Удаляем папку windows.old на windows 10
Содержание:
- Как удалить
- Файл buddha.dll скачать
- Удаление Виндовс олд изменением прав на папки
- Создание прозрачности
- Как удалить папку Windows.old
- Удаление на Windows 10
- Как сменить разрешения на папку
- Как удалить Windows.old в Windows 7
- Можно ли удалять папку windows old
- Можно ли удалить папку Windows.old?
- Как удалить папку Windows.old, используя настройки памяти устройства
- Удаление старых системных папок
- Удаление папки Windows. old штатным инструментом очистки диска
- Способы удаления
- Как удалить папку Windows.old в Windows 10
- Как убрать Windows.old в ОС Windows 8
- Заключение
Как удалить
Папку Windows old можно удалить несколькими способами, ОС уже оснащена всеми необходимыми утилитами, которые могут это сделать. Также можно воспользоваться сторонними программами для этого действия.
Штатными средствами
В виндовс есть отличная утилита, которая хорошо справляется с очисткой диска. Чтобы воспользоваться ее возможностями, требуется воспроизвести следующие действия:
- Сочетанием клавиш Вин+R вызвать утилиту «Выполнить». Ввести команду и нажать «Ок».
- Появится окно, в котором потребуется выбрать системный диск, что нуждается в очистке. Выбирать необходимо тот, на котором висит папка для удаления.
- Утилита для начала оценит объем файлов для очистки. Это займет некоторое время.
- После сканирования появится окно, в котором можно задать параметры очистки. Кликнуть по «Очистить системные файлы». Кнопка расположена внизу окошка.
- Появится еще одно меню, в котором необходимо заново выбрать системный диск. А после поставить галочку на пункте «Предыдущие установки Windows. Кликнуть по «Ок».
Останется только дождаться того, как утилита завершит очистку выбранного диска.
Командная строка
Этот способ подойдет для опытных пользователей, но если неукоснительно следовать инструкции, то могут справиться даже новички. Удаление папки Виндовс Олд через командную строку выглядит следующим образом:
- Навести курсор на меню «Пуск» и кликнуть по нему правой кнопкой мышки. Это вызовет список в окошке, через которое возможно запустить командную строку. Следует быть внимательным и выбирать пункт с правами администратора.
- Появится черное окно командной строки. В нем необходимо ввести следующую команду: . После чего нажать на Enter для ее выполнения.
После завершения очистки следует закрыть утилиту. Следует отметить, что этот способ удаления папки Виндовс Олд является самым надежным.
Планировщик заданий
Для удаления директории прошлой версии ОС необходимо сделать следующие действия:
- Зайти в поисковик (в виде лупы), расположенный возле меню «Пуск», и найти «Планировщик заданий».
- Найти в списке заданий SetupCleanupTask и нажать на него дважды.
- Кликнуть по названию пункта правой кнопкой мышки и выбрать «Выполнить».
После всех действий папка будет удалена с компьютера безвозвратно.
Через дополнительные параметры
Устранить данный каталог можно при помощи дополнительных параметров ОС. Это делается следующим образом:
- Требуется зайти в меню пуск и перейти к пункту «Параметры». Также необходимое окно возможно вызвать сочетанием клавиш ВИН+I
- В открывшемся окне нужно совершить переход по плитке «Система».
- После чего необходимо перейти к вкладке «Память устройства», которая расположена в левой части окошка параметров. В открывшемся меню требуется выбрать тот диск, на котором установлена Виндовс, в подпункте «Локальное хранилище».
- Откроется шкала наполненности диска различными документами. Нужно кликнуть по «Временные файлы».
- Это откроет окно удаления. Прежде чем приступить к чистке, требуется установить галочку на «Временные файлы». И только после этого очистить диск.
Как только завершится удаление, папка Виндовс Олд исчезнет. Это сразу станет понятно, так как пространство, занятое временными файлами будет нулевым.
Ccleaner
Популярная программа для очистки ПК от ненужных файлов и программ умеет правильно удалять каталоги, наполненные файлами от старой Виндовс. Чтобы это сделать, необходимо проследовать инструкции:
- Скачать и установить программу Ccleaner с официального сайта. Рекомендуется брать утилиту именно с родного веб ресурса, так как там всегда последняя версия, также это полностью безопасно.
- Открыть программу и перейти к главному окну «Очистки».
- Во вкладке Виндовс требуется спуститься к разделу «Прочее» и поставить галочку около пункта «Старая установка Windows.
- После изменения параметров требуется нажать на кнопку «Очистка» на главном экране программы.
Файл buddha.dll скачать
Статья посвящена решению проблемы, возникающей из-за файла buddha.dll – динамически подгружаемого в оперативную память компонента, необходимого для работы огромного числа современных компьютерных игр, например, Трансформеров, Hitman, Call of Duty.
При обращении игры к библиотеке buddha.dll может появиться сообщение с текстом о невозможности обнаружить данный компонент или с информацией о том, что файл является устаревшим или поврежденным. Это значит, что файл не был обнаружен в системной папке и дальнейшее функционирование запускаемого приложения невозможно. Увидев такую ошибку, пользователи сразу же начинают бороздить просторы глобальной сети в поиске недостающего компонента, но это – в корне неверное решение.
Удаление Виндовс олд изменением прав на папки
Некоторые документы ОС закрыты от пользователя, они не могут быть изменены, удалены или перемещены. Это же относится к Виндовс Old, поэтому приходится использовать принудительное удаление папки. Этот вариант лучше подходит, если стандартная функция по очищению не работает или остаются какие-то «мусорные» файлы. Данный метод поможет вам избавиться вручную от старой системной директории. Для этого пользователю необходимо будет выполнить два главных условия:
- Перейти в режим управления учетной записью с правами администратора.
- Данная учетка должна обладать полными правами и доступом к необходимой директории.
У большинства владельцев компьютера создан только один пользователь для Windows, поэтому он же является и администратором. Если у вас сделано иначе, то перезагрузите свой ПК и выберите административный аккаунт. Зайдите через проводник в раздел С и на Виндовс Old щелкните правой кнопкой. Откройте пункт «Свойства» и выполните следующее:
- Зайдите во вкладку «Безопасность».
- Кликните «Дополнительно».
- Перейдите к разделу «Владелец».
- Нажмите «Изменить».
- В новом окне нажмите курсором на основную учетную запись владельца директории, напротив строчки «Заменит владельца подконтейнеров и объектов» установите галочку.
- Закройте вкладку, нажав кнопку «Ок».
- Перейдите во вкладку «Разрешения», кликните по «Изменить».
- В этом окне из выпадающего списка вам понадобится строчка «Применять для этой директории, ее подпапок и файлов». Выставите птичку напротив строки «Полный доступ». Щелкните «Ок».
- Вы окажитесь в предыдущем коне. Выставите галочки для пунктов «Заменить все наследуемые разрешения для всех потомков на новые наследуемые разрешения от этого объекта» и «Добавить разрешения, наследуемые от родительских объектов». Кликните «Ок».
- Зайдите в диск С и удалите нужную директорию кнопкой «delete».
Создание прозрачности
Если вы хотите создать новое изображение, у которого прозрачный фон, выполните следующее:
После того как изображение готово, вы должны сохранить его в одном из форматов, поддерживающих прозрачный слой, например, png или gif.
ВАЖНО.
Популярный формат jpeg не поддерживает такую возможность, и прозрачные слои будут заменены белыми. Убрать фон у готового изображения можно следующим образом:. Убрать фон у готового изображения можно следующим образом:
Убрать фон у готового изображения можно следующим образом:
Сделать корректное выделение в GIMP можно при помощи следующих инструментов:
После удаления выделенного фона вы можете подкорректировать края ластиком, убирая лишнее. В также если остались ненужные области внутри изображения, можно опять выделить его указанными выше инструментами и нажать Delete.
Как удалить папку Windows.old
Папка Windows.old может занимать довольно много места. В лучшем случае это 12 ГБ. Но может вмещать десятки гигабайт или более, в зависимости от того, насколько велика была ваша предыдущая установка Windows.
Если вы попытаетесь удалить папку Windows.old из Проводника, как любую другую папку, вы получите сообщение об ошибке. Вы можете обойти это сообщение об ошибке, изменив разрешения папки Windows.old. Однако, не стоит так заморачиваться.
Чтобы удалить эту папку простым способом, используйте инструмент «Очистка диска Windows». В Windows 10 нажмите кнопку «Пуск», найдите «Очистка диска» и запустите приложение «Очистка диска». Вы также можете щелкнуть правой кнопкой мыши диск C:\ в проводнике файлов, выбрать «Свойства», а затем нажать кнопку Очистка диска.
Нажмите кнопку Очистить системные файлы. В списке файлов, которые вы можете удалить, появится опция «Предыдущие установки Windows», а Disk Cleanup сообщит вам, сколько места занимают эти файлы. Выберите этот параметр и используйте «Очистку диска», чтобы стереть предыдущие системные файлы Windows. Вы также можете использовать этот инструмент для удаления других ненужных файлов, занимающих место на системном диске.
Нет ничего плохого в удалении каталога Windows.old. Если Вы довольны своей текущей системой Windows, если Вы уверены, что сохранили все ваши важные файлы – то Вам не смысла хранить папку Windows.old, вы можете смело её удалить. И помните, что Windows автоматически удалит папку Windows.old через месяц после обновления.
Удаление на Windows 10
Большое апрельское обновление принесло Windows 10 много возможностей, среди которых есть и удобный способ удаления папки Windows.Old. Это стало возможным благодаря усовершенствованию функции очистки диска, которую теперь можно выполнять в ручном режиме.
Откройте меню «Пуск» и перейдите в «Параметры». Можно ускорить переход, нажав сочетание клавиш Win + I. Зайдите в раздел «Система» и выберите «Память устройства». В поле «Контроль память» нажмите «Освободить место сейчас».
Найдите и отметьте пункт «Предыдущие установки Windows». Пролистайте окно вверх и нажмите «Удалить файлы». Дождитесь завершения удаления временных файлов, в числе которых будет содержимое папки Windows.Old.
Если вы не ставили апрельское обновление «десятки», то этот способ не подойдёт. Чтобы удалить папку, используйте метод, который работал на Windows 7, 8 и 8.1. Он продолжает работать и после установки апрельского обновления, то есть является универсальным.
Как сменить разрешения на папку
Эту процедуру не рекомендуется выполнять для однозначно нужного каталога, но в нашем случае все как раз наоборот. Присвойте себе права на папку, если она не хочет удаляться. Люди ищут ответ на вопрос, как запросить разрешение от системы на удаление папки, а на самом деле, нужно просто выдать самому себе права владельца этого объекта. Вряд ли десятка позволит это сделать с важными объектами, но остатки семёрки или восьмёрки таковыми не являются.
Кликните правой кнопкой по директории и зайдите на вкладку Безопасность. Жмите Дополнительно. Откроется окно, откуда проводится смена владельца.

Собственно, все. Жмите Изменить и присвойте себе права. После этого можно удалить свой собственный объект.
Как удалить Windows.old в Windows 7
Самый первый шаг, который сейчас будет описан, может закончиться неудачей в случае, если вы уже пробовали удалить папку windows.old просто через проводник. Если так случится, не отчаивайтесь и продолжайте чтение руководства.
Итак, начнем:
- Зайдите в «Мой компьютер» или Проводник Windows, кликните правой кнопкой мыши по диску C и выберите пункт «Свойства». Затем нажмите кнопку «Очистка диска».
- После непродолжительного анализа системы откроется диалоговое окно очистки диска. Нажмите кнопку «Очистить системные файлы». Снова придется подождать.
- Вы увидите, что в списке файлов для удаления появились новые пункты. Нас интересует «Предыдущие установки Windows», как раз они и хранятся в папке Windows.old. Отметьте галочкой и нажмите «Ок». Дождитесь завершения операции.
Возможно, уже описанных выше действий будет достаточно для того, чтобы ненужная нам папка исчезла. А возможно и нет: могут остаться пустые папки, вызывающие при попытке удаления сообщение «Не найдено». В этом случае, запустите командную строку от имени администратора и введите команду:
rd /s /q c:windows.old
После чего нажмите Enter. После выполнения команды папка Windows.old будет полностью удалена с компьютера.
Можно ли удалять папку windows old
Итак, что такое windows old? Обычно данная папка появляется после обновления или чистой установки ОС и содержит в себе старые файлы и настройки предыдущей операционной системы. По умолчанию находится на диске с установленной системой и не является критически важным каталогом и может понадобиться только в том случае, если вы решите выполнить откат ОС к предыдущему состоянию. Во всех других случаях, от нее можно смело избавляться.

Но даже если вы не планируете прибегать к откату, не стоит торопиться с удалением, подождите некоторое время и проверьте работоспособность новой системы. В случае выявления каких-либо ошибок или сбоев, вы сможете вернуть ОС к начальному состоянию. После удаления директории, такая возможность пропадет.
Удалять старые файлы нужно только тогда, когда компьютер работает стабильно, вы обновили ОС до последней версии и не собираетесь в будущем возвращаться к «семерке» или «восьмерке».
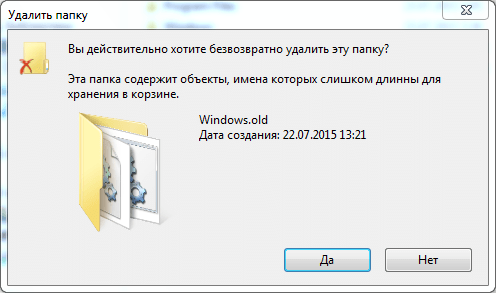
С помощью утилиты «Очистка диска»
В последних версиях операционной системы появилась возможность удалить данный файл через настройки. Рассмотрим вариант как для новой сборки Windows 10, так и для более ранних.
Сборка 1803 April Update и новее
- Зайдите в «Параметры» через меню «Пуск» (либо комбинацией клавиш Win+I).
- Пункт «Система» → «Память устройства».
- «Контроль памяти» → «Освободить место сейчас».
После завершения процесса на системном диске исчезнет папка Windows.old и не будет занимать место на накопителе.
Предыдущие сборки Windows 10
Чтобы удалить папку Windows.old:
- Зайдите в «Мой компьютер» (под записью Администратора) и на диске с установленной операционной системой, нажав правой кнопкой мыши, выберете раздел «Свойства».
- «Свойства системного диска» → «Очистка диска»
- временные файлы установки ОС;
- файлы журнала обновлений ОС.
Подробнее процесс удаления данной папки можно посмотреть на видео:
Через Командную строку
Удалить Windows.old можно также через командную строку:
- Меню «Пуск» → Поиск → Командная строка (под записью Администратора).
- Введите: rd /s /q c:windows.old
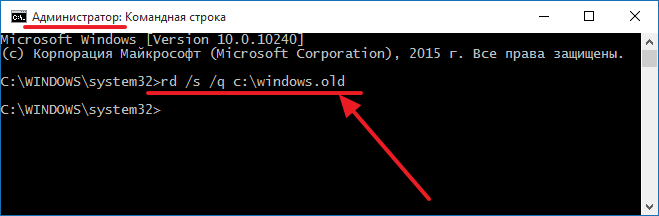
WS позволит удалить скрытые папки $Windows.
WS, в которых содержится служебная информация после обновления ОС, если они не удалились утилитой «Очистка диска».
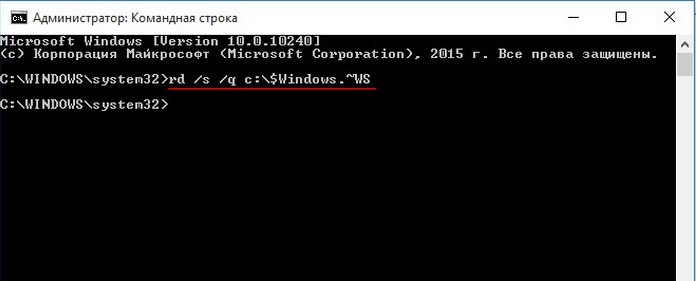
- Меню «Пуск» → Перезагрузка (с удерживаемой кнопкой Shift).
- Выбор действия → Диагностика → Дополнительные параметры → Командная строка.
- После этого произойдет перезагрузка компьютера и откроется Командная строка. Назначение букв в среде восстановления происходит по другому принципу, поэтому запустите diskpart, чтобы узнать, где установлена операционная система.
- Выполните в утилите diskpart команду list volume , после чего вы увидите, на каком диске установлена ОС. Для выхода из diskpart введите exit .
- Для удаления папки Windows.old введите: rd/s /q «Имя тома:Windows.old» где «Имя тома» – буква диска с установленной ОС.
- Закройте Командную строку и выберете «Продолжить» для дальнейшей загрузки операционной системы.
Можно ли удалить папку Windows.old?
Естественно, такой каталог занимает значительный объем места, порой до 15 и даже более Гигабайт (например, при обновлении Windows 8 до 10-й версии папка занимает порядка 20 Гб), что недопустимо для системного диска (ведь большинство пользователей отдают системному разделу не более 30-60 Гб). Если вы не собираетесь делать откат системы Windows до предыдущей версии, например, истек испытательный период в 30 дней после обновления Windows 8 до 10-ки, тогда папка Windows.old нам не нужна, и ее можно спокойно удалять, дабы освободить десяток-другой гигабайт места на системном диске.
Дабы убедиться, что значительный объем свободного пространства системного диска занимает именно ненужная нам папка Windows.old необходимо проверить, присутствует ли она и сколько места занимает.
Как удалить папку Windows.old, используя настройки памяти устройства
Самый простой способ удалить папку Windows.old с вашего устройства — использовать «Хранилище», выполнив следующие действия:
- Откройте Параметры Windows. Это можно сделать нажав сочетание клавиш Ctrl+I.
- Выберите Система.

Нажмите Память устройства.
В разделе «Память устройства» выберите параметр «Изменить способ автоматического освобождения места».
В разделе «Освободить пространство сейчас» установите флажок «Удалить предыдущую версию Windows». (Так как у меня нет предыдущей версии, флажок не отображается).
Нажмите кнопку Очистить сейчас .
После выполнения этих действий папка с предыдущей установкой Windows 10 больше не будет доступна на вашем устройстве.
Удаление старых системных папок
Открыв папку «Пользователи» на диске C, вы увидите системные папки, оставшиеся от старой Windows. Их не удалить ни из проводника, ни специальными программами. Для этого понадобится получить права владельца:
- Наведите курсор на папку и щелчком правой клавишей мышки вызовите контекстное меню. Перейдите в «Свойства».
- В меню «Безопасность» нажмите «Дополнительно».
- Перейдите во вкладку «Владелец» и кликните мышкой по «Изменить».
- Выберите текущую учетную запись. Обязательно установите «птичку» на строке «Заменить владельца подконтейнеров…». Нажмите «Ок».
Получив необходимые права владельца папки, можно спокойно ее отправлять в Корзину.
Удаление папки Windows. old штатным инструментом очистки диска
Это, пожалуй, самый простой способ того, как удалить папку Windows. old не прибегая к помощи сторонних программ. Чтобы запустить встроенный инструмент очистки диска, прибегнем к помощи командного интерпретатора «Выполнить» и специализированной команды «cleanmgr». Для этого, нажимаем комбинацию горячих клавиш «Windows + R» и вводим указанную команду.
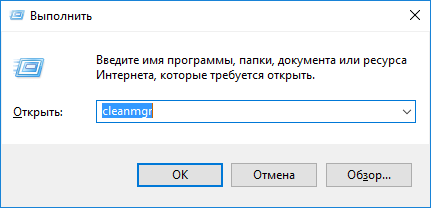
Далее появится окно выбора диска, подлежащего очистке.

После сканирования откроется окно инструмента очистки выбранного диска, где нажимаем кнопку «Очистить системные файлы».
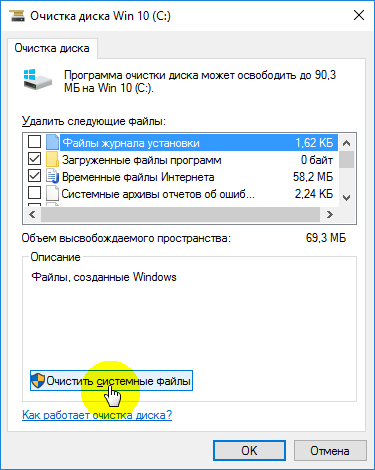
На следующем шаге вас попросят указать системные объекты, подлежащие удалению. Галочкой указываем ликвидацию предыдущих установок ОС и нажимаем «OK».
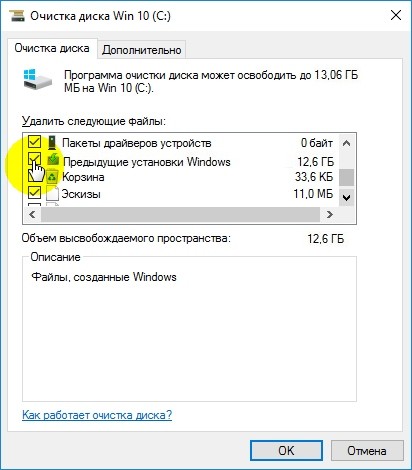
Во избежание последствий от неверных действий пользователя, система выдаст запрос подтверждения выполняемой операции.

Подтвердив свое намерение удалить старую версию Windows, система выдаст очередной запрос подтверждения выполняемой операции с предупреждением о ее последствиях.
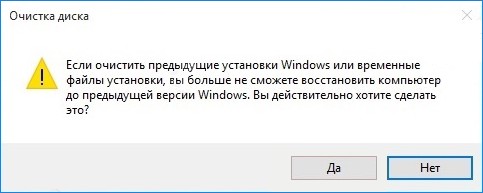
Соглашаемся и производим удаление папки Windows. old с системного диска ПК.
Удаление папки Windows. old через командную строку
Теперь давайте рассмотрим, как удалить папку Windows. old, используя командную строку. Для этого ее потребуется запустить от имени администратора, в противном случае вам будет отказано в доступе на проведение данной операции.
Запустив командную строку, вводим команду, как показано на картинке ниже и нажимаем «Enter».
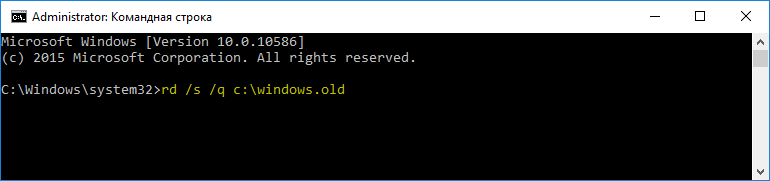
По окончании процесса все данные о старой версии Windows будут ликвидированы.
Удаление папки Windows. old с помощью CCleaner
Кроме выше описанных методов, удалить старую версию Windows можно через программу CCleaner. Скачиваем ее из доступных источников и запускаем исполнительный файл из архива CCleaner.exe, либо CCleaner64.exe, если ваша ОС имеет 64-битную разрядность. Далее, оставляем лишь одну галочку напротив строки «Старая установка Windows» и нажимаем кнопку «Очистка».

В заключение подтверждаем выполнение процедуры удаления и ждем ее окончания.
Способы удаления
Существует несколько способов удалить Windows.old в Windows 10. Стандартные инструменты не позволят деинсталлировать каталог — файл считается системным. ОС запретит доступ к действиям через «Проводник».
Инструменты для избавления от Windows.old:
- через временные файлы;
- с помощью «Командной строки»;
- через «Очистку диска»;
- используя настройки памяти устройства;
- с помощью «Планировщика заданий»;
- используя сторонние программы.
Через временные файлы
С помощью параметров Windows можно удалять ненужную информацию с жесткого диска, в том числе и требуемые файлы. Необходимо:
- Нажать сочетание клавиш Win + I.
- Перейти во вкладку «Система».
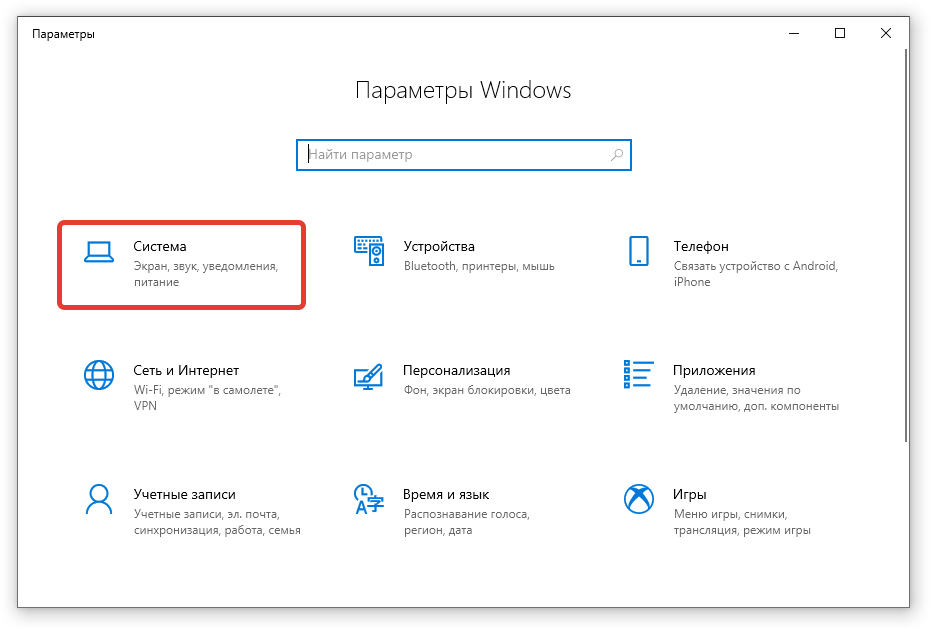
- Слева кликнуть по пункту «Память», перейти по гиперссылке «Настроить контроль памяти или запустить его»

- Установить отметку «Удалить предыдущие версии Windows», нажать Очистить сейчас.
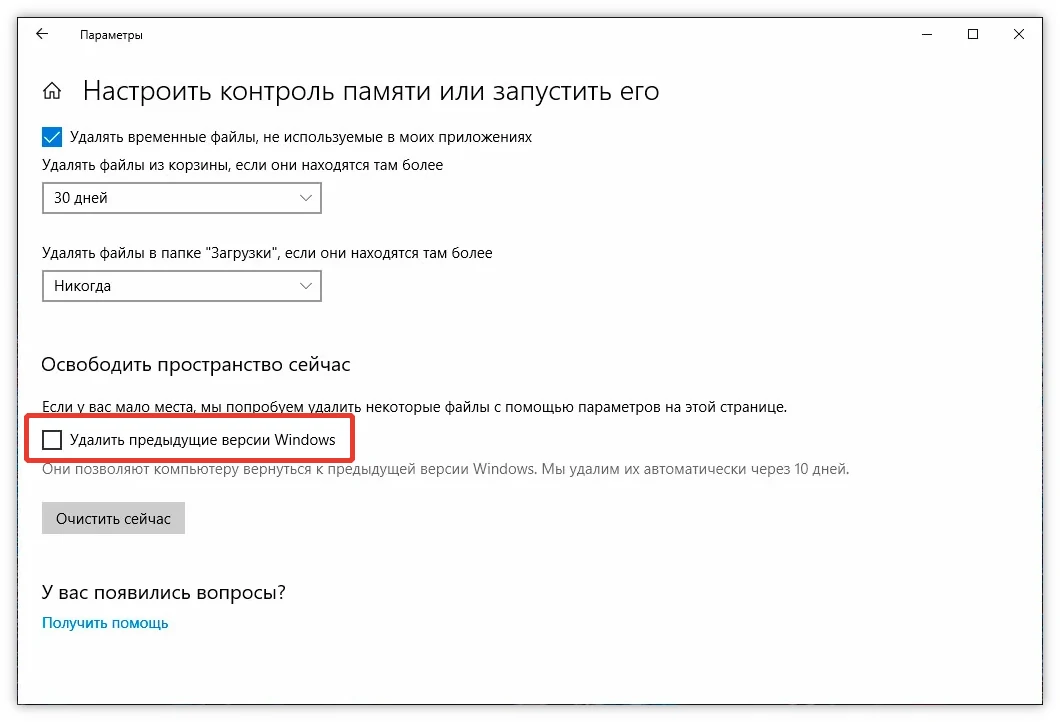
Запустится процесс очистки указанных данных, после завершения которого с системного диска будет удалена рассматриваемая директория.
С помощью «Командной строки»
С помощью «Командной строки» можно удалить ненужную директорию. Способ подходит для быстрой деинсталляции, вследствие чего освободится место на жестком диске. Нужно:
- Выполнить системный поиск «Командной строки», запустить от имени администратора.
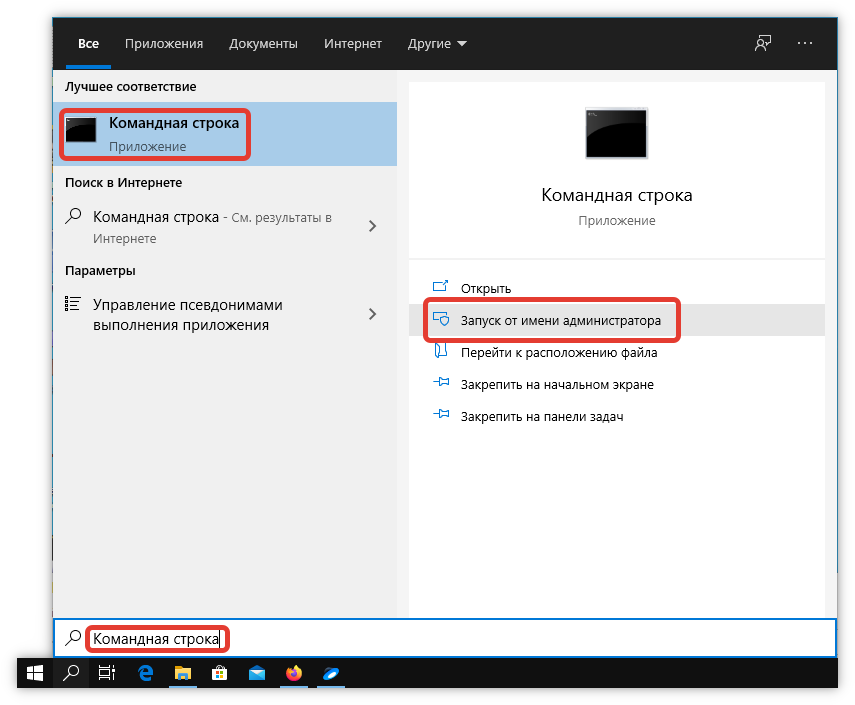
- Ввести команду takeown /F C:\Windows.old\* /R /A.
- Вписать cacls C:\Windows.old\*.* /T /grant administrators:F.
- Завершить процесс командой rmdir /S /Q C:\Windows.old\.
После окончания выполнения действий окно консоли можно закрыть.
Через «Очистку диска»
Выполнить поставленную задачу можно через службу очистки диска, встроенную в систему. Для деинсталляции нужно:
- Нажать сочетание клавиш Win + R, в появившемся окне ввести cleanmgr.

- В «Очистке диска» найти кнопку Очистить системные файлы, кликнуть.
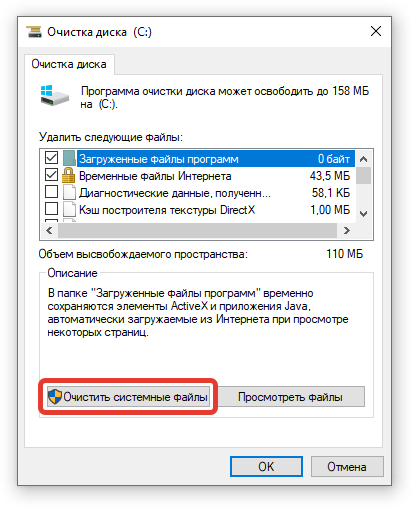
- Выбрать «Предыдущие версии установки Windows», подтвердить выбор.
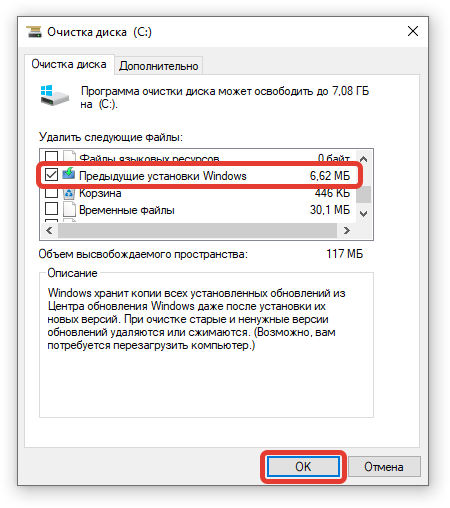
- В предупреждающем сообщении ответить положительно.
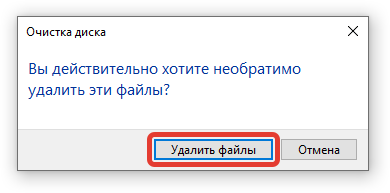
Используя настройки памяти устройства
В ОС можно настроить автоматический контроль очистки диска от ненужных системных файлов. С помощью инструмента каталог удалится. Процесс будет проходить в автоматическом режиме через указанный интервал времени. Для очистки нужно:
- Открыть меню «Пуск», кликнуть по шестеренке слева или нажать Win + I.
- Войти в параметры «Система», перейти во вкладку «Память».
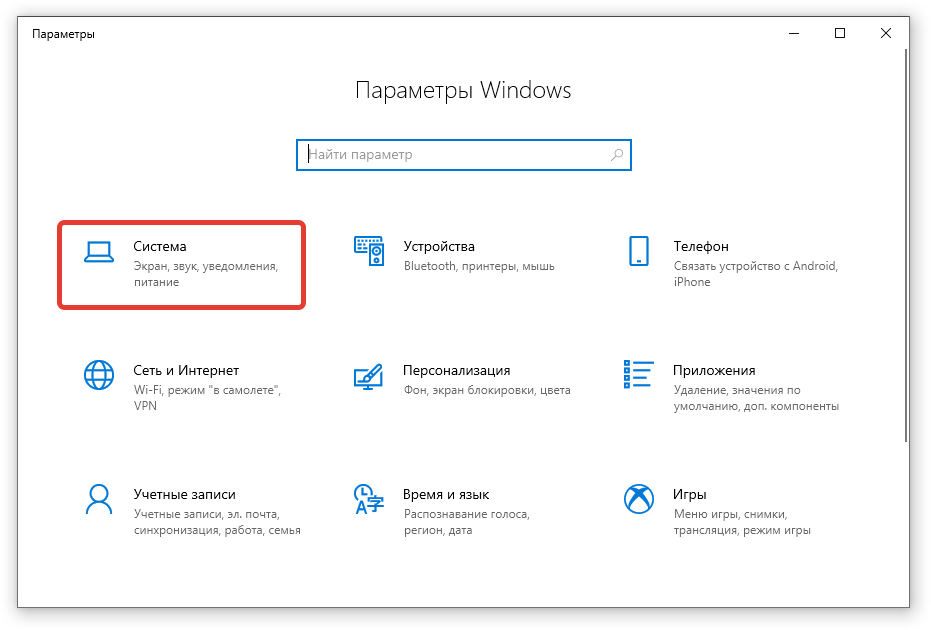
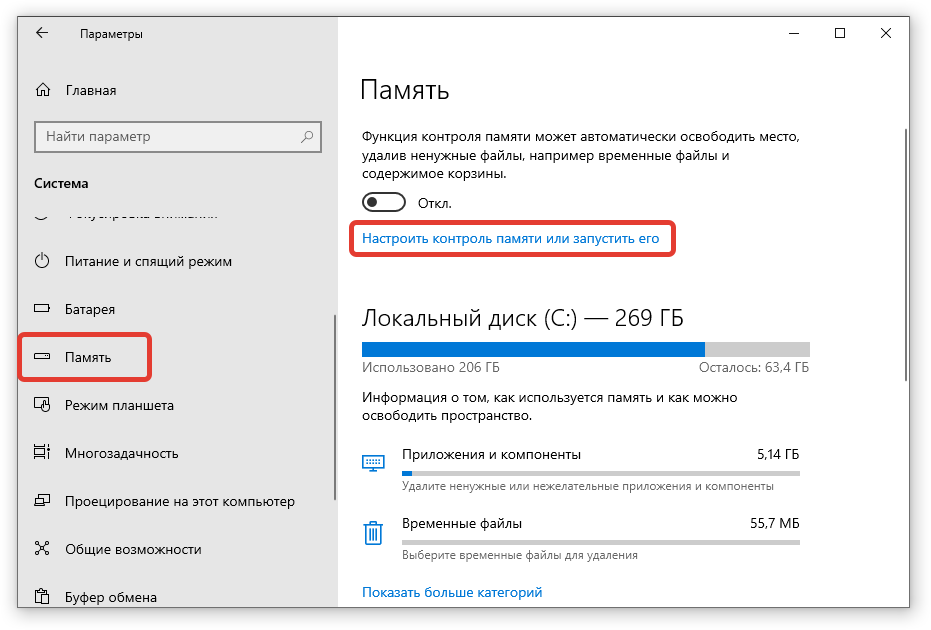
- Выбрать периодичность.
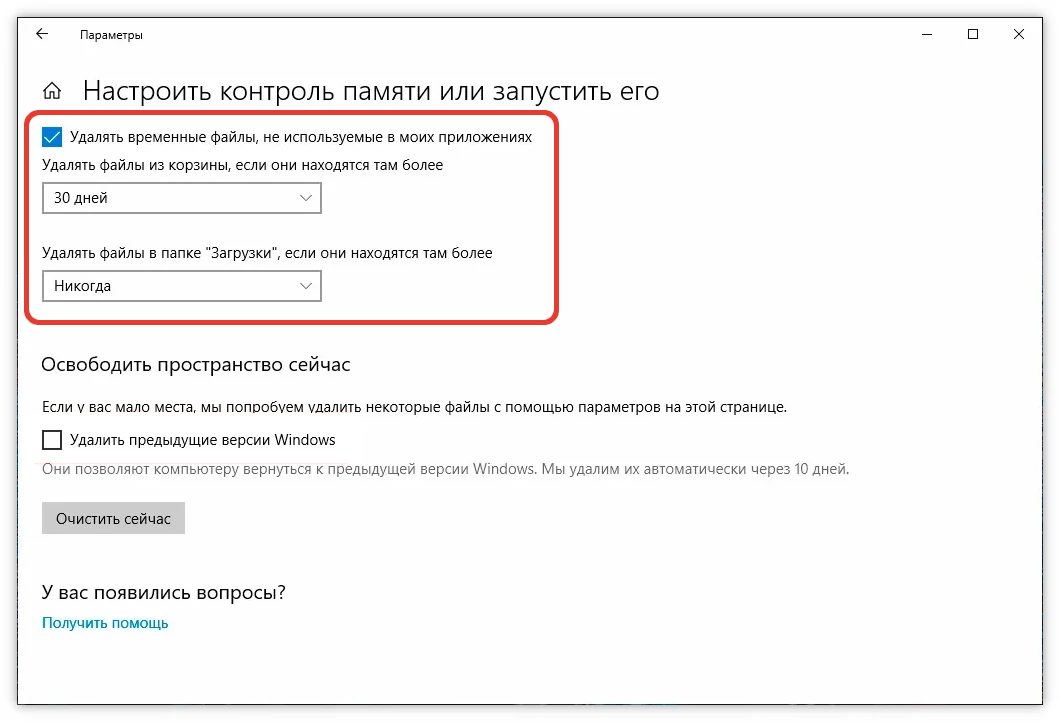
Через «Планировщик заданий»
«Планировщик заданий» предоставляет возможность использования утилит для освобождения места на жестком диске и удаления каталога старой версии операционной системы. Программа запускает определенные скрипты в заданное время. Для деинсталляции нужно:
- Выполнить системный поиск «Планировщика заданий», открыть.
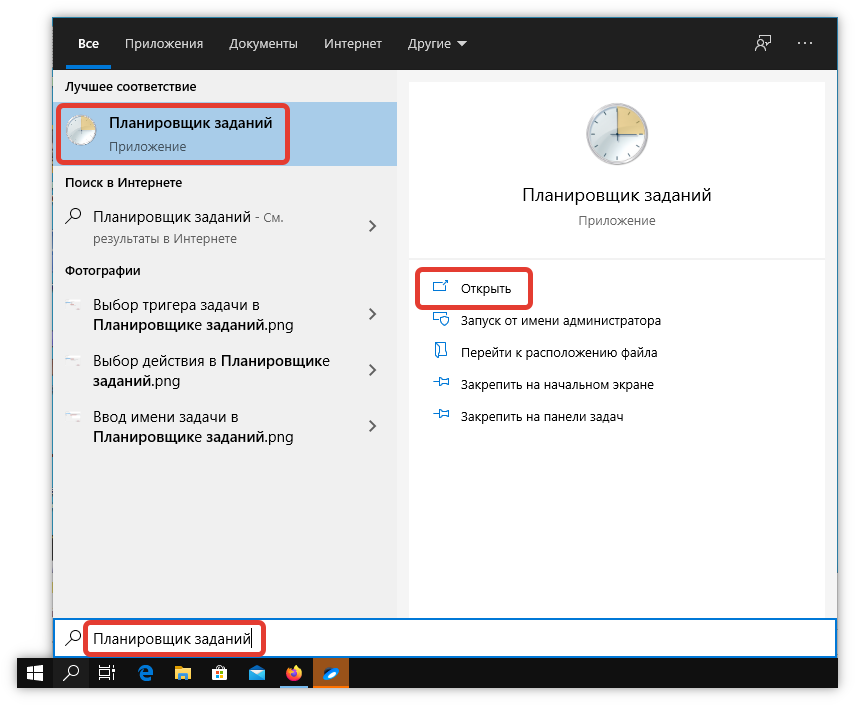
- Выбрать раздел Setup в библиотеке по пути «Microsoft» → «Windows».
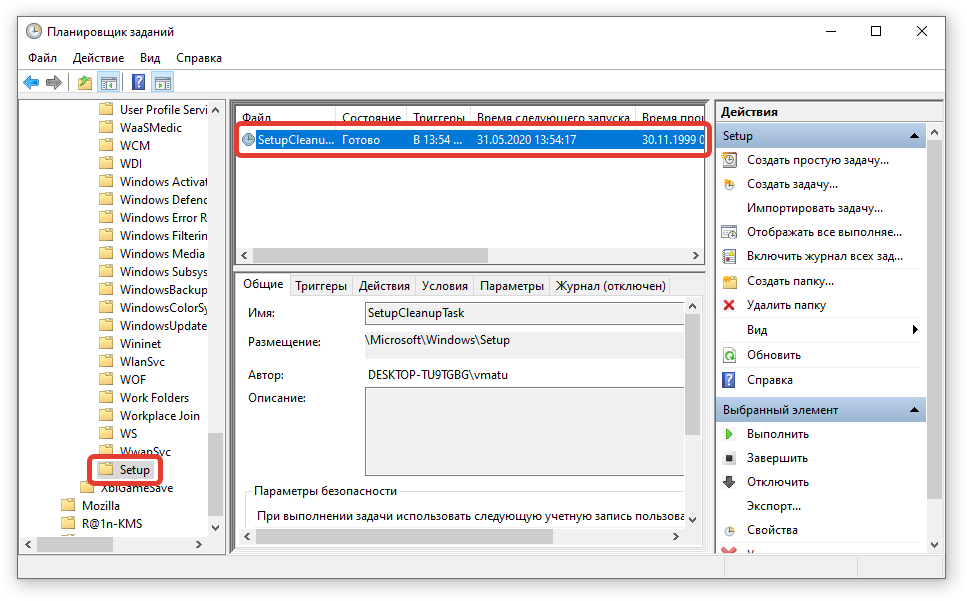
- Нажать на SetupCleanupTask, на вкладке «Триггеры» выделить задачу и нажать кнопку Изменить.
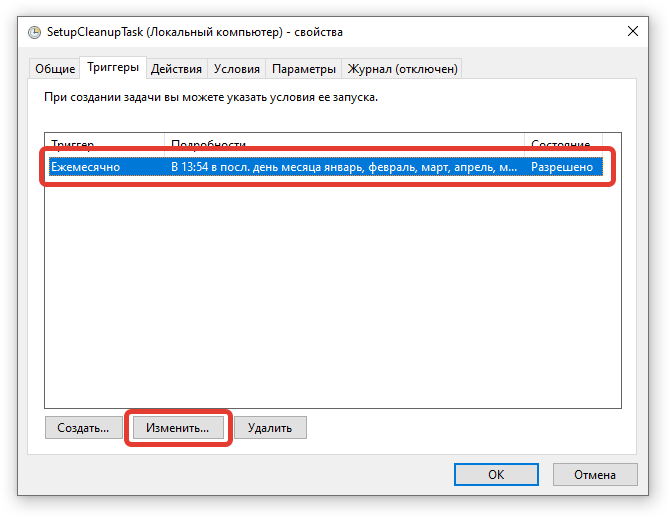
- Задать параметр «Однократно» и поменять дату удаления папки Windows.old на необходимую, по умолчанию директория деинсталлируется через месяц.
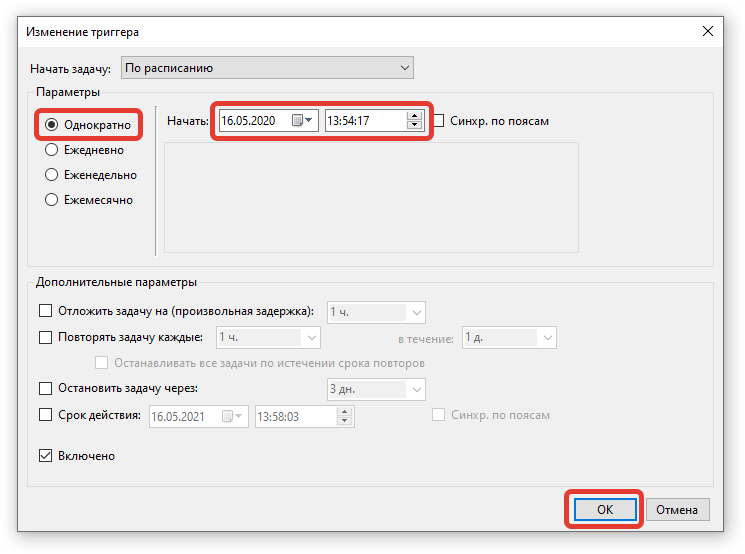
Используя сторонние программы
Автоматизировать процесс можно с помощью стороннего программного обеспечения (ПО), например, CCleaner. ПО поможет деинсталлировать файлы, непригодные для пользования, но занимающие много места на жестком диске. Для выполнения задачи необходимо:
- Скачать приложение с официального сайта, выполнить установку.
- Открыть CCleaner, зайти во вкладку «Очистка».
- В разделе «Прочее» поставить галочку возле надписи «Старая установка Windows». Отметки с других пунктов нужно убирать.
- Кликнуть «Очистить», дождаться окончания процесса удаления.

Как удалить папку Windows.old в Windows 10
Вот правильный способ, как удалить папку Windows.old:
Шаг 1: Нажмите правую кнопку на Локальный диск С: Свойства – Общие – Очистка.
Шаг 2: Нажмите кнопку » Очистка диска «.
Шаг 3: Нужно немного подождать, пока Windows, сканирует файлы системы, потом перед вами появится список, а затем прокрутите список, пока не увидите «Предыдущие установки Windows.»

Шаг 4: Установите флажок рядом с записью, и убедитесь, что нет никаких поставленных других флажков. Нажмите OK, чтобы начать очистку старой версии ОС.

Давайте теперь поговорим о том как вернутся до старой версии ОС. Обновили свою старую версию Windows до новой? На вашем компьютере появится папка Windows.old, занимающая много места. Вы сможете её удалить, но не так, как удаляли бы обычную папку, я уже писал об этом выше.
Папка Windows.old не является одним из нововведений Windows 10. Но до выхода Windows 10, вы могли видеть её, только если приобрели новую версию Windows и выполнили «обновление» компьютера с предыдущей версией системы.

Как убрать Windows.old в ОС Windows 8
Удалить Windows.old на «восьмерке» можно точно так же, как и на «семерке». Единственное возможное отличие заключается в том, что нужно заходить в «Менеджер очистки диска». Просто в этой ОС данный инструмент называется по-другому:
- Чтобы открыть названную программу, нужно нажать комбинацию: Win+R.
- Когда откроется окно, введите в него команду cleanmng (сокращение от Clean manager).
- И повторяйте те же операции: отметьте галочкой «Предыдущая операционная система» и нажмите на кнопку «Очистить».
- Подтвердите свой выбор и дожидайтесь, когда система сотрет каталог Windows.old. Спустя 1-2 минуты папка будет удалена.
Теперь на системном месте освободилось лишние 10-11 Гб памяти.
Заключение
Теперь вы знаете, что это за папка, Windows.old
Она будет иметь важность для вас только в том случае, если вы установили новую ОС поверх старой и при этом не форматировали системный диск. Кстати, именно так поступают новички, которые впервые устанавливают ОС
Там вполне могут оказаться важные документы для вас, которые вы уже и не надеялись восстановить, поэтому обязательно проверьте каталог на наличие важных для вас файлов, фотографий и т. д. И только если убедитесь, что он содержит старые системные файлы, то смело его удаляйте. Любой из приведенных выше способов поможет вам справиться с этой задачей. По-хорошему, очищать эту папку нужно сразу после переустановки системы, ведь на самом деле она не нужна, да еще и занимает много памяти, которая может пригодиться для установки новых программ.





