Очистить папку windows app
Содержание:
- Как получить доступ в папке «C: \ Program Files \ WindowsApps».
- Удаляем приложения Windows 8 / 8.1 через PowerShell
- Перемещаем AppData в другой раздел
- Находим и меняем директорию, в которую Windows 8 по умолчанию устанавливает приложения из Магазина Windows
- Удалить папку WindowsApps
- Get access to WindowsApps folder
- SpaceVK
- Как правильно очистить папку WinSxS в Windows 10/7/8.1
- Как удалить?
- Как отключить автоматическую переустановку Candy Crush Soda Saga, Bubble Witch 3 Saga и других ненужных приложений в меню Пуск
- Можно ли изменить папку по умолчанию?
- Как хранятся значки Windows 10?
- Куда загружаются приложения из Store
- Удаление папки WindowsApps на диске D или в Program Files
Как получить доступ в папке «C: \ Program Files \ WindowsApps».
Шаг 1. Включить просмотр скрытых файлов
Папка «C: \ Program Files \ WindowsApps \» скрыта, поэтому сначала необходимо включить просмотр скрытых файлов. Для этого:
1. Щелкните правой кнопкой мыши на Пуск
2. Установить Просмотр по чтобы: Маленькие иконки.
3. Открыть Параметры проводника (Параметры папки в Windows 8 7).
3. На вкладке «Просмотр» проверьте Показать скрытые файлы, папки и диски установка и ударил хорошо.
Шаг 2. Сделайте резервную копию текущих прав доступа к папке WindowsApps.
Прежде чем продолжать изменять разрешения по умолчанию для папки «WindowsApps», сначала выполните резервное копирование текущих разрешений для папки по умолчанию на случай, если что-то пойдет не так.
Для резервного копирования текущих разрешений «C: \ Program Files \ WindowsApps \».
1. Щелкните правой кнопкой мыши кнопку «Пуск»
Командная строка (Admin).
2. В окне командной строки введите (copy-paste) следующую команду:
icacls «% ProgramFiles% \ WindowsApps» / save WindowsApps.acl
* Приведенная выше команда сохранит все текущие разрешения для «C: \ ProgramsFiles \»WindowsApps«папка в файл с именем» WindowsApps.acl «, который будет храниться в папке C: \ Windows \ System32 \.
* Примечание. Если что-то пойдет не так после изменения разрешений (шаг-3), вы всегда можете восстановить разрешения по умолчанию, введя эту команду в окне командной строки (admin):
icacls «% ProgramFiles%» / restore WindowsApps.acl
Шаг 3. Получите доступ к «C: \ Program Files \ WindowsApps \».
Этот шаг содержит две (2) части. В первой части вы можете найти подробные инструкции о том, как получить права доступа «Только для чтения» к папке «WindowsApps» (например, если вы просто хотите просмотреть ее содержимое), а во второй части вы можете найти инструкции о том, как получить Права «Полный доступ» к папке «WindowsApps» (например, если вы хотите изменить или удалить ее содержимое).
Часть 1. Как получить доступ только для чтения к папке WindowsApps. Часть 2. Как получить полный доступ к папке WindowsApps.
Часть 1. Как получить права доступа только для чтения к папке «C: \ Program Files \ WindowsApps».
1. Откройте проводник Windows и дважды щелкните, чтобы открыть папку «C: \ Program Files».
2. Затем дважды щелкните папку WindowsApps и нажмите «Продолжить».
3. В следующем окне щелкните вкладка безопасности ссылка.
4. Выберите вкладку «Безопасность» и нажмите «Дополнительно».
5. Нажмите на + Изменить ссылка, на линии владельца.
6. Если вы вошли в систему с учетной записью администратора, введите имя пользователя вашей учетной записи (например, «Администратор») в поле «Введите имя объекта для выбора» или введите «Администраторы» и нажмите хорошо.
7. Проверьте «Заменить владельца на субконтейнеры и объектыфлажок и нажмите хорошо еще раз закрыть настройки безопасности.
8. Теперь попробуйте снова получить доступ к папке WindowsApps, но на этот раз нажмите Продолжать когда предложено, и вы сделали!
Часть 2. Как получить права полного доступа к папке «C: \ Program Files \ WindowsApps».
1. Щелкните правой кнопкой мыши кнопку «Пуск»
Командная строка (Admin).
2. В окне командной строки введите следующую команду хит Войти.
takeown / F «% ProgramFiles% \ WindowsApps»
* Примечание. Приведенная выше команда назначит владельца папки «C: \ ProgramFiles \ WindowsApps» текущему вошедшему в систему пользователю.
3. Далее дайте эту команду:
takeown / F «% ProgramFiles% \ WindowsApps» / r / d y
* Примечание. Приведенная выше команда назначит владельца «C: \ ProgramFiles \ WindowsApps» подпапки и файлы текущему зарегистрированному пользователю.
4. Далее дайте эту команду:
icacls «% ProgramFiles% \ WindowsApps» / Грант Администраторы: F
* Примечание. Приведенная выше команда назначит разрешения «Полный доступ» для папки «C: \ ProgramFiles \ WindowsApps» для всех пользователей-администраторов.
5. Далее дайте эту команду:
icacls «% ProgramFiles% \ WindowsApps» / grant Администраторы: F / t
* Примечание. Приведенная выше команда назначит разрешения «Полный доступ» для папки «C: \ ProgramFiles \ WindowsApps» и его подпапки и файлы всем администраторам пользователей.
6. Наконец, назначьте владельца папки «WindowsApps» обратно на учетную запись TrustedInstaller, которая является владельцем папки по умолчанию.
icacls «% ProgramFiles% \ WindowsApps» / setowner «NT Service \ TrustedInstaller»
7. Отныне у вас должны быть полные права доступа к папке «WindowsApps»!
Это оно! Дайте мне знать, если это руководство помогло вам, оставив свой комментарий о вашем опыте. Пожалуйста, любите и делитесь этим руководством, чтобы помочь другим.
Удаляем приложения Windows 8 / 8.1 через PowerShell
Приложения можно (и нужно) удалять через PowerShell, однако в стандартном режиме это достаточно запутанно и не каждый разберет. Поэтому разработчики выпустили дополнительный скрипт для удаления приложений из Windows 8, заметно упрощающий удаление приложений через среду PowerShell. Почему нельзя этого было сделать сразу не понятно никому, даже наверно самим разработчиком. Итак, качаем скрипт удаления приложений, распаковываем архив в любое место. Рекомендуется скопировать полный путь к файлу RemoveWindowsStoreApp.ps1, включая его имя, для упрощения его запуска (например, c:\RemoveWindowsStoreApp\RemoveWindowsStoreApp.ps1)
(Скрипты можно запускать иначе, второй рисунок ниже : перейдите в папку со скриптом D: , в данном примере скрипт расположен в корне диска D, после этого запускаем скрипт .\ например: .\script.ps1. Но проще прописать весь путь, в данном случае D:script.ps1, – для чего мы и скопировали полный путь к файлу-скрипту выше).
Ищем в поиске PowerShell, кликаем правой кнопкой мыши и выбираем запуск её от имени Администратора.
Откроется окно с интерфейсом командной строки.
При первом запуске выполнении скрипта увидите ошибку:
Не удается загрузить файл , так как выполнение скриптов запрещено для данной системы. Введите “get-help about_signing” для получения дополнительных сведений.
Чтобы запускать созданные сторонние скрипты, необходимо либо использовать сертификат, более подробно об этом можно узнать, если по рекомендации выше запустить команду get-help about_signing, либо разрешить выполнение ненадежных скриптов с помощью команды Set-ExecutionPolicy remotesigned и подтверждением.
Запускаем скрипт, для чего копируем полный путь к скрипту и, кликая правой кнопкой мыши в командной строке, вставляем его в PowerShell.
Скрипт выдаст вам список всех приложений Windows 8, установленных по умолчанию или добавленных уже вами, с присвоенными им ID. Просто напишете номер (ID) приложения, которое хотите удалить и нажмите Enter, подтвердив своё намерение. И так повторяете для каждого ненужного вам приложения: Скрипт- ID- Enter, Скрипт- ID- Enter, …
Если же Вам не хочется мучаться и удалять каждое приложение по-отдельности, а хочется удалить всё и сразу, то и тут вам поможет PowerShell и даже скрипт скачивать нет необходимости. Так же запускаете PowerShell с правами администратора и даете команду:
Если у Вас несколько учетных записей, то удалить все приложения из всех учеток можно командой:
Теперь возникает вопрос: как вернуть запрет на выполнение всяких сторонних скриптов? Это как-никак безопасность… Немного о политике в отношении скриптов.
По умолчанию, в любой операционной системе Микрософт в PowerShell запрещен запуск любых скриптов, в этом можно убедиться, выполнив следующую команду: Get-ExecutionPolicy.
С настройками по умолчанию данная команда вернет значение “Restricted”.
Для того, чтобы иметь возможность запускать скрипты, нужно установить значение данной настройки в “AllSigned”. А для этого нужно:
- или на локальной машине с правами администратора выполнить команду Set-ExecutionPolicy AllSigned
- или, установив расширение GPO, накатить политику на нужную вам группу машин (http://www.microsoft.com/downloads/en/details.aspx?FamilyID=2917a564-dbbc-4da7-82c8-fe08b3ef4e6d&displaylang=en)
Подробнее о политиках можно почитать, выполнив команду Get-Help about_signing (уже говорилось выше).
Установка настройки AllSigned дает возможность нам запускать только подписанные скрипты. Данное ограничение необходимо для обеспечения достаточного уровня безопасности. Сертификат для подписи можно сгенерировать самоподписной, воспользовавшись инструкцией в справке (Get-Help about_sign)
По материалам источника
Вперёд >
Перемещаем AppData в другой раздел
Есть возможность перенести АппДата другой раздел для освобождения объёма системного диска:
- Первым делом, нужно создать на другом диске папочку с таким же названием и все 3 папки, вложенные в неё;
- Затем, нужно скопировать в новые папки всю информацию из исходных;
- Когда какая-то папочка отказывается копироваться, значит она сейчас задействована. Её нужно пропустить;
- Далее, нам нужно запустить редактор реестра. Жмём Win+R и вписываем regedit;
- В реестре заходим в папочку по адресу Компьютер\HKEY_CURRENT_USER\Software\Microsoft\Windows\CurrentVersion\Explorer\Shell Folders;
- Теперь, нам нужно найти все файлы, где присутствует название AppD У меня он один;
- Затем, нам нужно изменить адресок C:/Users… на D:/AppD Для этого, кликнем по файлу пару раз и в ниспадающем меню выбираем «Изменить»;
- В появившемся окошке прописываем нужный адрес;
- Перезагружаем ПК;
- Теперь удаляем полностью папочку АппДата с диска С и проводим очистку корзины.
Дело сделано, теперь данная папочка находится в другом диске, а ваш системный диск значительно увеличил свободный объём!
Находим и меняем директорию, в которую Windows 8 по умолчанию устанавливает приложения из Магазина Windows
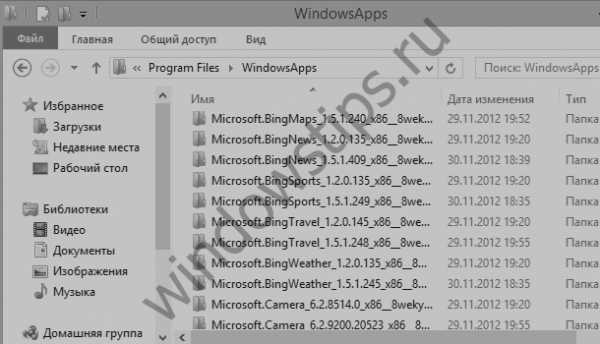
В Windows 8, обыкновенные десктопные программы устанавливаются таким же образом, как это было в предыдущих версиях Windows. Другими словами, во время установки вы можете самостоятельно выбрать каталог, в который должно быть установлено приложение. Однако приложения из Магазина Windows (они же Modern UI-приложения) устанавливаются автоматически. Магазин не позволяет выбрать каталог для установки приложений, и даже не указывается, куда они устанавливаются по умолчанию. В этой статье я расскажу вам, как найти расположение этого каталога и как его изменить.
Приложения из Магазина Windows загружаются и устанавливаются в папку с именем WindowsApps, которая располагается в папке Program Files на системном диске. Эту папку не видно, поскольку по умолчанию она скрыта, а для чтобы ее увидеть, вам придется изменить некоторые настройки.
Во-первых, откройте Проводник Windows и перейдите в папку Program Files.
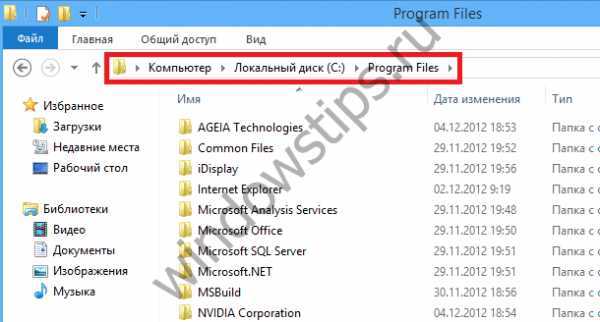 В верхней части окна перейдите во вкладку Вид и активируйте опцию Скрытые элементы – это позволит увидеть все скрытые файлы и папки внутри активной папки.
В верхней части окна перейдите во вкладку Вид и активируйте опцию Скрытые элементы – это позволит увидеть все скрытые файлы и папки внутри активной папки.
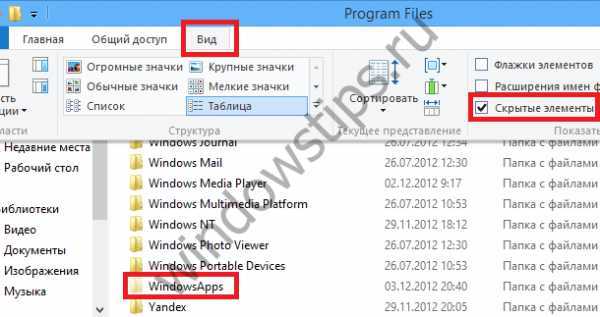 Если вы попытаетесь открыть WindowsApps, то получите два сообщения с ошибкой о том, что у вас нет необходимых прав для доступа к этой папке. Исправить это можно вручную стандартными средствами Windows 8, но мы воспользуемся простым инструментом под названием TakeOwnershipEx (вы можете скачать его здесь, а как с ним работать я сейчас расскажу).
Если вы попытаетесь открыть WindowsApps, то получите два сообщения с ошибкой о том, что у вас нет необходимых прав для доступа к этой папке. Исправить это можно вручную стандартными средствами Windows 8, но мы воспользуемся простым инструментом под названием TakeOwnershipEx (вы можете скачать его здесь, а как с ним работать я сейчас расскажу).
Когда вы установите и запустите TakeOwnershipEx, на экране появится небольшое окно с минимальным набором функций. В первую очередь, вы можете изменить язык интерфейса с английского на русский. Для этого просто выберите Russian из выпадающего меню Language.
Теперь когда язык интерфейса изменен, нажмите на кнопку Получить права доступа. Откроется диалоговое окно Обзор файлов и папок. Вам необходимо проследовать к папке WindowsApps по следующему пути: C:\Program Files\WindowsApps. Далее просто отметьте папку WindowsApps и нажмите ОК.
TakeOwnershipEx ненадолго «задумается», но когда приложение завершит все необходимые операции, оно оповестить вас об этом следующим окном:
Здесь все и теперь мы можем двигаться дальше, поскольку теперь вы можете легко получить доступ к содержимому папки WindowsApps, которая содержит файлы всех приложений, установленных из Магазина Windows.
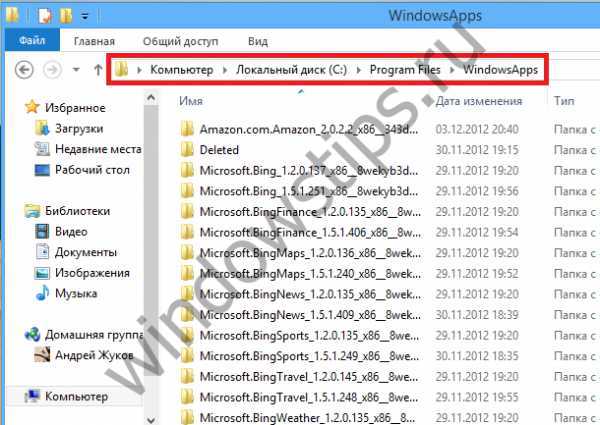
Мы получили доступ к папке, но это лишь первый шаг на пути к нашей цели. Чтобы изменить каталог для установки программ по умолчанию, нам придется обратиться к реестру Windows.
Нажмите Win + Q, введите Regedit и нажмите Ввод. У вас откроется редактор реестра, где вам нужно перейти в следующий раздел:
HKEY_LOCAL_MACHINESOFTWARE\Microsoft\Windows\Current\Version\Appx
Теперь обратите внимание на параметр с именем PackageRoot. Это ключ реестра, который отвечает за каталог, в который по умолчанию устанавливаются приложения из Магазина Windows. По умолчанию установлена директория C:\Program Files\WindowsApps
По умолчанию установлена директория C:\Program Files\WindowsApps.
Нельзя просто так взять и изменить эту директорию – для редактирования данного параметра, в первую очередь, необходимо стать владельцем раздела Appx. Этим мы сейчас и займемся.
Щелкните правой кнопкой мыши по папке Appx и в контекстном меню выберите пункт Разрешения.
 В диалоговом окне Разрешения нажмите на кнопку Дополнительно. Вы должны увидеть следующее окно.
В диалоговом окне Разрешения нажмите на кнопку Дополнительно. Вы должны увидеть следующее окно.
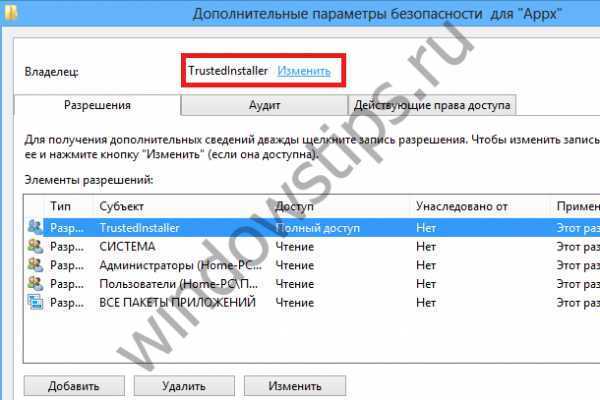
Теперь убедитесь, что в поле Элементы разрешений у вас выбран субъект TrustedInstaller, а затем нажмите на кнопку Изменить в верхней части окна. В окне Выбор: «Пользователь» или «Группа» введите свое имя в текстовое поле и нажмите на кнопку Проверить имена.

Далее нажмите OK в этом окне и в предыдущем.
И наконец, в окне Разрешения выберите группу Администраторы, установите флажок как на скриншоте ниже и нажмите ОК.

На этом все, начиная с этой минуты вы можете беспрепятственно редактировать параметр PackageRoot, щелкнув по нему правой кнопкой мыши и выбрав Изменить.

После изменения директории возникнет одна небольшая проблемка. Уже установленные приложения останутся в исходном местоположении, поэтому при их обновлении вы будете получать ошибку. Но если их удалить, а затем переустановить, то все они будут автоматически установлены в новую директорию.
Удалить папку WindowsApps
Данный каталог является стандартным и используется системой для хранения программных продуктов из магазина Майкрософт, в том числе в нём находится и системное ПО, так что удаление WindowsApps может повлиять на работу системы. При удалении папки будет потеряно всё её содержимое и если речь о каталоге, находящемся в «Program Files» на системном разделе, некоторые функции могут отказаться работать, например, компоненты меню «Пуск», «Поиск» и прочие, а при отсутствии резервной копии восстановить папку можно только вместе с переустановкой системы.
Независимо от расположения защищённого каталога все действия, как удалить WindowsApps в ОС Windows 10 будут аналогичными. Открыв полный доступ к папке, как описано выше, вы сможете беспроблемно удалить её вместе с содержимым или только некоторые объекты, располагающиеся внутри. Удаляется объект на правах владельца стандартным способом, путём выбора соответствующего пункта из контекстного меню, вызываемого ПКМ, или клавишей «Del» на клавиатуре. При этом если в процессе удаления одно или больше приложений из папки будет запущено, система выдаст ошибку и часть содержимого не будет удалена, так что придётся чистить папку вручную.

Процесс удаления каталога стандартным способом через контекстное меню
Просто так удалять программы нельзя, в том числе и инсталлированные из магазина Windows, поскольку они оставляют за собой «хвосты» в виде остаточных файлов в различных папках, конфигураций, записей в реестре системы и т. д. Ненужные приложения следует удалять правильно, пользуясь встроенными средствами системы или сторонними инструментами.
Get access to WindowsApps folder
There are a lot of reasons you would want to gain access to the WindowsApps folder. The system drive size is one of the major reasons you’d like to access and cleanup the folder. We will discuss this in detail later.
Another reason to access this folder is when the folder content becomes corrupted and you want to backup some configurations and data.
To gain visible access to WindowsApps folder, you will need to do two things:
- Make WindowsApps folder visible
- Take ownership of WindowsApps folder
Make WindowsApps folder visible
Windows 11 makes it very easy to show hidden files. To show hidden files in Windows 11, open File Explorer, click on the View dropdown menu on the ribbon, and select Show –> Hidden items.Show hidden files in Windows 11
After you have selected the Show hidden items option, go to C:\Program Files\ and you will be able to see the WindowsApps folder.
Windows 10 comes with a slightly different way of showing hidden files. From the same File Explorer ribbon, you need to select the View tab and then select show/hide option.
Take ownership of WindowsApps folder
While you’ll be able to see the folder, accessing it will still get you the same access denied error as we discussed earlier.
To gain complete access to the folder, you will need to take ownership of the folder.
- Right-click on the WindowsApps folder and select Properties.
- Select the Security tab and then click on the Advanced button.
- You will get the following prompt:Press the Continue button.
- Click Change beside Owner: TrustedInstaller.
- Enter your Windows username and click on Check Names. Windows will automatically find the exact username. Make sure Replace owner on sub containers and objects checkbox is selected. Press OK to continue.
This will grant you ownership of the folder with read/write permissions. After doing these steps, you will be able to open the folder. Make sure you don’t change other permissions in this folder otherwise TrustedInstaller will not be able to access WindowsApss folder and you will get an error while opening or installing new Windows Store apps.
To open WindowsApps folder, press Windows key + R to open the Run dialog and enter the following command:
SpaceVK
Единственный UWP-клиент ВКонтакте. На данный момент находится в разработке и стадии закрытого тестирования, но уже скоро появится в магазине. Учитывая, что ВКонтакте забросила разработку своих клиентов под Windows 10 и Windows Phone, можно смело рекомендовать SpaceVK абсолютно каждому. Приложение, по сравнению с официальным клиентом, работает крайне быстро и имеет ряд преимуществ, включая возможность просмотра и создания историй, а также поддержку интерактивных уведомлений. Переходите на страницу сообщества приложения во ВКонтакте, чтобы узнать всю самую свежую информацию о ходе разработки приложения.
Группа SpaceVK: https://vk.com/
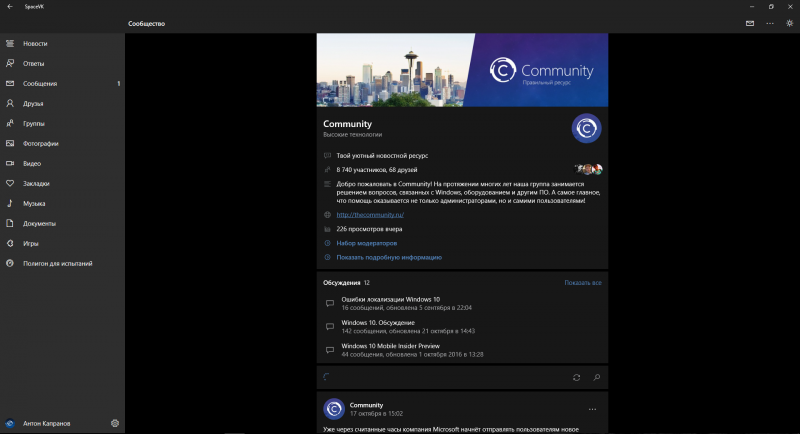
Как правильно очистить папку WinSxS в Windows 10/7/8.1
1 способ. Этот способ подойдет для Windows 10 и Windows 8.1. Откройте командную строку от имени администратора и введите следующую команду, которая сделает анализ папки WinSxS и даст рекомендацию по очистке, в моем случае написано «Да».
Dism.exe /online /Cleanup-Image /AnalyzeComponentStore

Вводим следующую команду, чтобы начать очистку.
Dism.exe /online /Cleanup-Image /StartComponentCleanup

Если вам кажется, что папка WinSxS весит после очистки все равно много, то вводим еще команду. Она поможет вам удалить все замененные версии каждого компонента в хранилище компонентов.
Dism.exe /online /Cleanup-Image /StartComponentCleanup /ResetBase

Теперь мы можем уменьшить объем пространства, используемого пакетом обновления. Для этого введите ниже команду. У меня не оказалось старых обновлений, у вас может быть также.
Dism.exe /online /Cleanup-Image /SPSuperseded

2 способ. Этот способ подойдет для Windows 7 и всех остальных версий. Суть заключается в стандартной очистки диска, которая поможет вам уменьшить размер папки WinSxS. Нажмите правой кнопкой мыши на локальном диске C:, где установлена сама система Window 7 и выберите «свойства». Далее нажмите «Очистка диска», выберите все галочками и ниже нажмите на кнопку «Очистить системные файлы». У вас появится новое окно, где по сути вам нужно удалить старые обновления Windows, но я рекомендую выделить все галочками и нажать «OK»

Примечание: У вас в Windows 7 может не быть параметра «Очистить системные файлы». Microsoft добавила эту функцию с обновлением патча KB2852386. Если у вас нет такой функции, то скачайте с официального сайта патчи Windows 7 32-bit | Windows 7 64-битная .
Если вас смущает то, что папка WinSxS много весит и интересует вопрос о том, можно ли удалить ее содержимое, в этой инструкции подробно будет описан процесс очистки данной папки в Windows 10, 8 и Windows 7, а заодно расскажу, что это за папка и для чего она нужна и можно ли удалить WinSxS полностью.
В папке WinSxS хранятся резервные копии системных файлов операционной системы до обновлений (и не только, о чем — далее). То есть, всякий раз, как вы получаете и устанавливаете обновления Windows, в эту папку сохраняется информация об изменяемых файлах, сами эти файлы с тем, чтобы у вас была возможность удалить обновление и откатить сделанные изменения.
Через какое-то время папка WinSxS может занимать достаточно много места на жестком диске — несколько гигабайт, при этом размер этот все время увеличивается по мере установки новых обновлений Windows.. К счастью, очистить содержимое данной папки сравнительно легко штатными средствами. И, если компьютер после последних обновлений работает без каких-либо проблем, это действие сравнительно безопасно.

Также в Windows 10 папка WinSxS используется, например, для сброса Windows 10 в исходное состояние — т.е. необходимые для автоматической переустановки файлы берутся именно из нее. Дополнительно, раз уж у вас возникла проблема со свободным пространством на жестком диске, рекомендую к ознакомлению статьи: Как очистить диск от ненужных файлов, Как узнать, чем занято место на диске.
Как удалить?
Стоит понимать, что данная процедура повлечет за собой необратимые последствия — Вы потеряете программное обеспечение, установленный игры из Microsoft Store. Конечно же, потом их можно будет заново скачать, но это займёт некоторое время.
Некоторые вложения, расположенные в Program Files надежно защищены ОС и не могут быть устранены ни одним из методов. Однако, это не распространяется на диск D — там можно избавиться от всего контента без каких-либо проблем.
Если нацелены на полную очистку, то следуйте дальнейшей инструкции (актуальная и для Windows 8.1):
- Вызываем контекстное меню, кликнув правой кнопкой мышки по папке. Выбираем «Свойства»;
- Откроется окно, где следует перейти на вкладку «Безопасность» и далее нажать на кнопку с подписью «Дополнительно»:

Теперь необходимо внести корректировки в строке «Владелец»:

Указываем название своего аккаунта в соответствующем поле. Если не помните точно, как оно пишется, то лучше открыть дополнительные действия:

Запускаем процедуру поиска и в перечне находим своего пользователя, дважды кликаем по нему левой кнопкой. После этого автоматически вернетесь к предыдущему окну:

В конкретном примере использована локальная учетная запись Виндовс. Если у Вас аккаунт Microsoft, то при его выборе можно ввести адрес электронной почты и ввести пароль. Дальнейшие манипуляции — идентичные.
Нажимаем на ОК. Снова видим интерфейс изменения прав, где следует включить опцию замены владельцев подконтейнеров:

- Теперь ждём пару минут, пока не завершится смена;
- И вот мы возвращаемся ко вкладке «Безопасность». Снова идем в дополнительные настройки:
Предстоит изменить разрешения для выбранного пользователя:

Появляется кнопка добавления — нажимаем:

Выбираем субъект (аналогично, как в предыдущих шагах, через «Поиск») и предоставляем ему полный доступ, отметив нужный пункт. Обязательно сохраняем и закрываем окно, кликнув на ОК:

- В ходе применения изменений иногда появляются предупреждения, поскольку мы вмешиваемся в системное хранилище. Не стоит пугаться — просто продолжайте;
- По завершению несколько раз ОК и готово! Теперь Вы знаете, как удалить папку WindowsApps с диска D или любого другого накопителя.
Небольшое уточнение! Если в процессе очистки будет запущено хотя бы одно из устраняемых приложений, то Windows 10 выдаст ошибку. Придется открывать каталог и вручную выбирать его содержимое, избавляться от него частями.
Полезный контент:
- Залипание клавиш — как отключить?
- Для чего нужен журнал событий
- Как на USB флешке удалить разделы, которые не видит компьютер
- FixWin 10 — поможет устранить массу ошибок
- Что за папка SoftwareDistribution и можно ли её удалить?
- Отключаем автоматический перезапуск Windows 10
Как отключить автоматическую переустановку Candy Crush Soda Saga, Bubble Witch 3 Saga и других ненужных приложений в меню Пуск
c http-equiv=”Content-Type” content=”text/html;charset=utf-8″>lass=”remon-after-2nd-h2″ id=”remon-438157460″>
Отключение автоматической установки ненужных приложений даже после их удаления несколько сложнее, но тоже возможно. Для этого потребуется отключить Microsoft Consumer Experience в Windows 10.
Отключение Microsoft Consumer Experience в Windows 10
Отключить функции Microsoft Consumer Experience (Возможности потребителя Майкрософт), направленные на поставку вам рекламных предложений в интерфейсе Windows 10 можно с помощью редактора реестра Windows 10.
- Нажмите клавиши Win+R и введите regedit после чего нажмите Enter (или введите regedit в поиске Windows 10 и запустите оттуда).
- В редакторе реестра перейдите к разделу (папки слева)
HKEY_LOCAL_MACHINE\SOFTWARE\Policies\Microsoft\Windows\
а затем кликните правой кнопкой мыши по разделу «Windows» и выберите в контекстном меню «Создать» — «Раздел». Укажите имя раздела «CloudContent» (без кавычек).
- В правой части редактора реестра при выбранном разделе CloudContent, кликните правой кнопкой мыши и выберите в меню Создать — Параметр DWORD (32 бита, даже для 64-битной ОС) и задайте имя параметра DisableWindowsConsumerFeatures после чего кликните по нему дважды и укажите значение 1 для параметра. Также создайте параметр DisableSoftLanding и также задайте значение 1 для него. В результате все должно получиться как на скриншоте.
- Зайдите в раздел реестра HKEY_CURRENT_USER\Software\Microsoft\Windows\CurrentVersion\ContentDeliveryManager и создайте там параметр DWORD32 с именем SilentInstalledAppsEnabled и установите значение 0 для него.
- Закройте редактор реестра и либо перезапустите проводник, либо перезагрузите компьютер, чтобы изменения вступили в силу.
Важное примечание: после перезагрузки ненужные приложения в меню Пуск могут снова установиться (если их добавление туда было инициализировано системой еще до того, как вы произвели изменение настроек). Дождитесь, когда они будут «Загружены» и удалите их (в меню по правому клику есть пункт для этого) — после этого они не появятся повторно. Всё, что описано выше можно сделать, создав и выполнив простой bat файл с содержимым (см
Как создать bat файл в Windows):
Всё, что описано выше можно сделать, создав и выполнив простой bat файл с содержимым (см. Как создать bat файл в Windows):
reg add "HKEY_LOCAL_MACHINE\SOFTWARE\Policies\Microsoft\Windows\CloudContent" /v "DisableWindowsConsumerFeatures" /t reg_dword /d 1 /f reg add "HKEY_LOCAL_MACHINE\SOFTWARE\Policies\Microsoft\Windows\CloudContent" /v "DisableSoftLanding" /t reg_dword /d 1 /f reg add "HKEY_CURRENT_USER\Software\Microsoft\Windows\CurrentVersion\ContentDeliveryManager" /v "SilentInstalledAppsEnabled" /t reg_dword /d 0 /f
Также, если у вас Windows 10 Профессиональная и выше, вы можете использовать редактор локальной групповой политики для отключения возможностей потребителя.
- Нажмите Win+R и введите gpedit.msc для запуска редактора локальной групповой политики.
- Перейдите к разделу Конфигурация компьютера — Административные шаблоны — Компоненты Windows — Содержимое облака.
- В правой части дважды кликните по параметру «Выключить возможности потребителя Майкрософт» и задайте «Включено» для указанного параметра.
После этого также перезапустите компьютер или проводник. В дальнейшем (если Майкрософт не внедрит что-то новенькое), рекомендуемые приложения в меню пуск Windows 10 не должны будут вас побеспокоить.
Обновление 2017: то же самое можно сделать не вручную, а с помощью сторонних программ, например, в Winaero Tweaker (опция находится в разделе Behavior).
А вдруг и это будет интересно:
Можно ли изменить папку по умолчанию?
Далеко не всех пользователей устраивает тот факт, что все приложения, которые устанавливаются через Microsoft Store, попадают в «WindowsApps». Многие из них хотят изменить папку по умолчанию, однако данная возможность не предусмотрена настройками Windows. Правда, владелец компьютера может изменить расположение самого каталога «WindowsApps», чтобы он появлялся не в «Program Files», а в какой-либо иной директории:
- Откройте окно «Выполнить» комбинацией клавиш «Win» + «R».
- Введите запрос «regedit».

- Нажмите на кнопку «ОК».
- После запуска редактора реестра перейдите по пути: HKEY_LOCAL_MACHINE\Software\Microsoft\Windows/CurrentVersio

Двойным кликом ЛКМ откройте настройки параметра «ProgramFilesDir».

В строке «Значение» укажите новое расположение.

Повторите те же самые действия для параметра «ProgramFilesDir (x86)».

Нажмите на кнопку «ОК» и перезагрузите компьютер.
Если же вас не устраивает именно папка «WindowsApps», то единственным способом установки приложений в ее обход станет использование ручного инсталлятора. То есть игры и программы придется скачивать не через Microsoft Store, а при помощи официальных ресурсов разработчика ПО.
Как хранятся значки Windows 10?
Иконки обычно хранятся внутри файлов ICO. Однако файлы ICO имеют большой недостаток: они могут содержать только один значок. В Windows 10 множество приложений, папок, файлов и ярлыков, и многие из них имеют свои уникальные значки. Если бы у Windows был файл ICO для каждого используемого значка, это привело бы к значительному числу файлов значков.
Чтобы решить эту проблему, вместо использования файлов ICO для хранения значков, Windows использует файлы DLL. Основным преимуществом DLL- файла является тот факт, что он может содержать несколько значков внутри. На самом деле, вы можете сравнить DLL- файл значков с библиотекой значков. Если вы хотите изменить значок определенного файла, папки или ярлыка, вы можете просто установить его расположение значка, чтобы оно указывало на определенный файл DLL и конкретный значок из него.
Большинство значков из Windows 10 хранятся в файлах DLL. В следующем разделе мы покажем, где находятся эти библиотеки DLL со значками в Windows 10.
Куда загружаются приложения из Store
На диске C (или другом разделе, отданном под систему) имеется папка ProgaramFiles, а в ней подпапка магазина WindowsApps. Именно здесь создаются подкаталоги под каждое загруженное приложение. Возможно, вы не сможете сразу увидеть её и получить к ней доступ, поэтому используйте нижеописанную инструкцию «Как открыть папку».

При этом помните, когда вы захотите удалить какое-нибудь приложение, помните, что нельзя вручную перемещать его файлы в корзину, так как в этом случае от него останутся битые файлы, разбросанные по многим разделам. Существует специальные нижеописанные методы, позволяющие удалить приложение из магазина без негативных последствий.
Как открыть папку
Подпапка магазина WindowsApps открывается следующим образом:
- По умолчанию в проводнике не отображаются скрытые папки, а WindowsApps является скрытым разделом. Чтобы это исправить, перейдите к блоку «Вид» и снимите галочку со строки «Скрывать элементы». После отключения данной функции папка магазина должна появиться в списке программных файлов. Отключаем функцию «Скрывать элементы»
- Когда вы попытаетесь её открыть, появится уведомление с сообщением о том, что у вас нет подходящих прав. Попробуйте нажать кнопку «Продолжить», возможно, после этого доступ будет получен. Если же система отвечает вам повторным отказом, выполните следующие шаги. Нажимаем кнопку «Продолжить»
- Перейдите к свойствам папки. Разверните вкладку «Безопасность» и зайдите в дополнительные параметры. Нажимаем кнопку «Дополнительно»
- Находясь в блоке «Разрешения», используйте кнопку «Продолжить». Кликаем по кнопке «Продолжить»
- Вы увидите названия учётной записи, которой принадлежит эта папка. Вам придётся изменить владельца. Нажимаем на кнопку «Изменить»
- В открывшемся окошке укажите название аккаунта, через который вы сейчас зашли в систему. Если имя будет прописано правильно, то есть система найдёт такую учётную запись, то строчка подчеркнётся. Введя имя неправильно, вы получите ошибку. Прописываем имя учетной записи
- После успешного введения имени закройте все окна, нажимая кнопку «ОК». Вернитесь к свойствам папки и дойдите до дополнительных параметров безопасности снова. Дважды кликните левой клавишей мыши по названию своего аккаунта. Дважды кликаем по аккаунту
- Установите полный доступ и сохраните внесённые изменения. Устанавливаем полный доступ
Готово, доступ к папке выдан. Уведомление о его отсутствие может появиться снова, но после нажатия кнопки «Продолжить» вы окажетесь внутри папки и сможете работать с её содержимым.
Удаление папки WindowsApps на диске D или в Program Files
y http-equiv=”Content-Type” content=”text/html;charset=utf-8″>le=”text-align: justify;”>Вне зависимости от того, из какого расположения вам требуется удалить папку WindowsApps, действия будут одинаковыми. Учитывайте, что, удаляя папку вы также удалите и установленные в ней приложения и, если для папки на не системном разделе диска (например, диске D) это относительно безопасно, при удалении WindowsApps из Program Files могут быть проблемы (делайте это только на свой страх и риск) и часть вложенных папок удалены не будут.
- Нажмите правой кнопкой мыши по папке WindowsApps и откройте её свойства, а затем перейдите на вкладку «Безопасность» и нажмите кнопку «Дополнительно».
- Нажмите «Изменить» в пункте «Владелец».
- В поле «Введите имена выбираемых объектов» введите имя вашего пользователя, а затем нажмите кнопку «Проверить имена». Если имя было введено верно, к имени пользователя добавится имя компьютера, как на скриншоте. Для учетной записи Майкрософт можно ввести соответствующий ей E-Mail в качестве имени. Нажмите «Ок».
- Отметьте пункт «Заменить владельца подконтейнеров и объектов» и нажмите «Применить». Дождитесь окончания применения изменений.
- Нажмите «Ок». Вы вернетесь в окно свойств папки. В нем снова нажмите кнопку «Дополнительно» на вкладке «Безопасность».
- Нажмите «Изменить разрешения», а затем — кнопку «Добавить». В поле «Субъект» укажите вашего пользователя, также как вы это делали на 3-м шаге, а затем установите отметку «Полный доступ» и нажмите «Ок».
- Установите отметку «Заменить все записи разрешений дочернего объекта» и нажмите «Ок». Дождитесь завершения применения параметров безопасности. Учитывайте, что при их изменении для системных приложений (если вы удаляете WindowsApps на диске C), могут быть сбои, придется нажать «Продолжить» (права на указанную вложенную папку изменены не будут).
После применения параметров безопасности удалите папку WindowsApps обычным способом. Учитывайте: в случае если какие-то из приложений, находящихся в папке WindowsApps работают в настоящий момент времени, вы можете получить сообщение о том, что удаление невозможно, так как эти папка или файл открыты в другой программе.
В этом случае вы можете начать удалять папки внутри WindowsApps, пока не будет ясно, какая из папок не удаляется (а по её имени можно установить соответствующее приложение).
Если после удаления вы снова будете скачивать приложения из магазина Windows 10, при этом в качестве места сохранения будет использоваться папка на не системном разделе диска, папка WindowsApps будет снова создана автоматически.
А вдруг и это будет интересно:





