Как сделать невидимую папку в windows 10
Содержание:
- Скрыть папку Windows с помощью CLSID
- Как создать папку-невидимку на Windows 8
- Использование стороннего софта
- Заметаем следы и прячем иконки
- Делаем папку невидимой
- Альтернативный способ скрыть папки
- Открываем скрытые папки и файлы
- Как сделать невидимую папку
- Как создать невидимую папку в windows 7.
- Создаем невидимую папку в Windows 10
- Скрытие имени и ярлыка
- Присвоение папке атрибута «Скрытый»
- Как сделать невидимую папку
Скрыть папку Windows с помощью CLSID
Теперь давайте посмотрим, как скрыть папку Windows, используя код CLSID. Код CLSID (Class IDentifier) представляет собой буквенно-цифровой код, используемый операционными системами Microsoft для распознавания и управления файлом. При использовании этого метода папка будет не скрыта, а замаскирована.
В приведенном ниже примере папка, которую мы хотим скрыть, называется Personal и находится на рабочем столе Windows.
- Создайте новую папку на рабочем столе вашего компьютера и назовите её Personal.
- Скопируйте или перенесите все папки и файлы, которые хотите скрыть, в папку Personal.
- Откройте командную строку Windows.
- В командной строке введите cd desktop, чтобы перейти в каталог, в котором мы создали папку Personal. Нажимаем клавишу Enter на клавиатуре компьютера.
- Наберите ren Personal Personal.{20D04FE0-3AEA-1069-A2D8-08002B30309D} и нажмите клавишу Enter на клавиатуре компьютера.
- Значок папки изменится и будет заменён на Этот компьютер.
- Если дважды щелкнуть папку «Personal» вместо просмотра содержимого папки, откроется окно «Этот компьютер». Это происходит потому, что буквенно-цифровой код внутри фигурных скобок является идентификатором CLSID Этого ПК. Каждый CLSID идентифицирует тип файла и информирует Windows о том, как следует управлять этим файлом. Другими словами, если мы изменим CLSID папки на CLSID, идентифицирующим другой класс, рассматриваемая папка будет рассматриваться, как если бы это был файл другого типа.
Как переименовать папку
На этом этапе для дополнительной маскировки папки мы можем переименовать.
- Поместите указатель мыши на папку Personal и нажмите правую кнопку мыши.
- Нажмите Переименовать.
- Переименуйте папку следующим образом:
- Этот компьютер для Windows 10 или Windows 8.1
- Компьютер, если вы используете Windows 8 , Windows 7 или Windows Vista.
Таким образом, папка будет видна любому, кто имеет доступ к компьютеру, как стандартная ссылка на «Этот компьютер».
Чтобы получить доступ к содержимому замаскированной папки, мы должны восстановить её.
Используя CLSID, мы можем скрыть папку Windows или, точнее сказать, замаскировать её, защитив информацию и личные данные. Распознавание замаскированной папки с CLSID возможно, но не для всех.
Важно: если жесткий диск, на котором вы скрыли папку, будет прочитан в другой операционной системе, папка будет видна
Как восстановить оригинальную папку
После объяснения, как скрыть папку Windows с кодом CLSID, давайте посмотрим, как её восстановить.
- Откройте командную строку Windows.
- В командной строке введите cd desktop и нажмите клавишу Enter на клавиатуре компьютера.
- Затем в командной строке введите:
- ren «Этот компьютер».{20D04FE0-3AEA-1069-A2D8-08002B30309D} Personal, если используете Windows 10 или Windows 8.1
- ren «Компьютер».{20D04FE0-3AEA-1069-A2D8-08002B30309D} Personal, если используете Windows 8 , Windows 7 или Windows Vista.
Нажмите клавишу Enter на клавиатуре компьютера.
Как создать папку-невидимку на Windows 8
Процедура создания невидимой папки на более современной операционной системе возможна способом, указанным выше. Но есть еще один вариант для продвинутых пользователей. Документы, спрятанные таким образом, нельзя обнаружить с помощью опции, отражающей системные или скрытые папки. Для этого нужно выполнить несколько простейших шагов:
1. Любой пользователь обычно размещает все значки с левой стороны рабочего стола. А если сделать все наоборот? Папку, которую хочется скрыть, лучше сделать в необычном месте, например, в правом верхнем углу.
2. Создать пустую папку.
3. Скопировать путь до иконки с помощью правой кнопки мышки.
4. Открыть кнопку Пуск.
5. Кликнуть на команду «выполнить» или нажать на сочетание клавиш Win+R .
6. Ввести вот такие символы: attrib+h+r+s
7. После последнего знака s вставить путь к папке, который вы скопировали в буфер обмена.
Так же можно поступить с любой папкой, вне зависимости от ее места нахождения.
Главное, после командной строки написать путь к папке.
Использование стороннего софта
- При первом запуске Free Hide Folder нужно дважды ввести пароль, который будет запрашиваться для доступа к функциям программы.
- Появится окошко с предложением зарегистрироваться, нажмите «Skip» (Пропустить). Программа нормально работает без регистрации.
- С помощью кнопки «Add» добавьте каталог, который нужно скрыть. Он будет автоматически спрятан.
Чтобы вернуть видимость, откройте Free Hide Folder, введите пароль и нажмите «Unhide». Файлы снова отобразятся в проводнике Windows. Кстати, если вы случайно удалите Free Hide Folder, то не сможете больше получить доступ к спрятанному каталогу, поэтому на всякий случай сделайте резервную копию данных.
Если нужна программа мощнее, то обратите внимание на Hide Folders. Единственный минус этой утилиты – она платная
Зато отлично прячет всё, о чем попросит пользователь.
Заметаем следы и прячем иконки
Мы подошли к заключительному этапу – скрытию иконок и папок. Из магазина приложений App Store скачайте бесплатную утилиту App Icons Free.
![]() App Icon Free
App Icon Free
Разработчик: Apalon Apps
-
1. Откройте приложение. Выберите пункт Создать – Ссылка.
2. В качестве логотипа иконки откройте пункт Фото и выберите загруженный ранее фон (серый или белый).
3. В поле Введите URL введите любой текст (можно использовать «пустой текст», предложенный выше) и нажмите Установить.
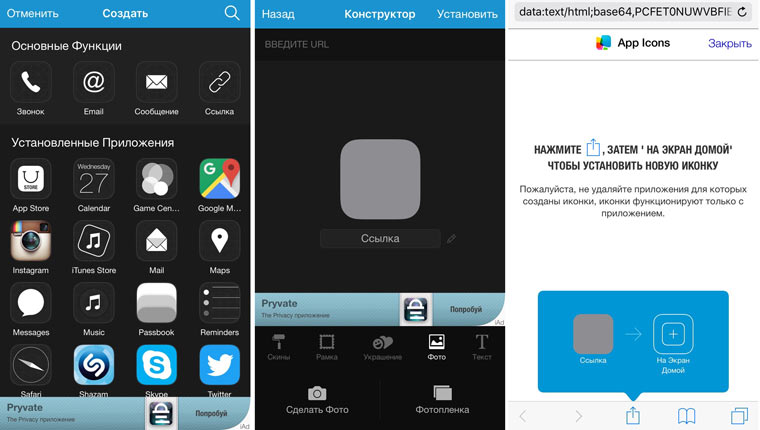
- 4. Откроется окно в браузере Safari с изображением вновь созданной иконки. Добавьте иконку на экран SpringBoard, выбрав соответствующий пункт меню.
5. На экране тут же появится невидимая иконка-забивка.
Перенесите иконку в требуемую папку, расположив первой (в верхнем левом углу). Повторите процедуру создания иконок еще 8 раз с целью создания дополнительных иконок. Поместив их в одну папку, вы сможете вытолкнуть размещенные там иконки на вторую страницу. После выхода из папки и помещений в нее девяти серых иконок, папка станет невидимой.
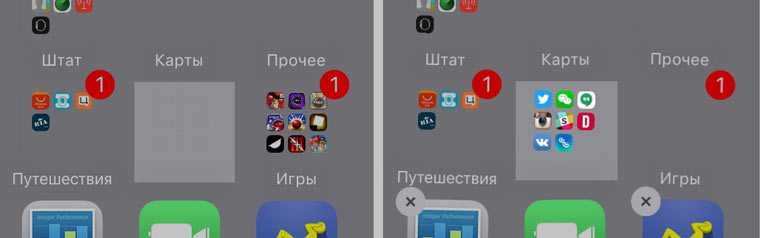
Во избежание «подозрений», переместите скрываемую папку в крайний ряд и крайнюю строку, избежав, непривычных для iOS, пробелов и пропусков между иконками.
Неочевидное в iOS:
- Как добавить папку в папку в iOS 9;
- Скрываем приложения и создаем двухуровневые папки в iOS без джейлбрека;
- Приложения из App Store не скачиваются и не обновляются. Что делать;
- 6 малоизвестных функций iOS.

iPhones.ru
Немного фантазии и никакой магии. В мобильной операционной системе iOS все приложения делятся на несколько категорий: те, которыми мы пользуемся регулярно; те, которые запускаем крайне редко и те, от которых мы не можем избавиться (спасибо, Apple). Но есть и еще одна категория приложений, доступ к которым по тем или иным причинам мы бы хотели ограничить….
Делаем папку невидимой
Итак, следуем поэтапной инструкции:
Этап I. Создаем новую папку на рабочем столе
Правой кнопкой мыши кликаем на свободном поле рабочего стола и в открывшемся меню выбираем «Создать», далее «Папку».
Для того, чтобы создать новую папку, нажимаем правую кнопку мыши и выбираем нужную функцию
Этап II. Присваиваем папке невидимый значок
Для того, чтобы продолжить процесс сокрытия папки, необходимо сменить ее значок. Для этого делаем следующее:
Наводим курсор на вновь созданную папку;
Кликаем правой кнопкой мыши и выбираем в открывшемся меню опцию «Свойства» (в самом низу);
Правой кнопкой мыши кликаем на новой папке и выбираем опцию «Свойства»
Перед нами появляется диалоговое окно, в котором мы выбираем функцию «Настройка»;
Внизу видим кнопку «Сменить значок», которую активируем;
В «Свойствах» выбираем «Настройки», а далее «Сменить значок»
Перед нами возникает окно с большим количеством предлагаемых иконок, среди которых мы выбираем прозрачную иконку – примерно в середине меню, она невидима для глаза, поэтому чтобы ее активировать наводим курсор на свободное поле, как показано на фото;
Чтобы увидеть иконку в меню предлагаемых вариантов кликаем на пустом поле
Далее после выбора прозрачного значка, нажимаем «Ок», «Применить» и снова «Ок». На нашем рабочем столе появляется невидимый ярлык папки, у которой теперь видно только одно название.
На рабочем столе появляется папка с невидимым ярлыком и видимым названием
Этап III. Делаем скрытым название папки
Итак, на нашем рабочем столе невидимая папка с читаемым названием. Чтобы его также скрыть делаем следующее:
нажимаем клавишу «ALT» и, удерживая ее, набираем следующую комбинацию цифр «0160», далее «Ввод».
Удерживая клавишу Альт, набираем на цифровой части клавиатуры комбинацию цифр 0160
Мы видим, как наша папка полностью исчезла с поля зрения.
Примечание: Чтобы все у нас получилось, важно набор цифр «0160» производить исключительно с цифровой клавиатуры компьютера (расположена справа), а не с цифр, которые находятся вверху клавиатуры.
Цифровая часть клавиатуры расположена обычно в правой ее части
Особенности сокрытия папок для ноутбуков и планшетов
Чаще всего вышеописанные рекомендации подходят для всех компьютерных девайсов – для ноутбуков и планшетов.
Особенности сокрытия папок для ноутбуков и планшетов
Но, если после выполнения всех манипуляций, название папки не получилось скрыть, попробуйте поэкспериментировать с набором вводимых цифр и удерживаемых клавиш, следующим образом:
Можно также вместо набора «0160» попробовать цифры «255».
Альтернативный способ скрыть папки
Существует еще один способ сделать папку либо файл невидимыми для глаз. В его основе лежит использование встроенных функций операционных систем Windows 7, 8 и 10.
Итак, действуем по пунктам:
Нажимаем правой кнопкой мыши на нужной папке (файле) и останавливаем курсор на функции «Свойства».
Перед нами открывается функциональное меню и на первой вкладке «Общие», в самой нижней части мы видим «Атрибуты» — ставим отметку на «Скрытый».
В атрибутах выбираем опцию «Скрытый»
Далее заходим в «Поиск» нашей Windows, куда вводим «параметры папок», в которых выбираем вкладку «Вид».
В «Поиске» находим «Параметры папок» и выбираем вкладку «Вид»
В разделе «Вид» выбираем опцию «Не показывать скрытые файлы, папки и диски», далее «Применить» и «Ок». После чего мы видим, как наша папка полностью исчезла с рабочего стола, то есть стала невидимой.
Выбираем опцию «Не показывать скрытые файлы, папки и диски»
Следует заметить, что вышеперечисленными способами по аналогии можно скрыть папки, файлы, картинки, музыку не только на компьютере, но также на диске и флешкарте.
Открываем скрытые папки и файлы
После того, как мы рассмотрели все способы сделать невидимыми папки и файлы в операционной системе Windows, может возникнуть вопрос – а как же их открыть, посмотреть, найти и так далее.
Сделать это нетрудно, уже хотя бы потому, что можно действовать по шагам сокрытия папки, которые мы изучили выше, но теперь в обратном порядке.
Например, чтобы найти наши скрытые файлы и папки, снова заходим в раздел «Вид» и меняем нашу галочку на функцию «Показывать скрытые файлы, папки и диски», далее «Применить» и «Ок».
Для того, чтобы открыть наши скрытые папки и файлы, выбираем опцию «Показывать скрытые файлы, папки и диски»
Затем, нажимая и удерживая левую кнопку мыши, выделим часть поля рабочего стола, как показано на фото.
Выделив при помощи удержания левой кнопки мыши поле на рабочем столе, мы сможем увидеть наши скрытые папки
Мы сразу увидим наши скрытые папки.
Как сделать невидимую папку
1. Скрываем средствами Windows
1. Кликните по папке или файлу правой кнопкой мышки и выберите «Свойства». На первой же вкладке «Общие» в нижнем блоке с атрибутами установите галочку у пункта со скрытием.
2. Директория или файл станут невидимыми, их не получится выделить или скопировать. Чтобы увидеть ее снова:
Нажмите «WIN + E», чтобы открыть проводник. Кликните по меню «Вид» и в панели с инструментами установите галочку у «Скрытые элементы». Теперь вы увидите список всех скрытых элементов.
Так вы легко можете сделать скрытую папку на рабочем столе или в любой другой директории и всегда получить к ней доступ.
3. Чтобы зайти в нее, не включая показ скрытых фалов, в том же проводнике перейдите туда, где она находилась и в адресной строке введите ее название.
К примеру, если она была скрыта на рабочем столе, в проводнике в левом столбце откройте соответствующий раздел и в адресной строке напишите название скрытой директории, чтобы открыть ее.
Важно! При этом способе — папку будет видно при включении режима просмотра скрытых файлов и при поиске по названию в проводнике
2. Делаем прозрачной
1. Скопируйте следующий прозрачный символ внутри кавычек — «⠀⠀⠀». Кликните по нужной директории правой кнопкой мышки, нажмите на «Переименовать» и вставьте это значение.
Если не можете скопировать, то, чтобы вставить прозрачный символ, зажмите клавишу ALT и на цифровом блоке клавиатуры (который находится справа) поочередно нажмите кнопки: 255.
2. Еще раз кликните по директории правой кнопкой мыши и откройте «Свойства.» Перейдите на вкладку «Настройка» и нажмите на «Сменить значок».
3. Выберите из предложенных вариантов прозрачную иконку и нажмите на ОК.
Важно! При этом способе — папку будет видно в проводнике, при выделении или просто при клике по месту, где она находится. Также ее можно будет увидеть на доли секунды при обновлении окна — при нажатии на клавишу F5
3. Скрываем полностью при помощи Windows
В этом случае вашу директорию вообще никто не увидит и не сможет посмотреть. Никакой поиск или отображение скрытых файлов тут не помогут.
1. Нажмите одновременно клавиши «WIN + R», чтобы открылось диалоговое окно «Выполнить». Скопируйте и вставьте в него следующее значение:
attrib +h +r +s
2. Откройте директорию, кликните по адресной строке в проводнике и скопируйте путь по которому она находится.
3. Перейдите обратно на окно выполнить и после значения вставьте скопированный адрес в кавычках. Кликните на ОК. Должно получится так:
attrib +h +r +s "скопированный адрес"
4. Папка будет скрыта, чтобы войти в нее — откройте проводник, нажав разом клавиши «WIN + R», перейдите в место, где она находилась и введите название в адресной строке. К примеру, если она была на рабочем столе, то откройте вначале его в левом столбце.
Чтобы сделать ее снова видимой, проделайте то же самое, только вначале укажите значение
attrib -h -r -s
4. Используем утилиту — Anvide Seal Folder
Адрес: Anvide Seal Folder
Удобная и небольшая утилита, которая позволяет сделать невидимую папку и запаролить ее. Есть portable версия, которая не требует обязательно установки.
1. Скачайте и запустите утилиту. Кликните по значку плюсика и укажите нужную директорию в проводнике. Она появится в главном окне — выберите ее и нажмите на значок замка.
2. Введите пароль, он требуется обязательно, и закройте доступ, при желании можно указать подсказку к паролю.
3. Папка сразу станет скрытой и вообще недоступной ни для кого. Ее никак не откроешь и не найдешь. Чтобы сделать ее снова видимой и открыть, в окне утилиты кликните по ней и введите ранее указанный пароль.
Важно! Этот способ поможет обезопасить свою директорию на 100%, даже если человек найдет эту программу и откроет ее. Все равно не получит доступ к вашим файлам без знания пароля
В заключение
Как видите есть несколько способов, как можно быстро и главное просто обезопасить от лишних глаз свои данные на компьютере или ноутбуке. Безопасного серфинга вам в сети.
Как создать невидимую папку в windows 7.
Недавно нашел такую штуку как невидимая папка на рабочем столе в windows 7. Создать невидимую папку очень легко, она не будет отображаться даже при включении в проводнике опции «Показывать скрытые файлы, папки и диски». Для кого то это бесполезная и не нужная фишка, но может кому то и пригодится, если захочется спрятать какие нибудь файлики, которые не должен увидеть посторонний человек. Вот несколько этапов которые помогут вам быстро как создать невидимую папку :
СПОСОБ №1:
1) Создаем новую папку на рабочем столе или переименуем любую старую
2) Теперь нужно переименовать папку следующим хитрым способом, нужно зажать клавишу ALT и нажать на цифровой клавиатуре 255 (именно на цифровой клавиатуре расположенной справа) т.е комбинация ALT+255
3) Папка у нас получила пустое имя, далее заходим свойства папки по правому клику мыши
4) Переходим в пункт «настройка» далее «Сменить значок»
5) Находим пустой значек и жмек ОК. Все готово, наша невидимая папка появилась на рабочем столе.
Вы пользуетесь браузером Опера и хотите чтобы ваши закладки и экспресс панель в опере была доступна в любом месте и на разных компьютерах ? Тогда вам поможет статья как сохранить экспресс панель в опере, с помощью встроенных средств.
Способ №2:
Есть еще один замечательный способ, как создать невидимую папку в windows, работает также почти на любой версии. И так создаем папку допустим на диске C: в корне, с именем папки 333. Папку можно создать в любом месте не обязательно на диске C. Теперь открываем командную строку клавишами Win+R, либо через ПУСК / ВЫПОЛНИТЬ. Теперь вставляем эту строку и жмем ОК.
attrib +h +r +s C:333
C:333 — это путь к папке , которую вы хотите скрыть. После того как вы нажмете ОК папка станет невидимой в системе, и даже если вы включите в свойствах системы Показывать скрытые файлы и папки, вы ее не увидите. Теперь чтобы вам попасть в эту папку просто нужно ввести в проводнике название этой папки как у нас:
Или также через командную строку вводим путь к нашей созданной папке, и попадаем в нее :
Вдруг вам понадобиться вернуть папку к нормальному виду , т.е сделать невидимую папку видимой, что тогда делать? Очень просто, используем нашу команду только с обратными атрибутами:
attrib -h -r -s C:333
Все , мы вернули обычный вид для нашей скрытой папки и можем теперь ее переместить, переименовать или удалить).
Создаем невидимую папку в Windows 10
Сразу хочется отметить, что описанное ниже руководство подходит только для директорий, помещаемых на рабочий стол, поскольку прозрачный значок отвечает за невидимость объекта. Если папка будет находиться в другом расположении, она будет видна по общей информации.
Подробнее: Скрытие папок в Windows 10
Кроме этого вам придется скрыть скрытые папки, если на данный момент включено их отображение. Этой теме также посвящен отдельный материал на нашем сайте. Просто следуйте приведенным там инструкциям и у вас обязательно все получится.
Подробнее: Скрытие скрытых файлов и папок в Windows 10
После скрытия вы сами не увидите созданную папку, поэтому в случае надобности потребуется открыть скрытые директории. Делается это буквально в несколько кликов, а детальнее об этом читайте далее. Мы же переходим непосредственно к выполнению поставленной сегодня задачи.
Подробнее: Отображение скрытых папок в Windows 10
Шаг 1: Создание папки и установка прозрачного значка
Для начала потребуется создать папку на рабочем столе и присвоить ей специальный значок, делающий ее невидимой. Осуществляется это следующим образом:
- Нажмите на свободной области рабочего стола ЛКМ, наведите курсор на пункт «Создать» и выберите «Папка». Существует еще несколько методов создания директорий. Знакомьтесь с ними далее.

Подробнее: Создаем новую папку на рабочем столе компьютера
Оставьте название по умолчанию, оно все равно нам далее не пригодится. Нажмите ПКМ на объекте и перейдите в «Свойства».

Откройте вкладку «Настройка».

В разделе «Значки папок» щелкните на «Сменить значок».

В списке системных иконок отыщите прозрачный вариант, выделите его и кликните на «ОК».

Перед выходом не забудьте применить изменения.

Шаг 2: Переименование папки
После выполнения первого шага вы получите директорию с прозрачным значком, который будет выделяться только после наведения на него или нажатия горячей клавиши Ctrl + A (выделить все) на рабочем столе. Осталось только убрать название. Microsoft не позволяют оставить объекты без имени, поэтому придется прибегнуть к хитрости — установить пустой символ. Сначала щелкните на папке ПКМ и выберите «Переименовать» или выделите ее и нажмите F2.

Затем с зажатым Alt напечатайте и отпустите Alt. Как известно, такая комбинация (Alt + определенное число) создает специальный знак, в нашем случае такой символ остается невидимым.
Конечно, рассмотренный метод создания невидимой папки не идеален и применим в редких случаях, однако вы всегда можете воспользоваться альтернативным вариантом, создав отдельные учетные записи пользователей или настроив скрытые объекты.
Опишите, что у вас не получилось.
Наши специалисты постараются ответить максимально быстро.
Скрытие имени и ярлыка
Начнем с простого, но действенного способа скрытия директории – изменим её имя и ярлык на пустое место. Если вы никогда так не делали, то будете удивлены, насколько это просто:
- Щелкните по папке правой кнопкой, выберите «Переименовать».
- Зажмите клавишу Alt и наберите 255 или 0160. Вы увидите, что имя пропало. На самом деле оно просто заменено на невидимый символ.
- Откройте свойства директории и перейдите на вкладку «Настройка». Щелкните «Сменить значок».
- Выберите среди значков пустое место, которое будет подсвечено синим цветом при наведении.
Папка никуда не пропала, она находится в том же месте, где вы её оставили. Но ни имени, ни значка на экране вы не увидите. Обнаружить её можно: выделите все объекты на экране, и пустое место подсветится, как другие ярлыки.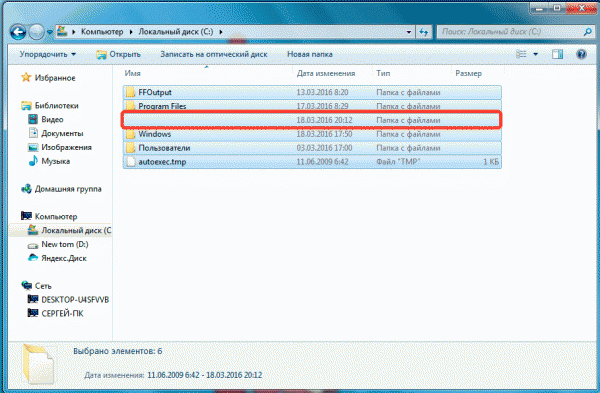
Способ хороший, но не самый безопасный. Поэтому давайте посмотрим варианты покруче, чтобы простым выделением обнаружить файлы было нельзя.
Присвоение папке атрибута «Скрытый»

В операционной системе Windows любому файлу или папке можно присвоить атрибут «Скрытый». По умолчанию, компьютер не отображает такие файлы и папки (они становятся невидимыми пользователю). В любой момент их можно вернуть в обычное состояние, и они будут отображаться как прежде.
Чтобы сделать папку невидимой , необходимо щелкнуть по ней правой кнопкой мышки и выбрать пункт «Свойства». Затем в открывшемся окне перейти на вкладку «Общие», отметить галочкой пункт «Скрытый» и нажать «Применить» (см. рисунок). Появится окно, в котором необходимо выбрать пункт «Только к этой папке» и нажать «ОК». Папка исчезнет.
Чтобы снова увидеть эту папку, нужно заставить компьютер отображать скрытые папки и файлы. Для этого необходимо: 

— в Windows XP — открыть любую папку или логический раздел, в левом верхнем углу щелкнуть мышкой по пункту «Сервис» и выбрать пункт «Свойства папки…». Появится окно, в котором необходимо перейти на вкладку «Вид», отметить в списке пункт «Показывать скрытые файлы и папки», после чего нажать кнопку «Применить»;
— в Windows 7 – открыть любую папку или логический раздел, в левом верхнем углу щелкнуть по «Упорядочить» и выбрать пункт «Параметры папок и поиска». В открывшемся окне перейти на вкладку «Вид», выбрать в списке пункт «Показывать скрытые файлы, папки и диски», после чего нажать кнопку «Применить».
Позже, чтобы снова спрятать папку, необходимо в этом же списке таким же образом активировать пункт «Не показывать скрытые файлы и папки».
Для усиления эффекта можно одновременно использовать оба способа, то есть, сначала сделать папку невидимой путем присвоения ей пустого названия и пустой иконки, после чего сделать ее еще и скрытой, присвоив соответствующий атрибут.
Обратите внимание, что помещение файлов в невидимые папки, созданные описанными выше способами, скрывает их от посторонних глаз лишь визуально и не гарантирует высокой степени защиты. На компьютере такие папки могут быть обнаружены случайно, и нашедший их человек беспрепятственно получит полный доступ к файлам, содержащимся в них
На практике, невидимые папки позволяют спрятать файлы от детей или пользователей с невысоким уровнем компьютерной подготовки. Для хорошо подготовленного человека обнаружить невидимую папку не составит особого труда.
Существуют более надежные способы, позволяющие спрятать файлы или же закрыть к ним доступ. Об этом читайте здесь.
Как сделать невидимую папку
Я расскажу об 3-х эффективных и простейших способах сделать папку невидимы.
Способ номер 1. Данный процесс тот же самый для всех 3 способов, суть заключается создание стандартной папки. Заходим нужный раздел или на рабочем столе нажимаем правая кнопка мыши, переходим «создать» выбираем «папка» пишем название нажимаем «ок».
Теперь заходим «пуск»-« все программы»-«стандартные»-«выполнить», или выполняй эти действия нажатием двух клавиш win+R. Далее открывшийся в окне вводим следующие значение
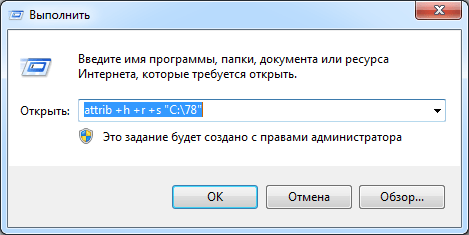
нажимаем ок, если вы все правильно сделали папку которую мы создали станет невидимой, невооруженным и вооруженным глазом.
В случае если вы ставите в параметрах папки галочку в разделе «показать скрытые файлы и папки», все равно созданный нами папка не будет видно. Этот способ имеет преимущество перед способами 2 и 3 тем что работает практически на всех операционных системах.
Способ номер 2. В этом способе я будем скрывать папку по частям. Сначала делаем имя невидимой потом и сам ярлык невидимый.
Чтобы скрыть имя папки наводим курсор мыши на папку нажимаем правой кнопкой мыши выбираем «переименовать». Далее нажимаем alt удерживая водим цифры 255, отпускаем alt нажимаем enter.
После таких манипуляций имя папки станет невидимой. Дальше нам необходимо чтобы сам ярлык папки тоже была невидимой.
Для этого наводим на папку курсор мыши, нажимаем правой кнопкой мыши, заходим в свойства. Открывающиеся окна заходим в раздел настройки, нажимаем на кнопку сменить значок.
Списоке ярлыков выбираем пустой ярлык, т. е. невидимый ярлык и нажимаем «ок».
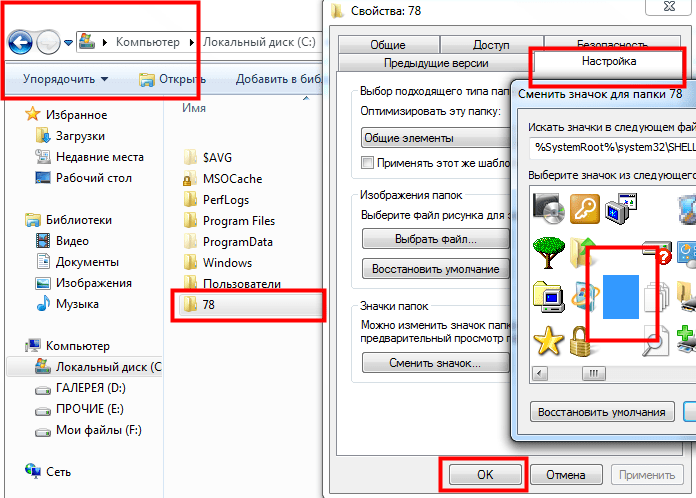
Способ номер 3. Этот способ аналогично способу номер 2. Создаем папку, зажимаем alt удерживая вводим цифры 0160 отпускаем клавишу alt и нажимаем клавишу enter.
Как и втором способе имя папки станет невидимой и остается сменить ярлык на невидимую.





