Как зип папку сделать обычной
Содержание:
- Как максимально сжать файлы в архив через WinRAR
- Как разархивировать файл zip и rar
- Как заархивировать файл в zip формат?
- Как заархивировать файл
- Как архивировать папки и файлы в WinRaR
- Чем открыть файл в формате ZIP
- Архивируем файлы, используя проводник Windows
- Как предотвратить повреждение файлов
- Отправляем по почте заархивированную папку или файл
- Три самых распространенных архиватора для Windows:
- Shar
- Компрессия с минимальными затратами ресурсов
- Распаковка ZIP Linux
Как максимально сжать файлы в архив через WinRAR
Прежде всего, важно рассказать о WinRAR. Это популярный архиватор для Windows
Известность WinRAR связана с эффективностью и удобством использования программы. Она позволяет выполнить сжатие одного или нескольких файлов в один архив.
Как максимально сжать файлы в архив в WinRAR?
- Для начала, конечно, нужно скачать архиватор. Сделать это можно на главной странице сайта. Программа WinRAR установлена, перейдите к следующему шагу.
- Выделите файлы для сжатия, после чего нажмите на правую кнопку мыши в выделенной области.
- Откроется контекстное меню – кликните на «Добавить в архив…», чтобы ввести параметры.

- Затем откроется окно «Имя и параметры архива». Во вкладке «общие» можно переименовать и настроить архив согласно вашим целям.
Есть три варианта формата архива: RAR, RAR4/RAR5 и ZIP.
Формат RAR5 поддерживает дополнительные функции шифрования, а также обладает высокой скоростью сжатия.
- RAR медленнее
- В отличие от RAR, ZIP не предоставляет возможность объединения архивов при скачивании. Однако, у ZIP есть преимущество по сравнению с RAR – ещё более высокая популярность.
- В результате, ZIP берёт количеством и скоростью, а RAR – качеством.
Выберите «максимальный» метод сжатия

Настройку можно завершить, так как остальные параметры не влияют на размер архива.
- После этого, выполните запуск сжатия. В процессе загрузки данной операции нежелательно пользоваться компьютером, чтобы не замедлять ход работы. В итоге, откройте полученный архив с помощью окна программы WinRAR и проверьте его размер.

Если размер архива не подходит, можно попробовать альтернативный архиватор, о котором сейчас пойдёт речь.
Как разархивировать файл zip и rar
Большинство начинающих пользователей компьютера, которые только начинают осваивать современную технику, могут столкнуться с таким расширением, как rar или zip.
Опытный пользователь с легкостью узнает в них архивы, но для начинающих этот формат может вызвать сложности. В частности, как именно разархивировать файлы zip и rar себе на компьютер.
Если коротко, то архив служит для сжимания размера файлов и папок, то есть их размер на компьютере уменьшается, тем самым экономя пространство жесткого диска. Но прежде всего, стоит уяснить один важный момент. Ни одну папку невозможно разархивировать, если на компьютере не установлена нужная программа. Существует легкий способ определения можно ли открыть архив rar или zip. Для этого на папке нужно нажать правой кнопкой мыши (здесь и далее ПКМ) и посмотреть, если ли в выпадающем меню такой пункт, как добавить архив. Если есть, то все в порядке можно переходить к инструкции как разархивировать файл zip и rar на компьютер. В противном случае программу нужно скачать.
Программы для открытия архива rar
В настоящее время чтобы запаковать, распаковать папки многие опытные пользователи пользуются одной из программ:
- WinRAR;
- 7-Zip;
- PeaZip;
- IZArc;
- Universal Extractor.
Из всех перечисленных первые две в списке пользуются большой популярностью. Поэтому для примера возьмем на рассмотрение именно эти приложения. Стоит учесть, что в некоторых случаях сжатие файлов может быть незаметным для пользователя.
Разархивировать файл zip и rar на компьютер
Предположим, на компьютере имеется файл с расширением rar или zip, который обычно скачивается из интернета. Тогда чтобы распаковать файл или папку можно воспользоваться самым простым способом. Операции с архивами rar или zip идентичны, нужно ПКМ нажать на один из них и из меню выбрать один из вариантов:
- распаковать;
- распаковать здесь;
- распаковать в … (вместо … будет название архива).
Если выбрать первый вариант, то откроется окно с некоторыми настройками. Здесь нужно будет указать место на компьютере, куда именно будет осуществлять распаковка файла. Можно указать и другие параметры, но в большинстве случаев для начинающих пользователей этого достаточно. Далее следует нажать кнопку OK и процесс запустится.
Можно поступить несколько иначе и просто дважды щелкнуть ЛКМ (левой кнопкой мыши) по файлу. Тогда откроется архив rar и можно увидеть все его содержимое. Для извлечения достаточно нажать в верхней панели на кнопку извлечь.
Чтобы в дальнейшем не потерять разархивированную парку с файлами, ее можно разместить на рабочем столе или же создать ярлык на рабочем столе для этой папки
Архивировать папку на компьютере
Бывают случаи, когда нужно передать кому-нибудь несколько файлов. Удобно это сделать в папке, но в таком виде передача невозможна и тогда выручит архив. Здесь тоже можно воспользоваться программой WinRAR или 7-Zip. Для того чтобы архивировать папку нужно нажать на ней ПКМ и выбрать нужный вариант:
- добавить архив;
- добавить архив … (вместо … будет название папки).
В первом случае также откроется окно с выбором параметров, а во втором сразу же появится архив.
Стоит заметить, что обе программы работают с расширением rar и zip. В связи с этим для архивирования папок и файлов достаточно иметь на компьютере одну из них. По этому поводу можно сказать кое-что еще. Современные операционные системы (windows 7 и более поздние версии) уже имеют средства для работы с такими архивами.
В некоторых случаях вместо русского меню для сжатия файлов присутствуют английские надписи. Тогда стоит выбирать следующие пункты:
- extract files;
- etract Here.
В первом случае открывается окно с настройками, а во втором файлы извлекаются в то место, где лежит сам архив.
Как заархивировать файл в zip формат?
Прежде всего необходимо уточнить, какая именно программа-архиватор установлена на вашем компьютере. Для этого нужно кликнуть правой кнопкой мыши на любой файл и в открывшемся списке действий найти функцию добавления в архиватор. Если в контекстном меню присутствует функция «Add to arhive», то это значит, что у вас установлен WinRar.
Следующий шаг — это выбрать один или несколько файлов, которые нужно заархивировать. Для этого необходимо выделить мышкой все элементы и правой кнопкой мыши вызвать контекстное меню Windows. В списке меню найти пункт «Добавить в архив» и нажать на него. При этом действии должна открываться программа-архиватор WinRar. В меню архивации необходимо выбрать настройки, в которых можно указать желаемую степень сжатия файлов. При этом стоит учесть, что выбор метода «максимального сжатия» занимает чуть больше времени, чем обычный или скоростной методы.
После установления настроек сжатия можно приступить к окошку, где нужно указать название папки и местоположение будущих заархивированных файлов. Затем нужно запустить процесс архивации с помощью пункта меню «ок». В указанном местоположении появятся заархивированные элементы: папка или просто сжатый файл.
Как открыть заархивированный файл zip формата? Очень просто: нужно выбрать папку-архив, кликнув левой кнопкой мыши, а затем вызвать меню действий самой программы-архиватора, нажав на правую кнопку мыши. Появится небольшое окно с пунктами, нужно выбрать «извлечь в текущую папку» или «извлечь в …» в зависимости от того, в каком месте вы бы хотели сохранить извлеченный файл.
Как заархивировать файл
Здесь программа предлагает несколько вариантов архивирования, например, через 7-Zip File Manager, чуть выше мы его рассматривали и, конечно же, через контекстное меню файла или папки. В общем, кому как удобней. Мы же давайте рассмотрим вариант без запуска 7-Zip File Manager, а просто через правую кнопку заархивируем файл.
Допустим, у нас есть Excel файл размером в 35 мегабайт

Мы щелкаем правой кнопкой мыши по этому файлу, т.е. вызываем меню для работы с этим файлом, и выбираем 7zip->Добавить к архиву

Затем у нас откроется окно, в котором мы зададим некие настройки сжатия. Так как мы начинающие мы особо вдаваться в подробности не будем, единственно давайте сожмем файл с максимальной степенью сжатия и для этого выберем «Уровень сжатия» «Ультра», также можно задать имя будущего архива, я оставлю как есть

После того как Вы нажмете ОК, в той же папке (если Вы не меняли путь) появится архивированный файл.

Как видите, файл сжался в несколько раз, что, по-моему, очень хорошо.

Как архивировать папки и файлы в WinRaR
А теперь перейдем к практике. Сейчас мы научимся сжимать файлы и папки при помощи программы WinRaR. Если на Вашем компьютере установлена программа 7 Zip, то смело опускайтесь ниже — там информация для Вас. Если же у Вас нет ни того ни другого, то еще ниже 🙂
Для начала научимся архивировать файлы и папки. Делается это очень просто. Нажмите правой кнопкой мышки по файлу или папке с файлами. Появится вот такой список.
Как Вы уже догадались, нас интересуют пункты, которые начинаются со слов «Добавить в архив» (Add to).
Нам нужен второй пункт из этой серии. У меня он называется «Добавить в архив “Папка.rar”» (Add to “Папка.rar”). У Вас будет почти такой же пункт, только вместо «Папка.rar» будет написано название Вашего файла (папки) .rar.
Нажмите на этот пункт. Возможно, на некоторое время появится вот такое окошко. Дождитесь, пока оно пропадет.
А теперь посмотрите внимательно на файлы и папки. Должен появиться новый файл. Он будет выглядеть примерно так:
Вот это и есть тот файл или та папка, которую Вы заархивировали.
А теперь давайте посмотрим, насколько уменьшился размер. Нажмите правую кнопку мышки на файле или на папке, которую Вы сжимали. Из списка выберите пункт «Свойства».
Появится новое окошко. Запомните размер и закройте его.
Теперь нажмите правой кнопкой по новому файлу-архиву и выберите пункт «Свойства».
Скорее всего, его размер будет меньше, чем размер изначального файла (папки).
Но так бывает не всегда. Например, если Вы будете таким образом сжимать фотографии, видео или музыку, размер может остаться прежним или измениться совсем незначительно. Для сжатия фото, музыки и видео используются другие программы, не архиваторы.
А теперь научимся разархивировать, то есть доставать из архивов информацию.
Вообще-то, можно этого и не делать. Попробуйте просто открыть файл-архив. Внутри Вы увидите то, что было заархивировано. И оно совершенно спокойно открывается. Но все-таки это не очень удобно. Поэтому лучше все-таки вытаскивать информацию из архива.
Перед тем, как достать из файла-архива информацию, откройте его.
Откроется необычное окошко. Посмотрите в его середину – там показаны файлы или папки, которые прячутся в архиве. То есть, если мы его разархивируем, то эти файлы (папки) «вылезут» наружу.
Закройте окошко и нажмите правой кнопкой мышки по этому файлу. Нас интересуют два похожих пункта – «Извлечь в текущую папку» (или «Extract Here») и «Извлечь в какое-то название» (или «Extract to какое-то название»).
Если, когда Вы открывали архив, в середине окошка был один файл или одна папка, то нажимайте «Извлечь в текущую папку» (Extract Here). А если там было несколько файлов (папок), нажимайте «Извлечь в какое-то название» (Extract to какое-то название).
Вот и все. После того, как Вы нажмете на нужный пункт, файлы или папки извлекутся, и архив можно будет удалить.
А теперь давайте узнаем, какая у Вас версия программы WinRaR – та, которая со временем перестанет работать, или же та, которая будет работать постоянно.
Для этого нам нужно открыть любой файл-архив. Когда он откроется, в этом окошке нажмите на надпись «Справка» или «Help» (вверху) и из списка выберите пункт «О программе» (About…).
Появится небольшое окно. Если в нем написано «40-дневная пробная копия» (40 days trial copy), то это означает, что Ваша программа в ближайшем будущем перестанет работать. Имеет смысл скачать бесплатную программу для архивации (об этом читайте ниже).
А если в этом окошке написано «Владелец копии» или «Registered to», то программа будет работать – можно не беспокоиться, ничего не скачивать. И дальше читать тоже необязательно.
Чем открыть файл в формате ZIP
ZIP — это формат архивного файла, используемый для сжатия без потерь одного или нескольких файлов. Он был создан в 1989 году для замены сжатия ARC.
Что находится в файлах .ZIP
ZIP-файл, как и другие архивы, представляет собой набор из одного или нескольких файлов и/или папок, собранные в один файл для удобства отправки.
Формат ZIP( не только поддерживает различные методы сжатия, но и архивирует файлы, не меняя их. ZIP-файлы – оптимальный вариант, когда не получается отправить сразу несколько файлов (или целую папку), и они занимают меньше места, благодаря чему во вложение можно дополнительно добавить другие документы. На сегодняшний день это самый популярный формат архивов.
Наиболее распространенное использование файлов ZIP — добавление программного обеспечения на сайт. Это экономит место на сервере, уменьшает время, необходимое для его загрузки на компьютер, а сотни программных файлов таким образом будут поставляться в комплекте с установщиком.
Другой пример — загрузка или совместное использование десятков фотографий. Вместо отправки каждого изображения по электронной почте или поочередного сохранения с сайта отправитель может поместить файлы в ZIP-архив, чтобы упростить передачу.
Чем открыть файл .ZIP
Самый простой способ открыть ZIP-файл — это просто дважды щелкнуть по нему и позволить вашему компьютеру показать в Проводнике содержащиеся там папки и файлы. В большинстве операционных систем, включая Windows и Mac OS, файлы ZIP обрабатываются внутренне, поэтому обычно нет необходимости устанавливать какое-либо дополнительное программное обеспечение.
Для создания ZIP и шифровки данных используются специальные приложения – архиваторы. PeaZip и 7-Zip — это отличные и совершенно бесплатные программы, при помощи которых можно работать с форматом ZIP. Популярнейшим архиватором является WinRAR.
ZIP-файл также открывается на большинстве мобильных устройств. Пользователи iOS бесплатно устанавливают iZip, а у владельцев устройств с Android есть возможность работать с ZIP-файлами при помощи B1 Archiver или 7Zipper.
Тип файла:Zipped File Категория: Сжатые файлы (архивы) Файл, сжатый или «запакованный» с помощью Zip-компрессии — стандартного типа сжатия, в котором каждый файл архива сжимается отдельно. Поддерживается большинством программ компрессии/декомпрессии файлов.
Пользователи Windows могут создавать архивы ZIP (читается как зип) нажатием правой кнопки мыши на файл и выбора опции «Send to > Compressed (zipped) Folder». Пользователи Mac OS X могут создавать ZIP-архивы наатием правой кнопки на мышь и выбора «Compress ».
MIME-тип: application/zip
Тип файла:MAME Game ROM Разработчик: The MAME Team Категория: Файлы игр Файл игры, используемый эмуляторами аркадных видео-игр MAME. Может включать в себя полное содержимое данных аркадной игры или пополняться файлом жесткого диска аркады .CHD, который запрашивается для запуска игры. Хранится в сжатом формате .ZIP.
Постоянные запоминающие устройства MAME иногнда трудно надлежащим образом загрузить из-за формата файла и различий между программами-эмуляторами. Тем не менее некоторые эмуляторы распространяются с промощью инструмента, который проверяет, может ли быть загружено постоянное запоминающее устройство или нет.
MIME-тип: application/zip
Другие похожие форматы и расширения файлов
| .ZIM | .ZIF | .ZI | .ZHTML |
| .ZIPX | .ZIX | .ZL | .ZL9 |
Архивируем файлы, используя проводник Windows
Если при установке программы была произведена интеграция инструмента в оболочку операционной системы, то для работы можно использовать проводник Windows. Что для этого нужно?
Используя вышеупомянутый проводник, находим папку, которую нужно упаковать, и кликаем по ней правой кнопкой мыши. Сразу же всплывет дополнительное меню, в котором следует выбрать один из предложенных вариантов (формулировки могут варьироваться в зависимости от вашей операционной системы): «Добавить в архив…» или же «Сжать файл в rar».
Все, что остается сделать, это выбрать необходимое действие, а в открывшемся окне указать название архива и настроить подходящие параметры. Разумеется, еще придется сохранить проделанную работу, выбрав для хранения подходящее место в документах.

Как предотвратить повреждение файлов
Постарайтесь не компрессировать архив по максимуму. Если вам необходимо сильно сжать файл, то, по-крайней мере, оставьте больше данных для восстановления. По завершении архивации протестируйте файлы, нажав соответствующую кнопку на панели управления.
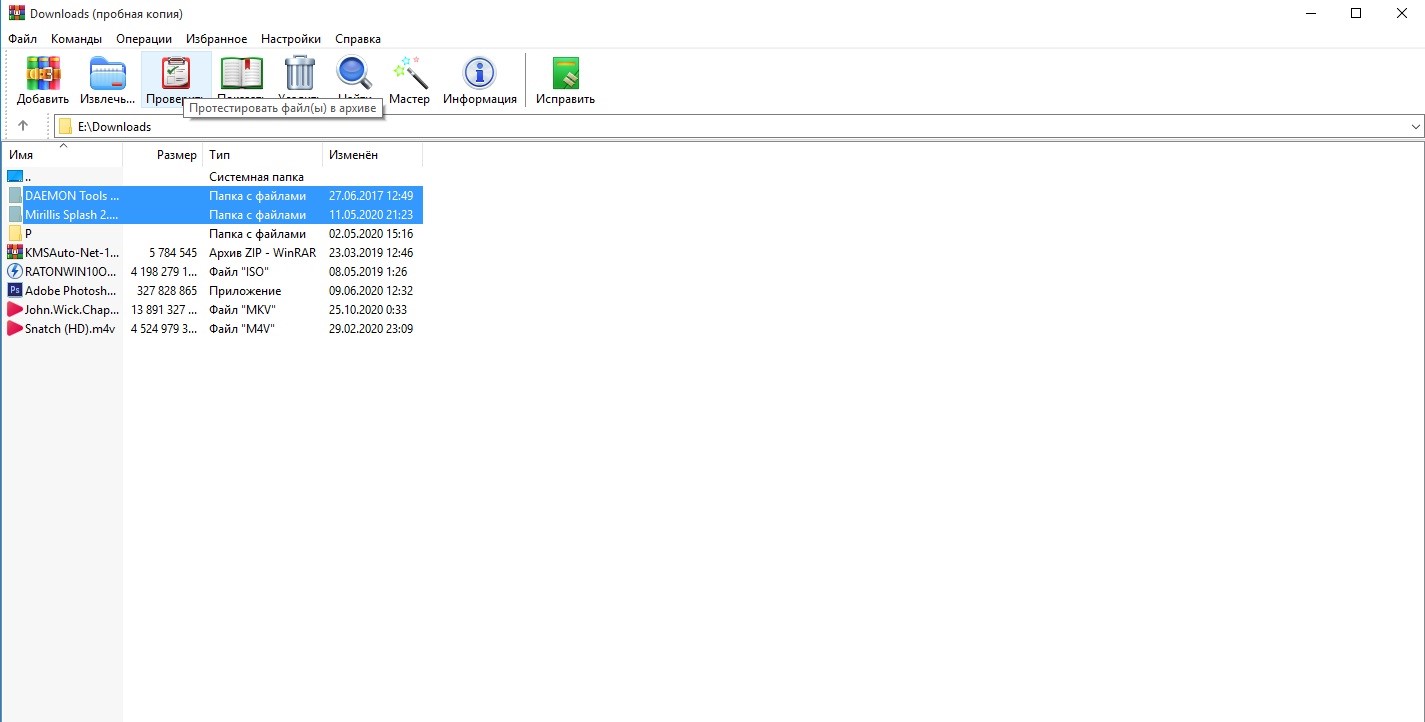
Новичкам рекомендуется воспользоваться мастером архивации – в этом случае программа автоматически установит оптимальные настройки. После сжатия компрессированные файлы гарантированно будут доступны для просмотра, извлечения и других операций.
В некоторых случаях поврежденные архивы удается восстановить – для запуска данной процедуры нажмите кнопку Исправить на панели управления.
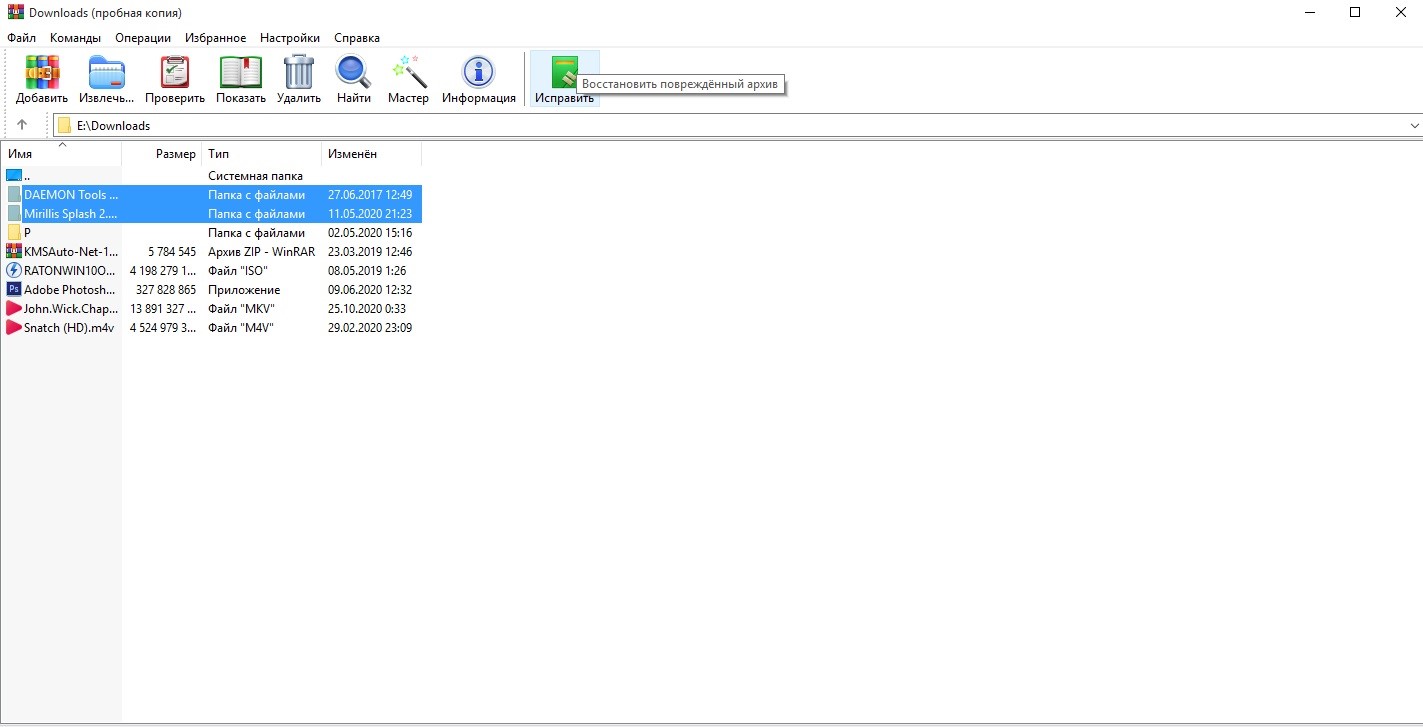
Чем больше объем информации для восстановления, тем выше вероятность исправления ошибок, возникших при архивации или копировании данных.
Вышеприведенные рекомендации и инструкции актуальны для всех существующих версий WinRAR. Процесс сжатия файлов, включая установку подходящих опций, не представляет собой ничего сложного – с этой задачей с легкостью справится даже начинающий пользователь ПК. Обычно компрессия данных занимает не более минуты, но возможны и исключения из правила, например, в тех случаях, когда архив состоит из десятков гигабайт видео.
Отправляем по почте заархивированную папку или файл
Имея полное понимание того, как заархивировать папку для отправки по почте, можно переходить к процессу самой пересылки архива. Для этого подойдёт любой почтовый ящик, будь то Yandex Почта, GMail, Mail.ru и пр. Рассмотрим процесс отправки на примере первого сайта.
- Зайдите на сайт;
- Введите логин и пароль вашего почтового ящика;
- Нажмите на кнопку «Написать»;
- В появившемся окне укажите адрес получателя;
- Перетащите в него созданный архив;
- Нажмите кнопку «Отправить».
На всех остальных площадках алгоритм отправки будет либо идентичным, либо отличия будут несущественными. Кроме перетаскивания архива, вы можете найти в интерфейсе кнопку «Прикрепить файл» или «Добавить вложение». После нажатия на кнопку, просто найдите файл на компьютере через открывшийся проводник, выделите его и нажмите кнопку «Выбрать».
Три самых распространенных архиватора для Windows:
1) WinZip — один из самых известнейших и старейших архиваторов.
Дата создания первой версии WinZip — 1989 год. Это условно-бесплатная программа, цена около 30 долларов. Умеет работать с архивами zip, zipx, lha, lzh. Умеет распаковывать файлы bz2, rar, iso, img, 7z. Ранее это был пожалуй самый популярный архиватор. Ситуация изменилась с выходом весьма неплохих бесплатных аналогов, самый достойнейший из которых — 7zip.
Установка WinZip.
Для установки архиватора WinZip нужно скачать установщик из Интернета и запустить.
Установщик обычный и затруднений вызвать не должен.
Как открыть или распаковать архив с помощью программы WinZip.
После установки у файлов с расширением ZIP должна смениться иконка. Чтобы открыть файл ZIP, RAR, 7z или ISO вам нужно будет кликнуть на нем дважды мышью и откроется программа WinZip:
Для того, что чтобы распаковать архив, Вам нужно выбрать его и кликнуть кнопку «Распаковка».
Так же, для формата zip и rar при клике правой кнопкой по файлу будет доступны пункты контекстного меню «Извлечь (Extract to)», с помощью которых так же можно быстро распаковать файл архива.
2) WinRar — ещё один именитый архиватор.
Первая версия WinRar увидела свет в 1995 году. WinRar считается одним из лучших архиваторов по соотношению степени сжатия к скорости работы.
К сожалению, тоже платная программа — стоимость лицензии на WinRar — около 35 долларов. Первоначально умел работать с архивами rar и zip. Сейчас умеет распаковывать файлы формата cab, arj, lzh, tar, gz, ace, uue, bzip, jar, iso, 7z, z.
Как установить WinRar.
Установка WinRar проста, как и у большинства программ под Windows. Скачиваем установщик и запускаем:
Выбираем папку для установки и нажимаем кнопку «Установить (Install)». После установки WinRar у архивных файлов rar измениться значок и добавятся пункты в контекстное меню.
Как открыть или распаковать архив с помощью программы WinRar.
Чтобы открыть файл rar или zip Вам нужно будет кликнуть на нем дважды мышью и откроется программа WinRar:
Чтобы распаковать архив с помощью WinRar — Вам нужно открыв архив нажать кнопку «Извлечь». Можно распаковать архив быстрее, прямо из проводника Windows с помощью клика правой кнопкой на файле архива — откроется контекстное меню, где нужно выбрать пункт «Извлечь»:
3) 7-ZIP — самый популярный на сегодняшний день архиватор для Windows.
7zip — бесплатный файловый архиватор с высокой степенью сжатия данных. Первая версия 7zip была выпущена в 1999 году. Кроме свободного распространения , архиватор 7zip стал таким популярным в первую очередь благодаря тому, что умеет полноценно работать с 7z, bzip2 (bz2, tb2, tbz, tbz2), gzip (gz, tgz), tar, zip (jar), xz, wim, а так же распаковывать архивы форматов arj, cab, chm, cpio, deb, dmg, mbr, iso, lzh (lha), lzma, msi, nsis, rar, rpm, vhd, xar, z (taz).
Установка архиватора 7Zip.
Для установки архиватора 7zip Вам нужно скачать его с официального сайта 7-zip.org и запустить установщик:
Выбрав папку для установки архиватора, нажимаем кнопку Install и ожидаем окончания установки программы. По умолчанию программа не делает ассоциации с файлами архивов, то есть чтобы архивы открывались с помощью программы 7zip — Вам надо будет настроить ассоциации. Для этого надо запустить 7zip и выбрать пункт меню «Сервис «=> «Настройки»:
На вкладке «Система» выбираем нужные типы архивов и нажимаем кнопку «Применить». После этого все выбранные типы файлов будут открываться с помощью архиватора 7zip.
Как открыть или распаковать архив с помощью программы 7zip.
Для того, чтобы открыть архив с помощью программы 7zip — нужно дважды кликнуть по нему левой кнопкой мыши. Откроется вот такое окно:
Далее для того, чтобы распаковать файл архива — Вам нужно кликнуть кнопку «Извлечь».
Так же, как и у платных собратьев, в случае с 7zip в контекстное меню Windows добавляются пункты контекстного меню:
То есть, чтобы распаковать любой из поддерживаемых типов архивов, Вы можете прямо в проводнике Windows кликнуть правой кнопкой мыши по архиву и выбрать пункт меню «7-Zip» => «Извлечь».
Способ второй — открываем архив с помощью Онлайн-архиватора.
Чтобы распаковать архив, Вам надо на главной странице сайта нажать кнопку «Browse from computer». Откроется окно выбора файла — в нем нужно выбрать архив, который будем распаковывать и нажать кнопку «Открыть». Затем нажимаем кнопку «Uncompress» и ждем результата:
Появится ссылка на распакованные файлы, которые будут храниться на сервере 3 дня.
Теперь я объясню подробнее по каждому из самых популярных типов архивов — zip, rar и iso.
Shar
Shar позволяет создавать самораспаковывающиеся архивы. По сути, это скрипт оболочки, и для распаковки ему необходима оболочка Bash или другая совместимая с Bourne Shell. У Shar есть несколько преимуществ, но также он потенциально небезопасный, так как архив представляет собой исполняемый файл.
Опции shar:
- -o — сохранять архив в файл вместо стандартного вывода
- -l — ограничить размер выходного файла
- -L — ограничить размер выходного файла и разбить его на части
- -n — имя архива не будет включено в заголовок
- -a — разрешить автоматическую генерацию заголовков
Примеры использования shar для того чтобы заархивировать папку linux:
Создаем shar архив:
Распаковываем shar архив:
Компрессия с минимальными затратами ресурсов
Во время сжатия данных, вы можете запустить выполнение других задач, в том числе требовательных к аппаратным ресурсам, например, проверку жесткого диска антивирусом с высокими настройками чувствительности. Архиватор может сжать файл до максимума в активном или фоновом режиме – в последнем случае WinRAR требуется минимум аппаратных ресурсов. Для активации фонового режима перейдите во вкладку Дополнительно и установите флажок в поле архивировать в фоновом режиме.
Здесь же можно выбрать действие, которое система выполнит после завершения архивации – переход в спящий режим, гибернацию, перезагрузку или продолжение работы в штатном режиме.
Если программа WinRAR уже занята созданием архива, то просто включите режим ожидания, выбрав соответствующую опцию. Когда процесс завершится, архиватор автоматически запустит следующую задачу
Кроме того, обратите внимание на данные для восстановления – эта информация позволяет восстановить содержимое файлов в случае повреждения (подобное происходит крайне редко и при самой высокой степени сжатия) и чем выше выбранный показатель, тем дольше обрабатываются данные
Распаковка ZIP Linux
Формат ZIP был создан в 1989 году на замену очень медленному формату ARC. Здесь используется сжатие deflate, и на то время оно работало намного быстрее чем ARC. Исторически сложилось так, что стандартным форматом для Linux стали TAR и GZ — это усовершенствованные алгоритмы сжатия и архивации. Многие графические распаковки воспринимают и ZIP-файлы. Но они обрабатывают архивы не сами, а дают команду предназначенным для этого формата утилитам.
Утилита для распаковки ZIP называется unzip, она не всегда установлена по умолчанию. Но вы можете очень просто добавить её в свою систему из официальных репозиториев. Для этого в Ubuntu выполните:
А в системах, использующих формат пакетов Red Hat, команда будет выглядеть немного по-другому:
После установки большинство графических утилит для работы с архивами смогут распаковать архив ZIP Linux. Команда ZIP Linux установлена на случай, если вы захотите создавать ZIP-архивы.
Но этой утилите не нужны дополнительные оболочки для распаковки архива. Вы можете сделать всё прямо из консоли. Давайте рассмотрим синтаксис утилиты:
$ unzip опции файл_архива.zip файлы -x исключить -d папка
- файл архива — это тот файл, с которым нам предстоит работать;
- файлы — здесь вы можете указать файлы, которые нужно извлечь, разделять имена файлов пробелом;
- исключить — файлы, которые извлекать не нужно;
- папка — папка, в которую будет распакован архив.
Теперь рассмотрим опции утилиты, поскольку она позволяет не только распаковывать архивы, но и выполнять с ними определённые действия:
- — l — вывести список файлов в архиве;
- — t — протестировать файл архива на ошибки;
- — u — обновить существующие файлы на диске;
- — z — вывести комментарий к архиву;
- — c — извлекать файлы на стандартный вывод, перед каждым файлом будет выводиться его имя;
- — p — то же самое, только имя выводится не будет;
- — f — извлечь только те файлы, которые уже существуют на диске, и файлы в архиве более новые;
- — v — вывести всю доступную информацию;
- — P — указать пароль для расшифровки архива;
- — n — не перезаписывать существующие файлы;
- — j — игнорировать структуру архива и распаковать всё в текущую папку;
- — q — выводить минимум информации.
Все самые основные опции рассмотрели, теперь давайте рассмотрим несколько примеров работы с программой в терминале. Чтобы распаковать ZIP Linux в текущую папку, достаточно набрать:

Причём расширение указывать не обязательно. Протестировать архив можно с помощью опции -t:

Вы можете протестировать все архивы в текущей папке, выполнив:
Если нужно распаковывать архив не в текущую папку, можно очень просто указать нужную:

Также можно распаковывать не весь архив, а только нужные файлы или файлы нужного формата:
С помощью опции -l вы можете посмотреть список файлов в архиве:

Утилиту unzip разобрали и теперь вы с ней точно справитесь. Но я говорил, что мы рассмотрим несколько способов, как выполняется распаковка ZIP Linux. Поэтому дальше мы поговорим об утилите 7z.
Демонстрация работы утилит zip и unzip в терминале:





