Что такое серверная оперативная память и чем она отличается от обычной
Содержание:
- Методы определения частоты ОЗУ в Windows 10
- Методы определения частоты ОЗУ в Windows 10
- Подробнее
- Создание RAM диска с помощью программы SoftPerfect RAM Disk
- Что такое оперативная память
- Двухканальный режим оперативной памяти
- Что такое оперативная память
- Что делает RAM память?
- Что делать если ноутбук не видит новую ОЗУ
- Заключение. MRAM — что это, будущее?
Методы определения частоты ОЗУ в Windows 10
Существует достаточно много ситуаций, в которых может потребоваться информация о частоте работы оперативной памяти – от банального любопытства до необходимости заменить ОЗУ. Получить нужную информацию можно тремя основными способами. О каждом из них мы и расскажем далее во всех подробностях.
Способ 1: Специализированный софт
Подробнее: Программы для определения железа компьютера
В качестве примера мы покажем, как узнать частоту ОЗУ с помощью программ CPU-Z и AIDA64.
CPU-Z
Несмотря на свое название, данная программа позволяет получить информацию не только о процессоре компьютера, но и о других комплектующих. Распространяется она абсолютно бесплатно.
Для получения информации об ОЗУ с ее помощью нужно сделать следующее:
- Запустите программу CPU-Z. В открывшемся окне перейдите во вкладку «SPD».
В левой части окна выберите слот, в котором находится интересующая вас планка оперативной памяти. После этого правее будет отображена вся информация о ней
Обратите внимание на поле «Max Bandwidth» — в нем в скобках в мегагерцах будет указана частота оперативной памяти. Однако учтите, что это частота шины
Чтобы узнать значение скорости передачи данных, необходимо частоту шины умножить на два. В нашем случае это будет равно 1600 Mhz.
При необходимости перейдите в программе во вкладку «Memory» — в ней будет отображена общая информация об объеме оперативной памяти и ее частоте
Это важно знать, так как если у вас в системе используется несколько модулей ОЗУ с разной частотой, то общая скорость передачи данных будет «подгоняться» под параметры слабейшего из них.
</ol>
AIDA64
Данная программа предоставляет гораздо больше информации, чем CPU-Z. Она платная, но имеет пробный период 30 дней, и этого явно хватит для того, чтобы узнать частоту оперативной памяти.
Для определения скорости передачи данных ОЗУ с помощью AIDA64 нужно сделать следующее:
- Запустите приложение. В левой части открывшегося окна откройте ветку «Системная плата», а затем из выпадающего списка выберите пункт «SPD».
В правой части экрана отображена сводная информация о конкретном модуле оперативной памяти. Сам модуль можно выбрать в самом верху окна. Частота будет указана напротив строки «Скорость памяти»
Обратите внимание, что в скобках отображается реальная частота, а перед ними – эффективная. В нашем случае это значение 1600
Именно его и следует искать.
</ol>
Способ 2: Системная утилита
Если вы относитесь к тем пользователям, которые не любят устанавливать сторонний софт, тогда этот метод для вас. Он позволяет узнать частоту работы оперативной памяти через встроенную утилиту «Командная строка». Сделать это можно следующим образом:
- Нажмите по кнопке «Пуск» правой кнопкой мышки, а затем выберите из контекстного меню пункт «Выполнить».
В текстовое поле появившегося окна введите команду и нажмите кнопку «Enter».
В результате немного ниже появится число, которое и является частотой работы оперативной памяти. В данном случае это будет эффективное значение, а это значит, что умножать его на два не нужно. Если модулей памяти установлено несколько, значений в «Командной строке» будет столько же.</li>
После получения информации закройте все открытые ранее окна.</li></ol>
Способ 3: BIOS
Данный метод подойдет лишь опытным пользователям, так как предполагает под собой использование БИОСа. Узнать частоту работы ОЗУ можно следующим образом:
Обратите внимание, что расположение строки с информацией о частоте ОЗУ зависит от версии и производителя БИОСа.
Таким образом, использовав любой из описанных методов, вы без труда сможете определить частоту работы оперативной памяти компьютера или ноутбука. Если вы решите обновить ОЗУ, тогда советуем ознакомиться с нашим специальным руководством, которое содержит полезные советы и рекомендации на эту тему.
Подробнее: Как выбрать оперативную память для компьютераМы рады, что смогли помочь Вам в решении проблемы.Опишите, что у вас не получилось. Наши специалисты постараются ответить максимально быстро.
Помогла ли вам эта статья?
Объем и тип оперативной памяти – это один из факторов, которые влияют на производительность компьютера. В настоящее время комфортный объем ОЗУ составляет 8 Гб для повседневных задач и 16 Гб для игровых целей. Если на вашем ПК установлено меньше памяти, то следует задуматься об обновлении «железа». Чтобы выполнить задание с учетом характеристик оборудования, в статье расскажем, как узнать, сколько на компьютере оперативной памяти и какой ее тип используется.
Информация будет особенно актуальна в случае добавления планок ОЗУ к тем, что уже установлены на материнской плате. При неправильном подборе система может работать нестабильно и с низкой производительностью.
Методы определения частоты ОЗУ в Windows 10
Существует достаточно много ситуаций, в которых может потребоваться информация о частоте работы оперативной памяти – от банального любопытства до необходимости заменить ОЗУ. Получить нужную информацию можно тремя основными способами. О каждом из них мы и расскажем далее во всех подробностях.
Способ 1: Специализированный софт
Подробнее: Программы для определения железа компьютера
В качестве примера мы покажем, как узнать частоту ОЗУ с помощью программ CPU-Z и AIDA64.
CPU-Z
Несмотря на свое название, данная программа позволяет получить информацию не только о процессоре компьютера, но и о других комплектующих. Распространяется она абсолютно бесплатно.
Для получения информации об ОЗУ с ее помощью нужно сделать следующее:
- Запустите программу CPU-Z. В открывшемся окне перейдите во вкладку «SPD».
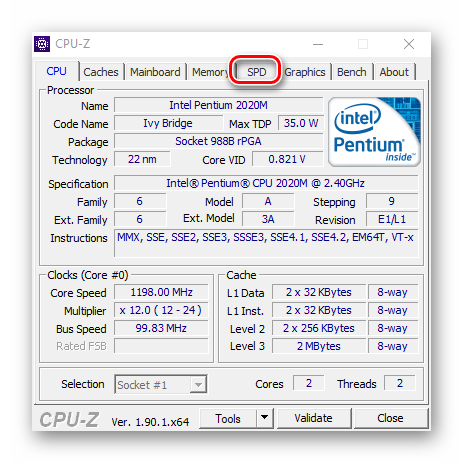
В левой части окна выберите слот, в котором находится интересующая вас планка оперативной памяти. После этого правее будет отображена вся информация о ней
Обратите внимание на поле «Max Bandwidth» — в нем в скобках в мегагерцах будет указана частота оперативной памяти. Однако учтите, что это частота шины
Чтобы узнать значение скорости передачи данных, необходимо частоту шины умножить на два. В нашем случае это будет равно 1600 Mhz.
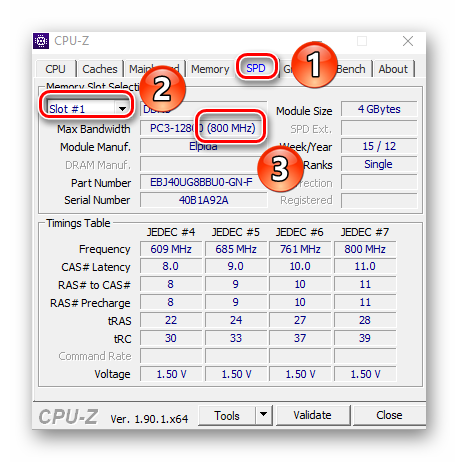
При необходимости перейдите в программе во вкладку «Memory» — в ней будет отображена общая информация об объеме оперативной памяти и ее частоте
Это важно знать, так как если у вас в системе используется несколько модулей ОЗУ с разной частотой, то общая скорость передачи данных будет «подгоняться» под параметры слабейшего из них.
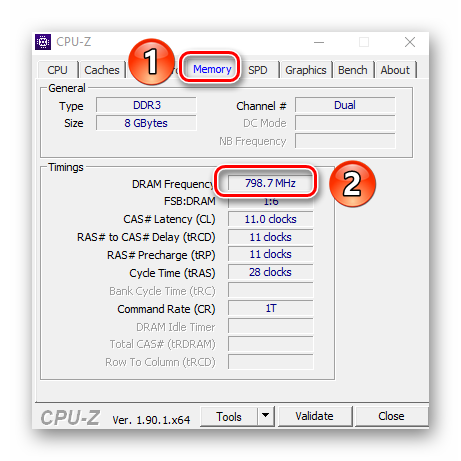
</ol>
AIDA64
Данная программа предоставляет гораздо больше информации, чем CPU-Z. Она платная, но имеет пробный период 30 дней, и этого явно хватит для того, чтобы узнать частоту оперативной памяти.
Для определения скорости передачи данных ОЗУ с помощью AIDA64 нужно сделать следующее:
- Запустите приложение. В левой части открывшегося окна откройте ветку «Системная плата», а затем из выпадающего списка выберите пункт «SPD».
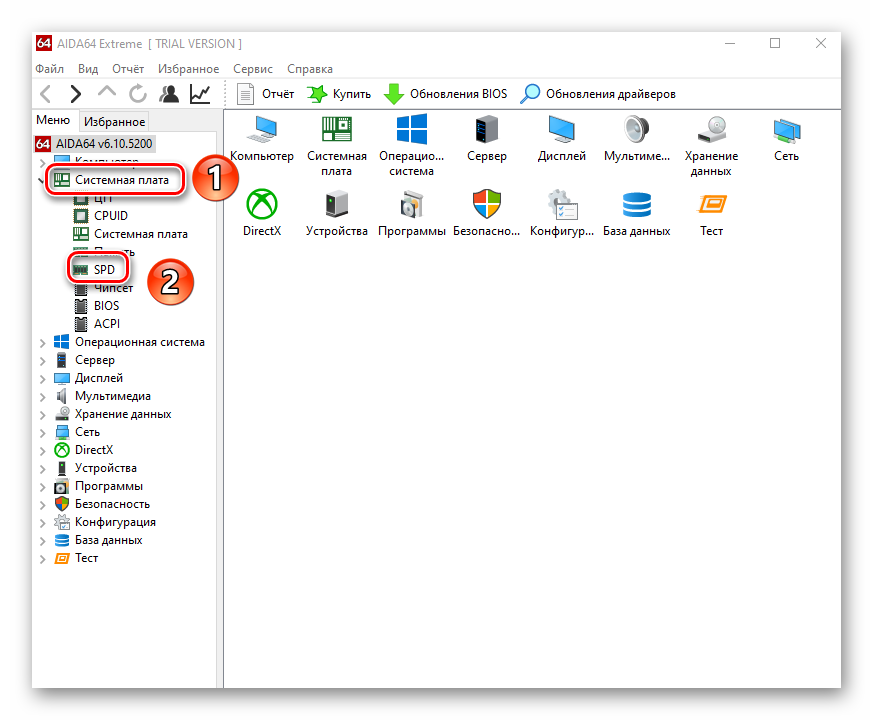
В правой части экрана отображена сводная информация о конкретном модуле оперативной памяти. Сам модуль можно выбрать в самом верху окна. Частота будет указана напротив строки «Скорость памяти»
Обратите внимание, что в скобках отображается реальная частота, а перед ними – эффективная. В нашем случае это значение 1600
Именно его и следует искать.
Способ 2: Системная утилита
Если вы относитесь к тем пользователям, которые не любят устанавливать сторонний софт, тогда этот метод для вас. Он позволяет узнать частоту работы оперативной памяти через встроенную утилиту «Командная строка». Сделать это можно следующим образом:
Способ 3: BIOS
Данный метод подойдет лишь опытным пользователям, так как предполагает под собой использование БИОСа. Узнать частоту работы ОЗУ можно следующим образом:
Таким образом, использовав любой из описанных методов, вы без труда сможете определить частоту работы оперативной памяти компьютера или ноутбука. Если вы решите обновить ОЗУ, тогда советуем ознакомиться с нашим специальным руководством, которое содержит полезные советы и рекомендации на эту тему.
Подробнее: Как выбрать оперативную память для компьютераМы рады, что смогли помочь Вам в решении проблемы.Опишите, что у вас не получилось. Наши специалисты постараются ответить максимально быстро.
Помогла ли вам эта статья?
Пару лет назад я написал заметку про определение установленной оперативки и казалось бы все, вопрос на этом исчерпан… однако, ввиду участившихся вопросов о том как узнать частоту оперативной памяти в Windows 10, было принято решение написать более подробно про данный показатель скорости ОЗУ. Иначе бы вы не читали сейчас этот короткий пост.

Раз уж в заголовке присутствует Windows — мы не будем рассматривать варианты вроде «разобрать системник» или «поднять документы о покупке»… в работе нам понадобится только Windows 10 или любая другая утилита из данного руководства.
Подробнее
Дело в том, что современные устройства оперативной памяти являются достаточно объемными (привет двухтысячным, когда хватало и 32 Mб), чтобы в ней можно было размещать данные от нескольких одновременно работающих задач. Процессор также может одновременно обрабатывать несколько задач. Это обстоятельство способствовало развитию так называемой системы динамического распределения памяти, когда под каждую обрабатываемую процессором задачу отводятся динамические (переменные по своей величине и местоположению) разделы оперативной памяти.
Динамический характер работы позволяет распоряжаться имеющейся памятью более экономно, своевременно «изымая» лишние участки памяти у одних задач и «добавляя» дополнительные участки – другим (в зависимости от их важности, объема обрабатываемой информации, срочности выполнения и т.п.). За «правильное» динамическое распределение памяти в ПК отвечает операционная система, тогда как за «правильное» использование памяти, отвечает прикладное программное обеспечение
Совершенно очевидно, что прикладные программы должны иметь способность работать под управлением операционной системы, в противном случае последняя не сможет выделить такой программе оперативную память или она не сможет «правильно» работать в пределах отведенной памяти. Именно поэтому не всегда удается запустить под современной операционкой, ранее написанные программы, которые работали под управлением устаревших систем, например под ранними версиями Windows (98 например).
Ещё (для общего развития) следует знать, что поддержка памяти зависит от разрядности системы, например, операционная система Windows 7, разрядностью 64 бита, поддерживает объем памяти до 192 Гбайт (младший 32-битный собрат «видит» не больше 4 Гбайт). Однако, если Вам и этого мало, пожалуйста, 128-разрядная Windows 8 заявляет поддержку поистине колоссальных объемов – я даже не осмеливаюсь озвучить эту цифру. Чуть подробнее про разрядность мы писали тут.
Что это такое разобрались.
Дальше, на очереди, как и гласил заголовок, у нас не менее интересный вопрос:
Создание RAM диска с помощью программы SoftPerfect RAM Disk
Есть два варианта создания диска:
- Диск создается во время запуска системы. После завершения работы компьютера, он очищается. Т.е. все данные удаляются.
- Диск тоже создается во время запуска системы. Но во время завершения работы компьютера, данные с этого диска сохраняются в файл образа, который хранится на жестком диске. После запуска системы данные из образа записываются обратно на виртуальный диск. Получается, мы не теряем данные, которые хранятся на виртуальном RAM диске.
Рассмотрим первый вариант .
Итак, перед нами стоит задача создать виртуальный RAM диск, на котором у нас не будут храниться важные данные. Он будет очищаться при выключении компьютера.
- Нажимаем на жирный зеленый плюс, чтобы добавить новый RAM диск.
- В открывшемся окне настраиваются параметры создаваемого RAM диска.
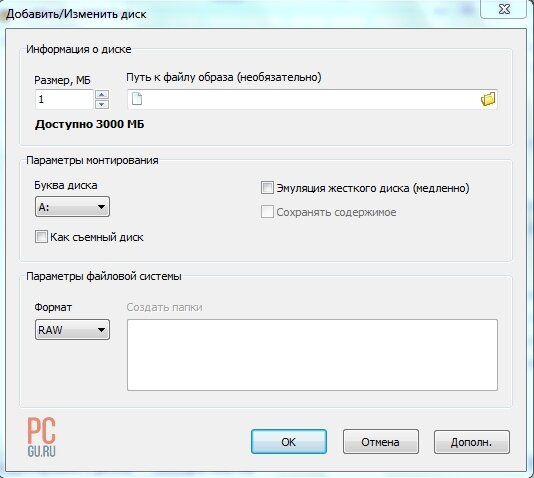
Размер, МБ – в это окно вписываете размер создаваемого RAM диска. Ниже видно, сколько оперативной памяти доступно для использования. Чтобы работа в системе продолжала быть комфортной, оставляйте свободным не менее 3-4 Гб памяти.
Путь к файлу образа (необязательно) – путь к файлу образа, в который будет сохраняться данные с RAM диска при выключении компьютера.
Буква диска – можно выбирать любую из доступных
Принципиальной важности в этом нет
Эмуляция жесткого диска (медленно) – создание виртуального жесткого диска, а не логического раздела. Такое описание дано на сайте разработчиков. Они не рекомендуют использование этой опции. По факту, я не заметил особой разницы в работе.
Сохранять содержимое – этот пункт будет доступен при создании диска вторым методом.
Как съемный диск – если отметить эту галочку, Windows не будет создавать на этом диске папки Recycled и System Volume Information. Они используются для Корзины и функции Восстановление системы.
Параметры файловой системы – Формат – выбирается тип файловой системы, которая будет создаваться на RAM диске. Рекомендую использовать NTFS как наиболее надежную и быструю.
Параметры файловой системы – Создать папки – вы можете указать, какие папки будут автоматически создаваться при создании RAM диска. Каждая папка указывается с новой строки.
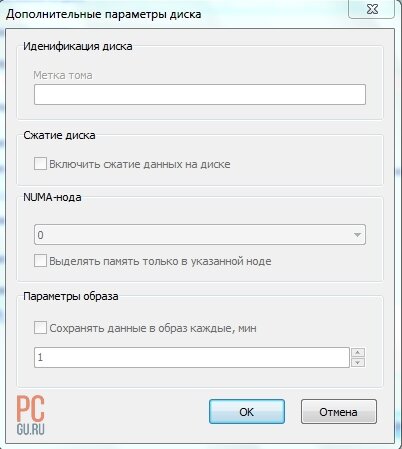
Дополнительно – Метка тома – можно задать любое название для создаваемого диска, например «RAM».
Дополнительно – Включить сжатие данных на диске – сжимает данные для увеличения свободного места. Может влиять на скорость работы. Учитывая, что нас интересует именно скорость работы, лучше не включать данную функцию.
Дополнительно – NUMA-нода – данный метод используется в мультипроцессорных системах для доступа к оперативной памяти. На домашних системах недоступен. Подробнее об этом читайте в Википедии.
Дополнительно – Сохранять данные в образ каждые, мин – если используется образ для сохранения данных с RAM диска при выключении, этот параметр позволяет через указанные промежутки времени сохранять данные в файл-образ, чтобы предотвратить их потерю, например, при внезапном выключении света или критической ошибке, которая приводит к зависанию системы.
Вот как это выглядит в программе:


После создания, диск автоматически смонтируется и им уже можно будет пользоваться.
Что такое оперативная память
Оперативная память (RAM, ОЗУ) является одним из ключевых компонентов не только для стационарных ПК, но и для ноутбуков, планшетов, и даже игровых приставок. Если чип памяти внезапно будет извлечен, то скорость работы устройства упадет в разы. Представьте, что посреди перелета через Евразию вас пересадили с самолета на поезд, ощущения будут примерно такими же. Даже недостаток памяти в 1 Гб скажется на производительности ПК.
- HDD (жесткий диск).Поддерживает хранение данных. Характеризуется низкой скоростью чтения и записи, но, в то же время, имеет неограниченный потенциал применения. Данные могут быть перезаписаны неоднократно без нанесения вреда диску.
- SSD (твердотельный накопитель).Поддерживает хранение данных. Характеризуется высокой скоростью чтения и записи. Исходя из правила, что “за все нужно платить”, устройство имеет ограниченное количество циклов перезаписи. Таким образом, рано или поздно оно выйдет из строя. Но не стоит беспокоиться, даже при работе на износ SSD может сохранять эффективность не менее года.
- RAM (оперативная память).Кратковременная память — не поддерживает хранение данных. Характеризуется крайне высокой скоростью чтения и записи. Это необходимо для быстрой обработки информации запускаемых пользователем приложений.
Другими словами, RAM выступает “реактивным” накопителем, обрабатывающим то колоссальное количество информации различных приложений, с которыми не может справиться ни один другой тип памяти.
Поскольку ОЗУ является кратковременной памятью, она не предназначена для долгосрочной работы с одним процессом. Поэтому, закрывая его, оперативная память “забывает” все использованные ранее данные и незамедлительно переключается на новую задачу. Эта особенность делает ОЗУ идеальным устройством для обработки множества высокоскоростных задач, которые на нее перенаправляет операционная система.
Двухканальный режим оперативной памяти
Практически все современные системные платы имеют поддержку двойного канала ОЗУ. Наиболее дорогостоящие материнки полностью поддерживают даже режимы на три и четыре канала.
Ключевое условие для нормальной работы:
- Для стандартного двухканального режима – два либо четыре модуля ОЗУ.
- Для трехканального – три либо шесть модулей.
- Для четырехканального – четыре либо восемь модулей.
Все модули ОЗУ должны быть идентичными. В другом случае работа в режиме двух каналов, увы, вообще не гарантируется.
Как правило, используется режим на два канала. Два модуля ОЗУ по восемь гигабайт будут функционировать для него гораздо быстрее, нежели один модуль на шестнадцать гигабайт. Приобретать модули желательно попарно. Это если в будущем нет планов приобретения второй планки.
Радиаторы
Если в ваши планы не входит разгон ОЗУ и вы собираетесь применять ОЗУ на его стандартной частоте, то она, разумеется, не станет слишком сильно греться. Таким образом, специальные радиаторы для ее охлаждения вам точно не потребуются.
Радиаторы нужны тем, кто планирует заниматься разгоном ОЗУ до наибольшей скорости. Планки сегодня часто поставляются производителем вместе с радиатором, поэтому об этом не придется беспокоиться. Кроме того, сейчас легко увидеть ОЗУ со специальной подсветкой, но каких-то преимуществ у них нет.
Заключение
В итоге, можно отметить, что выбор ОЗУ полностью зависит от денежных возможностей и потребностей пользователя. Выбирая ОЗУ желательно смотреть на ее общий объем и поколение, а также совместимость с системной платой компьютера.
Что такое оперативная память
Оперативная память (озу, ram, оперативка) — это запоминающее устройство в виде планки с микросхемами для компьютера или микросхемы для других устройств, которое предназначено для хранения данных, исполняемых в текущий момент программ, игр, приложений и другого программного кода, который обрабатывает процессор.
Является энергозависимой, что означает, при отключении питания — все данные на ней стираются. На английском расшифровывается полностью — Random Access Memory. Скорость чтения и записи у ОЗУ намного выше, чем у не энергонезависимой ПЗУ, например, чем у жесткого диска.
Для чего нужна оперативная память
Оперативная память предназначена для быстрого доступа к данным исполняемых в текущий момент процессов — программ, игр, файлов и т.д.
Так, чем больше будет установлено оперативки на компьютере или другом устройстве, например, телефоне — тем больше в ней сможет хранится информации и тем быстрее будет к ней доступ. Это даст намного более быструю работу и производительность в работе приложений и самой ОС.
Как работает ОЗУ — RAM
Любая программа, приложение, ядро операционной системы и другие исполняемые файлы, при их загрузке вначале попадают в оперативку, оттуда их обрабатывает процессор и возвращает обратно. Т.е. все обрабатываемые данные хранятся именно в ней.
Только после того, как вы нажмете на «Сохранить» если этого не предусматривает сама программа, данные будут записаны на жесткий диск или SSD.
Т.е. все, что вы видите на своем экране в данный момент должно находиться в оперативной памяти, это и открытые окна, программы, вкладки в браузере, да практически вся операционная система. Также это работает и на смартфонах под управлением IOS и Android.
Оперативная память — виды
Каждый год виды оперативок обновляются и улучшаются. Но есть два основных — это:
- DRAM — динамическая память, используется для массового производства. Именно она устанавливается в качестве основного ОЗУ. Ее вы и видите на полках магазинов.
- SRAM — статическая память, дорого в производстве, но обладает очень хорошей скоростью. Используется в качестве хранителя КЭШа, например, в процессоре.
DRAM разделяется на несколько подвидов, рассмотри два наиболее известных:
- DDR SDRAM — используется в качестве основной ОЗУ устройства. Заменяема на ПК и ноутбуках, но не на смартфонах
- GDDR — используется, как ОЗУ для видеокарт, отличается увеличенной в два раза скоростью работы. Не заменяема.
Каждое поколение таких планок добавляет к названию одну букву. Так, на данный момент самой последней ОЗУ вида DDR является DDR4. А для графического адаптера — GDDR6.
По интерфейсу подключения ОЗУ также бывают разных типов:
- DIMM — форм фактор в виде двусторонней планки, используется для персональных компьютеров.
- SO-DIMM — форм фактор, также в виде планки, используется в ноутбуках, ПК в компактных форм-факторах и других мини системах.
Оперативная память — как выбрать, характеристики
Рассмотрим основные характеристики оперативной памяти компьютера, на которые надо обязательно обратить свое внимание, если вы хотите подобрать себе действительно хорошую оперативку. Тип ОЗУ — Обязательно обратите внимание, это может быть DDR2, DDR3 или DDR4
Какую поддерживает ваша материнская плата
Тип ОЗУ — Обязательно обратите внимание, это может быть DDR2, DDR3 или DDR4. Какую поддерживает ваша материнская плата
Объем в Гб — Чем больше, тем лучше. Для нынешних систем на операционной системе Windows 10, меньше 8 Гб брать не стоит. При покупке телефона на Android — лучше не брать модель с объемом меньше 3 Гб, т.к. при новых обновлениях данной ОС, ее запросы будут становится больше.
Тактовая частота — Чем выше частота, тем быстрее будет работать RAM. Опирайтесь на то, какую частоту поддерживает процессор и материнская плата. Если частота на плате будет выше, чем у них, ничего страшного не произойдет, просто она будет работать с заниженной частотой.
Задержка сигнала (Тайминги) — Задержка обращений между процессором и ОЗУ должна быть минимальной.
В заключение
Вот вы и узнали во всех деталях, что такое RAM для компьютера, ноутбука и других устройств, какие у нее бывают виды, какие функции она выполняет в системе, и как подобрать себе хорошую ОЗУ.
Что делает RAM память?
Есть несколько способов, которыми ваш компьютер хранит данные. Например, на жестком диске или твердотельном накопителе вашего компьютера хранятся все программы и файлы вашей системы, пока вы их не удалите. Твердотельные накопители и жесткие диски могут хранить тонны данных, процессор вашего компьютера не может быстро получить к ним доступ.
Таким образом, компьютерная система использует оперативную память, чтобы служить буфером для более быстрого доступа к важным данным с вашего SSD или жесткого диска. Хотя ОЗУ не может содержать почти столько данных, сколько стандартный жесткий диск или твердотельный накопитель, и данные, которые он хранит, являются временными (данные, хранящиеся в ОЗУ, удаляются при выключении компьютера), доступ к данным в ОЗУ возможен процессором вашего компьютера намного быстрее.
Если ваш процессор был вынужден читать и записывать данные непосредственно с жесткого диска и SSD вашего компьютера и на них, приложения и программы работали бы очень медленно. Итак, когда вы загружаете программу или приложение, важные данные этой программы или приложения сначала загружаются в память вашего компьютера. После загрузки в оперативную память данные, необходимые этим приложениям и программам, будут доступны быстрее.
 Как выглядит оперативная память компьютера
Как выглядит оперативная память компьютера
Что делать если ноутбук не видит новую ОЗУ
Как можно исправить ситуацию:
1. Посмотреть, правильно ли вставлены планки оперативки. Попробовать вставить их заново.
2. Удостовериться, что память и плата совместимы. Несовпадение случается редко: обычно неподходящие модули просто не устанавливаются в материнку.
3. Протестировать RAM на неисправность. Сделать это можно с помощью бесплатного софта Memtest86.

4. Почистить контакты. Можно простым ластиком, но лучше — хлопковой тряпкой, пропитанной изопропиловым спиртом. Когда все высохнет, обдуть планку от пыли и поставить в материнскую плату.
5. Тестирование на другом ПК. Если есть компьютер с подходящей платой, попробовать поставить планку туда. Работает? Возможно на первом десктопе повреждена сама материнская плата. Не работает? Дело точно в ОЗУ. Если дополнительного ПК нет, тогда можно попробовать вставить другие совместимые модули в свое устройство.
Обычно, если оперативную память выбрали правильно, проблем не возникает.
Заключение. MRAM — что это, будущее?
Вполне возможно. Именно эта технология является лидером в списке альтернатив используемым ныне типам памяти. Причем использованием в автопромышленности, в устройствах интернета вещей, в мобильных устройствах, в качестве буферной памяти и т. п. дело не ограничится. Есть замашки и на вытеснение DRAM.
Четверка основных производителей готова в ближайшем будущем наладить выпуск микросхем памяти, использующих технологию STT-MRAM. Другое дело, готов ли рынок принять их. Да, достоинств у новой технологии много. Это и скорость работы, и долговечность, которая даже «не снилась» используемой ныне флеш-памяти. Но есть и недостатки, даже если сравнивать с NAND. Плотность расположения ячеек у STT-MRAM пока что ниже, чем у флеш-памяти. Да и техпроцессы, по которым может выпускаться новая память, пока что «толще», чем используемые при производстве NAND. Стоимость пока что тоже выше.
В то же время на рынке присутствует дефицит флеш-памяти, активно развивается тема многослойной NAND. В общем, быстрота перехода на новую память вызывает вопросы. И все же вероятность того, что именно STT-MRAM станет преемником, в первую очередь, флеш-памяти очень велика. А как там дальше будет – посмотрим.





