Как сделать скрытую папку в windows
Содержание:
- Как создать невидимую папку в windows 7.
- Скрыть скрытые папки и файлы
- Для чего существуют невидимые файлы?
- Как скрыть/отобразить файлы и папки на компьютере с ОС Windows 7
- Способ второй
- Если нет желания разбираться в отличиях разных версий Виндовс, можете использовать универсальный способ
- Как на Windows 7/8/10 показать скрытые папки?
- Как скрыть папку и директории посредством сторонних утилит?
- Как открыть скрытые элементы без пароля, если они запаролены
- Делаем папку невидимой
- Альтернативный способ скрыть папки
- Открываем скрытые папки и файлы
Как создать невидимую папку в windows 7.
Недавно нашел такую штуку как невидимая папка на рабочем столе в windows 7. Создать невидимую папку очень легко, она не будет отображаться даже при включении в проводнике опции «Показывать скрытые файлы, папки и диски». Для кого то это бесполезная и не нужная фишка, но может кому то и пригодится, если захочется спрятать какие нибудь файлики, которые не должен увидеть посторонний человек. Вот несколько этапов которые помогут вам быстро как создать невидимую папку :
СПОСОБ №1:
1) Создаем новую папку на рабочем столе или переименуем любую старую
2) Теперь нужно переименовать папку следующим хитрым способом, нужно зажать клавишу ALT и нажать на цифровой клавиатуре 255 (именно на цифровой клавиатуре расположенной справа) т.е комбинация ALT+255
3) Папка у нас получила пустое имя, далее заходим свойства папки по правому клику мыши
4) Переходим в пункт «настройка» далее «Сменить значок»
5) Находим пустой значек и жмек ОК. Все готово, наша невидимая папка появилась на рабочем столе.
Вы пользуетесь браузером Опера и хотите чтобы ваши закладки и экспресс панель в опере была доступна в любом месте и на разных компьютерах ? Тогда вам поможет статья как сохранить экспресс панель в опере, с помощью встроенных средств.
Способ №2:
Есть еще один замечательный способ, как создать невидимую папку в windows, работает также почти на любой версии. И так создаем папку допустим на диске C: в корне, с именем папки 333. Папку можно создать в любом месте не обязательно на диске C. Теперь открываем командную строку клавишами Win+R, либо через ПУСК / ВЫПОЛНИТЬ. Теперь вставляем эту строку и жмем ОК.
attrib +h +r +s C:333
C:333 — это путь к папке , которую вы хотите скрыть. После того как вы нажмете ОК папка станет невидимой в системе, и даже если вы включите в свойствах системы Показывать скрытые файлы и папки, вы ее не увидите. Теперь чтобы вам попасть в эту папку просто нужно ввести в проводнике название этой папки как у нас:
Или также через командную строку вводим путь к нашей созданной папке, и попадаем в нее :
Вдруг вам понадобиться вернуть папку к нормальному виду , т.е сделать невидимую папку видимой, что тогда делать? Очень просто, используем нашу команду только с обратными атрибутами:
attrib -h -r -s C:333
Все , мы вернули обычный вид для нашей скрытой папки и можем теперь ее переместить, переименовать или удалить).
Скрыть скрытые папки и файлы
Для выключения их показа, достаточно в проводнике (первый способ) снова выбрать «Вид» — «Показать или скрыть» и убрать галочку относительно показа скрытых объектов. Учтите, что категория «Показать или скрыть» может отображается кнопкой или в виде раздела меню. Это зависит из-за размеров окна по ширине экрана.
Возможно это не помогло, то теперь потребуется открыть настройки проводника благодаря панели управления, и сменить параметры на противоположные категории «Скрывать защищенные системные файлы (рекомендовано)» и «Скрытые файлы и папки». Теперь вы разобрались как показать скрытые папки в windows 10.
Для чего существуют невидимые файлы?
Скрытые элементы – это обычные папки, но только они не отображаются как все остальные.
Для этих элементов используют атрибут «скрытый».
В интерфейсе Windows такие документы не отображаются по умолчанию.
Не стоит заблуждаться, что, скрыв часть папок, можно освободить место на жёстком диске. Они будут весить так же, как и обычные.

Для чего существуют невидимые папки?
Папки бывают невидимыми по нескольким причинам.
- Разработчики операционных систем намеренно делают невидимыми часть системных файлов, которые неопытный пользователь может по ошибке удалить, нарушив работу своего компьютера. При повседневном использовании юзеру нет нужды в них заглядывать и что-то менять, поэтому многие даже не знают о существовании этих «невидимок».
- Сами пользователи порой скрывают какие-то документы. Это особенно актуально, если компьютер рабочий или им пользуются дети.
- Также такую функцию удобно использовать, если на вашем компьютере много файлов, которыми приходится пользоваться редко. Для того, чтобы они не занимали лишнее место и не мешали находить и просматривать более важные документы, их можно скрыть.
- Не стоит исключать влияние вирусов на ваш ПК. Они могут стать виной исчезнувших из поля зрения папок.
Файлы можно сделать видимыми на жёстком диске в целом или в определённой его части.
Специалисты предлагают несколько вариантов решения такой задачи.
Как скрыть/отобразить файлы и папки на компьютере с ОС Windows 7
Стандартный способ
Чтобы скрыть файл или папку, нужно последовательно пройти два этапа:
Отключение видимости скрытых папок
Если в настройках установлена опция «Не показывать…», то скрытые файлы и папки всё равно будут отображаться, с той лишь разницей, что по сравнению с обычным элементом ярлык таких объектов более тусклый.
После этих действий папка или файлы станут скрытыми и не будут отображаться.
Включение видимости и просмотр
Чтобы показать скрытые элементы, нужно зайти в настройки папки и поставить галочку напротив пункта «Показывать скрытые файлы, папки и диски». А чтобы конкретный объект перестал быть невидимым, нужно снять галочку с опции «Скрытый».
Как сделать папку невидимой — видео
Через Total Commander
Этот способ связан с предыдущим тем, что в «Параметрах папок» также должна стоять галочка напротив пункта «Не показывать скрытые файлы, папки и диски».
Как просмотреть файлы и сделать их открытыми
Для отображения скрытых файлов и папок, необходимо нажать клавиши Ctrl + H.
Чтобы документы вновь стали видимыми, нужно воспользоваться комбинацией Alt + A и убрать галочку с пункта «Скрытый».
Посредством Free Hide Folder
Если вы хотите быть уверенными в том, что никто не сможет увидеть скрытую информацию, то можно воспользоваться программой Free Hide Folder, которая требует установки пароля.
- При первом запуске программы появится окно, в котором нужно ввести и подтвердить пароль. Кстати, он потребуется и при удалении программы.
- Следующее окно попросит ввести регистрационный код, но это не является обязательным условием. Чтобы продолжить работу, нужно выбрать Skip.
- Затем кликнуть на значок Add и выбрать папку, которую необходимо скрыть.
- После того как папка будет выбрана, появится сообщение о том, что желательно сделать Backup. Желательно последовать совету.
Кроме Add, в общем окне есть кнопки для:
Как найти скрытую информацию и перенести на флешку
Free Hide Folder скрывает папки так, что их нельзя найти с помощью поиска. Единственный способ — это открыть программу и выбрать инструмент Unhide. Особенностью является и то, что он не скрывает документы, которые находятся на съёмных дисках.
С помощью изображения и архиватора
Для этого способа понадобится папка с файлами, любое изображение и архиватор WinRAR. Программа доступна для бесплатного скачивания на официальном сайте . При этом должна учитываться разрядность процессора. Чтобы её узнать, нужно:
Изображение можно взять любое, здесь ограничений нет.
- Добавить нужную папку в архив.
- Поместить архив и изображение в одну папку, желательно находящуюся в корне диска.
- С помощью комбинации Win + R запустить инструмент «Выполнить», ввести в строку cmd и кликнуть «OK».
- В командной строке перейти к той папке, где находится архив и изображение. Для этого ввести команду cd и адрес. В данном случае это cd c:\.
- Затем нажать Enter.
- Теперь в строке нужно прописать названия изображения, архива и нового файла. Также во всех трёх позициях должны быть указаны расширения. В данном случае получается: COPY /B Image.jpg + FolderWithFiles.rar ImageWithArchive.jpg.
- Нажать Enter. Если всё было прописано правильно, в командной строке выйдет сообщение, что файлы были скопированы.
Если теперь открыть созданный файл, то откроется только изображение, которое было взято за основу.
Исходные файлы можно удалить.
Как посмотреть скрытые файлы
Чтобы можно было смотреть файлы, скрытые в изображении, нужно саму иллюстрацию открыть с помощью WinRAR.
Но архиватор сначала нужно добавить в список программ, которые могут открывать изображения:
- В меню «Открыть с помощью» кликнуть на пункт «Выбрать программу».
- Кликнуть на «Обзор» и в открывшемся окне найти папку с архиватором.
- Открыть папку и выбрать ярлык запуска программы.
- Далее WinRAR появится в списке программ, которые могут открыть изображение. Также нужно убрать галочку с пункта «Использовать выбранную программу для всех файлов такого типа». В противном случае все изображения будут открываться с помощью архиватора.
Когда пользователь откроет изображение с помощью архиватора, будет видно, что внутри находится папка.
Но не стоит скрывать слишком много информации в одном файле. Если оно занимает десятки мегабайт, подозрения появятся даже у неискушённого пользователя.
Способ второй
Используем поиск. По умолчанию Windows не осуществляет поиск скрытых папок и файлов, однако и здесь можно найти выход. Для того чтобы скрытые файлы и папки отображались при поиске, необходимо включить отображение скрытых файлов и каталогов, следуя инструкции, описанной в первом способе, после чего произвести поиск. По сравнению с простым просмотром, поиск папок и файлов имеет ряд преимуществ, достаточно знать хотя бы немного, что мы будем искать.
Если известны названия скрытых файлов или хотя бы их часть – это можно ввести в строку для поиска. Если известен тип искомых файлов – это также поможет, достаточно указать тип файлов в поиске. Скрытые каталоги при этом в результатах будут отображаться в виде прозрачной иконки. Основной недостаток данного метода – необходимость знать что-либо о скрытых файлах, их содержимое или формат, или название.
Если нет желания разбираться в отличиях разных версий Виндовс, можете использовать универсальный способ
В данном случае надо лишь установить файловый менеджер Total Commander (ссылка на скачивание). Программа видит скрытые документы и работает на всех Windows.
Как увидеть скрытые файлы в Total Commander? Для этого необходимо выполнить следующее:
- Откройте программу и выберите в меню пункты Конфигурация – Настройка.
- Перейдите на вкладку «Содержимое панелей».
- Поставьте птички в 2 верхних пунктах.
- Щелкните «Применить» и выйдите из настроек.

Теперь все папки и документы в Total Commander будут видимыми. И для этого даже не придется заходить в настройки Windows и изменять параметры отображения папок.
Надо посмотреть спрятанные документы? Запустите Total Commander и перейдите в нужный раздел жесткого диска. Или подключите флешку, а затем откройте ее через этот файловый менеджер.
Как видите, все гениальное просто. Теперь вы в курсе, как включить отображение скрытых файлов, и сделать их видимыми. И при необходимости сможете легко их найти. Единственный совет: если обнаружите какие-то незнакомые папки – не удаляйте их. Ведь в них могут находиться важные системные файлы, удаление которых нарушит работу Windows.
Как на Windows 7/8/10 показать скрытые папки?
Итак, мы разобрались с тем, что такое скрытый файл и скрытая папка, а также с тем, как сделать файл/папку скрытой в Windows 7/8/10, теперь пришло время самого интересного – ответа на вопрос, как показать скрытые папки и файлы.
Для этого существует несколько способов, мы расскажем вам о четырех из них, а вы сможете пользоваться тем, что придется вам по душе.
Способ 1 – Панель управления
1. Жмем на значок «Пуск» в Windows 7, выбираем пункт «Панель управления»(В Windows 8 и 10 необходимо нажать сочетание клавиш«Win+x» и в списке выбрать пункт «Панель управления» (Кнопка Win — кнопка с логотипом Windows)).
2. Устанавливаем напротив параметра «Просмотр» значение «Мелкие значки», кликаем пункт «Параметры папок»(для Windows 10 кликаем «Параметры Проводника»)
3. В открывшемся окне выбираем вкладку «Вид».
4. В окне «Дополнительные параметры» устанавливаем ползунок в крайнее нижнее положение (см. скрин в пункте 3).
5. Устанавливаем точку напротив параметра «Показывать скрытые файлы, папки и диски», жмем «Применить» и «ОК» или просто «ОК» (см. скрин в пункте 3).
6. Все! Теперь все скрытые файлы и папки на вашем ПК будут отображаться, только они будут немного бледнее обычных.
Способ 2 – Меню «Упорядочить».
1. Жмем на значок «Пуск», выбираем пункт «Компьютер».
2. На панели сверху кликаем пункт «Упорядочить», далее пункт «Параметры папок и поиска».
3. В открывшемся окне выбираем вкладку «Вид».
4. В окне «Дополнительные параметры» устанавливаем ползунок в крайнее нижнее положение (см. скрин в пункте 3).
5. Устанавливаем точку напротив параметра «Показывать скрытые файлы, папки и диски», жмем «ОК» (см. скрин в пункте 3).
6. Готово!
Способ 3 – Меню «Сервис»
1. Жмем на значок «Пуск», выбираем пункт «Компьютер».
2. Нажимаем клавишу «Alt».
3. На появившейся панели кликаем пункт «Сервис».
4. Выбираем пункт «Параметры папок» (см. скрин в пункте 3).
5. В открывшемся окне кликаем «Вид».
6. В окне «Дополнительные параметры» устанавливаем ползунок в крайнее нижнее положение (см. скрин в пункте 5).
7. Устанавливаем точку напротив параметра «Показывать скрытые файлы, папки и диски», жмем «ОК» (см. скрин в пункте 5).
8. Готово!
Способ 3 — Total Commander
Этот способ подойдет тем пользователям, у которых установлена программа Total Commander. Кстати, если она у вас не установлена, советуем ей обзавестись, потому как эта программа является отличным менеджером файлов. Скачать Total Commander можно здесь. А теперь собственно о том, как с помощью данной программы на Windows показать скрытые папки:
1. Открываем программу.
2. Выбираем на панели вкладку «Конфигурация», далее «Настройка».
3. В появившемся окне кликаем пункт «Содержимое панелей».
4. Отмечаем галочкой параметр «Показывать скрытые/системные файлы», жмем «ОК» (см. скрин в пункте 3).
5. Готово!
Как вы понимаете, если кто-то из пользователей прячет папку или файл, то другой пользователь может вообще-то без труда ее отыскать, выполнив одну из вышеуказанных инструкций. Вот почему мы советуем при желании надежно спрятать тот или иной файл, не просто сделать его скрытым, но и «засунуть его в дальний угол» вашего компьютера. Таким образом, даже если пользователь установит параметр «Показывать скрытые файлы, папки и диски», ему придется не слабо попотеть, чтобы отыскать вашу «нычку». Главное, конечно, самому не забыть, куда запрятали файл.
Как скрыть папку и директории посредством сторонних утилит?
Как отмечалось, приведенный выше метод скрытия объектов в операционной системе является совсем простым и выручит лишь в редких случаях. Более надежным и проверенным способом спрятать от посторонних глаз конфиденциальную информацию является применение специально разработанных утилит от сторонних разработчиков. Рассмотрим несколько эффективных и завоевавших популярность среди пользователей программ.
Скрытие папок с помощью Wise Folder Hider Free
Приложение распространяется по бесплатной лицензии и позволяет прятать не только файлы и каталоги, но и съемные носители в проводнике Windows. При необходимости, заблокирует и доступ к указанным объектам, задав пароль на выполнение указанных операций.
Для скрытия личных документов (фотографий, видео, важных проектов, игр или музыки на рабочем компьютере и т.д.) от посторонних глаз, особенно когда на компьютере работает несколько человек, необходимо выполнить приведенные ниже действия.
- Загружаем бесплатную версию утилиты, желательно портативную.
- Распаковываем или устанавливаем ее, проследовав инструкциям инсталлятора.
- При первом запуске задайте пароль для доступа к функционалу программы, которая запустится на английском языке.
При желании переключаем язык на русский.
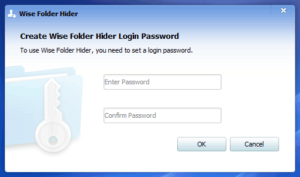
- Добавляем объекты, которые намереваемся скрыть.
Сделать это можно двумя путями:
- перетаскиванием, используя функцию drag&drop;
- посредством кнопки «Скрыть файл» или «Скрыть папку»;
- через контекстное меню целевого объекта.
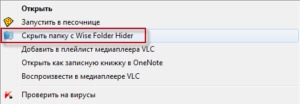 После добавления объектов они исчезнут из списка видимых в окне проводника Windows.
После добавления объектов они исчезнут из списка видимых в окне проводника Windows.
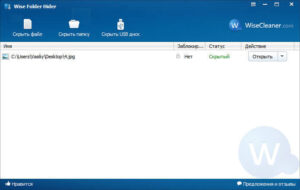 Для отображения скрытого содержимого выберите соответствующее действие в одноименном столбце напротив требуемого файла/каталога.
Для отображения скрытого содержимого выберите соответствующее действие в одноименном столбце напротив требуемого файла/каталога.
Как установить пароль на папку с помощью Hide Folders 2012?
Утилита создана с целью защитить конфиденциальную информацию, путем скрытия и, при необходимости, запароливания каталогов. Утилита распространяется по лицензии условно-бесплатная: после 30 дней работы попросит ввести ключ или удалить ее файлы.
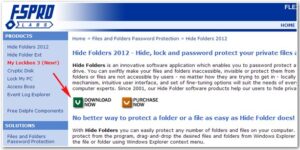 Скрытие каталога и файла происходит одинаковым методом.
Скрытие каталога и файла происходит одинаковым методом.
1. Запускаем утилиту и перетаскиваем объект, который требуется спрятать или жмем «Добавить» и указываем путь к нему.
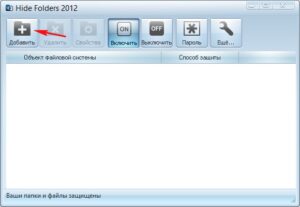
2. Далее вводим имя каталога/файла или кликаем по кнопке, как показано на скриншоте, и выбираем объект в окне проводника.
 3. Выбрав каталог, жмем «Ок».
3. Выбрав каталог, жмем «Ок».
4. Во фрейме «Объект файловой системы» выделяем добавленный объект вызываем его свойства, нажав на одноименную кнопку панели инструментов.
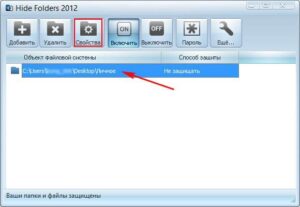
5. В диалоге «Свойства защиты» выбираем метод защиты «Скрывать» и жмем «Ок».
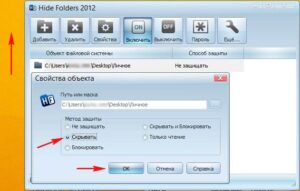
В случае необходимости устанавливаем пароль для защиты настроек приложения.
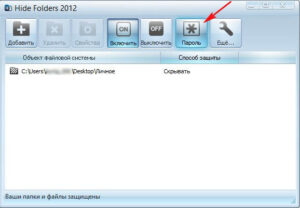
Стоит сказать о том, что порой найти скрытую папку на компьютере бывает не так уж просто. О том, как увидеть скрытые папки в Windows 10, Вы можете узнать в одной из наших следующих статей.
Как открыть скрытые элементы без пароля, если они запаролены
Это осуществимо только в 2 случаях:
если файлы были защищены только графическим паролем для всего устройства, и этот пароль удалось обойти;
если файлы находятся в запароленном архиве, но их нельзя открыть, можно только просмотреть.
Чтобы обойти графический пароль:
введите аккаунт Google (храните адрес вашей электронной почты и пароль втайне);
удалите файл gesture.key вручную (не скачивайте и не устанавливайте файловый менеджер Aroma);
удалите файл gesture.key через дополнительного пользователя (не создавайте дополнительный аккаунт с SuperSu и многопользовательским режимом, если в этом нет необходимости);
сбросьте настройки к заводским.
Вы сможете только просмотреть названия и типы файлов в запароленном архиве, но извлечь их или открыть не получится.
 Введите пароль для распаковки архива в приложении Easy Unrar, Unzip & Zip
Введите пароль для распаковки архива в приложении Easy Unrar, Unzip & Zip
В этой статье мы разберемся с тем, как скрыть папку на Андроиде, как скрыть файлы на Андроиде, чтобы их не было видно на мобильном устройстве. Скрытые файлы и папки Андроид устройства позволят защитить от посторонних приватную информацию, не предназначенную для других пользователей, которые могут получить доступ к смартфону или планшету, например, члены семьи.
В современном мобильном устройстве, работающем на операционной системе Android, обычно, хранится большое количество различной информации: видео, фотографии, документы и т. п. Среди этих данных может оказаться информация личного характера, которую следует скрыть от чужих глаз. Из-за халатного отношения к данным, хранящимся на телефоне, могут возникнуть проблемы, в том числе, в личной жизни.
Для защиты конфиденциальных данных необходимо скрыть файлы и папки на Андроид. Скрытая папка на Андроиде поможет защитить личную приватную информацию, посторонний не увидит на смартфоне, если он попадет в его руки, ничего из того, что было скрыто пользователем мобильного устройства.
Для большей надежности все приватные данные можно собрать в одну папку, а затем скрыть ее от посторонних глаз. Можно вообще не скрывать отдельные папки, а скрыть только некоторые файлы, расположенные в разных папках.
В статье вы найдете инструкции о том, создать невидимую папку или скрыть файл на мобильном девайсе, под управлением операционной системы Android. Мы создадим новую скрытую папку, скроем уже существующую папку, скроем файл, посмотрим скрытую папку или файл, уберем скрытую папку или файл: сделаем их снова видимыми.
Для создания скрытой папки или скрытого файла нам понадобится файловый менеджер (Проводник). Если на вашем устройстве предустановлен менеджер файлов, используйте данное приложение. Если Проводника на смартфоне или планшете нет, или вас не устраивают его возможности, ознакомьтесь со статьей про , для выбора подходящего приложения для своего устройства.
Метод создания скрытой папки подразумевает маскировку папки или файла, в качестве системного каталога или приложения. В операционной системе Android системные каталоги не отображаются по умолчанию.
На примере в статье я буду показывать работу в мощном файловом менеджере ES Проводник (ES File Manager), из-за того, что это самая популярная программа данного типа. В других приложениях могут отличаться по названиям пункты меню программ, но все выполняемые действия будут идентичными.
Делаем папку невидимой
Итак, следуем поэтапной инструкции:
Этап I. Создаем новую папку на рабочем столе
Правой кнопкой мыши кликаем на свободном поле рабочего стола и в открывшемся меню выбираем «Создать», далее «Папку».
Для того, чтобы создать новую папку, нажимаем правую кнопку мыши и выбираем нужную функцию
Этап II. Присваиваем папке невидимый значок
Для того, чтобы продолжить процесс сокрытия папки, необходимо сменить ее значок. Для этого делаем следующее:
Наводим курсор на вновь созданную папку;
Кликаем правой кнопкой мыши и выбираем в открывшемся меню опцию «Свойства» (в самом низу);
Правой кнопкой мыши кликаем на новой папке и выбираем опцию «Свойства»
Перед нами появляется диалоговое окно, в котором мы выбираем функцию «Настройка»;
Внизу видим кнопку «Сменить значок», которую активируем;
В «Свойствах» выбираем «Настройки», а далее «Сменить значок»
Перед нами возникает окно с большим количеством предлагаемых иконок, среди которых мы выбираем прозрачную иконку – примерно в середине меню, она невидима для глаза, поэтому чтобы ее активировать наводим курсор на свободное поле, как показано на фото;
Чтобы увидеть иконку в меню предлагаемых вариантов кликаем на пустом поле
Далее после выбора прозрачного значка, нажимаем «Ок», «Применить» и снова «Ок». На нашем рабочем столе появляется невидимый ярлык папки, у которой теперь видно только одно название.
На рабочем столе появляется папка с невидимым ярлыком и видимым названием
Этап III. Делаем скрытым название папки
Итак, на нашем рабочем столе невидимая папка с читаемым названием. Чтобы его также скрыть делаем следующее:
нажимаем клавишу «ALT» и, удерживая ее, набираем следующую комбинацию цифр «0160», далее «Ввод».
Удерживая клавишу Альт, набираем на цифровой части клавиатуры комбинацию цифр 0160
Мы видим, как наша папка полностью исчезла с поля зрения.
Примечание: Чтобы все у нас получилось, важно набор цифр «0160» производить исключительно с цифровой клавиатуры компьютера (расположена справа), а не с цифр, которые находятся вверху клавиатуры.
Цифровая часть клавиатуры расположена обычно в правой ее части
Особенности сокрытия папок для ноутбуков и планшетов
Чаще всего вышеописанные рекомендации подходят для всех компьютерных девайсов – для ноутбуков и планшетов.
Особенности сокрытия папок для ноутбуков и планшетов
Но, если после выполнения всех манипуляций, название папки не получилось скрыть, попробуйте поэкспериментировать с набором вводимых цифр и удерживаемых клавиш, следующим образом:
Можно также вместо набора «0160» попробовать цифры «255».
Альтернативный способ скрыть папки
Существует еще один способ сделать папку либо файл невидимыми для глаз. В его основе лежит использование встроенных функций операционных систем Windows 7, 8 и 10.
Итак, действуем по пунктам:
Нажимаем правой кнопкой мыши на нужной папке (файле) и останавливаем курсор на функции «Свойства».
Перед нами открывается функциональное меню и на первой вкладке «Общие», в самой нижней части мы видим «Атрибуты» — ставим отметку на «Скрытый».
В атрибутах выбираем опцию «Скрытый»
Далее заходим в «Поиск» нашей Windows, куда вводим «параметры папок», в которых выбираем вкладку «Вид».
В «Поиске» находим «Параметры папок» и выбираем вкладку «Вид»
В разделе «Вид» выбираем опцию «Не показывать скрытые файлы, папки и диски», далее «Применить» и «Ок». После чего мы видим, как наша папка полностью исчезла с рабочего стола, то есть стала невидимой.
Выбираем опцию «Не показывать скрытые файлы, папки и диски»
Следует заметить, что вышеперечисленными способами по аналогии можно скрыть папки, файлы, картинки, музыку не только на компьютере, но также на диске и флешкарте.
Открываем скрытые папки и файлы
После того, как мы рассмотрели все способы сделать невидимыми папки и файлы в операционной системе Windows, может возникнуть вопрос – а как же их открыть, посмотреть, найти и так далее.
Сделать это нетрудно, уже хотя бы потому, что можно действовать по шагам сокрытия папки, которые мы изучили выше, но теперь в обратном порядке.
Например, чтобы найти наши скрытые файлы и папки, снова заходим в раздел «Вид» и меняем нашу галочку на функцию «Показывать скрытые файлы, папки и диски», далее «Применить» и «Ок».
Для того, чтобы открыть наши скрытые папки и файлы, выбираем опцию «Показывать скрытые файлы, папки и диски»
Затем, нажимая и удерживая левую кнопку мыши, выделим часть поля рабочего стола, как показано на фото.
Выделив при помощи удержания левой кнопки мыши поле на рабочем столе, мы сможем увидеть наши скрытые папки
Мы сразу увидим наши скрытые папки.





