Как удалить папку windows
Содержание:
- Перезагрузка
- Программное обеспечение сторонних производителей
- Вирусы
- Как удалить
- Закрытие программы
- Как удалить файл или папку при недостатке прав
- Удаление файла или папки из безопасного режима
- Список файлов, которые нельзя удалять, и последствия их изъятия
- Как удалить файлы и папки, которые не удаляются?
- Windows 7/8
- LiveCD
- Сторонние приложения и утилиты
- Утилита Unlocker
- Битые сектора и ошибки жесткого диска
Перезагрузка
Итак, вы намерились удалить злополучную директорию, но система утверждает, что она не может это сделать по тем или иным причинам.
Основная причина – использование файлов в папке каким-либо приложением или процессом, запущенным в данный момент.
На примере видно, что ликвидировать папку «скрины» не получается, поскольку один либо несколько файлов сейчас используются одной из программ Windows.
Поскольку большинство не знает, какой именно, то им ничего не остается, кроме как перезапустить машину.
Совет! Рекомендуем перезагружаться через Пуск. Так вы сможете сохранить все документы, над которыми работали. Принудительный перезапуск путем нажатия кнопкиResetне приветствуется.
Жмем «Пуск» (1), затем кликаем по небольшому квадрату (2) около кнопки «завершение работы». Выбираем пункт с перезагрузкой (3).
Проверка системы
Если вы не хотите делать рестарт, а решили докопаться до истины, проверьте, не находится ли в папке приложение, запущенное в данный момент.
Допустим, вы решили избавиться от Skype по какой-то причине, только не путем деинсталляции, а варварским удалением папки, в которой находится все содержимое программы.
Рассмотрим этот вариант.
Для начала откроем папку. Следуем по пути: Диск С – Programm Files – Skype.
Видим вот такую картину.
Программное обеспечение сторонних производителей
Ручной метод, описанный выше, может быть сложным и трудным, особенно если вы никогда не использовали редактор реестра в прошлом.
В таком случае, всегда можно установить стороннее программное обеспечение, чтобы убрать остатки мусора с ПК после удаления с помощью только одной системы сканирования. Есть много бесплатных и платных программ удаления. Ниже приведены лишь некоторые из инструментов.
Iobit Uninstaller 7 Free
Iobit Uninstaller – это быстрый очиститель для компьютера, который работает без каких-либо нежелательных программ, приложений для Windows и плагинов. Он обеспечивает упрощенное удаление и автоматическое сканирование остаточных файлов для обеспечения тщательного удаления.
Наиболее важные функции этого программного обеспечения:
- освобождение места на диске и улучшение общей производительность компьютера;
- обнаружение вредоносных программ, включая рекламные в режиме реального времени, и последующая их очистка.
Revo Uninstaller Pro
Сразу стоит отметить что Revo платная, но она поставляется со всеми функциями, необходимыми для эффективной работы. Средство удаления содержит список всех установленных программ и компонентов для всех учетных записей пользователей.
С помощью контекстного меню и выбора представления можно просмотреть всю информацию об удаляемом объекте.
GeekUninstaller
GeekUninstaller хорошо заботится о проблемных программах и даже удаляет те, которые другие утилиты не могут. Так как инструмент портативный, можно скачать его на flash карту, чтобы помочь исправить баги ПК на ходу.
Инструмент выполняет глубокое сканирование и удаляет все ненужные файлы и другие остатки в очень короткое время.
Он также имеет интуитивно понятный пользовательский интерфейс и мгновенный запуск. Функция принудительного удаления поможет против вирусов с защитой.
Вы можете скачать GeekUninstaller с официальной страницы инструмента. Бесплатная версия доступна только для личного использования.
По сравнению с ручными методами, сторонние программы проще, быстрее и безопаснее в использовании. Они также поставляются с удобным интерфейсом, который позволяет увидеть даже записи реестра. Они также пригодятся, когда требуется удаление множества программ одновременно.
Вирусы
В определенных ситуациях избавиться от директории становится нереальным из-за попадания на компьютер вирусов. Их проникновение на устройство возможно не обязательно через интернет, но также реально и с помощью флешки. Чтобы исключить или подтвердить подобную вероятность необходимо выполнить проверку с помощью антивирусной программы. После ее открытия следует просканировать не только сам компьютер, но еще и флеш накопитель. После данных действий можно вновь попробовать избавиться от проблемной директории. Когда такие действия не принесли желаемого результата, то нужно отформатировать флешку.
В результате форматирования с памяти будут удалены все папки, имеющиеся сведения и файлы.
В данных целях необходимо с помощью правой кнопки сначала нажать на накопитель, а затем на «форматировать».
В результате этого можно будет увидеть меню со специальными настройками.
Перечень настроек:
- емкость флешки;
- система файлов;
- название накопителя;
- вариант форматирования;
- действие процесса.
Необходимо, чтобы файловая система FAT 32 была выбрана пользователем устройства по умолчанию. В результате этого составляющие компоненты накопителя будут доступны любому ПК. Название может быть установлено по собственному усмотрению, так как оно не оказывает влияние на какие-либо характеристики. В целях выполнения лучшего процесса форматирования следует убрать птичку возле пункта «быстрая очистка». Теперь нужно надавить на «начать» и подождать некоторое время.
Как удалить
Папку Windows old можно удалить несколькими способами, ОС уже оснащена всеми необходимыми утилитами, которые могут это сделать. Также можно воспользоваться сторонними программами для этого действия.
Штатными средствами
В виндовс есть отличная утилита, которая хорошо справляется с очисткой диска. Чтобы воспользоваться ее возможностями, требуется воспроизвести следующие действия:
- Сочетанием клавиш Вин+R вызвать утилиту «Выполнить». Ввести команду и нажать «Ок».
- Появится окно, в котором потребуется выбрать системный диск, что нуждается в очистке. Выбирать необходимо тот, на котором висит папка для удаления.
- Утилита для начала оценит объем файлов для очистки. Это займет некоторое время.
- После сканирования появится окно, в котором можно задать параметры очистки. Кликнуть по «Очистить системные файлы». Кнопка расположена внизу окошка.
- Появится еще одно меню, в котором необходимо заново выбрать системный диск. А после поставить галочку на пункте «Предыдущие установки Windows. Кликнуть по «Ок».
Останется только дождаться того, как утилита завершит очистку выбранного диска.
Командная строка
Этот способ подойдет для опытных пользователей, но если неукоснительно следовать инструкции, то могут справиться даже новички. Удаление папки Виндовс Олд через командную строку выглядит следующим образом:
- Навести курсор на меню «Пуск» и кликнуть по нему правой кнопкой мышки. Это вызовет список в окошке, через которое возможно запустить командную строку. Следует быть внимательным и выбирать пункт с правами администратора.
- Появится черное окно командной строки. В нем необходимо ввести следующую команду: . После чего нажать на Enter для ее выполнения.
После завершения очистки следует закрыть утилиту. Следует отметить, что этот способ удаления папки Виндовс Олд является самым надежным.
Планировщик заданий
Для удаления директории прошлой версии ОС необходимо сделать следующие действия:
- Зайти в поисковик (в виде лупы), расположенный возле меню «Пуск», и найти «Планировщик заданий».
- Найти в списке заданий SetupCleanupTask и нажать на него дважды.
- Кликнуть по названию пункта правой кнопкой мышки и выбрать «Выполнить».
После всех действий папка будет удалена с компьютера безвозвратно.
Через дополнительные параметры
Устранить данный каталог можно при помощи дополнительных параметров ОС. Это делается следующим образом:
- Требуется зайти в меню пуск и перейти к пункту «Параметры». Также необходимое окно возможно вызвать сочетанием клавиш ВИН+I
- В открывшемся окне нужно совершить переход по плитке «Система».
- После чего необходимо перейти к вкладке «Память устройства», которая расположена в левой части окошка параметров. В открывшемся меню требуется выбрать тот диск, на котором установлена Виндовс, в подпункте «Локальное хранилище».
- Откроется шкала наполненности диска различными документами. Нужно кликнуть по «Временные файлы».
- Это откроет окно удаления. Прежде чем приступить к чистке, требуется установить галочку на «Временные файлы». И только после этого очистить диск.
Как только завершится удаление, папка Виндовс Олд исчезнет. Это сразу станет понятно, так как пространство, занятое временными файлами будет нулевым.
Ccleaner
Популярная программа для очистки ПК от ненужных файлов и программ умеет правильно удалять каталоги, наполненные файлами от старой Виндовс. Чтобы это сделать, необходимо проследовать инструкции:
- Скачать и установить программу Ccleaner с официального сайта. Рекомендуется брать утилиту именно с родного веб ресурса, так как там всегда последняя версия, также это полностью безопасно.
- Открыть программу и перейти к главному окну «Очистки».
- Во вкладке Виндовс требуется спуститься к разделу «Прочее» и поставить галочку около пункта «Старая установка Windows.
- После изменения параметров требуется нажать на кнопку «Очистка» на главном экране программы.
Закрытие программы
Очень часто файл не удаляется с рабочего стола или из другой папки на компьютере не потому, что он повреждён или заражён вирусами, на которые принято списывать все проблемы с работоспособностью машины, а из-за того, что в настоящее время используется операционной системой. Это может касаться электронных документов, исполняемых файлов, реже — программных папок; найти выход из ситуации в таком случае проще, чем открыть файл ISO.
Если не удаётся получить полный доступ к данным и удалить их, владелец компьютера или ноутбука под управлением Windows должен:
Внимательно прочитать в диалоговом окне, что именно служит причиной ошибки. В приведённом примере файл не удаляется, потому что открыт в программе-редакторе; следовательно, чтобы удалить его, нужно закрыть прогу.
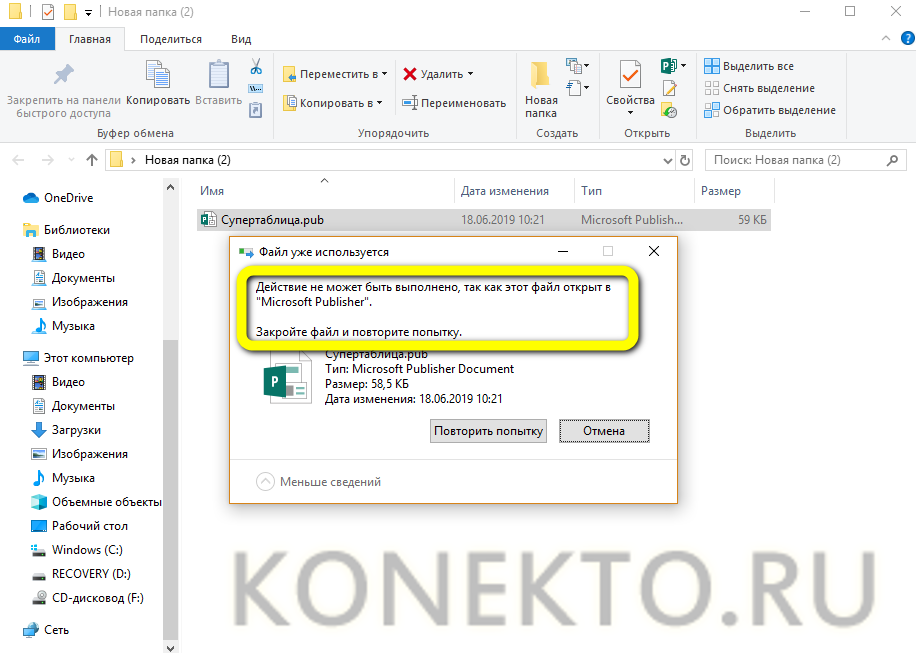
И нажать на кнопку «Повторить попытку».
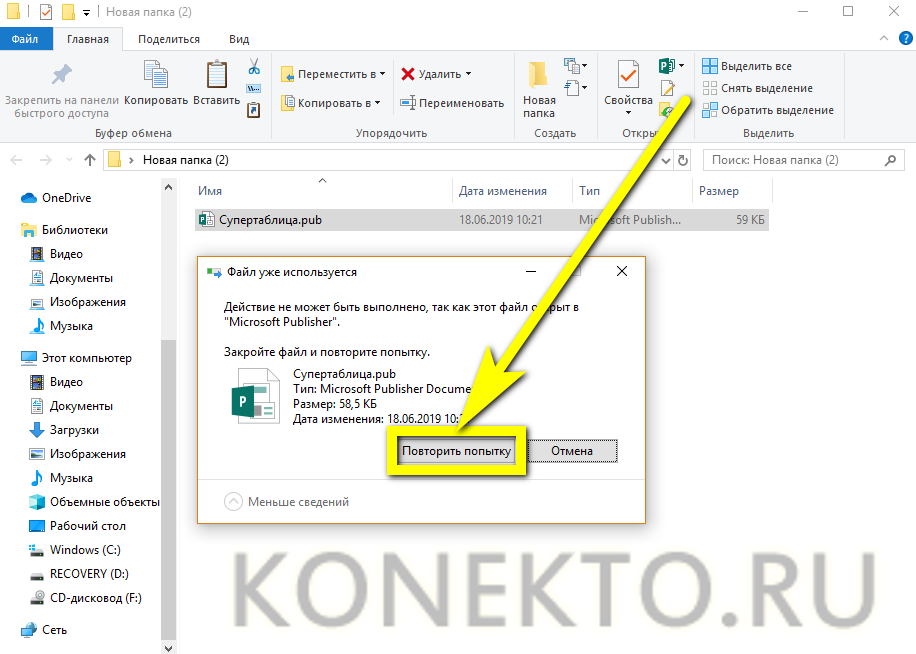
Если после указанных манипуляций удалить данные по-прежнему невозможно, стоит попробовать завершить выполнение программы в «Диспетчере задач» Windows — штатном или от сторонних разработчиков. Вызвав утилиту (для этого достаточно кликнуть правой клавишей мыши по панели задач и выбрать в контекстном меню пункт с соответствующим названием), пользователь должен.
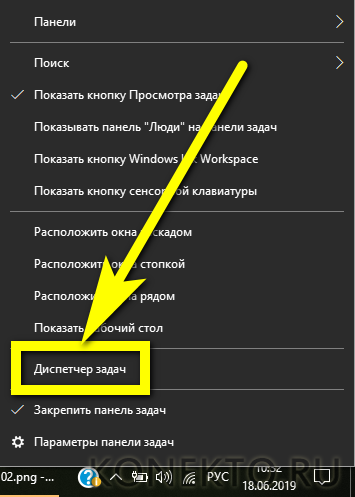
На вкладке «Процессы» найти программу, из-за которой не удаляются данные — её название указано всё в том же диалоговом окне.
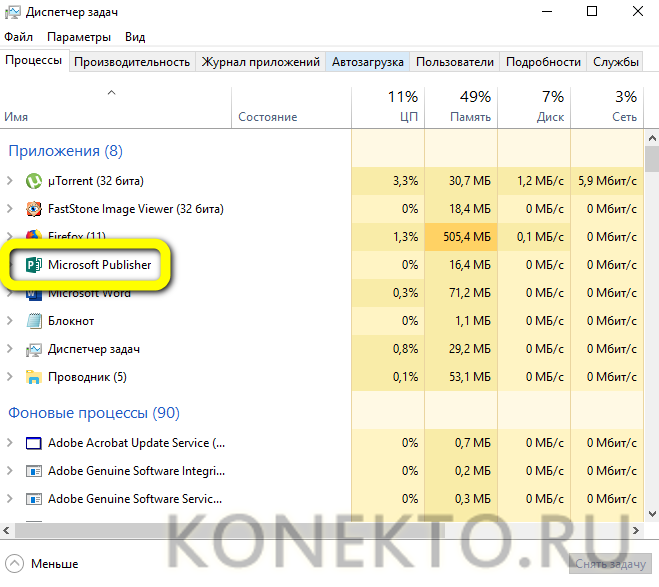
И, щёлкнув по заголовку правой клавишей мыши, выбрать опцию «Снять задачу», после чего удалить файл стандартным способом.
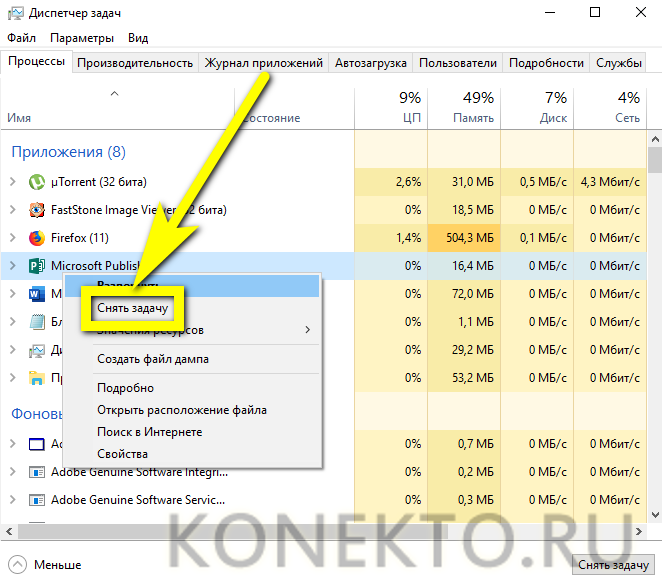
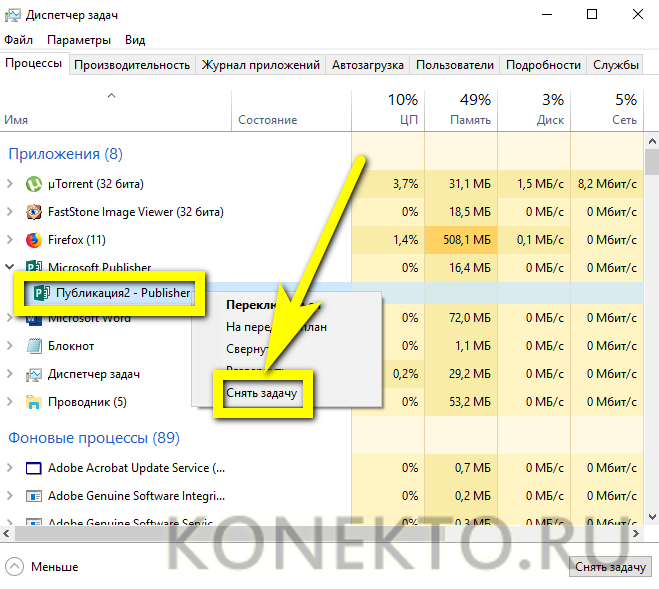
Как удалить файл или папку при недостатке прав
Я не люблю менять права, практически никогда этого не делаю и вам не советую. Это медленно, небезопасно, а с кривыми руками бывает больно. Если отбросить ситуацию, когда объект занят процессом, в большинстве случаев нужны права SYSTEM или Trusted Installer.
Выполнение скриптов от имени системы возможно без сторонних средств. Актуальная давно есть в блоге. Да, статья про управление правами на разделы реестра, но практической разницы с разрешениями файловой системы тут нет.
В неординарных случаях со сложными ACL могут понадобиться icacls или subinacl. И да, про это написано в KB320081.
Удаление файла или папки из безопасного режима
Такие приложения как: антивирусы, программы плотно интегрированные в систему, фаерволлы и т.д., так просто не удалить из системы. Нужно зайти из-под неё, чтобы файлы не были задействованы и без проблем поддавались манипуляциям. Также метод удобен, если вы не можете получить доступ к рабочему столу или Windows сильно лагает (например, при двух антивирусах).
Использовать метод нужно так:
- Ребутните компьютер:
- В момент запуска нажмите F8;
- Выберите «Безопасный режим», по необходимости можете воспользоваться вариантом с загрузкой каких-либо отдельных драйверов;

Теперь просто пройдите по пути, где находится подлежащий удалению файл и деинсталлируйте его. Лучше отправить его в корзину для возможности восстановления.
Аналогичным образом можно использовать и установочный диск или флешку, чтобы войти в режим восстановления и избавиться от любых файлов или папок.
Что такое безопасный режим Windows?
В этом методе рассмотрено, как удалить неудаляемую папку в Windows 7 или любой другой версии. Метод эффективен для большинства случаев и рекомендуется к использованию, но обладает недостатком в виде медлительности выполнения работы, поэтому можно использовать программы, сокращающие время процедуры.
Список файлов, которые нельзя удалять, и последствия их изъятия
Иногда список папок на разных версиях Андроид может отличаться, однако, в большинстве своем он одинаков. К важным данным ОС относятся папки:
- cache – отвечает за временные обновления, поэтому, если обновлять систему в планы не входит, ее можно удалить, но тогда ни одно обновление больше не сможет попасть на ваше устройство;
- data/app – хранит установочные данные приложений, ее можно убрать только в том случае, если вы не собираетесь работать с этими приложениями;
- data/clipboard – утилизировать эту папку категорически не рекомендуется, так как она отвечает за обмен данными;
- data/dalvik-cache – место, где хранится кеш-память, его нужно регулярно очищать, но ни в коем случае не удалять;
- documents – хранилище документов, которое можно очищать без вреда для работы смартфона, но не удалять;
- efs, etc, lib, mnt, proc, sbin, sys – эти названия нужно запомнить навсегда и обходить их стороной в процессе очистки памяти, так как в этих папках хранится важная информация для работоспособности смартфона, удаление которой может привести к серьезным проблемам;
- system – это костяк всей системы телефона, устранив его, придется заново прошивать гаджет.
Восстановить данные можно, но для этого нужно произвести сброс всех параметров до первоначальных настроек, поэтому это крайний метод, который приведет к удалению всего, что было в устройстве.
Итак, перед удалением любой папки в смартфоне, нужно узнать, стоит ли предпринимать такие действия
Неосторожное устранение файлов может привести не только к проблемам с работоспособностью телефона, но и к необходимости заново делать прошивку и установку исходных данных
Как удалить файлы и папки, которые не удаляются?
Итак, если при попытке
удалить файл или папку
появляется диалоговое окно, следует внимательно прочитать сообщение. Возможно файл открыт в какой либо программе, что не позволяет системе удалить его. Например, вы пытаетесь удалить фильм, который либо ещё запущен в проигрывателе (процесс не остановлен), либо файл раздаётся через µTorrent. Или вы пытаетесь удалить папку, в которой содержится музыка, в данный момент играющая в музыкальном проигрывателе.
В первую очередь стоит перезагрузить компьютер, обычно после этого папка удаляется без проблем. Если файл все же не удаляется, следует внимательно просмотреть запущенные программы, возможно процесс не остановлен или же папка может хранить зашифрованные данные, в таком случае необходимо убрать галочку с «шифровать данные». Ещё один вариант невозможности удалить папку, это совпадение её имени с именем системной папки. Надеюсь, все помнят, что системные папки удалять не рекомендуется? Затем необходимо сделать проверку на вирусы, поскольку некоторые вирусы могут блокировать файлы, защищая их от удаления
Внимание! Важная информация, если вы удаляете какую либо папку, а она вновь и вновь появляется на вашем компьютере, то вероятнее всего это вирус, и вам необходимо либо установить антивирусную программу, либо обновить её, либо установить новый антивирусник и произвести полную проверку на наличие вирусов. Ещё один метод удаления такой папки, это попробовать вырезать её и переместить на флешку, впоследствии флешку можно будет отформатировать, главное не забудьте, что при форматировании с флешки удалится вся информация, поэтому нужные файлы необходимо перенести на ваш ПК.
Чтобы удалить папку можно применить ещё один способ. Следует зайти в свойства папки, и в разделе «Сервис» выбрать подменю «Вид», убрать галочку с пункта «Использовать простой общий доступ к файлам» и сохранить изменения.
Во вкладке «Безопасность», следует открыть «Дополнительно» и в этом меню снять все галочки с пунктов чтения и исполнения. Сохранить изменения и вновь попробовать удалить папку.
Ещё для удаления можно воспользоваться проводником Total Commander, он отображает заблокированные файлы и папки. Если вы пользуетесь этим проводником, вам следует запустить его, затем нажать Ctrl+Alt+Delete запустив Диспетчер задач. Найдя в Total Commander зашифрованный файл, вы должны поискать его и в процессах, отображённых в диспетчере задач. Если такой процесс был найден, то следует остановить его, после чего
удалить файл
.
Существуют также специальные программы для удаления файлов и папок. Одна из них Unlocker, пользуется большой популярностью. Скачав и установив её, вы сможете перемещать, переименовывать, совмещать и удалять заблокированные файлы и папки. При установке программы следует внимательно читать тест и убирать лишние флажки, иначе вы рискуете установить ненужную стартовую страницу вашего браузера и бесполезный софт. Установив программу, вы клюкаете правой кнопкой мыши по файлу или папке, подлежащим удалению, выбираете в контекстном меню «Unlocker»
После чего появляется окно
в верхней части которого прописываются все процессы, которые на данный момент работают с этим файлом, а внизу в контекстном меню вы сможете выбирать, что следует сделать с этим файлом, удалить его, скопировать, переименовать или переместить. Для
удаления папки
необходимо либо через Диспетчер задач, либо в самой программе остановить процессы. В программе вы, выделив необходимые файлы, кликнете по «Разблокировать всё».
Ну вот и всё, теперь надоедливая папка удалится без труда!
Мне остаётся только пожелать вам успехов в борьбе с не удаляемыми папками!
Windows 7/8
Способ №1
1. Щёлкните левой кнопкой мышки по иконке «Пуск» в панели задачи.
2. В окне меню, в поисковой строчке, начните набирать «очистка… ». В списке появятся результаты по запросу. Кликните по опции «Очистка диска» (в самом верху, под заглавием «Программы»).

3. Чтобы удалить папку Windows.old, в открывшемся окне «Очистка диска… », в ниспадающем меню, выберите системный раздел (диск С). Клацните «OK».

4. Подождите немного, пока система оценит объём памяти внешнего носителя, которую можно очистить.
5. По завершении анализа в новом окне, на вкладке «Очистка диска», в списке «Удалить следующие файлы», установите флажок возле элемента «Предыдущие установки… » (эта настройка включает нейтрализацию Виндовс олд). Кликните «OK».

6. В дополнительном запросе подтвердите своё намерение избавиться от Windows.old. Щёлкните кнопку «Удалить файлы».

После этих действий папка с данными предыдущей ОС исчезнет.
Способ №2
1. Нажмите сочетание клавиш «Win» + «E».
2. Клацните правой кнопкой по значку «Windows (C):» (или «Диск C»).

3. В списке опций контекстного меню выберите «Свойства».
4. В открывшемся окне «Свойства», на вкладке «Общие», клацните функцию «Очистка диска».

5. Дождитесь окончания сканирования. В списке системных объектов, подлежащих очистке, установите галочку в «Предыдущие установки… » (содержимое Windows.old). А затем, чтобы удалить их, клацните «OK».
LiveCD
Чтобы удалить файл или папку, которые не удаляются стандартными способами, перечисленными выше, можно использовать загрузочную флешку или оптический диск в формате LiveCD. Пользователь может скачать для работы с компьютером любой понравившийся образ — благо их в Интернете достаточно; в примере показан порядок удаления повреждённого файла при помощи AntiWinLocker LiveCD:
Владелец машины вставляет флешку в разъём или диск в дисковод, перезагружает компьютер и по просьбе системы нажимает при загрузке любую клавишу.
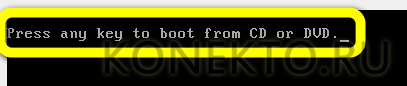
Дождавшись окончания копирования исполняемых файлов.

Кликает в открывшемся окне утилиту «Менеджер файлов».
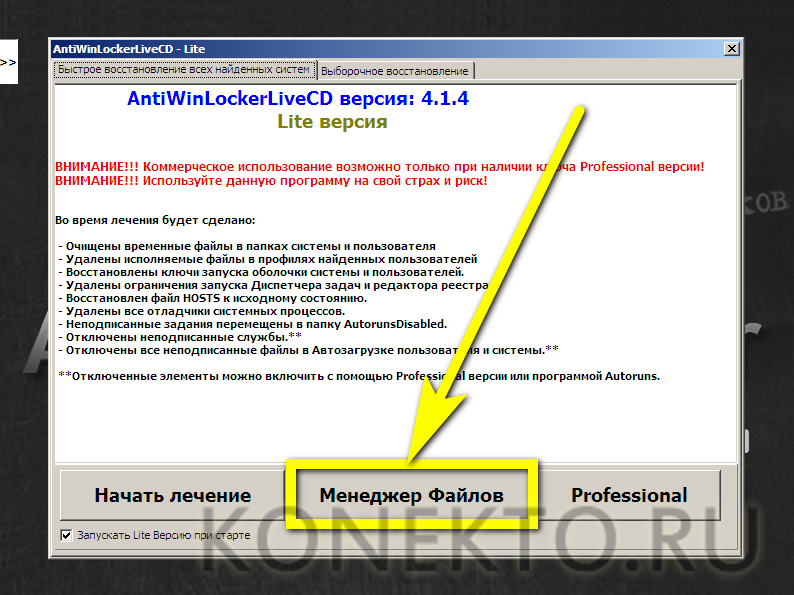
Выбирает в выпадающем списке физический или логический жёсткий диск.
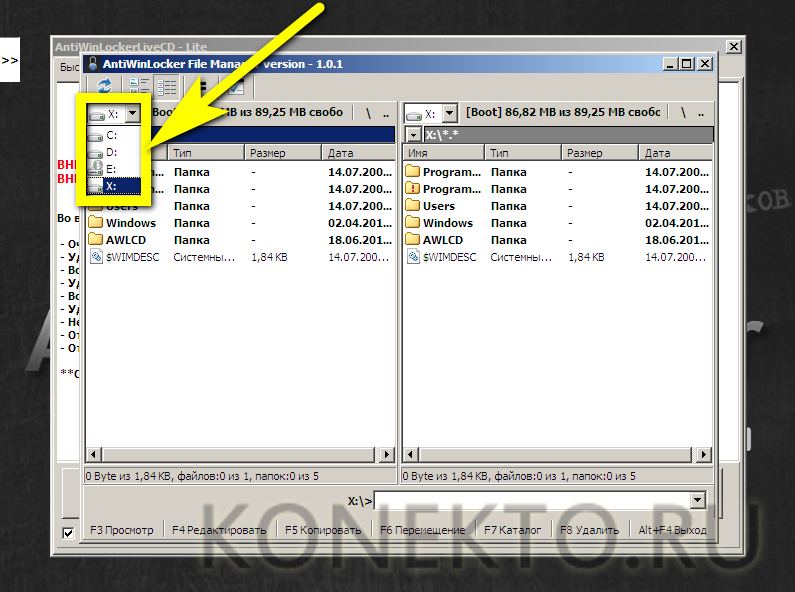
И находит каталог, где содержатся повреждённые данные, которые не удаляются.

Теперь следует выделить нужный файл левой клавишей мыши.
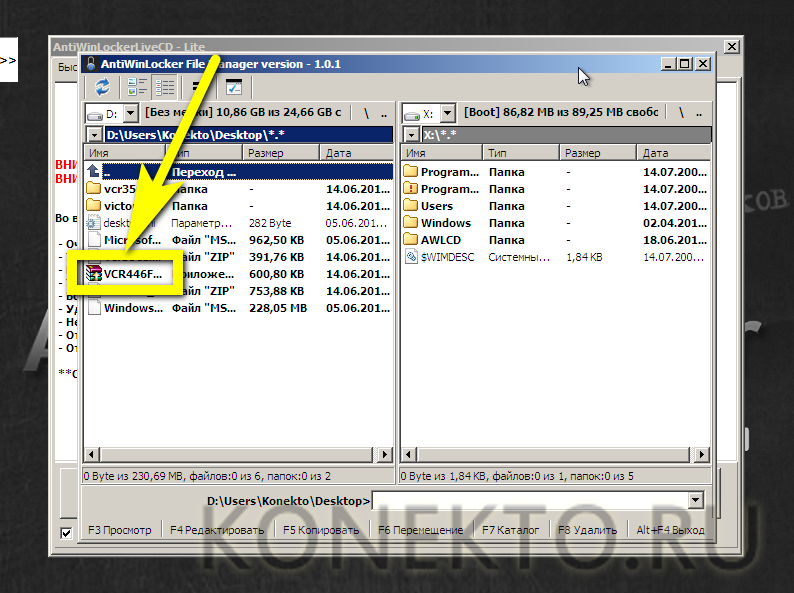
И воспользоваться кнопкой «Удалить» в нижней панели программы.
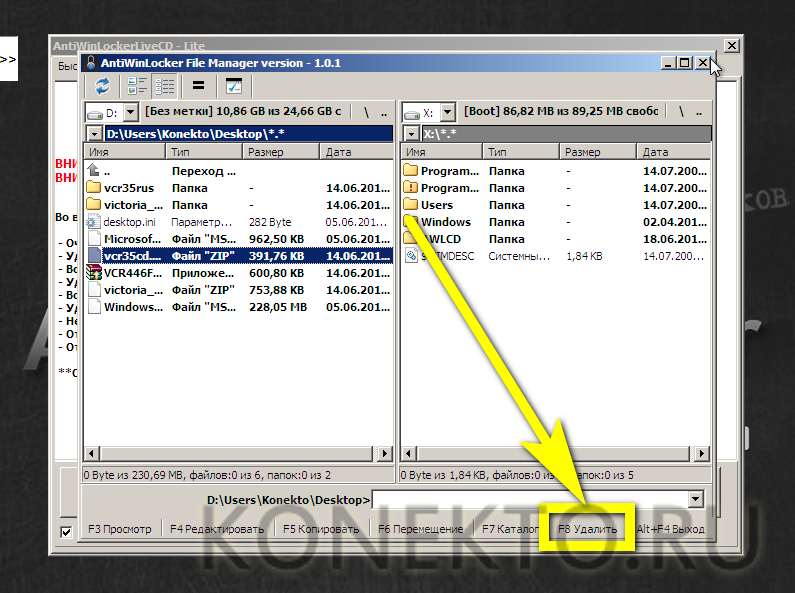
Подтвердив своё решение, пользователь сможет избавиться от лишней информации.
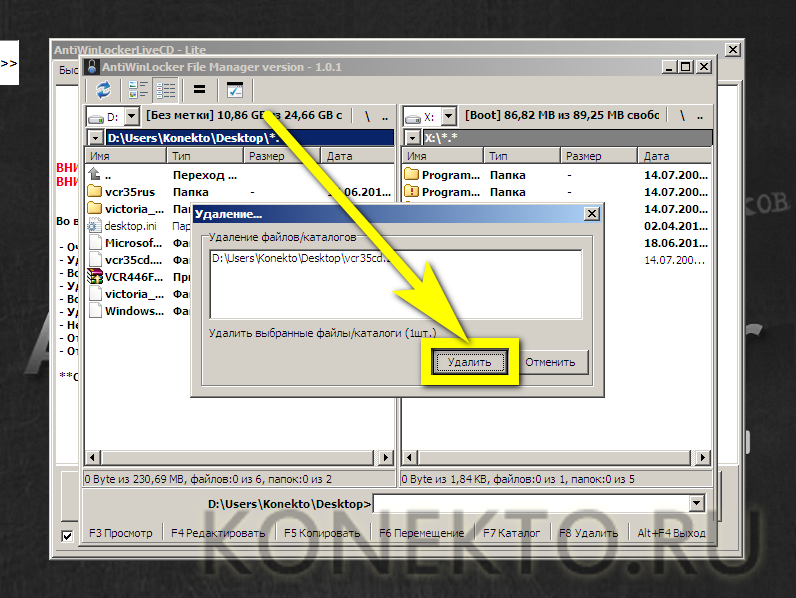
Если вариант не сработал, стоит провести разблокировку системных файлов с помощью того же LiveCD — это поможет, даже если причина, по которой не удаляется папка, текстовый документ или рисунок, не заключается в заражении вирусом:
Снова запустив AntiWinLocker LiveCD, пользователь должен нажать на кнопку «Начать лечение».

И дождаться окончания процесса.
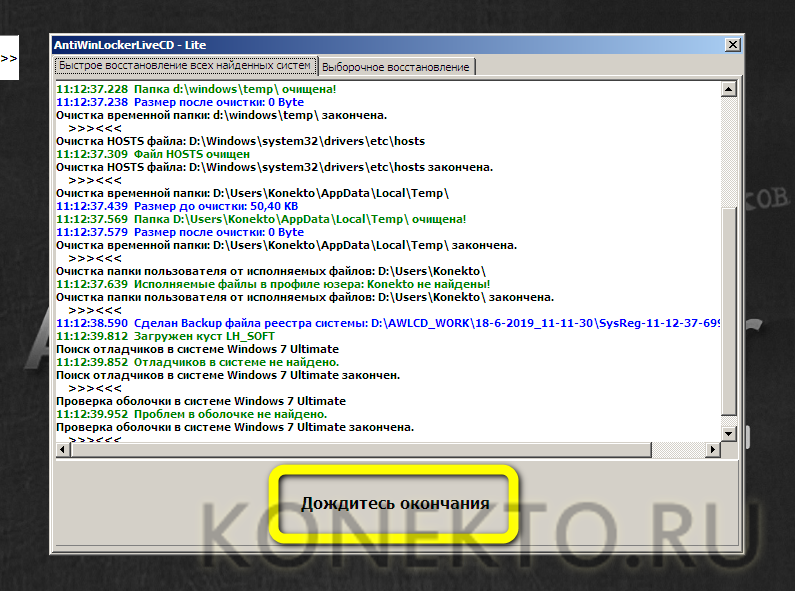
Когда сканирование компьютера и восстановление доступа к проблемным файлам будут успешно завершены, можно вновь попробовать удалить данные через «Менеджер файлов» или перезагрузить устройство и перейти к штатной процедуре.
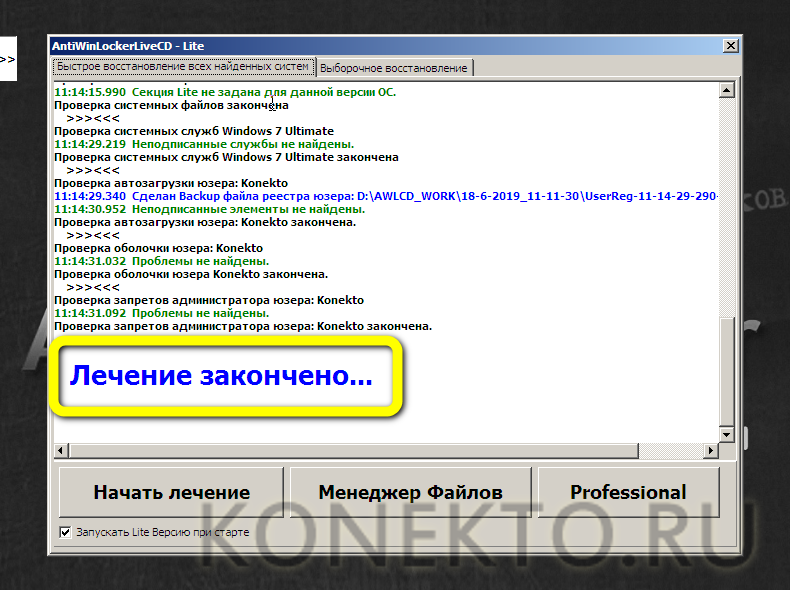
Сторонние приложения и утилиты
Если вы хотите удалить папку с файлами, находящимися в работе, воспользуйтесь простой и действенной программой Unlocker. Она бесплатна.
Открываем программу и выбираем папку, которую собираетесь ликвидировать.
Рассмотрим на примере того же Skype.
Выделяем все процессы, которые сейчас задействованы и жмем «kill process».
После этого можно с легкостью избавиться от приложения, поскольку мы его «убили».
Таким нехитрым способом можно почистить систему от других программ, приложений и папок.
Сказать, что этот способ рассчитан на ленивых – нельзя. В любом случае от вас потребуется знание места, в котором хранится папка.
С другой стороны, все программы изначально инсталлируются в папку Programm Files.
Как удалить папку, которая не удаляется с рабочего стола и остальных мест на ПК?
Следуя нашим советам, вы сможете с легкостью избавиться от различного софта, который хранится в директориях.
Последние, в свою очередь, можно легко и непринужденно ликвидировать.
Важно! Система никогда не будет «ругаться», если перечень файлов, находящихся в папке, в данный момент времени нигде не задействуются. Будь то набор фотографий, фильмов или музыки
Если же вы не используете файл, но по каким-то необъяснимым причинам вам не удается почистить компьютер, значит содержимое каталога попросту заражено вирусом. На всякий случай просканируйте систему на предмет нежелательного ПО и будьте внимательны, когда качаете что-то из интернета.
Во всех остальных случаях виновата банальная халатность и нежелание прочесть сообщение диалогового окна, в котором четко поясняется причина невозможности удаления папки.
Утилита Unlocker
Так как удалить папку, которая не удаляется, не всегда получается через безопасный режим, можно попробовать использовать популярную утилиту — Unlocker. Эта маленькая программа специально создана, чтобы разблокировать файлы, используемые в настоящий момент системой, вирусом или приложениями.
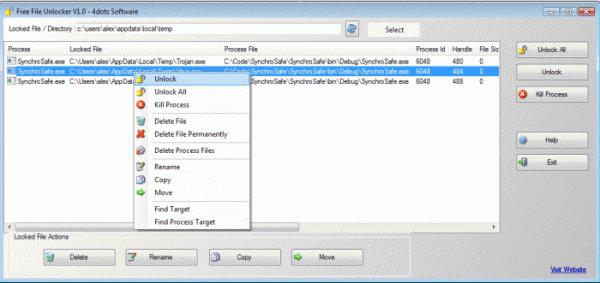
- Скачайте утилиту с официального сайта и установите её.
- После инсталляции требуется перезагрузить ОС, но часто все работает и без этой процедуры.
- Щелкните правой кнопкой мыши по каталогу, с которым не получается выполнить требуемые манипуляции, и выберите пункт «Unlocker».
- В открывшемся окне отобразятся процессы, использующие директорию (или файлы в ней) в данный момент.
- Кликните по пункту «Разблокировать» или «Unlock All», а затем в выпадающем меню — «Удалить» или «Delete».
Битые сектора и ошибки жесткого диска
Так как удалить не удаляющиеся папки невозможно при наличии ошибок HDD, необходимо выполнить проверку. Подобные проблемы очень сложно выявить, и применять приведенный способ необходимо в последнюю очередь. Определить, что виноваты битые сектора, можно, если Windows выдает диалоговые окна, ссылаясь на ошибки CRC (контрольная сумма).
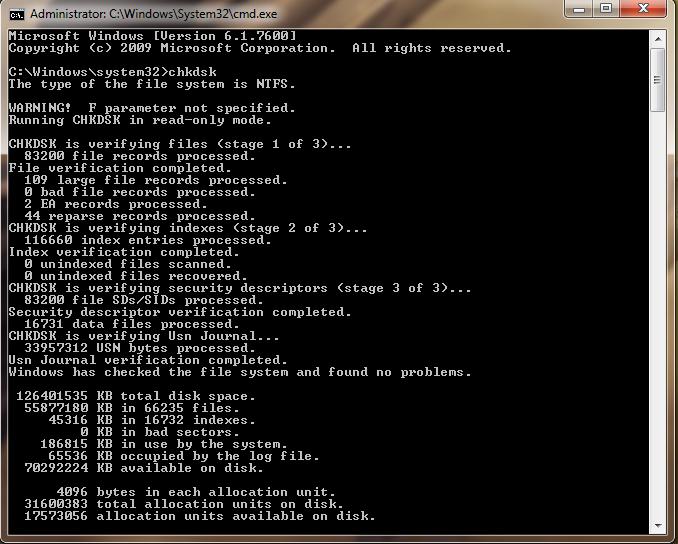
- Откройте окно «Выполнить», выбрав этот пункт в меню «Пуск».
- В строку ввода напечатайте «cmd» и нажмите «ENTER».
- Откроется командная строка. В ней наберите «chkdsk : /f/r», если раздел используется операционной системой, то пользователю будет предложено выполнить проверку после следующей перезагрузки. В этом случае следует нажать на клавишу «Y».





