Сжатие видео на пальцах: как работают современные кодеки?
Содержание:
- Немного теории
- Специальные программы
- №3. AVS Video Editor
- №1. ВидеоМАСТЕР
- Часть 3: Как сжимать видео бесплатно
- №1. ВидеоМАСТЕР
- Выберите оптимальный контейнер и кодек
- Метод №1
- ТОП-8 программ для сжатия видео без потери качества
- Сжимаем видеофайл просто и быстро
- Как сжать видео на телефоне
- Способ 2: Уменьшение веса видео в онлайн-сервисах
- Чем конвертировать видеофайлы
- Это было предсказуемо: разбираемся, как H.264 сжимает видео
- №3. Any Video Converter
- Проблема с видеофайлом большого размера
Немного теории
Что такое видео. Это собранные вместе кадры, воспроизводимые с заданной частотой. От разрешения изображения и кодека зависит размер видео. Формат — правила которые определяют структуру хранения видео контента в памяти. Состоит из:
- Файла-контейнера. Камера производит запись и кодирует ее;
- Кодек. Программа, обрабатывающая файл-контейнер. Кодек имеет название. От выбора зависит размер видео. Сжимает информацию без потери.
Распространенные кодеки:
- Н.264. Считается наилучшим. Качественно упаковывает содержимое;
- MPEG-2;
- WMV.
Программы используют в работе алгоритм, который подстраивает разрешение под выбранные показатели.
Как это сделать? Используйте специализированные программы. Рассмотрим их подробнее.
Специальные программы
Если вам необходимо конвертировать видео для Ватсап, придется прибегнуть к специальным сервисам-конвертерам. Сейчас можно найти массу разнообразных предложений – в том числе, мобильные или десктопные программы.
Мы будем рассказывать только о онлайн-сервисах, это самый простой способ поработать с форматом или длительностью ролика. При желании можете найти и десктопные/ мобильные приложения. Многие из представленных сервисов имеют такие версии. Причем совершенно бесплатно!

Здесь вы сможете сжать видео для WhatsApp онлайн бесплатно и быстро – портал работает с огромным количеством форматов. Например, WebM, MXF, WMV, MTS/ M2TS, M4V WebM, MOV, TS, VOB, FLV, M4V, TRP, SWF, OGV, 3GP и другими. Полный список можно найти на сайте!
Процесс займет несколько секунд, в ролике не будет никаких водяных знаков или рекламных отметок. Нужно выбрать желаемый размер и разрешение, формат вывода и новое название. Вот и все! Получите уменьшенный файл без малейшей потери качества.

Отличный сайт – можно сжать видео для WhatsApp онлайн за несколько секунд. Сервис поддерживает загрузку файлов размеров до 500 МБ. Вы можете подгрузить ролик с любого устройства (мобильные и компьютеры), а также добавить из аккаунта Гугл Диска или Dropbox.
Работает с популярными и редкими форматами, совершенно бесплатно и конфиденциально. Перед сохранением вы можете посмотреть получившийся результат и подредактировать при желании.

Еще один конвертер видео для Ватсап без ограничений размера загружаемого документа – вместе с увеличением веса лишь увеличится время обработки. Здесь вы можете самостоятельно выбрать, во что будете конвертировать ролик (выбор достаточно широк), определить битрейт и размер, а также количество кадров в секунду.
Можно не только сжать видео онлайн для Ватсап, но и обрезать его – указав хронометраж в соответствующих окнах, а еще настроить реверс звука и картинки. Многофункциональный редактор!

Симпатичный сервис, предлагающий более 3000 различных конвертаций. Разработчики гарантируют конфиденциальность и безопасность – в течение суток история действий безвозвратно удаляется. Удалить данные можно вручную.
Это еще и ответ, как сжать видео для Ватсап на Айфоне или Андроиде – можете скачать с официального сайта мобильные приложения.
Вы можете легко настроить соотношение сторон, кодек и другие желаемые параметры, поворачивать и отражать ролик. При этом исходное качество картинки после сжатия не ухудшается.
На примере Convertio мы и расскажем, как уменьшить размер видео для Ватсапа онлайн. Этот алгоритм можно использовать в рамках любого другого сервиса – он практически не имеет отличий.
- Найдите на экране кнопку выбора файлов;
- Откроется проводник – отыщите ролик в нужной папке;
- Найдите формат, который хотите получить;
- Нажмите на кнопку конвертации и ждите несколько секунд (или минут, зависит от веса документа);
- Как только результат появится на экране, нажмите на кнопку «Скачать».
Готово – с этой задачей справится любой. Вам не придется самостоятельно работать над видео, доверьте трудное дело специальному сервису!
№3. AVS Video Editor
Известный видеоредактор, который позволит сжать файл, конвертировать его в другие видеоформаты и произвести коррекцию роликов. Быстрый монтаж обеспечивает интегрированная технология кэширования. Основной функционал AVS Video Editor:
- нарезка фрагментов и их склейка;
- захват видеоматериала с экрана компьютера и веб-камеры;
- уменьшение веса видеофайлов;
- встроенные фильтры, эффекты и переходы;
- размещение текста, картинок и графики;
- добавление фоновой музыки;
- работа с субтитрами;
- создание слайд-шоу из фотографий;
- функция стабилизации изображения.
Экспортировать результат вы можете в большинстве популярных расширений: AVI, MP4, VOB, WMV, MOV, 3GP, MKV. AVS Editor включает встроенные профили для сохранения итоговых данных: они подойдут для воспроизведения на различных мобильных девайсах, планшетах, для снижения размера файла и загрузки в Интернет. Помимо этого вы сможете записать итог на DVD-диск и создать для него интерактивное меню.
Чтобы снизить размер, следуйте инструкции:
1.
Загрузите программу.
2.
Разместите исходный клип на дорожку.
3.
Перейдите на вкладку «Форматы».
4.
В разделе «Видео» введите меньшее значение битрейта.
5.
Сохраните работу.
Интерфейс AVS Video Editor
№1. ВидеоМАСТЕР
ВидеоМАСТЕР — это программа для редактирования и обработки видеоклипов. Ее функционал не ограничивается конвертированием. У вас будет возможность:
- профессионально монтировать фильмы;
- добавлять титры и размещать графические элементы;
- применять спецэффекты и переходы;
- склеивать фрагменты и настраивать их продолжительность;
- поворачивать и кадрировать сцену;
- создавать GIF-анимации;
- захватывать и экспортировать скриншоты;
- извлекать звуковую дорожку.
Данный видеоредактор поддерживает свыше 100 расширений и предлагает готовые шаблоны для мобильных девайсов. Это даст возможность подготовить клип под любую платформу. Также программа ВидеоМАСТЕР адаптирует результат для загрузки в социальные сети или на свой сайт. Софт позволяет производить пакетную коррекцию видеофайлов и форматировать DVD-диски.
Посмотрите видеоурок, чтобы узнать про все возможности программы:
Вы сможете снизить размер записи и отредактировать её независимо от ваших навыков. Понятный интерфейс позволяет приступить к работе сразу после установки.
Сжать файл можно за 2 минуты. Для этого нужно выполнить простые действия:
1.
Скачайте дистрибутив с сайта и установите на ПК.
2.
Импортируйте в редактор ваш видеоролик.
3.
В разделе «Форматы» подберите установку, подходящую для ваших целей.
4.
Кликните «Параметры» и внесите изменения. Наиболее подходящий кодек: DivX.
Интерфейс ВидеоМАСТЕР
Часть 3: Как сжимать видео бесплатно
Хотя у бесплатного программного обеспечения для сжатия видео есть различные недостатки, такие как низкое качество вывода, сложный рабочий процесс и многое другое, это еще один вариант сжатия ваших видео. Здесь мы определяем три инструмента, которые помогут вам сжать видео, не заплатив ни копейки.
Метод 1: как сжать видео с помощью VLC
VLC — это видеоплеер с открытым исходным кодом, поэтому каждый может использовать его бесплатно. В нем нет видеокомпрессора, но некоторые функции программного обеспечения позволяют уменьшить размер видеофайла. Мы используем версию для Windows, чтобы показать вам процедуру.
Шаг 1
Перейдите в Медиа меню в верхней части VLC и выберите Конвертировать / Сохранить, Нажмите Добавить кнопку и откройте большой видеофайл.
Шаг 2
Хит Конвертировать / Сохранить кнопку, чтобы открыть следующее окно. Опустите Профиль раскрывающийся список и выберите H.264 или соответствующий вариант.
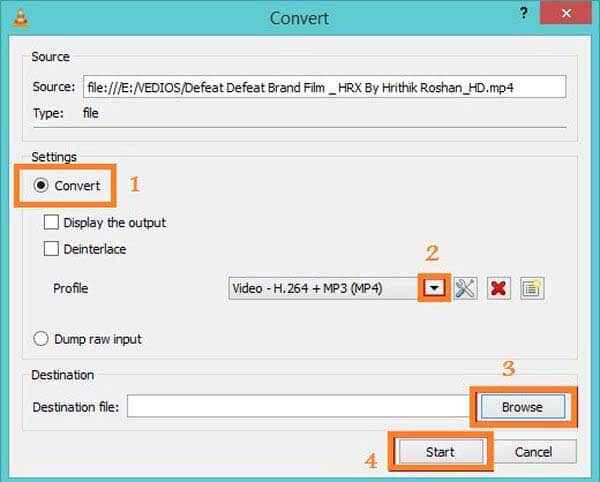
Шаг 3
Нажмите Настройки кнопка рядом с Профиль, Затем перейдите к Видео кодек вкладка, выберите разрешениеи отрегулируйте Размер рамки для дальнейшего уменьшения размера видеофайла. Ударить скидка для подтверждения.
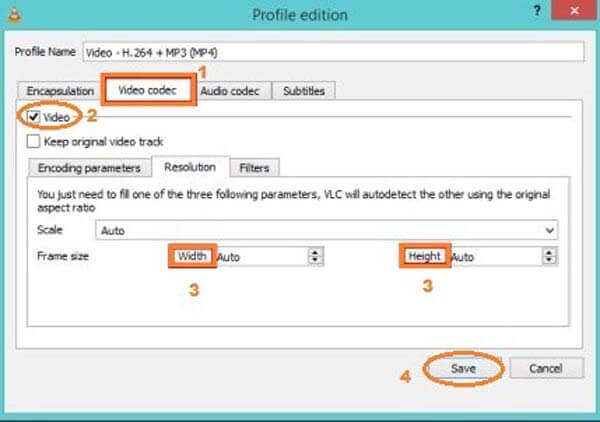
Шаг 4
Хит Приложения кнопку, чтобы указать папку назначения, и нажмите кнопку Start кнопку, чтобы начать сжатие видео.
Примечание: На сжатие видео требуется столько же времени, сколько и длина видео. Более того, VLC поддерживает только сжатие с потерями. Качество вывода может быть не очень хорошим.
Метод 2: как сжать видео с помощью Shotcut
Shotcut — это видеоредактор с открытым исходным кодом для Windows, Mac и Linux. Другими словами, вы можете использовать полнофункциональную версию бесплатно. Когда дело доходит до сжатия видеофайла, Shotcut позволяет разделить его на клипы на шкале времени. Более того, пользователи могут регулировать качество при экспорте видео.
Шаг 1
Откройте видео, которое вам нужно сжать, в бесплатном компрессоре видео. Поместите видео на шкалу времени и удалите ненужные кадры.
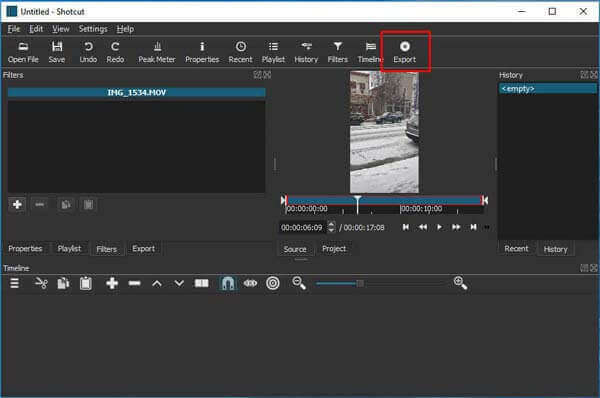
Шаг 2
Нажмите Экспортировать меню в верхней строке меню. Это отобразит параметры вывода. Щелкните и разверните Формат раскрывающийся список и выберите формат видео с потерями, например MP4, FLV и т. д.
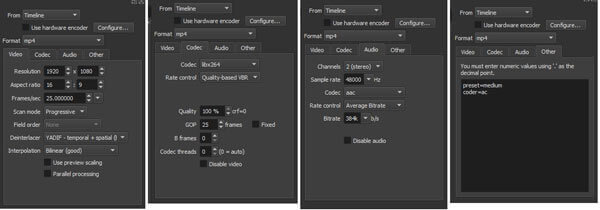
Шаг 3
Сбросьте разрешение на вкладке Видео, чтобы уменьшить размер видеофайла. Чем меньше разрешение, тем меньше размер файла. Затем перейдите в Кодер-декодер Вкладка и убедитесь, что выбрали правильный кодек, например H.264
Что еще более важно, уменьшите значение для Качество. Вы можете настроить аудиокодек, чтобы еще больше уменьшить размер файла
Шаг 4
Наконец, нажмите Экспорт файла кнопку, чтобы сохранить сжатое видео.
Метод 3: как сжать видео с помощью QuickTime Player
QuickTime Player — это предустановленный видеоплеер для Mac. Однако особенности касаются 30 долларов. Вы можете приобрести регистрационный код на официальном сайте Apple. Учитывая сложность конфигураций, мы делимся следующими шагами.
Шаг 1
Найдите большое видео в приложении Finder, щелкните его правой кнопкой мыши, выберите Открыть с помощью и выберите QuickTime Player. Если это медиаплеер по умолчанию, дважды щелкните видео, чтобы открыть его в QuickTime.
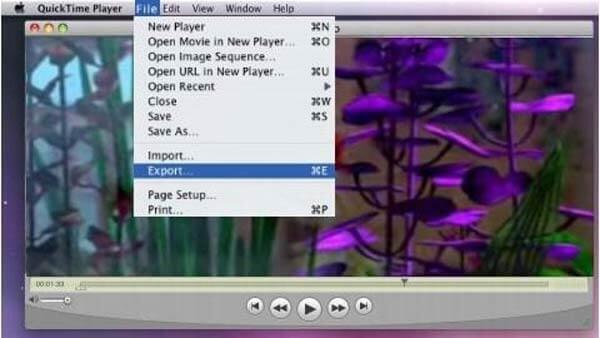
Шаг 2
Перейдите в Файл меню на верхней ленте и выберите Экспортировать , чтобы открыть диалог экспорта. Задайте папку назначения и нажмите Опции кнопку, чтобы открыть диалоговое окно настроек.
Шаг 3
Нажмите Настройки в разделе Видео, чтобы вызвать следующий диалог. Изменить Тип сжатия на тот, у которого более низкий битрейт, например переключение с H.265 на H.264. Затем отрегулируйте Качество в средний or Низкий. Нажмите OK чтобы подтвердить это.
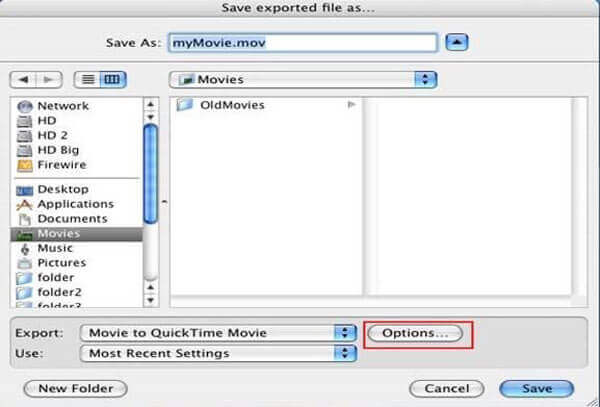
Шаг 4
Затем нажмите Настройки под звук раздел. Затем сбросьте кодек и сожмите видео. Нажмите OK чтобы закрыть всплывающее диалоговое окно. Затем нажмите кнопку OK кнопку, чтобы подтвердить настройку и закрыть диалоговое окно параметров.
Шаг 5
Хит скидка кнопку, чтобы экспортировать сжатое видео на ваш компьютер.
№1. ВидеоМАСТЕР
На первом месте топа располагается программа ВидеоМАСТЕР, которая позволит конвертировать и обрабатывать видеоролики. С ее помощью вы сможете не только сжать клип, но и монтировать настоящие фильмы.
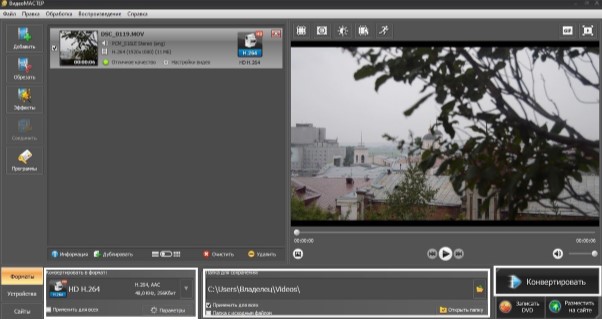 На изображении отмечены основные блоки, которые используются для сжатия видеоклипов
На изображении отмечены основные блоки, которые используются для сжатия видеоклипов
В программе вы найдете следующие функции:
- обрезку и возможность разделить клип на части;
- запись с веб-камеры или захват материалов с DVD-диска;
- склейку нескольких видеороликов в один фильм;
- галерею стильных эффектов: сделайте картинку черно-белой, стилизуйте под старину, негатив, гравюру, рельеф, добавьте зернистость;
- кадрирование кадра, стабилизация и поворот на 90, 180 или 270 градусов;
- инструменты для работы с текстом и графическими элементами;
- функции улучшения изображения: настройте яркость, контраст, насыщенность, цветовой тон, применить автоуровни и комплексное улучшение;
- возможность изменения скорости воспроизведения и создания GIF-анимаций.
Для обработки видеороликов и их сжатия не потребуется наличие специальных навыков. Удобный интерфейс софта, полностью на русском, позволяет моментально начать редактировать медиафайлы.
Выполните несколько простых действий для того, чтобы сжать видео:
- Скачайте софт с официального сайта и запустите установщик. Во время инсталляции ознакомьтесь с пользовательским соглашением, выберите папку на компьютере и создайте ярлык на рабочий стол.
- Запустите приложение и загрузите документы. Для этого нажмите «Добавить» в левой панели инструментов. Вы можете загрузить один файл, всю папку, записать видеоролик с web-камеры, скачать с сайта или захватить DVD-диск.
- Если необходимо, отредактируйте его: обрежьте лишнее, примените эффекты и улучшения, кадрируйте и поворачивайте картинку, изменяйте скорость воспроизведения.
- Нажмите на раздел «Форматы» внизу меню и подберите профиль, который подходит для устройства или платформы. Или выберите «Параметры» и внесите изменения вручную. Укажите формат, установить лучше всего кодек DivX, и уменьшить размер кадра или битрейт.
- Выберите папку на компьютере и нажмите «Конвертировать».
Выберите оптимальный контейнер и кодек
В случае, если ролик будет выгружаться на видеохостинги вроде YouTube, Vimeo или Facebook, выберите MP4 в качестве контейнера в строке Формат вкладки Сводка.
Кодеки настраиваются во вкладке «Видео».
Выберите формат H.264 или H.265 если вы работаете с высококачественным видео в высоком разрешении. MPEG-4 выполнит компрессию и качество немного упадёт.
ВНИМАНИЕ! Никогда не изменяйте значение «Частота кадров (FPS)». FPS (Frames per second) — количество кадров в секунду
Считается, что для комфортного просмотра видео достаточно иметь запись с FPS, колеблющимся в районе 24-30 кадров в секунду. Логично предположить, что можно сократить FPS с записанных камерой 60 до значений, приемлемых глазу, тем самым якобы без потери качества добиться меньшего размера (словно это разрешение)
FPS (Frames per second) — количество кадров в секунду. Считается, что для комфортного просмотра видео достаточно иметь запись с FPS, колеблющимся в районе 24-30 кадров в секунду. Логично предположить, что можно сократить FPS с записанных камерой 60 до значений, приемлемых глазу, тем самым якобы без потери качества добиться меньшего размера (словно это разрешение).
На самом деле абсолютно все видеохостинги, руководства и эксперты не рекомендуют изменять количество FPS, которое было записано камерой. Сокращение количества кадров сделает динамичные сцены отрывистыми и ненатуральными.
Метод №1
Итак, открываем тестовый ролик.
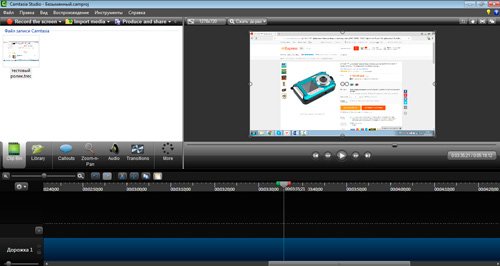
Для начала я сохраню его в Mp4 720р. Что это вообще такое? У телевидения высокой четкости вертикальное разрешение 720 пикселей или 1080.
Чтобы стало понятнее. Представьте себе экран небольшого и не слишком современного мобильного телефона. Скорее всего высота там будет 240 или 360р. Запустите на нем кино и все будет нормально отображаться. Но представьте, что изображение с такого маленького мониторчика нужно будет растянуть на огромную плазму. Конечно же, пиксели «поплывут».
Не могу не отметить, что помимо разрешения, для качества отображения большое значение имеет возможность отображения определенной частоты кадров в секунду. Картинка должна успевать гармонично и своевременно меняться. Однако, это немного другая история.
Вернемся к роликам.
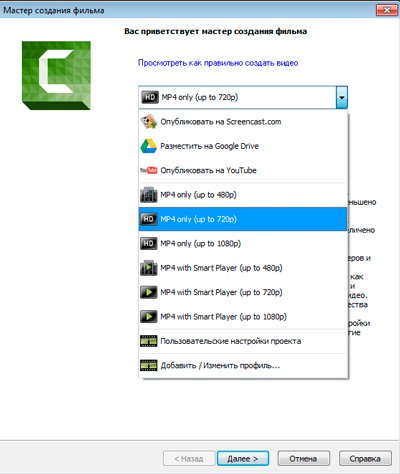
Рендеринг (окончательная обработка файла) не такой уж сложный процесс. Просто нажимаете «Далее». Я даже не меняю никаких настроек. Просто выбрал формат и, пока писал этот текст, уже дождался, когда все завершится.
Сразу решил сохранить документ еще и в формате Avi. Для этого открываю «Пользовательские настройки».
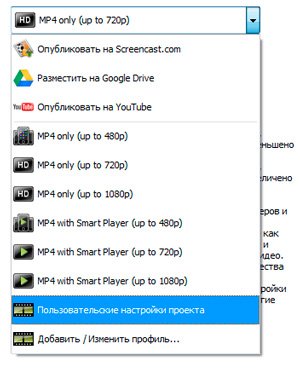
Здесь есть множество форматов, какой меня интересует, я уже отметил.
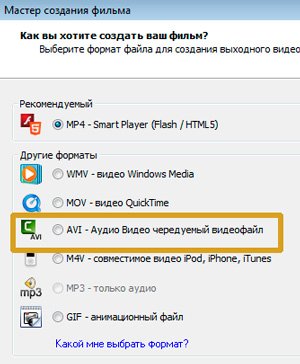
Жму «Далее», все настройки оставляю в первозданном виде для чистоты эксперимента. Пользуясь онлайн сервисами, у нас редко есть возможность выполнить детальную настройку.
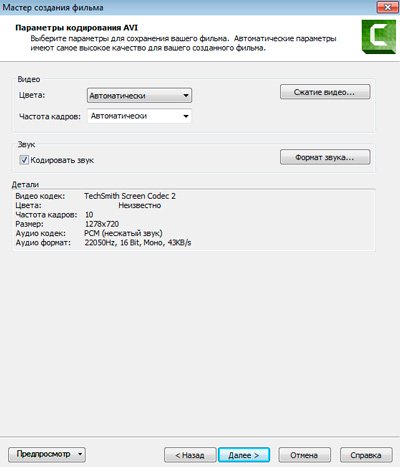

На следующем скриншоте вы можете увидеть и сравнить качество. Справа, в KM-player представлен ролик mp4, а слева, соответственно, avi. Не хочется показывать вам ролик о том, как я 5 минут шарюсь по сайтам. Думаю, это будет скучно. Если очень захотите — не проблема попробовать сделать все то же самое самостоятельно.
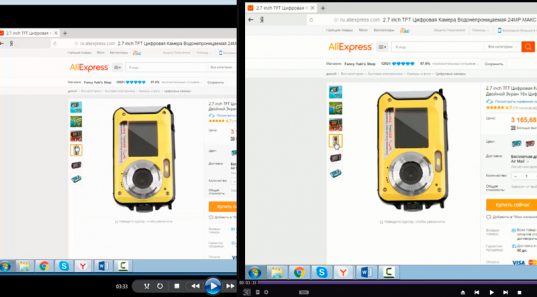
Вы можете скачать программу с официального сайта и в течение 30 дней использовать ее бесплатно и проводить собственные эксперименты.
Я же продолжу свои.
ТОП-8 программ для сжатия видео без потери качества
Чтобы оптимизировать видеоряд без каких-либо потерь — надо перегнать его с одного кодека в другой. Для этого существует различный софт, рассмотрим 8 наиболее популярных из них.
№1. Handbrake
Программное обеспечение Handbrake разрабатывается с 2003 года в качестве Open Source (открытый код) проекта. Над ним работает множество программистов, и периодически выпускают обновления. Очень отлично подходит для сжатия форматов видео MP4 в 5 раз.
Плюсы:
- Мультиплатформенный (Windows, Linux, MacOS);
- Многоформатный;
- Интуитивно понятный интерфейс;
- Оптимизация под разные устройства.

Рабочая область программы handbrake. Недостатки:
нет русского языка.
Посмотрите видео с примером по настройке и работе в программе конвертации:
№2. Freemake Video Converter
В отличие от конкурентов использует технологию NVIDIA CUDA для многопоточной работы. Во время функционирования задействуется мощность видеокарты, поэтому конвертация происходит в несколько раз быстрее.
Преимущества:
- регулярные обновления;
- имеется пробный период;
- современный интерфейс.

freemake: рабочая зона программы.
№3. Format Factory
Популярная и известная программа-конвертер. Поддерживает русский язык и содержит различные дополнительные инструменты для доработки полученного контента.
Плюсы:
- Поддерживает многие кодеки;
- Оптимизации под мобильные телефоны;
- Может конвертировать ISO образы;
- Определение приоритетов конвертирования;
- Сортировка медиа библиотеки.

№4. MediaCoder
Многофункциональное решение, нацеленное на профессиональную обработку контента. Выдает подробнейшую информацию о полученной видео материале и предоставляет расширенный функционал для настройки конечного кодека.
Преимущества:
- Многофункциональность;
- Подробные сведения о видеоряде;
- Точная настройка.

Недостатки:
- сложный интерфейс.
- надо сначала разобраться со всеми возможностями.
№5. Hamster Free Video Converter
Максимально упрощенный инструмент для конвертации. Поддерживает все необходимые функции и позволяет проводить компрессию до необходимых значений.
Плюсы:
- поддерживает более 20 устройств;
- Мультипоточность;
- Простой интерфейс.
№6. iWisoft Free Video Converter
В целом ничем не отличается от конкурентов. Предоставляет такие же возможности на некоммерческой основе. Одним заметным отличием является отсутствие обновлений с 2010 года.

№7. Nero Recode
Этот софт используется профессионалами различных областей. Разработчики оптимизировали софт для перекодирования DVD в современные варианты. Полноценная версия стоит около 2000 рублей, у компании NERO также имеется множество дополнительного ПО для работы с CD и DVD дисками.
Преимущества:
- Аппаратное ускорение;
- Наличие отдельной функции компрессии;
- Оптимизация под различные устройства;
- Разрабатывается в комплексе с другим софтом NERO.

№8. Movavi VIdeo Converter
Компания Movavi занимается созданием ПО для фото и видеомонтажа, в данном ПО разработчики оптимизировали процесс конвертации и гарантируют высокую скорость обработки до 79 раз быстрее, чем у конкурентов. В бесплатной версии имеются ограничения на режим SuperSpeed , лицензия стоит от 990 рублей.

Movavi: программа для уменьшения размера файла.
Плюсы:
- Скорость конвертации до 79 раз быстрее аналогов;
- Встроенный редактор;
- Интуитивно понятный интерфейс;
- Множество встроенных библиотек;
- Регулярные обновления;
- Русский язык.
Встроенные конверторы в Sony Vegas, Premiere, Camtasia
Не стоит забывать, что в программах для видеомонтажа имеются встроенные конверторы. Как правило, они находятся в разделе «Экспорт».

Сжимаем видеофайл просто и быстро
Видео редактор ВидеоМОНТАЖ – удобный понятный софт, подходящий даже начинающим. Сжатие клипа является одной из наиболее простых операций, доступных в видеоредакторе. Всего несколько шагов, и вместо увесистого видеоролика получится скромный видеофайл, практически не теряющий в чёткости картинки.
Шаг 1. Начинаем работу
С нашего официального сайта скачайте дистрибутив и установите программу на компьютер. На рабочем столе найдите ярлык ВидеоМОНТАЖА и кликните по нему дважды. Откроется окно программы, где следует нажать кнопку «Новый проект», а потом установить пропорции.
Стартовое окно программы
Шаг 2. Добавляем видеоматериал
Первым делом необходимо добавить ролик, который требуется сжать, на таймлайн, где происходит монтаж видео. Для этого в папке на компьютере найдите нужный видеофайл и перетащите его на монтажный стол. Программа позволяет обрабатывать видеоматериал любых расширений.
Добавляем видео на монтажный стол
Шаг 3. Выбираем формат
Откройте вкладку «Создать». Появляется перечень предлагаемых вариантов для конвертации исходного ролика в новый формат. Можно подобрать наиболее подходящий под ваши цели: для просмотра на ПК или мобильных устройствах (чтобы сэкономить место на карте памяти), публикации в интернете (если на сайте ограничен вес загружаемых видеоклипов). Кроме того, можно самостоятельно установить расширение, кликнув на последнюю кнопку, предлагающую создание видеоклипа в других форматах.
Выбираем подходящий формат
Для начала необходимо будет сохранить проект. Отметьте путь к подходящей папке на компьютере. Теперь предстоит определиться с качеством и размером ролика.
Шаг 4. Сжимаем видеоролик
Переходим к основной части. Итак, как уменьшить размер файла? Рассмотрим процесс работы в программе для обработки видео на примере AVI-файла для просмотра на ПК. Появится окно, где нужно будет выставить разрешение кадра и итоговое качество. Разумеется, чем значения выше, тем больше будет файл. Но ведь нас интересует минимальный объём занимаемого места при максимальной красоте картинки, верно?
Чтобы сжать видеоролик, необходимо воспользоваться кодаками. В вышеописанном примере доступны варианты XviD, DivX, H.264. Воспользуемся современным и эффективным – H.264.
Настраиваем качество и размер ролика
Теперь установите необходимое разрешение и желаемое качество. В нижнем окошке вы увидите, какой объём исходного файла получится при текущих настройках. Либо выставьте нужное значение вручную. Нажав кнопку «Дополнительно», можно поработать с другими опциями: поменять кодек и битрейт аудио, изменить частоту кадров и убрать тёмные полосы. Нажмите «Создать видео» и подождите, пока закончится процесс конвертации.
Если хотите самостоятельно указать, в каком расширении нужно получить файл, тогда в основном списке вкладки «Создать» кликните на вариант с другими форматами. AVI, MKV, MPEG4, WMV и другие – решайте, какой более всего подойдёт. Когда вы определите необходимый, появится окно, аналогичное вышеупомянутому. Проставьте качество и разрешение, а потом творите ваш новый фильм, которому понадобится совсем мало места!
Выбираем расширение видеоролика
Как сжать видео на телефоне
Современный смартфон может выполнить сжатие не хуже, чем ПК. Для этого есть специальные приложения. Установить их можно в Google Play (на Android) и App Store (на iPhone).
Рассмотрим несколько бесплатных приложений для Android. Я постарался выбрать самые простые и не требовательные в работе, с минимальным количеством рекламы.
Видео сжатие (Video Compress)

Главное окно приложения показывает каталог папок, в которых находятся ролики.

Выберите нужный.

В следующем окошке нажмите на значок «Сжатие видео».

Появится список вариантов с указание качества и примерного размера файла на выходе.

На вкладке «Обычай» можно установить пользовательское разрешение и битрейт.

Нажмите «Сжатие видео» для старта и дождитесь завершения.
Video Transcoder

В главном окне тапните по кнопке «Select video» и выберите файл в галереи. Откроются настройки:
- Формат
- Кодек
- ФПС
- Разрешение
- Битрейт
- и другие.

Для старта компрессора нужно тапнуть по кнопке «Encode».
Способ 2: Уменьшение веса видео в онлайн-сервисах
Если у вас нет времени устанавливать софт, попробуйте уменьшить размер видео в режиме онлайн. Такие редакторы не дадут полного контроля над ситуацией, как компьютерный софт, но справятся с небольшими задачами.
Сжатие в онлайн-сервисах сводится к изменению разрешения. Поэтому учитывайте, на каком устройстве вы просматриваете клипы. Для компьютера или планшета они необязательно должны быть FullHD.
Бесплатный онлайн-конвертер
Бесплатный онлайн-конвертер помогает изменить формат видеофайлов, документов, изображений и аудиофайлов. Ролик можно обрезать, установить битрейт видео и аудио, сменить разрешение экрана, сделать реверс. Сайт полностью на русском языке, интерфейс простой и минималистичный, так что проблем с управлением н возникнет. В минус можно занести отсутствие пакетной обработки.


Video Converter
Video Converter нацелен на смену форматов, поэтому возможности сжатия здесь минимальные. Пользователь загружает видео файл, выбирает выходной формат и может настроить разрешение экрана и качество звука. На этом возможности сжимателя заканчиваются, так что его лучше использовать для работы с небольшими файлами для отправки по электронной почте. По сравнению с остальными сервисами он показал самую низкую скорость работы.

Чем конвертировать видеофайлы
Основные понятия
Специальные программы для сжатия видео называются конвертерами или кодировщиками. Их можно использовать в автоматическом (с рекомендуемыми параметрами) или ручном режиме. Преимущество самостоятельного сжатия заключается в том, что можно точно контролировать и размер, и качество ролика.
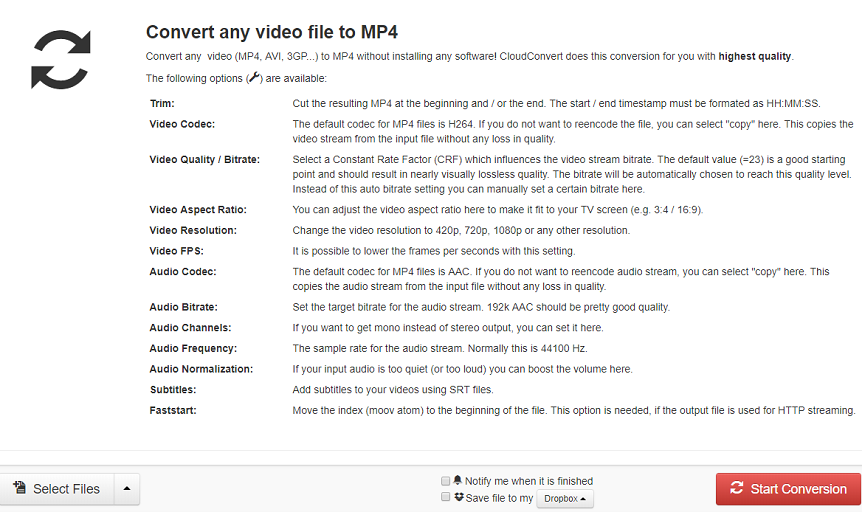
Чтобы самостоятельно конвертировать видеоконтент с помощью конвертеров, нужно знать некоторые параметры, которые придется задавать при обработке ролика.
- Кодеки — программы, преобразующие данные для хранения и передачи медиаинформации. Чаще всего их работа заключается в устранении избыточных кадров.
- Ключевые кадры хранят измененное изображение и являются базовыми для последующих кадров. Интервал между ними определяет окончательный размер видеофайла. Чем их больше, тем больше файл и выше его качество.
- Артефакты — куски изображения, остающиеся при неправильном обновлении ключевого кадра.
- Битрейт — объем данных видеопотока в секунду или его скорость. Может быть постоянным или зависеть от количества действий в ролике.
- Частота — число кадров в секунду. Должна остаться неизменной после сжатия, иначе может произойти рассинхронизация аудио- и видеопотоков.
- Расширение — соотношение сторон кадра. Если его не соблюдать, изображение получится искаженным.
Выбор кодека для звука существенной роли не имеет, так как практически не влияет на размер файла, но чаще всего используют AAC.
Популярные конвертеры видео
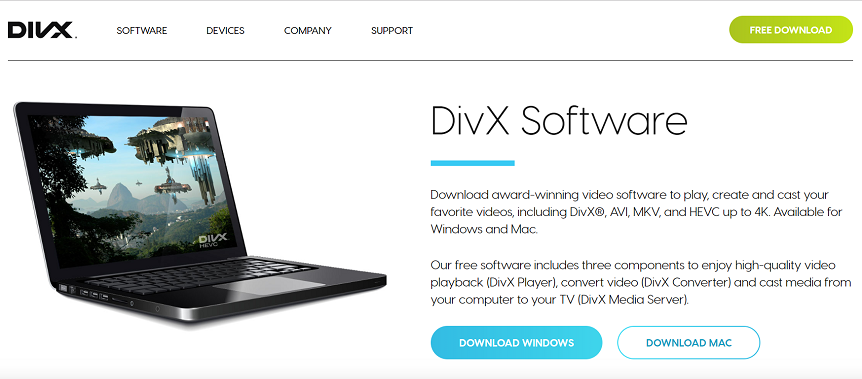
- Any Video Converter (AVC) – бесплатное приложение для Windows и macOS, способное конвертировать в более, чем 60 форматов (включая DivX, MPEG4 и VOB), а также загружать видео с YouTube и Google.
- Movavi Video Converter (MVC) – бесплатная программа сжимает видео без потери качества в 180+ форматов.
- Cloud Convert – онлайн-конвертер с поддержкой iOS-устройств позволяет переводить видео в более, чем 200 форматов, без установки приложения на компьютер.
- Video Converter – бесплатный видеоконвертер для Android-устройств с удобным встроенным редактором.
- Wondershare Video Converter Ultimate – бесплатная утилита обеспечивает конвертацию видео во все популярные форматы и работает с файлами в режиме drag-and-drop.
- OnlineVideoConverter – «облачное» решение для конвертации видео идеально подходит для работы с YouTube и другими видеохостингами.
- Xilisoft Video Converter – условно бесплатная программа поддерживает 150+ форматов и конвертирование из видео в аудио.
- DivX Video Converter – удобное приложение с бесплатной версией с большим числом выходных форматов и обширным набором инструментов редактирования.
Большинство программ имеет готовые настройки, так что можно выбрать подходящую или настроить параметры вручную, если есть какие-то особые требования к видео. Итоговый размер файла будет зависеть от выбранного качества видео, битрейта и разрешения.
Это было предсказуемо: разбираемся, как H.264 сжимает видео
- I-кадры (от английского Intra-coded frames, их также принято называть опорными или ключевыми) — содержат информацию о статичных объектах, не меняющихся на протяжении длительного времени.
- P-кадры (Predicted frames, предсказанные кадры, также именуемые разностными) — несут в себе данные об участках сцены, претерпевших изменения по сравнению с предыдущим кадром, а также ссылки на соответствующие I-кадры.
- B-кадры (Bi-predicted frames, или двунаправленные предсказанные кадры) — в отличие от P-кадров, могут ссылаться на I-, P- и даже другие B-кадры, причем как на предыдущие, так и на последующие.
I-P-P-P-P-P-P-P-P-P-P-P-P-P- …… -P-P-P-P-P-P-P-I-P-P-P-P-P-P-P …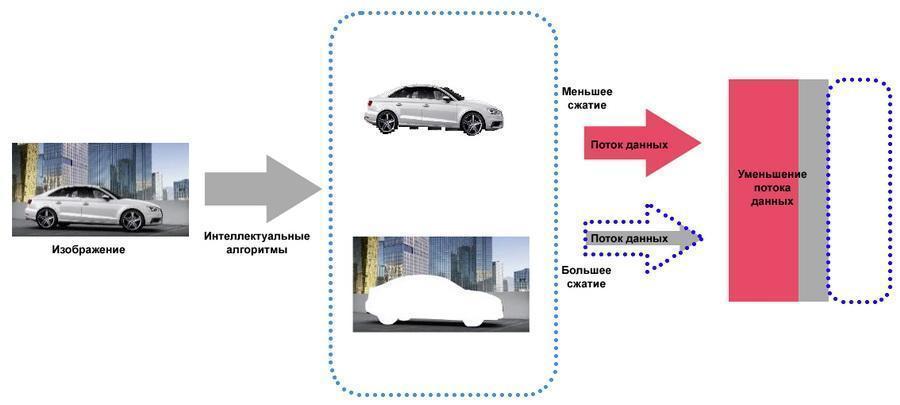 Независимая обработка статических и динамических объектов позволяет сэкономить дисковое пространство
Независимая обработка статических и динамических объектов позволяет сэкономить дисковое пространство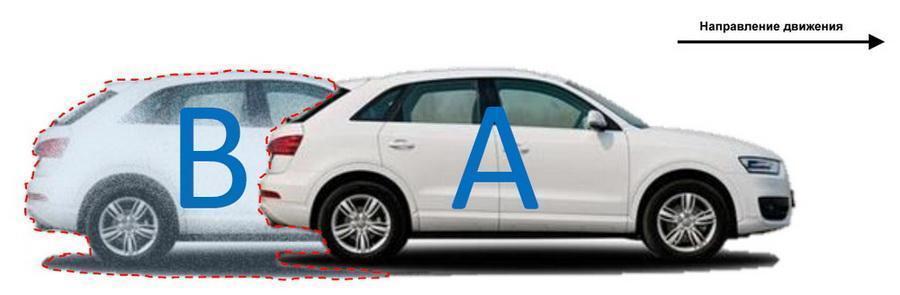 Кодек формирует кадры, предсказывая, куда будет двигаться объект I-B-P-B-P-B-P-B-P-B-P-B-P-B-P-B-P-…
Кодек формирует кадры, предсказывая, куда будет двигаться объект I-B-P-B-P-B-P-B-P-B-P-B-P-B-P-B-P-…
№3. Any Video Converter
Удобный редактор, который позволит корректировать ролики и конвертировать их в другие форматы. Он содержит встроенные профили сохранения, которые позволят проигрывать итог на любом устройстве и загружать результат на различные интернет-платформы.
У утилиты есть готовые профили, которые можно просмотреть в верхней правой части меню
С помощью Any Video Converter вы сможете не только сжать видеофайл, но и:
- соединить несколько видеоклипов в один;
- вырезать лишние фрагменты и сократить ролик:
- кадрировать и изменить размеры картинки, повернуть на 90 градусов и отразить кадр по горизонтали;
- добавить текст и субтитры;
- извлекать звук из видеоролика;
- изменить параметры изображения: настроить яркость и контрастность;
- импортировать видеоклип напрямую с сайтов и из социальных сетей: YouTube, Facebook, VEVO, Vimeo, SoundCloud, Vimeo и еще более 100 платформ;
- сохранять результат в высоком качестве;
- захватывать экран и записать материалы на DVD, CD-диск или Blu-Ray.
Благодаря простому и удобному русскоязычному интерфейсу программное обеспечение подходит для начинающих пользователей.
Чтобы настроить параметры видеоклипа и уменьшить размер документа:
- Скачайте программу с официального сайта и запустите установочный файл. Выполните стандартные действия во время инсталляции.
- Загрузите клип в редактор, нажав «Добавить видео» или URL, запишите DVD.
- Отредактируйте ролик, если необходимо: настройте качество, кадрируйте картинку, добавьте текст.
- Уточните папку для экспорта. В правой части меню есть список параметров. Вы можете внести изменения: установить другую продолжительность клипа, видеокодек, разрешение кадра, уменьшить битрейт.
- Кликните на кнопку «Конвертировать» и дождитесь окончания обработки.
Проблема с видеофайлом большого размера
Тема этой статьи появилась, когда я столкнулся с необходимостью уменьшить видео файл, предназначенный для загрузки на YouTube. Видео записывалось в программе Camtasia Studio, которая, при настройках по умолчанию, сохраняет ролик в HML5-видео, в формате MP4.
После сохранения записанного ролика на ПК, я обнаружил, что видео файл получился гигантского размера: более 600 МБ для 12 минутного видео — это очень много. Помимо YouTube, я храню видео в облачном хранилище, поэтому размер файла имеет значение.
Посмотрим свойства этого видео файла:
- Нужно щелкнуть правой кнопкой по файлу, в контекстном меню выбрать «Свойства».
- В окне «Свойства: имя файла» необходимо открыть вкладку «Подробно».
- В разделе «Видео», в опциях «Скорость передачи данных» и «Общая скорость потока» указаны значения, влияющие на качество и соответственно на размер файла.
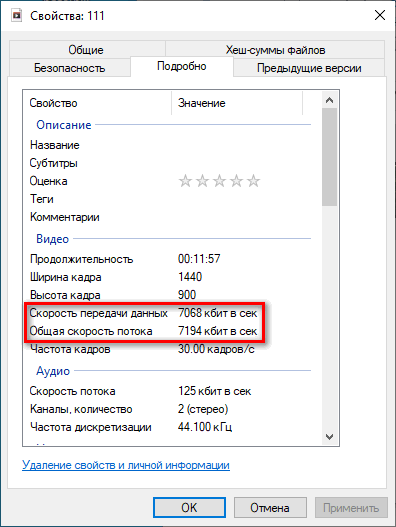
В моем случае, по непонятным причинам программа обработала видео с битрейтом, превышающим обычный в 10-20 раз, поэтому итоговый видео файл получился огромного размера. До и после этого, программа Camtasia Studio сохраняла видео с адекватным размером файла.
Для решения проблемы, мне необходимо уменьшить размер файла не изменяя формат и соотношение сторон видео ролика. Мы будем использовать онлайн сервисы в интернете и программы на компьютере.
Используется следующий метод для преобразования файла:
- файл в MP4 конвертируется в формат MP4;
- в процессе обработки файла происходит сжатие;
- итоговый фал получается меньшего размера.
К сожалению, далеко не на всех сервисах в интернете получиться уменьшить размер видео MP4 онлайн. Это связано с ограничениями по размеру загружаемого файла или времени, затраченного на обработку, при бесплатном использовании. На других ресурсах имеется лимит на размер файла, с которым может работать онлайн сервис.
В этой статье представлены сервисы, на которых можно уменьшить размер видео MP4 онлайн бесплатно, не имеющие проблем с загрузкой файлов сравнительно большого размера (до разумных пределов), а также бесплатные программы, позволяющие сжать видео.





