Как распознать текст с картинки в word
Содержание:
- Сохранение файла — Служба поддержки Office
- Создание скриншота с использованием Paint
- Free Online OCR
- Преобразование изображений в текст на мобильных устройствах
- Как вставить фото в текстовый документ: простые способы для редакторов Word и OpenOffice
- Распознаем текст на фото онлайн
- Инструмент OCR онлайн
- Newocr.com – поможет скопировать надпись с любой картинки
- Используйте конвертер изображений в текст — Почему это важно?
- Программа для распознания текста с картинки
- Горячие клавиши для работы с текстом
- Как вставить файл PDF в Word связанным объектом
- Как в Word вставить картинку
- Скопировать текст с фото – зачем это нужно на практике
- Преобразование PDF в Word через Foxit Reader
- Convertio.co – ресурс для копирования надписей с изображений
Сохранение файла — Служба поддержки Office
Диалоговое окно Сохранение документа в Windows 7 и Windows Vista
Можно также сохранить файл в новом расположении с помощью области навигации. 
1. В адресной строке выберите или укажите путь к папке.
2. Для быстрого просмотра часто используемых папок используйте область навигации.
Диалоговое окно Сохранение документа в Microsoft Windows XP
Можно также сохранить файл в новом расположении с помощью списка Папка или в расположениях, сохраненных на панели Мои адреса. 
1. Выберите папку в списке «Папка».
2. Для быстрого просмотра часто используемых папок используйте панель «Мои адреса».
3. Нажмите кнопку со стрелкой, чтобы отобразить остальные типы файлов.
16.02.2018
Как установить пластиковые окна своими руками
06.09.2017
Электронную версию бумажного документа можно получить путем его сканирования. Формат сканированных документов может быть различным, но наиболее распространенным считается pdf. Файлы, записанные в этом формате, легко открыть с помощью любого редактора для просмотра изображений, однако изменить полученный документ невозможно. Сканировать документ в pdf можно с помощью любого офисного или профессионального устройства, предназначенного для перевода бумажных копий в электронный вид. Как правило, настройки сканера, выставленные по умолчанию, предполагают сохранения копии именно в этом формате. Полученный файл имеет небольшой объем, его легко можно передать по электронной почте, записать на флешку или CD диск.
Формат сканированных документов pdf: история развития
Впервые формат появился в 1993 году и на начальном этапе не имел широкого распространения. Программы, с помощью которых можно было работать с документами pdf, были платными, вследствие чего тормозилось дальнейшее развитие формата. С течением времени появились платформы для бесплатной работы с файлами pdf и постепенно формату удалось получить заслуженное признание и распространение. Сегодня pdf формат сканированных документов является самым распространенным в мире.

Сканировать документы в ворд: что делать, когда pdf не подходит
Однако не всегда сканировать документ в pdf удобно. Если требуется не только получить электронную копию документа для просмотра, но также отредактировать ее или внести изменения и правки, данный формат не подходит. В этом случае гораздо удобнее сканировать документ в ворд — текстовый редактор, с помощью которого можно легко выполнить все необходимые действия с исходником.
Получить электронную версию бумажного документа, доступную для редактирования, можно в два этапа:
- сканировать документ в pdf,
- с помощью специальных программ перевести полученный файл в ворд.
Такой способ является оптимальным и простым, именно им чаще всего пользуются в копировальных центрах, когда требуется сканировать документ в ворд .
Как перевести документ из pdf в ворд
В настоящее время существует ряд онлайн сервисов для конвертации документа из pdf в word, однако работа с ними не всегда удобна, есть ограничения по количеству бесплатных операций, при распознавании текста велик процент ошибок.
Лучшим вариантом программы для перевода файлов из pdf в word является стационарная бесплатная программа FineReader. С ее помощью можно легко перевести любой отсканированный файл в текстовый формат. Однако, несмотря на то, что данный программный продукт хорошо распознает текст, полученный документ нужно обязательно проверить на предмет возможных ошибок.
Сканирование широкоформатных документов в копировальном центре
Документы формата А4 могут быть переведены в электронный вид с последующей конвертацией в формат doc с помощью обычного офисного сканера и компьютера. Чертежи и проектные документы отсканировать можно только на специальном оборудовании в копировальном центре. Здесь же можно выполнить оцифровку чертежей, в результате которой технические документы переводятся в доступный для редактирования формат и в них также можно вносить изменения. Обращаться в копировальный центр имеет смысл и при больших объемах сканирования документов стандартного формата А4. Специалисты сделают все быстро и без ошибок.
Сканировать можно не только черно-белые документы, но и цветные. При этом качество профессионального скана всегда будет выше, чем сделанного с помощью обычного офисного оборудования.
В копицентре заказчику доступен полный комплекс услуг печати и обработки документов любых форматов.
Хранить отсканированные документы на жестком диске компьютера или внешнем носителе удобно и безопасно. Однако как внести изменения в страницы, обычно представленные в виде изображения? Нам понадобятся специальные программы, об установке и управлении которыми мы расскажем ниже.
Создание скриншота с использованием Paint
Второй способ также не потребует скачивание какого-либо дополнительного софта. Достаточно открыть ваш документ Ворд, найти на клавиатуре кнопку PrtSc и нажать ее. Не нужно щелкать по сто раз. Действительно, никакого ответа не последует. Вы поймете, что «все сработало» чуть позже.
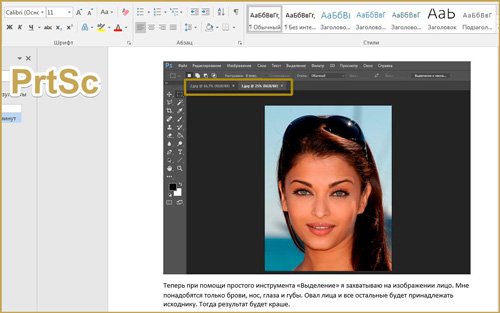
Откройте Paint. Как правило, он находится в папке «Стандартные» меню «Пуск». Теперь используйте сочетание клавиш Ctrl+V. В программу интегрируется изображение всего экрана, это и свидетельствует о том, что кнопка сработала. Как же извлечь одну картинку? Придется обрезать все ненужное. В принципе, если вам необходима всего одна фотография, то ничего трудного. Устать не успеете.
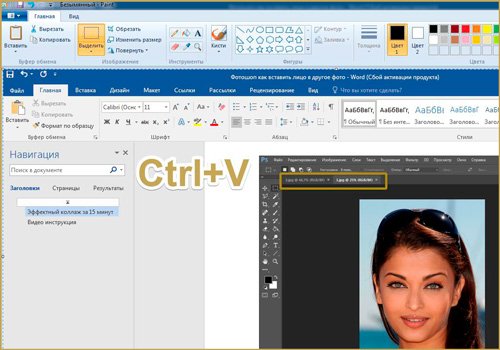
Нажмите кнопку «Обрезка», затем выделите фрагмент с картинкой, а затем снова «Обрезка», чтобы применить изменения.
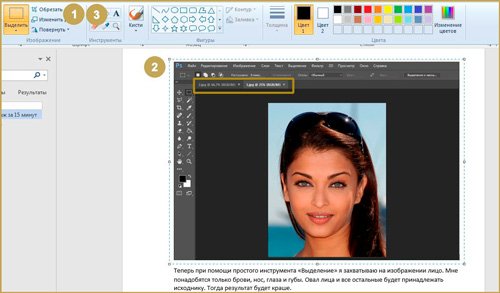
Осталось только «Сохранить как». И тут снова вашему вниманию представляется целая россыпь форматов. Пользуйтесь в свое удовольствие.
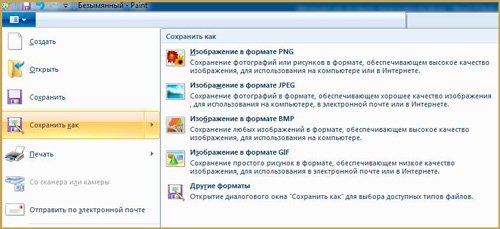
Альтернативный способ
В одной из своих предыдущих статей я рассказывал о программах для создания скриншотов. На самом деле, мне кажется, что этот тип утилит можно смело назвать одними из самых необходимых для установки на ПК. Пожалуй, пора создавать новый список нужных для любого пользователя программ.
Пусть даже вы не работаете в интернете, но иногда приходится делать фотографию какой-то квитанции или билета в кино, скопировать часть переписки из Вконтакте. Со всем этим помогают справиться подобного рода утилиты. В общем, полезная штука. Лично я использую nimbus.everhelper.me.
Мне она подходит идеально, так как содержит в себе массу дополнительных функций – возможность замыливания части фото, создание рисунков и нумерации, даже помогает создавать видео. И заметьте, нет нужды открывать что-то на стороне.
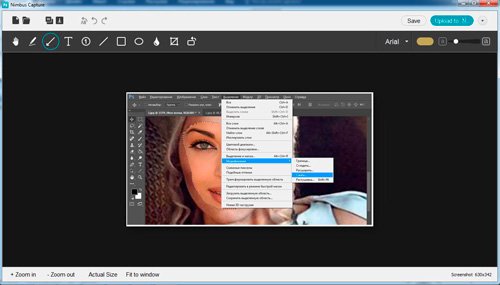
Настаивать на том, что Нимбус – самая лучшая я не стану. Многие утилиты столь же функциональны. Возможно, это дело привычки. Если вы устанавливаете Яндекс Диск, то вместе с ним появляется и прога для создания скриншота, она «встает» на кнопку PrtSc, то есть после нажатия уже происходят какие-то движения, а именно открывается редактор скринов Яндекса.
У меня такая тоже есть, то я использую Нимбус и сочетание клавиш Ctrl+F11 для ее активации (вместо PrtSc). Как выглядит окно редактора можете посмотреть чуть выше.
Free Online OCR
OnlineOCR.net поддерживает 46 языков распознавания среди которых помимо основных: английского, русского, немецкого и французского и других европейских языков, есть даже китайский, македонский и албанский.
Сервис может обрабатывать следующие форматы изображений:
- PDF (все типы файлов PDF, включая многостраничные);
- TIF/TIFF (поддерживается многостраничное TIFF);
- JPEG/JPG;
- BMP;
- PCX;
- PNG;
- GIF;
Также могут быть загружены ZIP-файлы, содержащие вышеуказанные типы файлов.
 Виды форматов изображений
Виды форматов изображений
Имейте в виду, что сервис обрабатывает далеко не все изображение
Второе важное условие — его размер. Он не должен превышать 200 Мб
Это касается многостраничных PDF, но если ваша цель — распознать текст с одного или двух изображений — вам не придется об этом беспокоиться.
Сервис предоставляет возможность конвертировать распознанный текст в 5 форматов вывода:
- Adobe PDF;
- Microsoft Word;
- Microsoft Excel;
- RTF;
- Обычный текстовый документ.
Шаг 1. Перейдите на сайт онлайн сервиса. Нажмите на кнопку “Select file…”, чтобы открыть изображение с вашего компьютера.
 Переходим на сайт онлайн сервиса
Переходим на сайт онлайн сервиса
Шаг 2. Выберите необходимый вам язык и подходящий формат.
 Выбираем необходимый вам язык и подходящий формат
Выбираем необходимый вам язык и подходящий формат
Шаг 3. Нажмите на кнопку «Convert».
 Нажимаем на кнопку «Convert»
Нажимаем на кнопку «Convert»
Вы можете видеть результат распознавания текста. В качестве исходного файла использовался скриншот фрагмента этой статьи. Поскольку в качестве языка распознавания был выбран русский, система не смогла корректно распознать такие слова как Free, TIFF, ZIP и другие.
Преобразование изображений в текст на мобильных устройствах
Иногда необходимо найти или скопировать отрывок текста со страницы книги. В этом случае можно обойтись и без стационарного сканера, а воспользоваться смартфоном.
Text Fairy
Для удобства использования технологии OCR рекомендуем приложение OneNote. Для редактирования текста лучше всего использовать Office Lens. Если у вас оформлена подписка на Office 365, вы должны непременно попробовать это приложение в действии. Оно доступно для Windows-, Android- и iOS-устройств.
Для Android существует отличный бесплатный вариант, полностью свободный от рекламы – Text Fairy. С его помощью вы сможете быстро сканировать документы или книги, и экспортировать текст в формате PDF. Правда, в отличие от Office Lens, это приложение не может преобразовать в текст рукописные записи.
Google Keep
Хорошей альтернативой обеих программ является Google Keep. Загрузите изображение в виде заметки и откройте его. При этом ваша картинка появится в отдельном окне с иконкой с тремя точками в правом верхнем углу. В этом диалоге необходимо выбрать опцию «Распознать текст». При использовании мобильного приложения придется подождать несколько минут, пока изображение не будет готово к распознанию текста.
Кстати: системы заметок имеют множество полезных опций, о которых многие не знают.
- Для чего нужна программа Microsoft OneNote: создаем и синхронизируем заметки
- Как редактировать PDF непосредственно в текстовом редакторе Word
Фото: компании-производители, pixabay.com
Как вставить фото в текстовый документ: простые способы для редакторов Word и OpenOffice

Здравствуйте всем, кто заглянул ко мне с целью почерпнуть новые знания или освежить уже имеющиеся. Сегодняшний материал посвящён тому, как вставить фото в текстовый документ. Рассмотрим данную функцию для самого востребованного текстового редактора Word. Ну и ещё для текстового процессора OpenOffice, так как по нему я получил конкретный вопрос от подписчика блога.
Друзья, вставить в текст документа Word можно как картинку, скаченную из интернета, или рисунок, нарисованный в Paint, так и любую фотографию, но только с компьютера в цифровом формате. Это значит, что бумажные фото необходимо отсканировать на компьютер посредством функционала стороннего устройства. В самом редакторе функция перехода непосредственно к сканированию фото не предусмотрена. С недр ПК же изображение вставить в текст можно несколькими до смешного простыми способами. Рассмотрим все.
Режим Вставка
Первый вариант – воспользоваться возможностями самого редактора – вкладкой «Вставка», в которую можно попасть, щёлкнув на соответствующую надпись в основном меню программы, расположенной в верхней части рабочего окна.

Перешли в нужную вкладку и делаем следующее:
- Пользуясь стрелкой мыши, помещаем курсор в то место текста, куда должна вставиться картинка.
- Нажимаем на значок «Рисунок» — это то, что мы собираемся вставлять.

- Пользуясь возможностями появившегося окна, отыскиваем наше изображение на ПК, выделяем его однократным щелчком (оно должно подсветиться) и нажимаем кнопку «Вставить».

Копирование
Есть ещё способ, такой же простой, как и предыдущий — открываем нужный документ Word и помещаем курсор в ту область текста, куда необходимо вставить изображение, а затем делаем следующее:
- Сворачиваем редактор (кнопка «чёрточка» в правом верхнем углу рабочего окна).

- Через «Компьютер» (может быть добавочно «Мой» или «Этот») отыскиваем в недрах системы сохранённую ранее картинку.
- Подсвечиваем её однократным щелчком и жмём клавиши Ctrl+C, то есть копируем. Сделать это можно через контекстное меню — правая кнопка мыши, щелчок на картинке, команда «копировать».

- Возвращаемся в свёрнутый текстовый документ, нажимая иконку на рабочей панели внизу экрана.

- Нажимаем клавиши Ctrl+V, убедившись в том, что курсор стоит на верном месте или также щёлкаем правой кнопкой мыши и выбираем команду «Вставить».
Перетаскивание
Следующий способ, о котором я хотел бы рассказать – перетаскивание. Смысл в том, чтобы отобразить сразу два окна – редактор и папку с картинкой. Для этого нужно нажать на кнопку, изображающую два квадратика, расположенную между красным крестиком и чёрточкой.

После этого окно редактора уменьшится. В случае необходимости можно дополнительно его сузить, наведя курсор на одну из боковых сторон. Далее, находим на компьютере папку с изображением и также её уменьшаем. В результате у нас должно быть видно сразу два окна. Просто перетаскиваем картинку из родной папки в текстовый редактор.

Опции для рисунка
После того как картинка будет вставлена, в меню редактора отобразятся дополнительные возможности. Посредством средства редактирования можно настроить положение изображения в тексте – отдельно или с разными вариациями обтекания. Изменить яркость, контрастность или цвет, размер, форму, стиль и так далее.

OpenOffice
В завершение бонусом, как и обещал, расскажу о том, как вставить картинку в текстовый процессор OpenOffice. Процесс по своей сути тот же, что и для «Ворда»:
- Устанавливаем курсор на место будущего расположения изображения в тексте.
- В главном меню выбираем последовательно следующие команды – «Вставка», «Изображение», «Из файла».
- Находим на ПК картинку, подсвечиваем её однократным щелчком и нажимаем OK.
В отличие от предыдущего редактора в OpenOffice есть возможность сканировать изображение прямо в текст из процессора. Для этого необходимо последовательно выбрать следующие команды главного меню – те же «Вставка», «Изображение», а затем «Сканировать» и «Выбрать источник».

На этом всё, друзья
Надеюсь, этот материал помог вам сделать что-то большое и важное. До свидания
Распознаем текст на фото онлайн
Как уже было сказано выше, сканирование изображений может производиться через специальные программы. Полные инструкции по этой теме смотрите в отдельных наших материалах по следующим ссылкам
Сегодня же мы хотим акцентировать внимание на онлайн-сервисах, ведь в некоторых случаях они являются гораздо удобнее софта
Подробнее:Лучшие программы для распознавания текстаПреобразование изображения JPEG в текст в MS WordРаспознавание текста с картинки при помощи программы ABBYY FineReader
Способ 1: IMG2TXT
Первым на очереди выступит сайт под названием IMG2TXT. Основная его функциональность как раз и заключается в распознавании текста из изображений, и он отлично с этим справляется. Загрузить файл и провести его обработку вы можете следующим образом:
- Откройте главную страниц IMG2TXT и выберите подходящий язык интерфейса.
Приступайте к загрузке картинки для сканирования.
В обозревателе Windows выделите необходимый объект, а затем нажмите на «Открыть».
Укажите язык надписей на фотографии, чтобы сервис смог распознать их и перевести.
Запустите процесс обработки, щелкнув на соответствующей кнопке.
Каждый загруженный на сайт элемент обрабатывается по очереди, поэтому придется немного подождать.
После обновления страницы вы получите результат в виде текста. Его можно редактировать или скопировать.
Опуститесь немного ниже по вкладке — там находятся дополнительные инструменты, позволяющие перевести текст, скопировать его, проверить орфографию или скачать на компьютер в виде документа.
Теперь вы знаете, как через сайт IMG2TXT можно быстро и легко сканировать фотографии и работать с найденным на них текстом. Если данный вариант по каким-либо причинам вам не подходит, советуем ознакомиться со следующим методом.
Способ 2: ABBYY FineReader Online
У компании ABBYY есть собственный интернет-ресурс, позволяющий без предварительного скачивания программного обеспечения провести онлайн-распознавание текста из картинки. Осуществляется эта процедура достаточно просто, буквально в несколько шагов:
- Перейдите на сайт ABBYY FineReader Online, воспользовавшись указанной выше ссылкой и приступайте к работе с ним.
Кликните на «Загрузить файлы», чтобы добавить их.
Как и в предыдущем способе, вам нужно выбрать объект и открыть его.
Веб-ресурс может обработать несколько изображений за один раз, поэтому список всех добавленных элементов отображается под кнопкой «Загрузить файлы».
Вторым шагом является выбор языка надписей на фотографиях. Если их несколько, оставьте нужное количество вариантов, а лишнее удалите.
Осталось только выбрать конечный формат документа, в котором будет сохранен найденный текст.
Отметьте галочками пункты «Экспортировать результат в хранилище» и «Создать один файл для всех страниц», если это требуется.
Кнопка «Распознать» появится только после того, как вы пройдете процедуру регистрации на сайте.
Войдите с помощью доступных социальных сетей или создайте аккаунт через электронную почту.
Нажмите на «Распознать».
Ожидайте завершения обработки.
Щелкните на названии документа, чтобы началось его скачивание на компьютер.
Кроме этого вам доступен экспорт результата в онлайн-хранилища.
Обычно распознавание надписей в использованных сегодня онлайн-сервисах происходит без проблем, главным условием является только его нормальное отображение на фотографии, чтобы инструмент смог прочесть необходимые символы. В противном случае вам придется вручную разбирать надписи и перепечатывать их в текстовый вариант.
Опишите, что у вас не получилось.
Наши специалисты постараются ответить максимально быстро.
Инструмент OCR онлайн

Использовать инструмент очень легко, просто выберите файл изображения, выберите язык документа и загрузите изображение. После загрузки изображения, нажмите кнопку «OCR», и программа начинает конвертировать загруженное изображение.
Преобразованный текс, данным сервисом не слишком совершенен. Программа иногда теряет некоторые символы и нечеткие изображения букв. К счастью, она указывает на эти ошибки, и вы можете быстро все исправить.
После проверки орфографии, остается только скопировать и сохранить полученный документ. Этот инструмент дает возможность, помимо всего прочего переводить машинопись с помощью Google Translator. Когда статья готова, можно сохранить ее как PDF, TXT или DOC.
Копирование и вставка текста на современных мобильных гаджетах

В системе Windows, Андроид и IOS на современных смартфонах iPhone или Android, вы можете скопировать в основном произвольные фрагменты надписи и вставить их почти во все места, где можно вводить текст, экономя для себя, благодаря этой функции, много времени.
Скопировать адрес электронной почты и вставить его в качестве пункта назначения на карте. Скопировать рецепт с веб-сайта, вставить его в текстовое сообщение и отправить другу. Скопировать пункт из документа, Word Mobile Office и вставить его в сообщение электронной почты боссу.)))
Есть два способа копирования текста: выбор его или навигация по меню. После копирования в телефон, можно вставлять текст в любые другие места, любое количество раз.
Можно скопировать и вставить также отсканированную информацию с помощью функции Bing Vision в телефоне.
Прочитано: 2549 раз
Newocr.com – поможет скопировать надпись с любой картинки
Другой качественный ресурс, о котором мы хотим рассказать – это newocr.com. Его возможности позволяют распознать текст с 106 языков, он бесплатен и не требует регистрации. Количество загрузок пользовательских фотографий на ресурс неограниченно, сервис хорошо распознаёт изображение с несколькими слоями. Полученный результат можно скачать на ПК, отредактировать в Гугл Докс, перевести через Google или Bing Переводчик.
Для работы с сервисом выполните следующее:
- Запустите newocr.com;
- В графе «Recognition language» (языки распознавания) выберите языки, на которых написан текст в изображении;
- Нажмите на «Обзор», и укажите сервису путь к нужному изображению;
- Для загрузки картинки на ресурс и её распознавания кликните на кнопку «Upload+OCR»;
- Просмотрите полученный результат. При необходимости с помощью рамки отметьте место в тексте, где расположен нужный для распознавания текст;
-
Для его сохранения на ПК нажмите на кнопку «Download».
Используйте конвертер изображений в текст — Почему это важно?
Изображение в текст может сделать вашу жизнь очень комфортной, если вы будете использовать его в правильном направлении. Есть миллионы причин использовать этот инструмент. Некоторые из них:
Экономьте время и силы
С помощью этого инструмента вы можете сэкономить много времени. Когда доступна подходящая технология, оптимально использовать эту технологию для повышения производительности.
Для повышения производительности требуется больше времени, и с помощью этого инструмента вы можете сэкономить свое драгоценное время, получив текст за несколько секунд.
Развивайте свой бизнес
Этот инструмент абсолютно бесплатный. Итак, что мешает вам использовать этот лучший инструмент для развития вашего бизнеса и вывода его на новый уровень. Вы можете извлечь текст из всех своих деловых документов и сохранить его в одном месте. Эти данные можно использовать в дальнейшем для создания отчетов об анализе и проверках.
Извлечение контента из социальных сетей
Программа для распознания текста с картинки
Давайте уже рассмотрим данную программу. Называется она cuneiform. Для того, чтобы скачать жмите сюда.
Вот пример распознания текста:

Вот такие вот результаты. Я пробовал перенести текст с фотографии, но в итоге много косяков. Есть еще онлайн сервис, там с фотографии более менее получается, но о нем чуть позже.
Давайте вкратце расскажу, как пользоваться программой. В принципе здесь ничего сложного нет. Нужно только загрузить изображение в программу и нажать на кнопочку распознания текста.

Со скриншота, который я сделал, все сразу становится ясно, что, куда нажимать.
Первым делом загружаем изображение. Затем размечаем его и нажимаем на кнопку распознания текста. Можно попробовать без разметки. Затем просто сохранить. Все довольно просто.
Программа не всегда распознает в лучшем качестве, поэтому обязательно перепроверяйте. Теперь давайте рассмотрим онлайн сервис для распознания текста.
Горячие клавиши для работы с текстом
Горячие клавиши позволяют намного быстрее работать с текстом. А в некоторых случаях без них вообще никак, особенно если мышка неисправна.
В некоторых программах чтобы ими пользоваться, нужно сменить раскладку клавиатуры на английскую.
Работают горячие клавиши практически во всех редакторах. Ими можно пользоваться и в Word, и в браузере, и в pdf-файлах.
На заметку. Большинство сочетаний комбинируются с Ctrl. Она должна быть зажатой, после чего нужно выбрать дополнительную клавишу, которая и определит команду. Ctrl располагается в нижней части клавиатуры – обычно справа и слева от пробела.
Выделение
Выделение всего текста сразу: Ctrl + A
Частичное выделение: Shift + стрелки
Подходит для работы с редакторах (Word и прочих), но обычно недоступно в браузере.
Как вставить файл PDF в Word связанным объектом
В отличие от предыдущего способа, данный метод позволяет связать вставленный объект — PDF файл с исходным документом ПДФ. Поэтому любые изменения в исходном PDF файле будут автоматически отображаться в документе Word.
Пройдите последовательные шаги:
- Откройте вкладку «Вставка».
- Перейдите в группу «Текст», нажмите на кнопку «Объект».
- В открывшемся окне «Вставка объекта» войдите во вкладку «Создание из файла».
- С помощью кнопки «Обзор…» выберите PDF файл на своем ПК.
- Установите флажок в пункте «Связь с файлом».
- Нажмите на кнопку «ОК».
Вы можете также активировать опцию «В виде значка». В этом случае, вместо предварительного просмотра содержимого первой страницы, на странице документа отобразится значок объекта.
- В документе Word отобразится значок или отображение первой страницы PDF-файла, в зависимости от выбранных настроек.
При обоих вариантах отображения вставленный объект связан с исходным PDF файлом. После двойного клика по объекту в документе Word, исходный PDF файл откроется в программе Adobe Acrobat Reader.
При каждом открытии этого документа Microsoft Word, в окне с предупреждением вам предложат обновить данные, связанные с исходным файлом PDF.
Чтобы не прерывалась связь между двумя документами, нельзя перемещать исходный PDF файл из его месторасположения.
В Google можно распознавать неограниченное количество картинок, лишь бы они поместились на Google Drive. Нужно просто открыть картинку с Google диска с помощью Google Документов, и она автоматически распознается.
| Входные форматы | PDF , JPEG, PNG, GIF |
| Выходные форматы | Word, Open Document, RTF, Adobe PDF, HTML, Text Plain, Epub (но форматирование исчезает – нарушается компоновка картинок с текстом) |
| Размер файла | До 2 Мб |
| Ограничения | Ограничено только размером хранилищ Google. Качество исходника рекоменовано не меньше 10 пикселей по высоте для строки. |
| Качество | Так себе – качество распознавания свидетельства инн хуже, чем с Finereader. И ФИО, и номер инн полностью потеряны. |
Как пользоваться
У вас должен быть Google-аккаунт для пользования сервисом, если есть почта gmail – подойдет аккаунт от нее.
- Загрузите файл на страницу drive.google.com или выберите там уже загруженную картинку
- Нажмите правой кнопкой мыши на нужный файл.
- Выберите “Открыть с помощью” –> “Google Документы”.
- Картинка преобразуется в документ Google и откроется на вкладке https://docs.google.com
Как в Word вставить картинку
Некоторые графические элементы – таблицы, диаграммы, фигуры, надписи – легко создать непосредственно в Word или импортировать из других программ.
В документ можно вставить изображение любого формата, включая bmp, gif, jpeg, tiff, qtif, emf, wmf. Это легко и просто осуществить несколькими способами.
Способ 1
- Открыть папку, в которой расположен рисунок.
- Выделить его, кликнув левой кнопкой мышки.
- Нажать на клавиатуре комбинацию клавиш Ctrl+C.
- Перейти в документ. Установить курсор в той части страницы, куда будет добавлено изображение.
- Нажать сочетание клавиш Ctrl+V.
Способ 2
- Открыть рисунок в графическом редакторе (Microsoft Office, встроенное средство Windows или любом другом) и скопировать его. Либо найти нужное изображение в интернете, открыть его в новой вкладке. Клацнуть по нему правой кнопкой мышки и выбрать опцию «Копировать картинку».
- В документе установить курсор, щелкнуть правой кнопкой мышки и выбрать параметр вставки. Но проще всего использовать комбинацию Ctrl+V.
Способ 3
- Установить курсор в том месте, куда будет добавлено изображение.
- Перейти на вкладку «Вставка» и выбрать «Рисунок
- В открывшемся окне указать путь расположения графического объекта.
- Выделить его и нажать кнопку «Вставить» или дважды щелкнуть по нему левой кнопкой мышки.
Способ 4
Можно добавить изображение из коллекции Microsoft, которая очень обширна:
- Поставить курсор в нужном месте документа.
- Во вкладке «Вставка» выбрать инструмент «Картинка».
- Справа отобразится панель поиска. Отметить галочкой пункт «Включить контент сайта Office».
- В поисковую строку ввести название, нажать «Enter» или кнопку «Начать».
- Выбрать изображение и кликнуть по нему.
Таким же образом добавляется любая фигура, диаграмма, снимок, SmartArt.
Скопировать текст с фото – зачем это нужно на практике
Существует масса ситуаций, когда приходится выполнять подобную работу.
- В рамках ведения профессиональной деятельности специалисту передают фотографии важных документов, которые надо отразить в текстовом формате. Естественно, с сохранением форматирования.
- Под рукой есть интересная книга, которую хочется читать на смартфоне или планшете, но делать это через фотографии, естественно, неудобно. А в случае с большинством современных электронных читалок – невозможно, так как подобные устройства попросту не поддерживают просмотр изображений. Они ориентированы исключительно на текст.
- В школе, колледже или университете появилось новое расписание, которое позже приходится откорректировать, но исходная версия файла может быть утеряна, либо к ней не будет доступа.
- Уникальный текст защищен от копирования методом преобразования в изображения, и его необходимо повторно перевести в удобный для редактирования формат.
- Текст на изображении представлен на иностранном языке, в котором пользователь не ориентируется. В таком случае достаточно преобразовать изображение в текст, скопировать полученный результат и вставить в онлайн-переводчика. Делается это всего за пару-тройку минут, и не приходится тратить время на ручной ввод, да еще и на непонятном языке и без подходящей раскладки клавиатуры. Подобных ситуаций на практике масса. Но проблема одна – есть текст на фото и желание перевести его в комфортный формат с возможностью внесения правок.
Преобразование PDF в Word через Foxit Reader
Чтобы осуществить перевод из ПДФ в Ворд с помощью Foxit Reader, необходимо сначала открыть документ:
- Если по умолчанию система открывает pdf-файлы этой программой, то достаточно просто двойного клика левой кнопкой мыши по документу. В верхней части окна после имени файла указана программа, при помощи которой он был открыт.
- Находясь в папке с файлом, нажмите на него правой кнопкой мыши. Из открывшегося меню выберите опцию “Открыть с помощью”, где найдите и выберите Foxit Reader.
- Откройте Foxit Reader из меню пуск. Из меню “Файл” выберите опцию “Открыть”. В файловой системе найдите интересующий объект и нажмите кнопку “Открыть” в нижней части окна.
Программа позволяет выделять и копировать куски теста. Копировать текст можно при помощи горячих клавиш либо мыши – зажав ее левую кнопку проведите указателем над нужным участком текста. В программе при этом должен быть включен режим “Выделить текст”. Режимы расположены в верхней левой части экрана.
Скопируйте выделенный фрагмент комбинацией клавиш ctrl+c или кликнув правой кнопкой мыши по выделенному участку текста и выбрав из выпавшего меню пункт “Копировать”. Во вкладке “Главная” есть иконка, которая содержит опции “Выделить все” и “Копировать”. Воспользуйтесь первой опцией, чтобы выделить текст всего документа, а второй – поместите выделенное в буфер обмена.
Откройте меню “Пуск”, выберите программу Microsoft Office и создайте там новый документ Word. Альтернативный способ создать вордовский файл: кликните правой кнопкой мыши на пустое пространство внутри любой папки, после чего наведите указатель на опцию “Создать” и из выпадающего меню выберите опцию “Документ Microsoft Office Word”. Открыть его можно двойным кликом мыши по нему. В открытый файл вставьте скопированный текст. Это можно сделать комбинацией клавиш ctrl+v или кликнув правой кнопкой мыши по пустому листу, из выпадающего меню нужно выбрать опцию вставить.
Отредактируйте документ, а также дополните электронной подписью, если нужно. Затем сохраните его как ПДФ при помощи программы Word.
Внимание! При копировании больших объемов данных Ворд может зависнуть. Чтобы избежать подобного, предпочтительней копировать и сохранять текст по частям.
Convertio.co – ресурс для копирования надписей с изображений
Ресурс convertio.co – это популярный онлайн-конвертер, имеющий интернациональный характер. С его помощью можно провести конвертацию шрифтов, видео и аудио, презентации и архивы, изображений, документов. Доступна здесь и функция OCR, которой мы и воспользуемся. Бесплатно можно распознать 10 страниц (изображений), за большее количество придётся доплачивать.
- Запустите convertio.co;
- Нажмите на «С компьютера» для загрузки изображения на ресурс;
- Чуть ниже выберите язык для распознавания (при необходимости активируйте дополнительные языки). Также выберите тип документа, в который будет трансформирован распознаваемый текст;
- Нажмите внизу на «Распознать»;
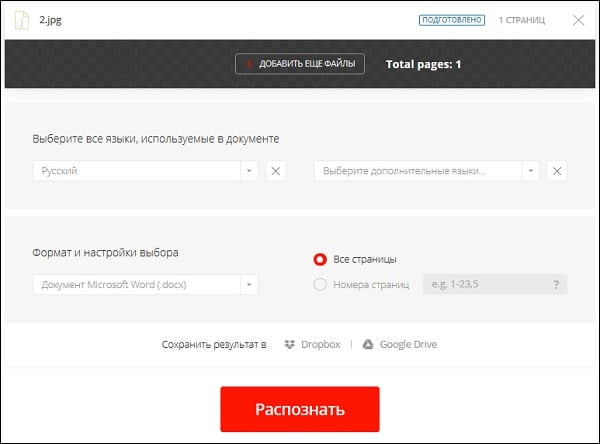
Настройки распознавания на convertio.co
Нажмите сверху на зелёную кнопку «Скачать» для получения результата;





