Как оставить колонтитул только на первой странице
Содержание:
- Как убрать колонтитулы?
- Удаляем при помощи вставки
- Колонтитулы в MS Word
- Ручной режим
- Как удалить колонтитулы в Ворде 2010
- Как убрать верхний колонтитул на второй странице?
- Как удалить колонтитул на втором листе?
- Как удалить верхний колонтитул на второй странице?
- Как убрать колонтитул со второй страницы Word 2016?
- Как сделать колонтитулы со второй страницы?
- Как удалить пустую страницу в ворде с Колонтитулом?
- Как удалить колонтитул на последней странице?
- Как удалить колонтитул на отдельной странице?
- Как полностью удалить колонтитул?
- Как начать нумерацию страниц в ворде с 3 страницы?
- Как выйти из режима колонтитулы?
- Как сделать колонтитулы не на всех страницах?
- Как убрать колонтитул как в предыдущем разделе?
- Как сделать колонтитулы?
- Как убрать нумерацию страниц в ворде со второго листа?
- Как нумеровать страницы в ворде без титульного листа?
- Выборочная нумерация
- Полезные советы
- Редактирование
- Добавляем разные колонтитулы для разных глав и разделов
- Как в ворде сделать разные колонтитулы для разных разделов?
- Можно ли сделать разные колонтитулы на разных страницах?
- Как сделать разные колонтитулы в ворде?
- Как сделать разные колонтитулы в одном документе 2010?
- Как сделать чтобы колонтитул был только на последней странице?
- Как сделать разные колонтитулы для каждой страницы в Word 2007?
- Как изменить раздел нижнего колонтитула?
- Как убрать связь между колонтитулами?
- Как добавить раздел в колонтитулах?
- Как вставить колонтитул в ворде с определенной страницы?
- Как сделать колонтитулы в Ворде 2016?
- Как сделать разные номера страниц в ворде?
- Как сделать колонтитулы в Word 2010?
- Как уменьшить колонтитулы в Ворде 2010?
- Как вставить рамку в колонтитул Word 2010?
- Автоматическая нумерация
- Как убрать цифру со второй страницы?
- Ручной режим
- Удаление всех верхних и нижних колонтитулов (Microsoft Word)
- Изменяем содержимое колонтитулов
- Колонтитул в разделе
Как убрать колонтитулы?
Для удаления активизируем поле колонтитула
(«Вид
» —> «Колонтитулы
» либо двойным кликом на поле колонтитула).
Выделяем содержимое колонтитула и жмем DEL
или BACKSPACE
, также можно нажать на выделенном правой кнопкой мыши и в выпадающем меню выбрать «вырезать
» (в этом случае колонтитул переместится в буфер обмена).
Проделываем аналогичную операцию с другими колонтитулами.
За дополнительной справкой по работе с колонтитулами весьма эффективно обратиться прямиком в Справку MS Office Word
(«Справка» —> «Справка Microsoft Office
Word
»).
Программы, относящиеся к пакету Microsoft Office, такие как Word и Excel, открывают пользователю широкие возможности по редактированию документов. Надписи, пропечатывающиеся на каждом листе в шапке или снизу, избавляют человека от необходимости вбивать информацию дважды. Однако бывают случаи, когда эти данные не нужны и их требуется стереть.
Удаляем при помощи вставки
Безусловно, данные обозначения полезны, но далеко не всегда, в каких-то определённых случаях они могут мешать при редактировании документа, именно поэтому мы хотим помочь Вам разобраться с их удалением. Существует два способа их убрать. Первый – для более новых версий программы MS Office Word (начиная с Ворда 2007 и вплоть до 2016). Второй – для более старых версий, к примеру, для Ворда 2003. Многие до сих пор пользуются старыми версиями текстового редактора, а те пользователи, что переходят на новые, зачастую теряются благодаря новому интерфейсу – Fluent. Несмотря на то, что он безумно удобен, к нему всё-таки нужно привыкать. Давайте разбираться, как убрать их в Word 2007-2016:
1. Переходим ко вкладке «Вставка» и находим там раздел с колонтитулами; 2. Теперь Вам нужно определиться, какой именно колонтитул Вы хотите удалить – верхний или нижний, или и тот, и другой; 3. Нами была выбрана кнопка «Нижний колонтитул», теперь следует в выпадающем списке кликнуть по пункту «Удалить нижний колонтитул»;

4. Готово – нижние строки были убраны со всех страниц документа, для удаления верхних повторите аналогичную процедуру.
Колонтитулы в MS Word
Перед рассказом о том, как в «Ворде» удалить колонтитулы, стоит дать их определение в рамках самой программы.
Итак, колонтитулами в «Ворде» называют незанятую текстом область страницы, в пределах которой основной текст не может быть напечатан. Если говорить простым языком, то это промежуток от верхнего и нижнего края листа до самого текста.
В программе данный элемент включен по умолчанию, а его высота может быть изменена вручную по желанию пользователя. Однако порою бывает так, что колонтитулы в документе не нужны. Поэтому мы в этой статье разберемся, как в «Ворде» удалить колонтитулы.
Ручной режим
Для того чтобы вручную пронумеровать страницы или вставить какой-нибудь текст, необходимо выполнить следующую инструкцию.
- Кликните два раза около края листа.
- Сразу после этого вы сможете редактировать содержимое указанного колонтитула. При этом остальной текст будет недоступен для изменений – он станет серого цвета.
- Введите любой текст (его также можно скопировать откуда-нибудь).
- Затем нажмите на кнопку «Закрыть окно колонтитулов».
- В итоге вы увидите, что основная текстовая информация выглядит как обычно и теперь с ней можно работать в обычном режиме.
- Попробуйте опустить или поднять документ на несколько страниц дальше. Вы увидите, что созданный колонтитул повторяется на каждом листе.
Как удалить колонтитулы в Ворде 2010
С момента выпуска текстового редактора 2003 года прошло более 10 лет. За это время Microsoft Office модернизировался как функционально, так и внешне. Работать с разделами Microsoft Word 2007, 2010, а затем и 2013 года выпуска стало несколько удобнее, хотя визуальные отличия от предыдущей версии разительные. Тем не менее, в этих программах можно совершать одни и те же действия, но разными способами. Например, как отключить колонтитулы в Ворде 2010 поможет разобраться данная инструкция:
- Отличить заголовочные данные, единые для всего документа или его частей, от основного текста нетрудно. Цвет букв и логотипов, при их наличии, будет более приглушенным.
- Кликните по надписи дважды. Рамку у этой версии вы не увидите, границей для основного текста служит пунктирная линия.
- На панели задач появится новое подменю «Конструктор», где при желании можно отредактировать запись. Однако чтобы убрать информацию или ее часть, потребуется выделить текст и нажать клавишу Del.
Подобный алгоритм действует не только для 2010-й, но и для 2007-й версии редактора. Для этих программ помимо стандартных действий с колонтитулами добавлены и другие параметры. Например, подменю «Экспресс-блоки» поможет автоматизировать процесс вставки информации и визуально разнообразить документ. Среди имеющихся вариантов выбирать можно не только верхние или нижние надписи, но и боковые, располагающиеся справа или слева в зависимости от разметки.
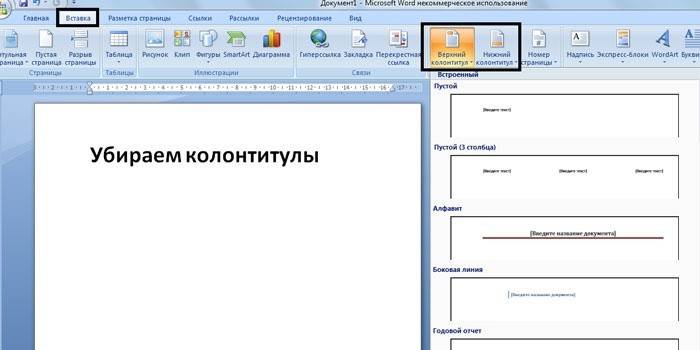
Как убрать верхний колонтитул на второй странице?
Откройте вкладку Колонтитулы, дважды щелкнув в области верхнего или нижнего колонтитула (вверху или внизу страницы). Выберите «Как в предыдущем», чтобы отключить связь между разделами. Выберите «Header or Footer» и сделайте одно из следующего: В нижней части меню выберите «Удалить его» или «Удалить нижний».
Как удалить колонтитул на втором листе?
Как убрать верхний колонтитул
- Шаг 1. Перейдите во вкладку «Вставка».
- Шаг 2. Выберите команду «Верхний колонтитул».
- Шаг 3. Нажмите «Удалить верхний колонтитул».
- Шаг 1. Перейдите во вкладку «Вставка».
- Шаг 2. Выберите команду «Нижний колонтитул».
- Шаг 3. Нажмите «Удалить нижний колонтитул».
- Шаг 1. …
- Шаг 2.
Как удалить верхний колонтитул на второй странице?
Удаление верхнего колонтитула
- Кликнуть на «Вставка». Она находится в правом верхнем углу меню управления.
- Выбрать из всех представленных инструментов команду «Верхний колонтитул».
- Кликнуть на «Убрать верхний колонтитул».
Как убрать колонтитул со второй страницы Word 2016?
Для того чтобы убрать колонтитул в ворде 2016, активируйте двойным щелчком по полю колонтитула режим работы с колонтитулами, выделите все содержимое колонтитула и нажмите клавишу BACKSPACE или DELETE.
Как сделать колонтитулы со второй страницы?
Совет: Чтобы нумерация второй страницы начиналась с 1 вместо 2, выберите Вставка > Номер страницы > Формат номеров страниц и присвойте параметру Начать с в разделе Нумерация страниц значение 0 вместо 1.
Как удалить пустую страницу в ворде с Колонтитулом?
Для удаления пустой страницы в Word надо переместить курсор на эту страницу и несколько раз быстро нажать на клавишу «Backspace» (удаления символов).
Как удалить колонтитул на последней странице?
Перейдите ко вкладке «разметка страницы»: параметры страницы — кнопка «разрывы» — следующая страница (разрывы разделов). В большинстве случаев этого будет достаточно, чтобы следующая страница у вас была уже без нижнего колонтитула.
Как удалить колонтитул на отдельной странице?
Изменение или удаление первой страницы
Выберите Вставка > Колонтитулы. В правой части белой области, которая появится в верхней части документа, выберите Параметры > Особый колонтитул для первой страницы. Содержимое верхнего или нижнего колонтитула на первой странице удаляется.
Как полностью удалить колонтитул?
Удаление всех колонтитулов
- На вкладке Вставка выберите Верхний колонтитул или Нижний колонтитул, а затем — Удалить верхний колонтитул или Удалить нижний колонтитул.
- Повторите этот процесс для каждого раздела, если в документе их несколько.
Как начать нумерацию страниц в ворде с 3 страницы?
Нумерация 3 страницы – Открытие диалогового окна «Формат номеров страниц» В диалоговом окне «Формат номера страницы» в разделе «Нумерация страниц» выбираем пункт «начать с:», вводим число 3 и нажимаем клавишу «ОК».
Как выйти из режима колонтитулы?
- На вкладке Вставка в группе Текст нажмите кнопку Колонтитулы. Excel отобразит лист в представлении Разметка страницы.
- Выберите левое, центральное или правое текстовое поле колонтитула в верхней или нижней части листа. …
- Нажмите клавишу DELETE или BACKSPACE.
Как сделать колонтитулы не на всех страницах?
Теперь самое главное — чтобы колонтитулы были на каждой странице индивидуальными, нужно использовать не «Разрыв страницы», а «Разрыв радела». Переходим на вкладку «Разметка страницы», блок кнопок «Параметры страницы», щёлкаем кнопку «Разрывы» и в выпавшем списке выбираем «Следующая страница».
Как убрать колонтитул как в предыдущем разделе?
Щелкните страницу в начале раздела или коснитесь ее. Выберите «Макет>разрывы >следующей странице. Дважды щелкните его на первой странице нового раздела. Щелкните Как в предыдущем разделе, чтобы отключить связывание колонтитула с предыдущим разделом.
Как сделать колонтитулы?
- На вкладке Вставка нажмите кнопку Верхний колонтитул или Нижний колонтитул.
- Выберите нужный стиль. Совет: Некоторые встроенные макеты колонтитулов включают номера страниц.
- Добавьте или измените текст в области текста. …
- Для выхода нажмите кнопку Закрыть окно колонтитулов или клавишу ESC.
Как убрать нумерацию страниц в ворде со второго листа?
Открываете документ в word, далее вкладка — вставка, выбираем верхний или нижний колонтитул, откроется конструктор, в нём проставляем галочку — особый колонтитул для первой страницы. Со второй страницы убирать колонтитул вручную, используя delete.
Как нумеровать страницы в ворде без титульного листа?
Для того чтобы пронумеровать страницы без титульного листа вам нужно установить отметку напротив второй опции (Колонтитулы первой страницы). На скриншоте внизу показано, где именно нужно поставить отметку. Дальше нужно сохранить настройки нажатием на кнопку «Ok».
Выборочная нумерация
1. Разбейте свой проект в Word на отдельные разделы:
- установите курсор в конце страницы (на предполагаемой границе разделов);
- откройте вкладку «Разметка… »;
- кликните «Разрывы» и выберите опцию «Следующая… ».
2. Клацните: «Вкладка» → «Номер… » → выберите шаблон («Вверху… », «Внизу… »).
3. Перейдите в начало раздела, в котором требуется отредактировать нумерацию (указан в разметке колонтитула).
4. Настройте формат нумерации:
- убрать цифру с 1 стр. раздела: Конструктор → Особый колонтитул;
- установка стиля цифр: Номер страницы → Формат…;
- отсчёт нумерации (с какой цифры): Номер… → Формат… → Нумерация… → Начать с…
Успехов вам в освоении редактора Word!
Полезные советы
Чтобы быстро удалить колонтитулы и не нарушить структуру текстового документа, необходимо воспользоваться рекомендациями опытных пользователей. Они помогут узнать некоторые секреты работы с Microsoft Word и научиться применять их.
Советы профессионалов:
- В текстовом документе могут изначально использоваться разрывы страниц. В этом случае перед редактированием нужно обязательно удалить их. Если этого не сделать, то возникнут трудности с сохранением структуры текста.
- Выходить из меню редактирования проще всего с помощью двойного клика ЛКМ по тексту документа.
- Приложение Word Online следует использовать только в тех случаях, когда нет доступа к полноценной программе. Кроме этого, онлайн-версия будет полезной при устранении допущенных ошибок и корректировке расположения колонтитулов.
- Word Online регулярно обновляется, поэтому в веб-приложении часто появляются дополнительные функции. Если постоянно следить за изменениями, то можно будет по максимуму использовать онлайн-версию Ворда.
- Если во всех разделах документа используются разные колонтитулы, то придётся отдельно удалять каждый из этих элементов. При этом во всех случаях способы отключения могут отличаться друг от друга.
- В установленной на компьютере версии Microsoft Word может отсутствовать русскоязычный интерфейс. В этом случае пользователю придётся самостоятельно переводить с английского языка названия пунктов меню (например, верхний колонтитул будет называться Header, а нижний — Footer).
Убрать колонтитулы в Ворде очень просто, с этой работой справится даже начинающий пользователь. Для этого нужно будет соблюдать правильную последовательность операций и не предпринимать каких-либо лишних действий. Если научиться выполнять эту работу, то можно самостоятельно редактировать текстовые страницы и делать их более простыми для восприятия.
Редактирование
Как правило, работа со стандартными шаблонами устраивает не всех пользователей. При желании вы можете поменять в этом элементе что угодно. Кроме этого, можно менять его внешний вид:
- выровнять по любому из боков или по центру;
- подчеркнуть;
- выделить жирным или курсивом;
- добавить рамку или небольшую таблицу и многое другое.
Рассмотрим некоторые инструменты более детально.
Как изменить размер элемента
По умолчанию для этого объекта выставляется автоматическое положение относительно текста и края документа. Если эти цифры не нравятся, вы в любой момент можете их сдвинуть по своему усмотрению.
Порядок действий следующий.
- Для того чтобы открыть вкладку «Конструктор», делаем двойной клик левой кнопкой мыши по указанной области.
- Меняем цифры в разделе «Положение». Эти значения можно увеличить или уменьшить при помощи стрелочек или вбить руками.
- Для того чтобы выйти из режима редактирования, нужно нажать на кнопку «Закрыть окно колонтитулов». Либо снова два раза кликнуть, но уже по основному тексту.
Добавляем разные колонтитулы для разных глав и разделов
Документы с большим количеством страниц, коими могут быть научные диссертации, доклады, книги, зачастую разбиваются на разделы. Возможности программы MS Word позволяют делать для этих разделов разные колонтитулы с разным содержанием. Например, если документ, в котором вы работаете, разбит на главы разрывами разделов, то в области верхнего колонтитула каждой главы можно указать ее название.
Как найти разрыв в документе?
В некоторых случаях неизвестно, содержит ли документ разрывы. Если и вы этого не знаете, можно их поискать, для чего нужно выполнить следующее:
1. Перейдите ко вкладке “Вид” и включите режим просмотра “Черновик”.
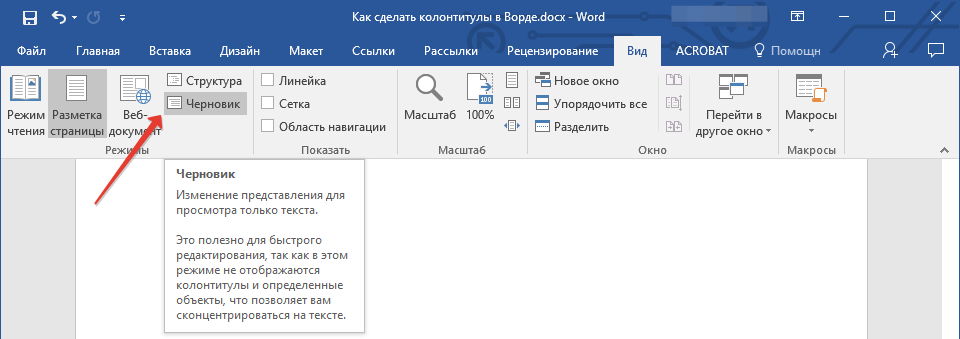
2. Вернитесь во вкладку “Главная” и нажмите кнопку “Перейти”, расположенную в группе “Найти”.
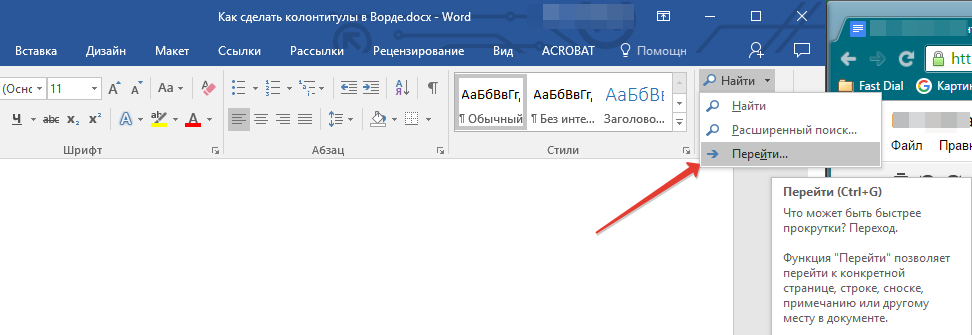
3. В открывшемся диалоговом окне, в группе “Объекты перехода” выберите “Раздел”.
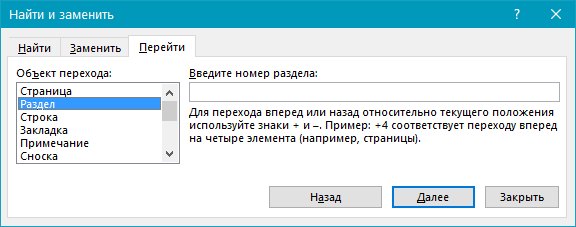
4. Чтобы найти в документе разрывы разделов, просто нажмите кнопку “Далее”.
Урок: Как в Ворде пронумеровать страницы
После добавления в документ разрывов раздела можно переходить к добавлению к ним соответствующих колонтитулов.
Добавление и настройка разных колонтитулов с помощью разрывов разделов
Разделы, на которые уже разбит документ, могут быть использованы для настройки колонтитулов.
1. Отсчитывая с начала документа, кликните на первый раздел, для которого требуется создать (внедрить) другой колонтитул. Это может быть, к примеру, второй или третий раздел документа, его первая страница.
2. Перейдите ко вкладке “Вставка”, где выберите верхний или нижний колонтитулы (группа “Колонтитулы”), просто нажав на одну из кнопок.
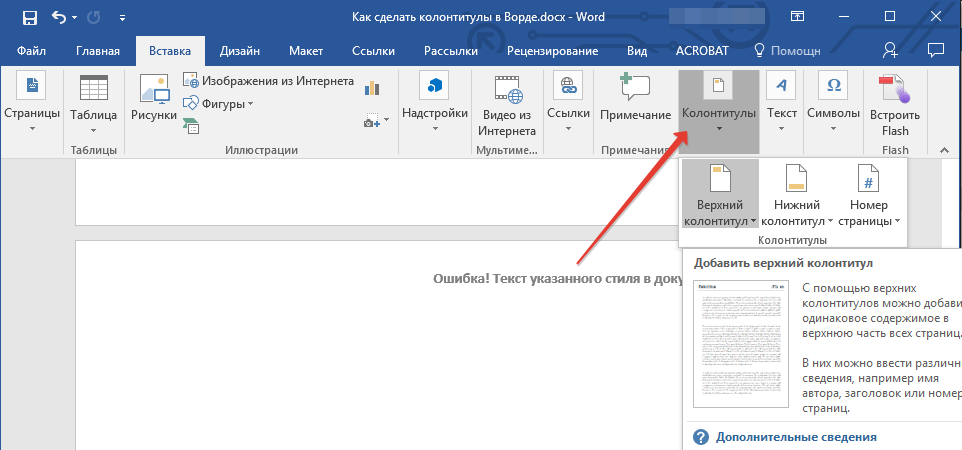
3. В развернувшемся меню выберите команду “Изменить… колонтитул”.
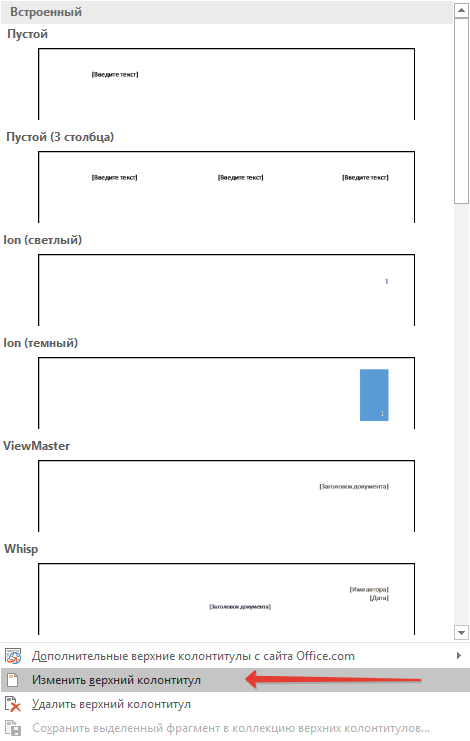
4. Во вкладке “Колонтитулы” найдите и нажмите “Как в предыдущем” (“Связать с предыдущим” в более старых версиях MS Word), которая расположена в группе “Переходы”. Это разорвет связь с колонтитулами текущего документа.
5. Теперь вы можете изменить текущий колонтитул или создать новый.
6. Во вкладке “Конструктор”, группа “Переходы”, в разворачивающемся меню нажмите “Вперед” (“Следующий раздел” — в более старых версиях). Это переместит курсор в область колонтитула следующего раздела.
7. Повторите шаг 4, чтобы разорвать связь колонтитулов этого раздела с предыдущим.
8. Измените колонтитул или создайте для данного раздела новый, если это необходимо.
7. Повторите шаги 6 — 8 для остальных разделов в документе, если таковые имеются.
Добавление одинакового колонтитула сразу для нескольких разделов
Выше мы рассказали о том, как сделать для разных разделов документа различные колонтитулы. Точно так же в Ворде можно проделать и противоположное — использовать одинаковый колонтитул в нескольких разных разделах.
1. Кликните дважды по колонтитулу, который хотите задействовать для нескольких разделов, чтобы открыть режим работы с ним.
2. Во вкладке “Колонтитулы”, группа “Переходы”, нажмите “Вперед” (“Следующий раздел”).
3. В открывшемся колонтитуле нажмите кнопку “Как в предыдущем разделе” (“Связать с предыдущим”).
Как в ворде сделать разные колонтитулы для разных разделов?
Можно ли сделать разные колонтитулы на разных страницах?
Чтобы создать разные колонтитулы в разных частях документа, необходимо разбить текст на разделы. Для этого в меню “Макет” (“Разметка страницы” в прежних версиях Word) жмем на кнопку “Разрывы”, предварительно установив курсор в начало новой главы, и пункт “Следующая страница”. Разделы созданы.
Как сделать разные колонтитулы в ворде?
Настройка колонтитулов для разных разделов документа
- Щелкните страницу в начале раздела или коснитесь ее.
- Выберите «Макет>разрывы >следующей странице.
- Дважды щелкните его на первой странице нового раздела.
- Щелкните Как в предыдущем разделе, чтобы отключить связывание колонтитула с предыдущим разделом. …
- Перейдите в начало следующего раздела и повторите шаги 1–5.
Как сделать разные колонтитулы в одном документе 2010?
Итак, вам необходимо:
- в новом документе на первой странице создать нужный колонтитул;
- в Word 2010 в меню «Разметка страницы» -> «Разрывы» выбрать «Следующая страница» (в Word 2016 путь немного другой — «Макеты» -> «Разрывы»). …
- создать таким образом необходимое количество страниц;
Как сделать чтобы колонтитул был только на последней странице?
Инструкция изложена ниже.
- Кликните в том месте документа, где требуется создать страницу без колонтитулов.
- Перейдите из вкладки «Главная» во вкладку «Макет».
- В группе «Параметры страницы» найдите кнопку «Разрывы» и разверните ее меню.
- Выберите пункт «Следующая страница».
Как сделать разные колонтитулы для каждой страницы в Word 2007?
На вкладке Вставка выберите необходимый Вам колонтитул (нижний или верхний). В открывшемся меню выберите команду Изменить нижний/верхний колонтитул. Откроется контекстная вкладка Работа с колонтитулами. На этой вкладке в группе Параметры установите опцию Разные колонтитулы для четных и нечетных страниц.
Как изменить раздел нижнего колонтитула?
По двойному клику левой кнопки мыши на штампике основной надписи перейдите к редактированию нижнего колонтитула. Или перейдите в ленте верхнего меню Вставка → Нижний колонтитул → Изменить нижний колонтитул.
Как убрать связь между колонтитулами?
Откройте вкладку Колонтитулы, дважды щелкнув в области верхнего или нижнего колонтитула (вверху или внизу страницы). Выберите «Как в предыдущем», чтобы отключить связь между разделами.
Как добавить раздел в колонтитулах?
Вставка разрыва раздела
- Щелкните там, где вы хотите начать новый раздел.
- Щелкните Разметка страницы > Разрывы и выберите нужный тип разрыва раздела. Примечание: Чтобы добавить разрыв страницы, щелкните Страница. Подробнее о добавлении разрывов страниц в документы.
Как вставить колонтитул в ворде с определенной страницы?
На панели инструментов «Колонтитулы» нажмите кнопку Вставить поле номера страницыили нажмите сочетание клавиш «Altl»+«Shift»+«C» (у вас сочетание клавиш для этой команды может быть иным). На третьей и на последующих страницах будут вставлены номера страниц.
Как сделать колонтитулы в Ворде 2016?
На вкладке «Макет» в области «Вид»нажмите кнопку «Разметка страницы». На вкладке Макет в группе Параметры страницы нажмите кнопку Колонтитулы. Чтобы выбрать один из стандартных вариантов, перейдите во всплывающее меню «Header or Footer» и выберите нужный вариант.
Как сделать разные номера страниц в ворде?
Чтобы выбрать формат или настроить начальный номер, выберите Колонтитулы > Номер страницы > Формат номеров страниц. Чтобы изменить стиль нумерации, выберите другой стиль в списке Формат номера. Чтобы изменить начальный номер страницы в созданном разделе, установите флажок Начать с и введите номер. Нажмите кнопку ОК.
Как сделать колонтитулы в Word 2010?
- Вкладка «Вставка» — в группе «Колонтитулы» щелкните кнопку изменения колонтитула документа;
- В раскрывшемся окне выберите вкладку «Изменить верхний (нижний) колонтитул»;
- После внесения изменений щелкните «Закрыть окно колонтитулов» или дважды щелкните в любом месте рабочей области.
Как уменьшить колонтитулы в Ворде 2010?
В раскрывающемся меню Верхний колонтитул или Нижний колонтитул выберите пункт (нет).
- Выберите Вставка > Колонтитулы.
- В правой верхней части документа выберите Параметры > Удалить верхний и нижний колонтитул.
Как вставить рамку в колонтитул Word 2010?
Переходим на вкладку Разметка страницы, нажимаем Поля/Настраиваемые поля. В появившемся окне делаем настройки как на скриншоте. Далее на вкладке Разметка страницы нажимаем Границы страниц. В появившемся окне выбираем Рамка, здесь же ставим Применить к этому разделу и нажимаем кнопку Параметры.
Автоматическая нумерация
В Microsoft Word 2010 предусмотрена возможность нумеровать автоматически, с привязкой к странице, а не к тексту. Для этого заходим во вкладку «Вставка». При нажатии на эту вкладку мы автоматически увидим весь функционал, доступный в этом разделе. Из них выбираем пункт «Номер страницы». При нажатии на этот пункт левой кнопкой мышки раскрывается дополнительное меню. В нем будет несколько пунктов:
- «Вверху страницы» — данный вариант пронумерует документ на верхнем крае листа.
- «Внизу» — при выборе этого пункта нумерация будет установлена по нижнему краю.
- «На полях» — если выберете этот вариант, то Word установит номер посредине.
- «Текущее положение» — если выбрать этот вариант, то номер окажется именно в том месте, где вы оставили курсор.
Для тренировки можете выбрать способ «Внизу страницы». При этом справа будет видно широкий выбор шаблонов. Выберем любой для просмотра механизма нумерации. После клика мышки номера появятся на каждом листе.
Как убрать цифру со второй страницы?
1. Установите курсор в конце первой страницы.
2. Создайте новый раздел: на вкладке «Разметка… » откройте подраздел «Разрывы» и кликните «Следующая… ».
3. После вставки «разрыва», если у вас на первом листе уже отсутствовала цифра, на втором она тоже исчезнет, так как это начало нового раздела, и нумерация будет отображаться, только начиная с третьего листа.
Если же на первой странице есть цифра и требуется, чтобы она там была, установите курсор на второй лист, откройте Вставка → Верхний или нижний колонтитул → Изменить → включите «Особый колонтитул» → закройте окно колонтитулов (красная кнопка вверху справа).
Ручной режим
Для того чтобы вручную пронумеровать страницы или вставить какой-нибудь текст, необходимо выполнить следующую инструкцию.
- Кликните два раза около края листа.
- Сразу после этого вы сможете редактировать содержимое указанного колонтитула. При этом остальной текст будет недоступен для изменений – он станет серого цвета.
- Введите любой текст (его также можно скопировать откуда-нибудь).
- Затем нажмите на кнопку «Закрыть окно колонтитулов».
- В итоге вы увидите, что основная текстовая информация выглядит как обычно и теперь с ней можно работать в обычном режиме.
- Попробуйте опустить или поднять документ на несколько страниц дальше. Вы увидите, что созданный колонтитул повторяется на каждом листе.
Удаление всех верхних и нижних колонтитулов (Microsoft Word)
Обратите внимание: Эта статья написана для пользователей следующих версий Microsoft Word: 97, 2000, 2002 и 2003. Если вы используете более позднюю версию (Word 2007 или новее), , этот совет может вам не подойти
Чтобы просмотреть версию этого совета, написанного специально для более поздних версий Word, щелкните здесь: Удаление всех верхних и нижних колонтитулов.
Если вы работаете с документами, которые получаете от других людей, одна из задач, которые вам, возможно, придется выполнять регулярно, — это удалить все верхние и нижние колонтитулы в документах. Один из способов сделать это — просто выбрать различные верхние и нижние колонтитулы и удалить их, но если документ содержит много разделов, это может занять очень много времени.(Особенно, если учесть, что в каждом разделе может быть до трех разных верхних и нижних колонтитулов.)
Повторяющиеся, отнимающие много времени задачи — всегда лучший кандидат для макросов; это не исключение. Следующий макрос просканирует каждый раздел документа, удаляя все заданные верхние и нижние колонтитулы.
Sub RemoveHeadAndFoot () Dim oSec как раздел Dim oHead As HeaderFooter Dim oFoot As HeaderFooter Для каждого oSec в ActiveDocument.Разделы Для каждого руководителя в заголовках Если oHead.Exists, то oHead.Range.Delete Следующий oHead Для каждого oFoot In oSec.Footers Если oFoot.Exists, то oFoot.Range.Delete Next oFoot Следующий oSec Конец подписки
Этот макрос очень мощный — он не спрашивает, хотите ли вы продолжить, и не учитывает, что может быть включено в верхние и нижние колонтитулы. Он просто удаляет их все, оставляя ваш документ без документа.Если вы регулярно обрабатываете довольно много документов, вы можете легко назначить макрос кнопке панели инструментов, пункту меню или сочетанию клавиш.
WordTips — ваш источник экономичного обучения работе с Microsoft Word. (Microsoft Word — самая популярная программа для обработки текстов в мире.) Этот совет (1777) применим к Microsoft Word 97, 2000, 2002 и 2003. Вы можете найти версию этого совета для ленточного интерфейса Word (Word 2007 и более поздних версий) здесь: Удаление всех верхних и нижних колонтитулов .
Автор Биография
Аллен Вятт
Аллен Вятт — всемирно признанный автор, автор более чем 50 научно-популярных книг и многочисленных журнальных статей. Он является президентом Sharon Parq Associates, компании, предоставляющей компьютерные и издательские услуги. Узнать больше о Allen …
Сохранение явного форматирования после применения стилей
Форматирование в документе часто представляет собой сочетание стилей и явного форматирования, применяемого с течением времени.Вы можете подать заявку …
Пустые строки перед таблицами
Добавить пустую строку перед таблицей легко, но поведение Word при попытке вставить вставку может зависеть от того, где …
Настройка массива с полями
Один из наиболее эзотерических способов отображения данных — это «массив», который похож на миниатюрную встроенную таблицу. Этот совет …
Копирование верхних и нижних колонтитулов
Вам нужно перенести верхние и нижние колонтитулы из одного документа в другой? Вы можете использовать действия, описанные в этом совете, чтобы ускорить работу…
Предотвращение смещения левого поля нижнего колонтитула
При печати документа положение нижнего колонтитула страницы перемещается влево и вправо? Это могло быть связано с …
Быстрое форматирование нижних колонтитулов в документах с большим количеством разделов
Необходимо настроить все нижние или верхние колонтитулы в документе, в котором их много? Это легко сделать, если вы понимаете, как…
Изменяем содержимое колонтитулов
1. Во вкладке “Вставка”, группа “Колонтитул”, выберите колонтитул, содержимое которого вы хотите изменить — верхний или нижний.
2. Нажмите на соответствующую колонтитулу кнопку и в развернувшемся меню выберите команду “Изменить… колонтитул”.
3. Выделите текст колонтитула и внесите в него необходимые изменения (шрифт, размер, форматирование), используя встроенные средства программы Ворд.
4. Завершив изменение колонтитула, дважды кликните по рабочей области листа, чтобы отключить режим редактирования.
5. Если это необходимо, точно таким же образом измените и другие колонтитулы.
Добавление имени файла
1. Установите курсор в той части колонтитула, куда вы желаете добавить имя файла.
2. Перейдите во вкладку “Конструктор”, расположенную в разделе “Работа с колонтитулами”, после чего нажмите “Экспресс-блоки” (группа “Вставка”).
3. Выберите “Поле”.
4. В диалоговом окне, которое перед вами появится, в списке “Поля” выберите пункт “FileName”.
Если вы хотите включить в имя файла путь, нажмите на галочку “Добавить путь к имени файла”. Также вы можете выбрать формат колонтитула.
5. Имя файла будет указано в колонтитуле. Чтобы покинуть режим редактирования, дважды кликните по пустой области на листе.
Добавление имя автора, названия и прочих свойств документа
1. Установите курсор в том месте колонтитула, куда вы хотите добавить одно или несколько свойств документа.
2. Во вкладке “Конструктор” нажмите на “Экспресс-блоки”.
3. Выберите пункт “Свойства документа”, а в развернувшемся меню выберите, какое из представленных свойств вы хотите добавить.
4. Выберите и добавьте необходимую информацию.
5. Дважды кликните по рабочей области листа, чтобы покинуть режим редактирования колонтитулов.
Добавление текущей даты
1. Установите курсор в том месте колонтитула, куда вы желаете добавить текущую дату.
2. Во вкладке “Конструктор” нажмите кнопку “Дата и время”, расположенную в группе “Вставка”.
3. В появившемся списке “Доступные форматы” выберите необходимый формат написания даты.
Если это необходимо, можно указать еще и время.
4. Введенные вами данные появятся в колонтитуле.
5. Закройте режим редактирования, нажав на соответствующую кнопку на панели управления (вкладка “Конструктор”).
Удаление колонтитулов
Урок: Как в Ворде убрать колонтитул
На этом все, теперь вы знаете, как добавлять колонтитулы в MS Word, как с ними работать и изменять их. Более того, теперь вы знаете о том, как можно добавить в область колонтитула практически любую информацию, начиная от имени автора и номеров страниц, заканчивая названием компаний и путем к папке, в которой этот документ хранится. Желаем вам продуктивной работы и только положительных результатов. Мы рады, что смогли помочь Вам в решении проблемы.Опишите, что у вас не получилось. Наши специалисты постараются ответить максимально быстро.
Помогла ли вам эта статья?
- https://gospodaretsva.com/kolontituly-v-word.html
- http://wamotvet.ru/tekstovyj-redaktor/kolontitul-v-word.html
- https://lumpics.ru/how-to-make-the-headers-and-footers-in-word/
Колонтитул в разделе
Шаг 1. Заходим в режим «Колонтитулы»:
Способ первый. Щелкаем ЛМ в верхней части титульного листа:
Способ второй. Лента Вставка → группа команд Колонтитулы → команда Верхний колонтитул → выбор готового колонтитула из списка Встроенных колонтитулов (Урок 38):
Мне лично нравиться способ первый.
Как только в зашли в режим «Колонтитулы», сразу активизировалась лента «Конструктор» для работы с колонтитулами.
Шаг 2. Набираем текст. Например, название организации «Рога и копыта». Получаем такую картину:
То есть название организации в виде колонтитула размножилась по всем страницам документа. Для лучшего понимания я сделала просмотр одновременно двух страниц.
Давайте забудем про два первых шага и начнем жизнь сначала. Удалим из верхнего колонтитула надпись «Рога и копыта».
Шаг 1. Переходим в верхний колонтитул второго раздела
Шаг 2. Отменяем режим «Как в предыдущем разделе» (лента Конструктор → группа команд Переходы → щёлкаем ЛМ по команде Как в предыдущем разделе)
Для надежности показываю местоположение команды «Как в предыдущем разделе» в полноэкранном режиме:
Как только мы отжали кнопку «Как в предыдущем разделе», появилось окно:
Шаг 3. Нажимаем «Да» и смотрим, что получилось.
Шаг 4. Открываем рабочую область «Стили» (лента Главная → группа команд Стили → кнопка группы)
Обращаем внимание на пару моментов:
- На горизонтальной линейке имеются в наличии два «крючка», что говорит о том, что в стиле колонтитулов имеются табуляторы (см. Урок 2)
- В перечне стилей появилось два стиля «Верхний колонтитул» и «Нижний колонтитул». Вспоминаем Урок 13 и Урок 15 и делаем вывод, что перед нами появились встроенные стили. Эти стили только загромождают перечень стилей. Немного позже я покажу вам, как сделать так ,чтобы стили колонтитулов никогда не появлялись.
Подведите курсор к имени стиля «Верхний колонтитул» в рабочем окне «Стили» и вы увидите окно с характеристиками стиля:
Посмотрите на горизонтальную линейку и убедитесь, что позиция первого табулятора 8,25 см, а второго – 16,5 см. С выравниванием табуляторов разберемся на одном из уроков
А я хочу обратить ваше внимание на слово «Приоритет» в окне характеристики стиля «Верхний колонтитул». Сделайте отметочку на память: когда будем разбирать управление стилями – посмотрим, что такое приоритет
Эта характеристика стиля заложена в программе по умолчанию. Но мы всегда сможем изменить стиль и обновить его (урок 7, урок 11, урок 12).
А теперь повторим шаги, но для нижнего колонтитула:
Шаг 1. Переходим в нижний колонтитул второго раздела
Шаг 2. Отменяем режим «Как в предыдущем разделе» (лента Конструктор → группа команд Переходы → щёлкаем ЛМ по команде Как в предыдущем разделе)
Шаг 3. Нажимаем «Да» в ответ на вопрос «Вы хотите удалить этот колонтитул и использовать колонтитул предыдущего раздела?»





