Как удалить norton security из windows 10
Содержание:
- Частичное отключение
- Как удалить антивирус Norton / Symantec с компьютера
- Поддержка — 10
- Методы остановки антивируса
- Какую вакцину предпочитаете?
- Способы полного удаления Norton из Windows 10
- База знаний
- Стандартное удаление Norton через Панель управления
- Способ 1. Удаление Norton Internet Security через панель инструментов
- Что является поддельной Norton Security (также известный как NortonSecurity) сканирования техническая поддержка мошенников?
- Для чего нужно удалить Norton?
- Зачем отключать
- Методы остановки антивируса
- Настройки Norton Security
- Удаление других антивирусных программ
- Mac OS
- Как работает Norton Security Scan Tech Support virus?
- Утилита CCleaner
Частичное отключение
Также у антивируса имеется возможность отключить только отдельные функции. Сейчас я расскажу о том, как отключить антивирус Norton Internet Security не полностью, а лишь частично, выбрав определенные элементы. Для этого требуется:
- Запустить программу.
- Выбрать раздел «Параметры».
- Выбрать пункт «Защита в реальном времени» и отключить необходимые элементы, сдвигая ползунок влево.
Напоследок хочу дать совет: этот способ подходит только для опытных пользователей, которые полностью уверены, что не нанесут своими действиями вред компьютеру. Наилучшим вариантом будет добавить определенную программу или игру в исключения, чтобы антивирус не сканировал ее и не распознавал как вредоносную. Данное действие можно сделать в разделе «Параметры», указав путь к нужному объекту. А о том как обновлять данный антивирус читайте здесь.
Как удалить антивирус Norton / Symantec с компьютера
В этой инструкции:
Удаление антивируса Norton и Symantec через панель управления
Откройте панель управления Windows и выберите меню «Удаление программ», «Установка и удаление программ» или «Программы и компоненты». Найдите в списке продукты Norton / Symantec и по очереди удалите их.
В окне удаления, нажмите «Удалить все данные пользователя» и дождитесь завершения удаления:

Для завершения удаления потребуется перезагрузка:

После перезагрузки, антивирус Norton будет удалён.
Удаление домашних версий Norton с помощью утилиты Norton Remove and Reinstall tool
Утилита Norton Remove and Reinstall tool предназначена для удаления антивирусных продуктов Norton из системы, даже если удаление программы стандартным способом невозможно, или выполнено не полностью.
Важно! Утилита не удаляет Norton Utilities, Norton Family и локальное хранилище Norton Identity Safe. 1
Скачайте и запустите утилиту (файл NRnR.exe):
1. Скачайте и запустите утилиту (файл NRnR.exe):
2. Нажмите «Принять» для согласия с условиями Лицензионного соглашения:

3. Нажмите «Дополнительные параметры»:

4. Ознакомьтесь с предупреждением и нажмите «Только удаление»:

5. Далее, последует предупреждение, что компьютер останется без защиты. Нажмите «Удалить» для подтверждения:

6. Начнётся процесс удаления антивирусных программ Norton с вашего компьютера. Этот процесс может занять продолжительное время.

7. После удаления, нажмите «Перезапустить сейчас» для перезагрузки компьютера
Обратите внимание, что в некоторых случаях, отложить перезагрузку будет невозможно и кнопка «Перезапустить позже» будет неактивна

Удаление корпоративных версий антивируса Symantec с помощью утилиты CleanWipe
Утилита CleanWipe предназначена для полного удаления Symantec Endpoint Protection, Symantec Antivirus, Windows LiveUpdate и других корпоративных решений безопасности для Windows. Поддерживается деинсталляция следующих версий:
- Symantec Endpoint Protection Manager 11.0 и выше
- Symantec Endpoint Protection 11.0 и выше
- Symantec Protection Center (SEP Small Business Edition) 12.0 и выше
- Symantec Network Access Control 11.0 и выше
- Symantec Antivirus 10.0 и выше
- Symantec Client Seurity 3.0 и выше
- Windows LiveUpdate 2.0 и выше
1. Скачайте архив CleanWipe.zip с утилитой и распакуйте его:
2. Запустите файл CleanWipe.exe. В окне утилиты, нажмите «Далее»:

3. Согласитесь с условиям «Лицензионного соглашения», отметив пункт «I accept» и нажав «Далее»:

4. Отметьте, какие компоненты вы хотите удалить и нажмите «Далее»:
- Client Software — клиентские версии;
- Manegement Server — серверные версии;
- Windows LiveUpdate — wynh обновлений.


Когда процедура удаления будет завершена, вы увидите строку «Removal completed successfully». Нажмите «Далее»:

Нажмите «Готово» для закрытия утилиты.

Если для завершения удаления потребуется перезагрузка, появится окно с сообщением «CleanWipe requires a reboot to complete the removal process. Click OK to reboot now». Нажмите «OK» для перезагрузки компьютера.
Поддержка — 10
Поддержка Norton просто фантастическая и поистине выделяется на фоне конкурентов. Я всегда быстро получал нужную мне помощь, независимо от того, каким каналом пользовался — онлайн-чатом, телефоном или онлайн-форумами. Я обнаружил, что самый быстрый способ получить нужную информацию — воспользоваться работающим 24/7 онлайн-чатом, хотя актуальную информацию можно найти и на форумах.
Работающий 24/7 онлайн-чат: лучший способ связаться с командой Norton
Онлайн-чат Norton — самый быстрый способ связаться с представителем службы поддержки. Я указал свои данные в контактной форме на сайте, и представитель Norton подключился к чату меньше чем через минуту. Я попросил помощи с использованием инструмента Power Eraser и получил полезный и подробный ответ.

Вы можете с легкостью получить ответы на свои вопросы, обратившись к представителю службы поддержки через онлайн-чат Norton
Поддержка по телефону: полезна, но приходится долго ждать
Я был впечатлен, когда узнал, что Norton предлагает поддержку по телефону в 53 странах и на различных языках, включая немецкий, французский и испанский. После указания своих сведений для входа в онлайн-форме на сайте вам будет предоставлен местный номер, по которому вы можете позвонить. В США и Великобритании помощь предлагается 24/7, но в других странах время работы службы поддержки может отличаться.
Когда я позвонил по номеру поддержки в Великобритании, мне пришлось ждать больше 10 минут (намного дольше, чем при использовании онлайн-чата). К счастью, я просто хотел получить кое-какие разъяснения в отношении функций родительского контроля, а представитель службы поддержки Norton был хорошо осведомлен и с готовностью помог мне. Если дело не касается срочных технических проблем, поддержка по телефону — отличный способ связаться с Norton.
Методы остановки антивируса
Выключить самозащиту можно несколькими методами. Все они предельно простые и позволяют в дальнейшем производить любые манипуляции, вплоть до удаления
Вкладка приложения «Автоматическая защита»
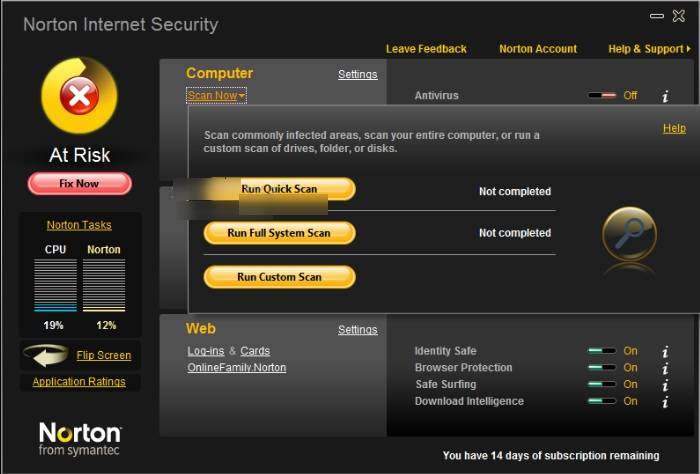
Алгоритм прост:
- открываем главное окно Нортона. В нем выбираем пункт «настройки»;
-
находим вкладку «Автоматическая защита». Она обеспечивает доступ к изменению различных параметров;
- в ней нужно выбрать пункт временного отключения защиты. При этом система позволяет выбрать период – определенное время (к примеру, 1 час), либо до ближайшей перезагрузки компьютера.
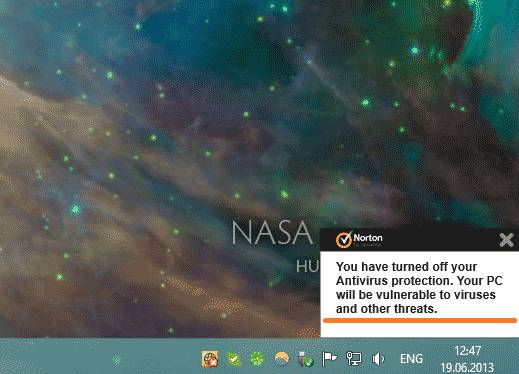
Диспетчер задач
Существует другой способ отключения — через диспетчер задач:
-
нажимаем одновременно ctrl+alt+del. В появившемся списке выбираем диспетчер задач;
- в нем выбираем вкладку процессы;
-
далее требуется найти тот процесс, который отвечает за работу приложения. Во вкладке разработчик находим соответствующее наименование;
- найдя требуемый процесс, нажимаем на его завершение. Может быть так. Что их будет несколько, тогда следует завершить все;
- после чего система выдаст предупреждающее сообщение, о том, что такая манипуляция может внести коррективы в работу других приложений. Игнорируем его и нажимаем «ок».
В итоге Нортон будет приостановлен. При следующем перезапуске компьютера, он вновь включится.
Отключаем Norton с последующим удалением
Для того чтобы полностью деактивировать работу антивируса необходимо выключить самозащиту. Такая процедура потребуется для того, чтобы удалить программу.
Производится она так:
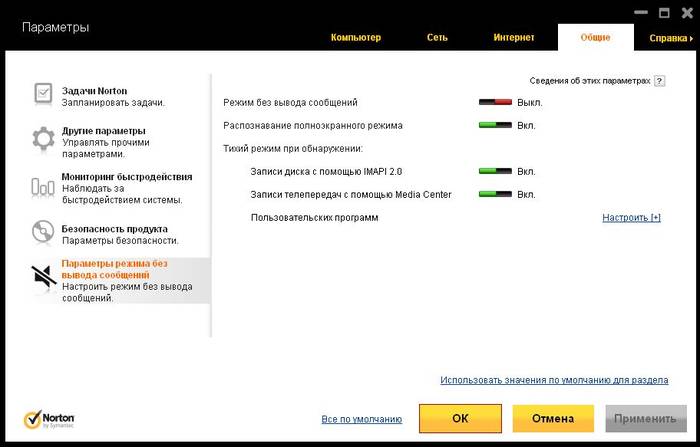
- в самом приложении находим пункт «параметры» и открываем его;
- далее ищем вкладку «подробные параметры»;
- в ней нужно найти пункт «параметры администрирования»;
- откроется окно, в котором находим раздел «безопасность продукта». Внизу находится строка «защита от изменений» — в ней переключатель выставляем в режим Выкл;
- после этого нажимаем кнопку «применить», чтобы изменения вступили в силу;
- далее в разделе «запрос безопасности» находим пункт выбора продолжительности. Требуется выставить время, в течение которого будет отключена самозащита;
- в завершении нажимаем на кнопку «Ок» и закрываем программу.
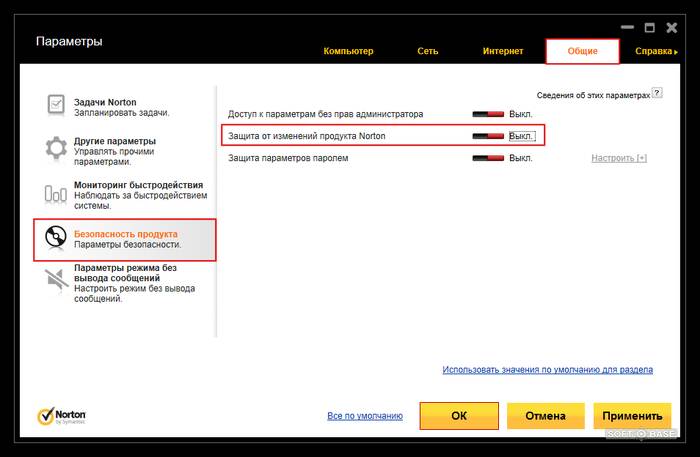
Теперь можно деинсталлировать приложение полностью. В некоторых случаях для этого может потребоваться остановка всех процессов (как в предыдущем пункте).
Какую вакцину предпочитаете?
Если удалить антивирус требуется для того, чтобы установить другой, то это – самый простой вариант. Обычно достаточно воспользоваться штатным деинсталлятором операционной системы, т.е. открыть Панель управления, пункт Программы и компоненты, найти в списке Norton Internet Security или Norton Avtivirus, выделить и нажать кнопку Удалить. После удаления программы компьютер обязательно нужно будет перезагрузить.
В редких случаях требуется еще и вручную удалить папку программы, расположенную в системном разделе винчестера в папке Program Files.
Ну и конечно, перед удалением нужно обязательно остановить программу, т.е. вызвать ее из трэя (область около часов) щелчком правой кнопкой мыши по логотипу и выбрать в полученном меню пункт, означающий выход из программы.
Способы полного удаления Norton из Windows 10
Вот как полностью удалить Norton из Windows 10 —
Простой способ удаления Norton
Как обычно, вы можете удалить Norton security из Windows 10 из программы и особенности. Это простой и классический способ, и вам нужно использовать несколько щелчков мышью через панель управления для удаления. Мы написали руководство по этому поводу, вы можете следовать этому — Как полностью удалить программное обеспечение из Windows 10 — Начинающие. Давайте имитируем путь здесь —
Шаг 1: нажмите клавиши Window + Q, затем введите cp и затем нажмите Enter .

Шаг 2: Щелкните Программы и компоненты .

Шаг 3. В следующем окне найдите в списке продукты Norton. Щелкните его правой кнопкой мыши и выберите во всплывающем меню параметр Удалить .

Шаг 4. Теперь следуйте всем инструкциям на экране для завершения процесса удаления.
Шаг 5. Перезагрузите компьютер, чтобы изменения вступили в силу, и удалите Norton.
Использование Norton Removal Tool
Если Norton не удаляется в Windows 10 в вашей системе, вам может помочь Norton Removal Tool. Вы сможете удалить антивирусное программное обеспечение с помощью этого инструмента.
Шаг 1. Щелкните ссылку и позвольте Norton Remove Tool загрузиться.
Шаг- 2: Запустите инструмент с помощью NRnR.exe из сохраненного места и нажмите Да , чтобы продолжить в окне управления предупреждениями безопасности.
Шаг 4. После отображения Соглашения об использовании программного обеспечения Norton нажмите Согласен .

Шаг 5: Нажмите Дополнительные параметры в следующем окне» Удалить и переустановить «.

Шаг 6: выберите Только удалить .

Шаг 7: В окне появится всплывающее окно« Внимание », нажмите Удалить

Шаг 8: Теперь перейдите в C: Program Files и найдите следующее:
1. Norton Internet Security, 2. Norton Antivirus , 3. Система Norton работает, 4. Персональные брандмауэры Norton
и удалите их.
Шаг 9: Перезагрузитесь в вашей системе.
Удалите остаток Norton с помощью редактора реестра
Вы также можете удалить Norton с помощью редактора реестра, если хотите. Но перед тем, как попробовать этот метод, всегда резервное копирование ключей — Как импортировать и экспортировать редактор реестра в Windows 10.
Шаг 1. Щелкните меню «Пуск», введите regedit.exe и нажмите OK для доступа к «Редактору реестра».
Шаг 2: Затем перейдите по следующему ключу для удаления всех остатков Norton.
Шаг 3. Найдите все, что названо с помощью Norton, просто щелкните его правой кнопкой мыши и выберите один за другим параметр Удалить . Щелкните на Да для подтверждения процесса удаления eac ч.
Шаг 4: Теперь начните удалять остатки с машины, используя следующий путь на левой боковой панели:
Шаг 5: Повторите правый щелчок на Norton и нажмите Удалить.

Наконец, вам необходимо перезагрузить систему для завершения процесса удаления. Каждый бит этой безопасности очищается во время процесса перезагрузки.
Удаление Norton с помощью программы удаления Revo
Если у вас нет другого рационального выбора для удаления Norton и всего остального. методы не работают, то этот инструмент станет отличным помощником в таких условиях. Взгляните на шаги, указанные ниже:
Шаг 1: Загрузите и установите самую последнюю версию Revo Uninstaller.
Шаг 2: Перейдите на главную Интерфейс инструмента, затем найдите программное обеспечение Norton и выберите его.
Шаг 3: Нажмите кнопку Удалить на панели инструментов, как показано на рисунке ниже. данный моментальный снимок.

Шаг 4: он выполнит глубокое сканирование всех остатков и файлов реестра а также удалите файлы, которые хранятся на вашем жестком диске.
Таким образом, вы можете полностью удалить Norton из Windows 10.
Вот и все!
База знаний
Поиск по базе знаний
Удаление стороннего антивируса
Вы можете удалить антивирус Norton стандартными средствами Microsoft Windows или при помощи специальной утилиты.
Выберите способ удаления:
Для удаления антивируса Norton стандартными средствами Microsoft Windows, выберите вашу операционную систему и следуйте инструкции:
1. В левом нижнем углу экрана нажмите на кнопку «Пуск»;
2. Выберите пункт меню «Панель управления»:
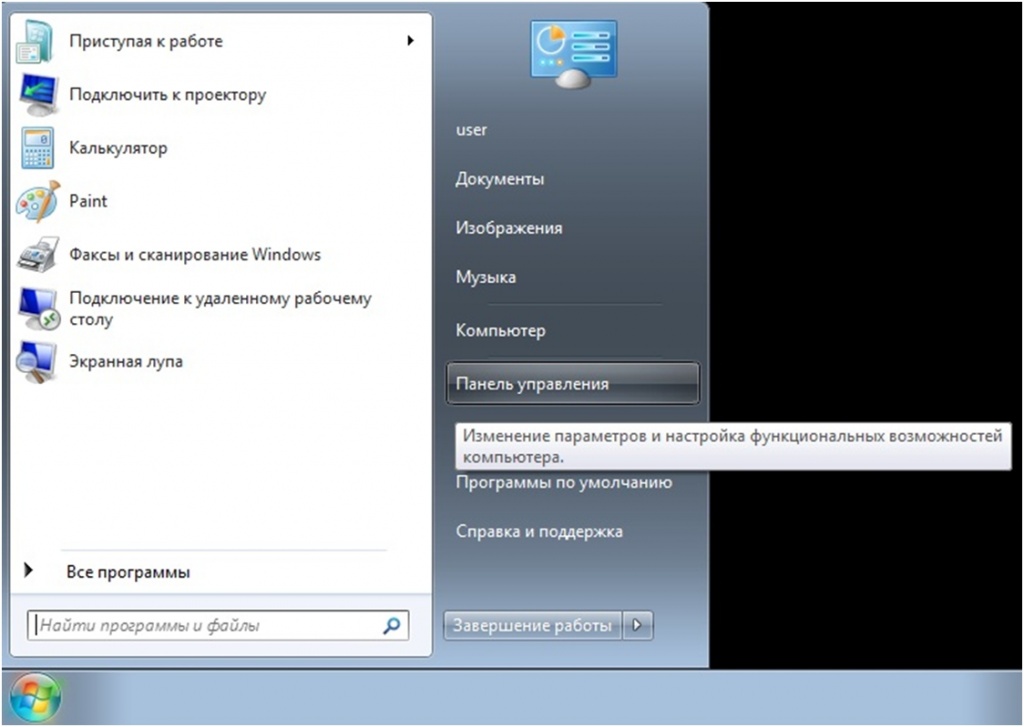
3. В окне «Панель управления» выберите раздел «Программы и компоненты» (или раздел «Программы», а затем – «Программы и компоненты»):
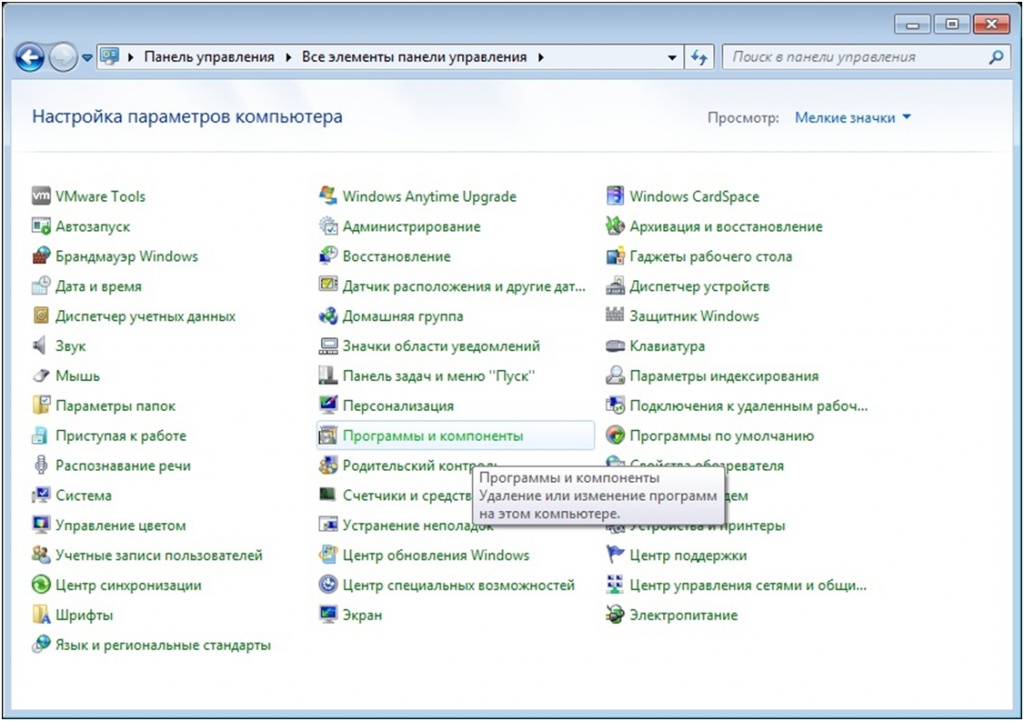
4. В окне «Программы и компоненты» выберите программу, которую необходимо удалить;
5. Дважды нажмите левой кнопкой мыши на имя программы;
6. Подтвердите, что Вы действительно хотите удалить программу;
7. В открывшемся окне программы удаления антивируса Norton отметьте продукт который Вы хотите удалить и нажмите кнопку «Удалить»:
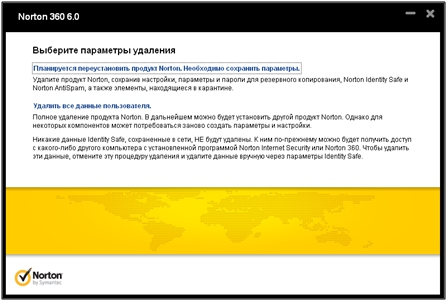
8. Дождитесь окончания удаления и нажмите кнопку «Перезагрузить сейчас» для перезагрузки компьютера:
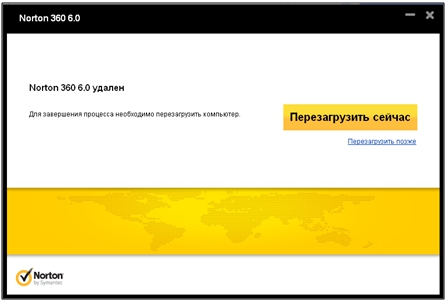
При удалении стороннего антивируса стандартными средствами Microsoft Windows в системе могут остаться некоторые папки и файлы, поэтому необходимо проверить папку «Program Files» после перезагрузки компьютера. Если в папке находятся папки и файлы стороннего антивируса, то их тоже необходимо удалить и повторно перезагрузить компьютер.
1. В левом нижнем углу экрана нажмите на кнопку «Пуск»;
2. Выберите пункт меню «Панель управления»:
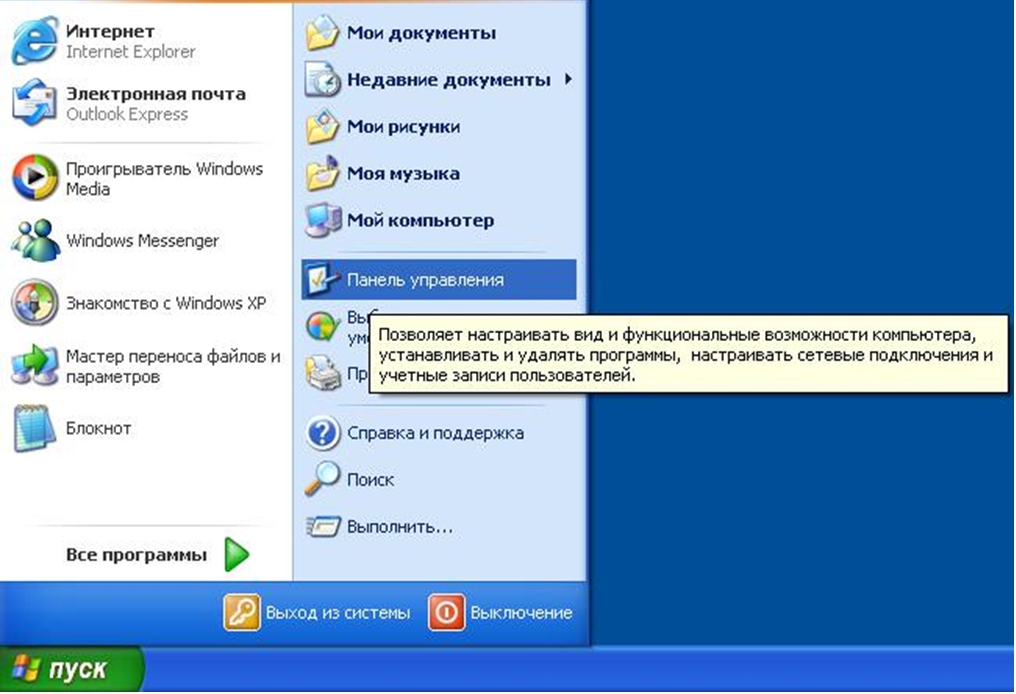
3. В окне «Панель управления» выберите раздел «Установка и удаление программ»:
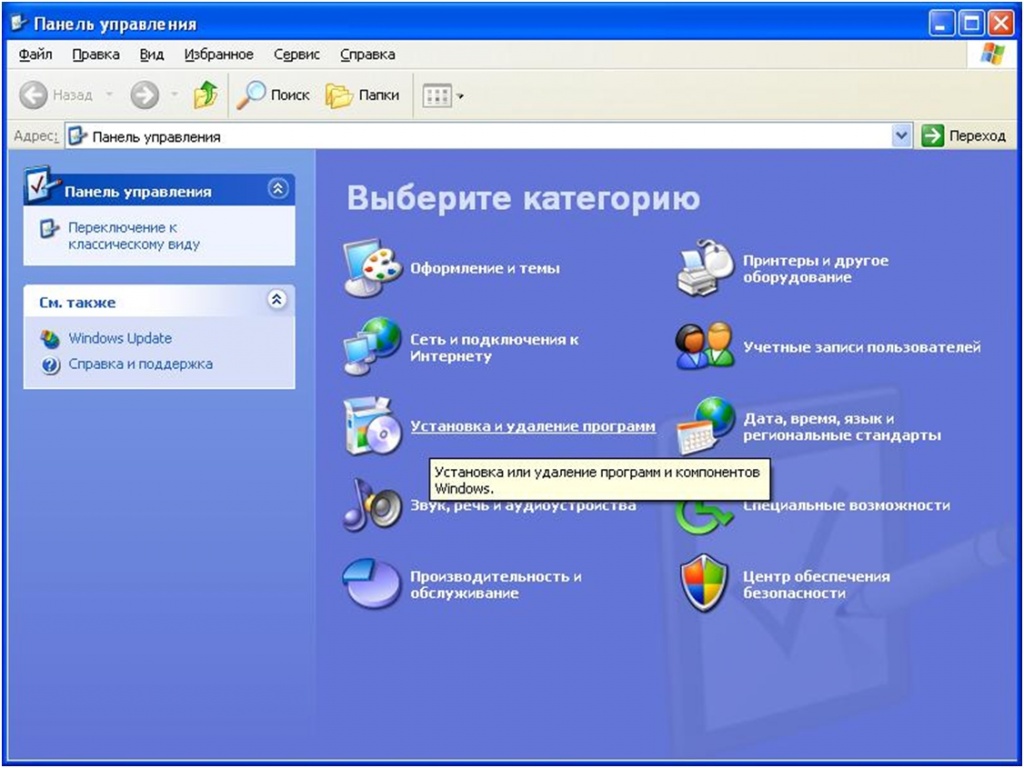
4. В окне «Установка и удаление программ» выберите программу, которую необходимо удалить;
5. Нажмите на кнопку «Удалить» (или на кнопку «Изменить»);
6. В открывшемся окне программы удаления антивируса Norton отметьте продукт который Вы хотите удалить и нажмите кнопку «Удалить»:
7. Дождитесь окончания удаления и нажмите кнопку «Перезагрузить сейчас» для перезагрузки компьютера:
При удалении стороннего антивируса стандартными средствами Microsoft Windows в системе могут остаться некоторые папки и файлы, поэтому необходимо проверить папку «Program Files» после перезагрузки компьютера. Если в папке находятся папки и файлы стороннего антивируса, то их тоже необходимо удалить и повторно перезагрузить компьютер.
Внимание! Рекомендуется использовать специальную утилиту для удаления антивируса только в крайнем случае. Вам необходимо сначала попробовать удалить антивирус Norton стандартными средствами Microsoft Windows
Вам необходимо сначала попробовать удалить антивирус Norton стандартными средствами Microsoft Windows.
В некоторых случаях после удаления антивируса Norton и перезагрузки компьютера, в системном реестре операционной системы могут остаться записи, по причине которых невозможно установить антивирус ESET NOD32.
Для разрешения этой ситуации следуйте инструкции:
1. Сохраните специальную утилиту (файл Norton_Removal_Tool.exe) на рабочем столе вашего компьютера:
2. Запустите файл Norton_Removal_Tool.exe*;
3. В открывшемся окне нажмите кнопку «Далее»:
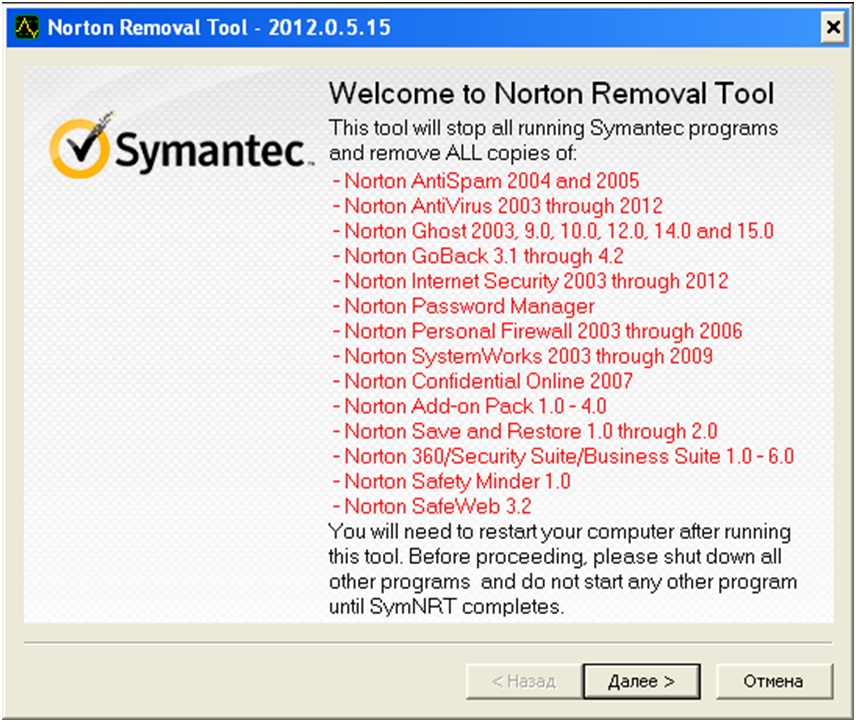
4. В следующем окне отметьте «I accept the License Agreement», если Вы согласны с условиями лицензионного соглашения компании Symantec, и нажмите кнопку «Далее»:
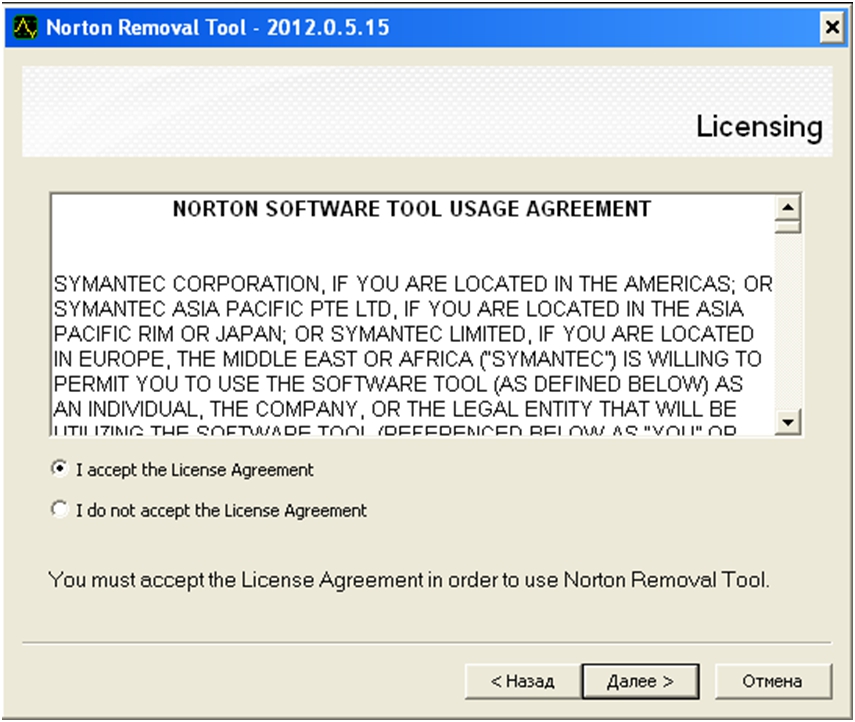
5. Далее введите в строку ввода проверочный код указанный на картинке в данном окне и нажмите кнопку «Далее».
Обращаем Ваше внимание на то, что код может содержать как заглавные, так и строчные буквы:
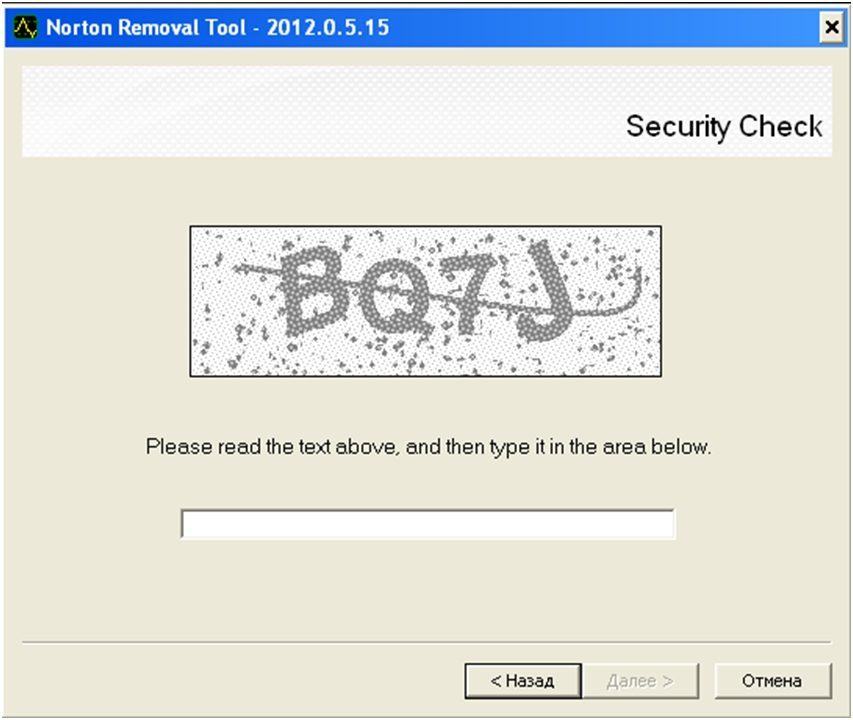
6. В открывшемся окне снова нажмите кнопку «Далее»:
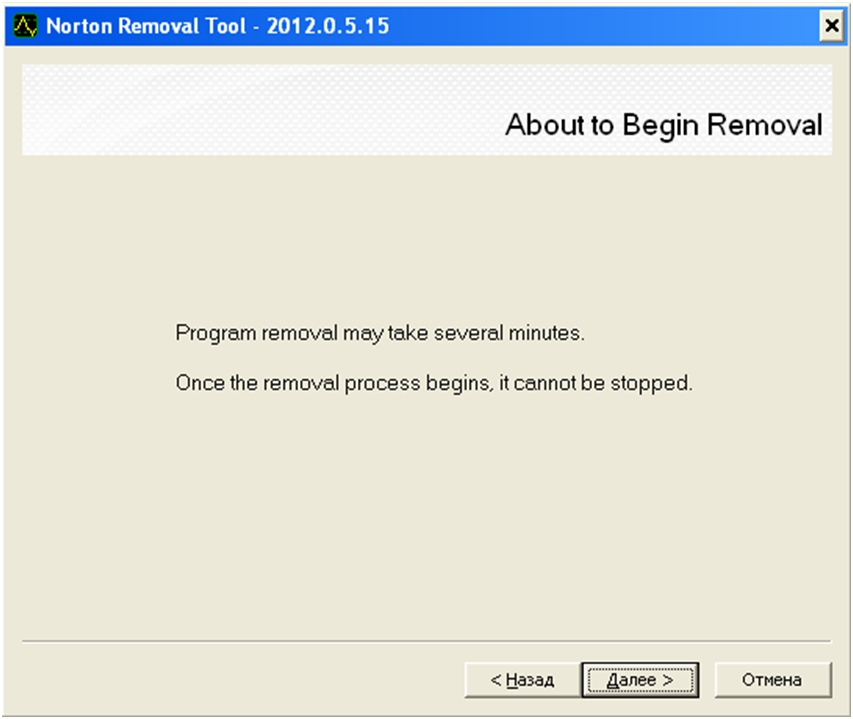
7. Дождитесь окончания процесса удаления:
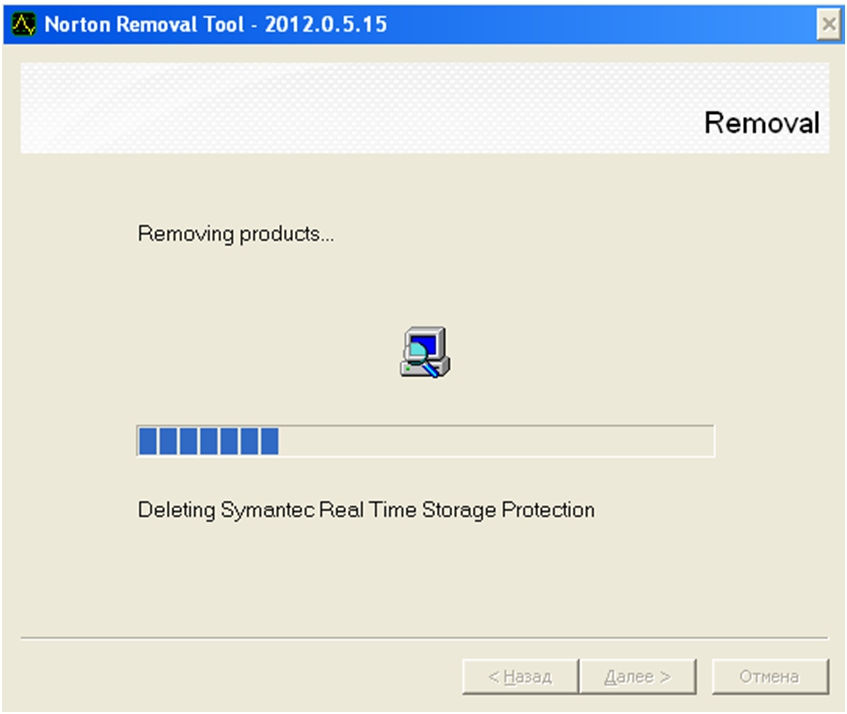
8. После удаления антивируса Norton нажмите кнопку «Restart» (Перезагрузить) для перезагрузки компьютера:
*Если у Вас установлен продукт Norton 360, то его необходимо отключить для работы специальной утилиты или загрузить компьютер в безопасном режиме.
Компания ESET не берет на себя ответственность за результат работы данной утилиты, так как этот программный продукт предоставляется разработчиком стороннего антивируса. Мы настоятельно рекомендуем при использовании специальной утилиты для удаления стороннего антивируса обратиться за помощью к специалистам.
Если Вам нужна помощь в удалении стороннего антивируса, то Вы можете обратиться в нашу бесплатную техническую поддержку:
+7 (495) 981-01-57 (для звонков из Москвы)
8-800-200-01-57 (бесплатно по всей России)
8-10-800-200-01-57-1 ( для стран: Белоруссия, Казахстан, Кыргызстан, Молдавия, Таджикистан, Узбекистан)
Стандартное удаление Norton через Панель управления
Операционная система Windows 10 располагает встроенным инструментом удаления программ.
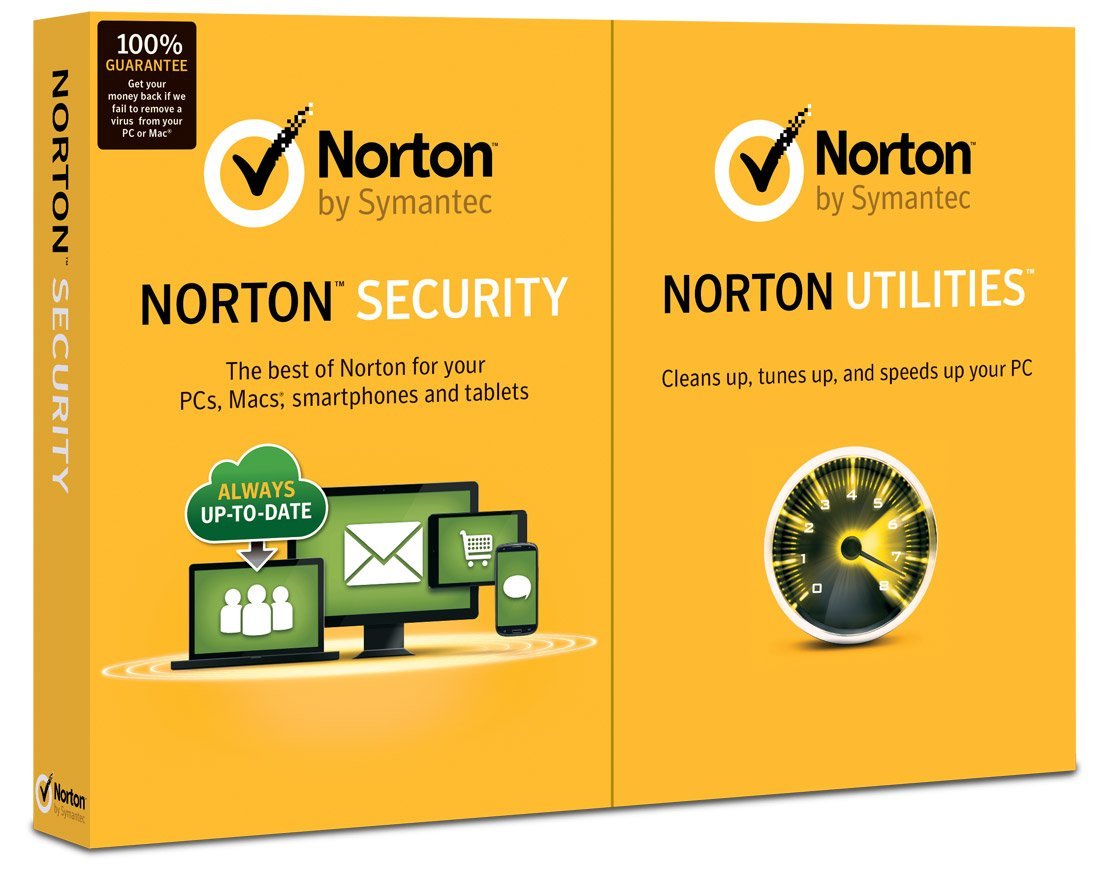
Она помогает избавиться от антивируса без обращения к помощи стороннего софта:
Запустите «Панель управления» через поисковую строку Windows или другим удобным способом.

Перейдите во вкладку «Программы», а затем – «Удаление программы».

- Найдите в списке Norton Security и кликните по нему ЛКМ.
- Нажмите на кнопку «Удалить».
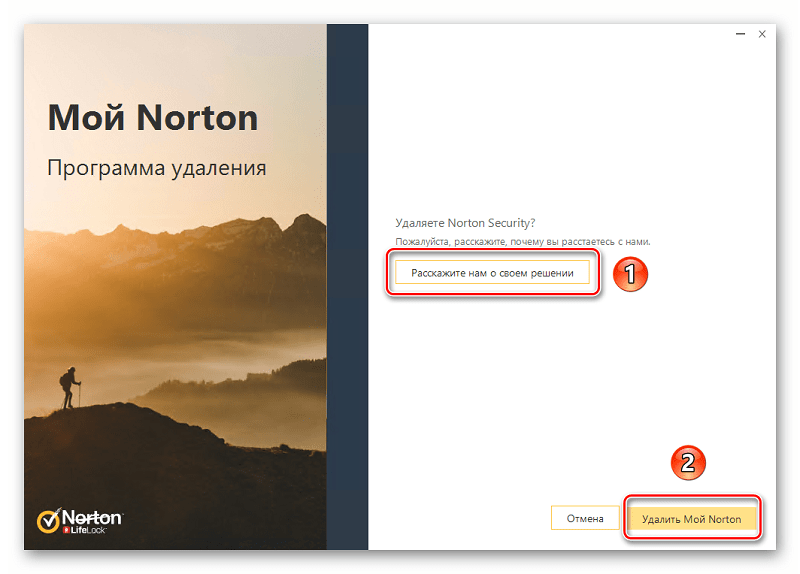
- Далее откроется окно деинсталлятора, где нужно будет подтвердить свои намерения.
- Перезагрузите компьютер для завершения операции.
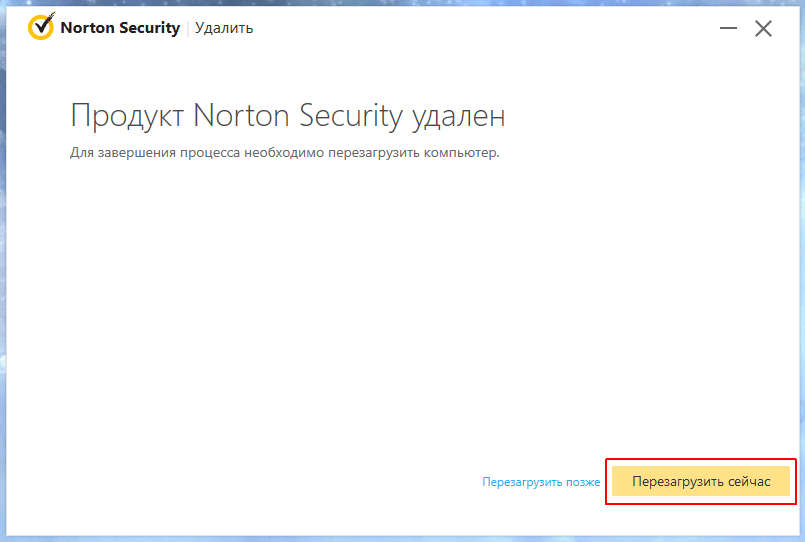
На заметку. Существует и другой вариант деинсталляции через «Параметры». Аналогичным образом можно удалить антивирус, найдя его в списке установленных приложений и нажав на соответствующую кнопку.
После перезагрузки вы обнаружите, что программа исчезла с компьютера. При необходимости она устанавливается повторно, однако пользовательские настройки в процессе деинсталляции сбрасываются, поэтому адаптировать работу Internet Security придется заново.
Способ 1. Удаление Norton Internet Security через панель инструментов
-
На панели задач найдите кнопку «Пуск». Нажмите на нее.
-
В открывшемся окне выберите строку «Программы по умолчанию». Кликните на ней.
-
В левом нижнем углу интерфейса щелкните мышью по фразе «Программы и компоненты».
-
В появившемся списке программ найдите нужное ПО. Кликните по названию антивируса два раза левой кнопкой координатного устройства.
-
В окне найдите кнопку «Удалить все данные пользователя». Нажмите кнопкой мыши на эту строку.
- Если вы хотите рассказать о причине удаления ПО, нажмите на кнопку «Щелкните здесь, чтобы рассказать о причине».
-
Откроется браузер. Пользователь увидит страницу, где нужно будет в первом поле оценить продукт.
-
Выбрать причину удаления ПО или же самому написать комментарий.
-
Выбрать срок пользования антивирусом.
-
В двух последних полях нужно будет ввести свои имя и и-мейл.
-
Нажмите на кнопку «Submit».
-
Если вам понадобится помощь технической поддержки, кликните мышью на строке «Norton Support». В противном случае закройте страницу браузера.
-
Если вы не передумали удалить антивирус, вернитесь в интерфейс программы. Нажмите на кнопку «Далее».
-
Подождите, пока ПО не удалится полностью.
-
Поздравляем! Norton Internet Security удален с вашего компьютера. Чтобы компьютер работал исправно, перезагрузите устройство, нажав на кнопку «Перезагрузить сейчас». В противном же случае кликните мышью на «Перезагрузить позже».
Что является поддельной Norton Security (также известный как NortonSecurity) сканирования техническая поддержка мошенников?
Если вы видите сообщение проверки Norton Security (также известный как NortonSecurity) на вашем экране, но вы не имеете Norton Security на вашем компьютере, это очень вероятно, что вы были заражены вредоносной программой, отображает поддельные уведомления безопасности. Поддельные Norton Security сканирования техническая поддержка афера была впервые сообщалось в июле этого года, и это раздражает программа по-прежнему терроризирует пользователей по всему миру. Лучший способ избавиться от этой инфекции будет инвестировать в лицензированных антишпионские инструмент. Это весьма вероятно, что это сообщение отображается Троян, и не рекомендуется пытаться удалить троян на свой собственный, если вы не опытный компьютер пользователя.
Для чего нужно удалить Norton?
Прежде всего, взглянем на основные причины проведения деинсталляции. Вы, как пользователь, можете захотеть удалить Norton Internet Security с Windows 10 по следующим причинам:
- установка другого антивирусного ПО;
- переустановка имеющегося ввиду некорректной его работы;
- перенос файлов антивируса на другой жесткий диск в ПК.
К сожалению, тут нельзя просто зайти в Панель управления, выбрать программу и удалить ее. Во-первых, практически во все антивирусы встроена система, блокирующая деинсталляцию (на случай, если какой-нибудь вирус попытается удалить программу). Тут потребуется вручную подтверждать каждый шаг операции. Во-вторых, помимо файлов самого ПО в системе Windows сохраняются различные дополнительные модули, библиотеки, записи в реестре. Если просто удалить антивирус, то они останутся. И это приведет к сбоям при попытке повторно установить программу Нортон Интернет Секьюрити. Тут нужен основательный подход.
Зачем отключать
В состав любого антивируса входит компонент, защищающей его от различного вредоносного воздействия. Так, многие вирусы могут корректировать работу таких приложений, для своего распространения.
Самозащита обеспечивает запрет:
- удаления (или изменения) системных файлов. Это могут быть антивирусные базы, списки карантина и т.д. Редактирование этих файлов может повлечь за собой ошибки;
- редактирования записей в системном реестре;
- прекращения работы.
Однако иногда возникает необходимость отключить антивирус Norton Internet Security.
Такая потребность может появляться в нескольких случаях:
Методы остановки антивируса
Выключить самозащиту можно несколькими методами. Все они предельно простые и позволяют в дальнейшем производить любые манипуляции, вплоть до удаления
Диспетчер задач
Существует другой способ отключения — через диспетчер задач:
В итоге Нортон будет приостановлен. При следующем перезапуске компьютера, он вновь включится.
Отключаем Norton с последующим удалением
Для того чтобы полностью деактивировать работу антивируса необходимо выключить самозащиту. Такая процедура потребуется для того, чтобы удалить программу.
Производится она так:
Фото: выбираем раздел «безопасность продукта»
- в самом приложении находим пункт «параметры» и открываем его;
- далее ищем вкладку «подробные параметры»;
- в ней нужно найти пункт «параметры администрирования»;
- откроется окно, в котором находим раздел «безопасность продукта». Внизу находится строка «защита от изменений» — в ней переключатель выставляем в режим Выкл;
- после этого нажимаем кнопку «применить», чтобы изменения вступили в силу;
- далее в разделе «запрос безопасности» находим пункт выбора продолжительности. Требуется выставить время, в течение которого будет отключена самозащита;
- в завершении нажимаем на кнопку «Ок» и закрываем программу.
Теперь можно деинсталлировать приложение полностью. В некоторых случаях для этого может потребоваться остановка всех процессов (как в предыдущем пункте).
Настройки Norton Security
Теперь перейдем к настройкам антивируса Norton Security, для этого в главном окне нажмите на Параметры:
Оформление настроек несколько непривычное, но неудобств не вызывает:
Мы рассмотрим некоторые настройки, которые могут быть полезны пользователю.
Как добавить файлы в исключения проверки?
Если есть некоторые файлы или папки, которые проверять необязательно — вы можете добавить их в список игнорирования антивирусом Norton Security. Для этого перейдите в главном окне настроек в Защита от вирусов и перейдите на вкладку Сканирования и угрозы и выберите файлы, которые стоит исключать из проверки:
И в следующем окне уже выберите файлы или папки, которые необходимо исключить:
Как добавить программу в исключения брандмауэра Norton Security?
Встроенный брандмауэр Norton Security позволит настроить правила вручную, вы можете добавить программу и запретить ей доступ в интернет или наоборот — разрешить, чтобы антивирус вас уже не спрашивал потом. Для этого в разделе Брандмауэр перейдите на вкладку Управление программами и нажмите Добавить:
В следующем небольшом окне необходимо выбрать программу. Для примера я выберу браузер Mozilla Firefox:
Теперь нам предлагается в меню Настройки выбрать — запретить доступ в интернет или разрешить:
Как сбросить настройки брандмауэра?
На вкладке Общие параметры есть опция, которая поможет сбросить параметры, чтобы они были такими, какими были после установки Norton Security:
Удаление других антивирусных программ
В некоторых ситуациях может пригодиться программа для удаления антивирусов. Не всегда одной и той же утилитой можно очистить компьютер от разных антивирусников, поэтом разработчики предлагают массу деинсталляторов.
Удалить norton internet security на windows
Удалить norton internet security можно через стандартные средства windows. Для этого нужно открыть «Панель управления», перейти на «Установку и удаление программ», отыскать в списке необходимое, сделать правый клик и нажать «Удалить». Перезагрузить компьютер.
Удалить антивирус если он не удаляется стандартными средствами, поможет утилита NortonRemovalTool.

- LiveJournal
- Blogger
Запускаем программу и нажимаем в появившемся окне кнопку «Да»
Когда программа завершит работу нужно сделать рестарт.
Как удалить антивирус avg с компьютера полностью
В случае с этой программой удалить avg антивирус с компьютера можно стандартными средствами.
С этой задачей справится даже ребенок.
- LiveJournal
- Blogger
рис.1. Нужно войти в «Пуск» и перейти на «Панель управления»

- LiveJournal
- Blogger
рис.2. Переходим на вкладку «Программы и компоненты» Выбираем наш антивирусник и деинсталлируем. Для этого делается правый клик мышью по записи, выбрать «Удалить». На этом все. Желательно выполнить рестарт.
Mac OS
У многих пользователей может возникнуть вопрос, как полностью удалить Norton Internet Security с компьютера или ноутбука на Mac OS. Для удаления потребуется:
- Открыть папку под названием «Приложения» и дважды кликнуть по программе Norton.
- Выбрать пункт «Удалить Norton Security».
- В появившемся окне для подтверждения удаления нажать на кнопку «Удалить».
- Ввести логин и пароль от учетной записи администратора, а затем кликнуть «Установить помощник».
- В окне программы для удаления следует нажать «Перезапустить».
Для того чтобы удалить более старую версию программы, нужно:
- Найти папку «Приложения» и выбрать каталог Symantec Solutions.
- Дважды кликнуть на значке под названием Symantec Uninstaller.
- В открывшемся окне «Удаление продуктов» необходимо отметить те приложения, которые необходимо полностью удалить с компьютера.
- Щелкнуть по надписи «Удалить».
- Подтвердить удаление.
- В окне «Идентификация» требуется ввести пароль и логин администратора и нажать кнопку «ОК».
- Проверить данные и нажать «Закрыть».
- Кликнуть по кнопке «Перезагрузить».
Как работает Norton Security Scan Tech Support virus?
Есть две возможные причины, почему вы можете получить доступ к этой афере. Один из них уже упоминалось (adware), а другой — ненадежных доменов. Если поддельные уведомления появляется только на вашем экране при посещении определенного веб-сайта, следует избегать этого сайта, как это ясно ненадежны. Однако если это и другие подозрительные предупреждения и объявления держать показывая вверх в вашем браузере независимо от того, какие страницы вы посещаете, это означает, что они создаются программы, поддерживаемые рекламой.
Вы можете не помнить, установка adware, потому что он обычно получает доступ к компьютерам через другое программное обеспечение
Важно, что вы обратите внимание на каждом шагу мастера при установке freeware, в противном случае, вы можете установить ненужные программы даже не осознавая этого. После того, как получает установлено нежелательное приложение, он начинает наводнение ваши браузеры с различными объявления, которые не контролируются кем-либо. Некоторые из объявлений, являются полностью поддельными
Нортон безопасности сканирования техническая поддержка всплывающих является одним из них. Он утверждает, что ваш компьютер подвергается риску, и что необходимо немедленно вызывать обеспечила техническую поддержку номер. Если вы на самом деле сделать это, вам будет связаться кибер-жуликов, которые будут пытаться продать вам поддельные программное обеспечение. Это может привести не только финансовые потери, но инфекций вредоносных программ, а также. Вот почему вы должны избавиться от Norton Security Scan Tech Support virus без колебаний
Некоторые из объявлений, являются полностью поддельными. Нортон безопасности сканирования техническая поддержка всплывающих является одним из них. Он утверждает, что ваш компьютер подвергается риску, и что необходимо немедленно вызывать обеспечила техническую поддержку номер. Если вы на самом деле сделать это, вам будет связаться кибер-жуликов, которые будут пытаться продать вам поддельные программное обеспечение. Это может привести не только финансовые потери, но инфекций вредоносных программ, а также. Вот почему вы должны избавиться от Norton Security Scan Tech Support virus без колебаний.
Утилита CCleaner
CCleaner – это утилита, созданная для удаления лишних приложений. Ею можно воспользоваться в качестве альтернативы стандартным средствам Windows 10. После загрузки и установки ПО обратитесь к инструкции:
Запустите CCleaner.

Перейдите в раздел «Сервис», а затем – «Удаление программ».

- Найдите в списке Norton Security и выделите его.
- Нажмите на кнопку «Деинсталляция».

Выполните действия 5-6 из предыдущей инструкции.
После стандартной деинсталляции на компьютере могут остаться файлы сохранений и базы вирусов. Чтобы избавиться от них, вновь откройте CCleaner, но на этот раз перейдите в раздел «Очистка». После сканирования системы утилита предложит удалить весь мусор, включая остаточные файлы продукта Norton.





