Обзор avira free security suite для пк с ос windows 2021
Содержание:
- Причина 4: вставлено ограничение на загрузку
- Выбор контент-сервера.
- 5. Установите игры на более быстрый HDD или SSD
- Использование контент-серверов
- Managing Steam Downloads & Updates
- Что нужно знать
- Использование контент-серверов
- Причины
- Способ 3: Устранение проблем с подключением
- Изменение региона в Стиме
- Проверка скорости Интернета
- Ускоряем браузер Steam
- Как ускорить загрузку игр в Steam
- Изменение приоритета
- Увеличиваем скорость
Причина 4: вставлено ограничение на загрузку
Подобная причина может быть следствием ранее выставленных параметров в Steam, о которых вы спустя время могли забытью Речь о выставленном ограничении на загрузку, которое позволяет не потреблять Стиму весь трафик, благодаря чему можно добиться улучшения скорости сети в других программах или устройствах.
- Проверить это можно, кликнув по вкладке «Steam» и пройдя к разделу «Настройки».
- Пройдите ко вкладке «Загрузки» и убедитесь, что в поле «Ограничить скорость загрузки до» выставлен параметр «Без ограничения». Если у вас выставлен иной пункт, внесите изменения, а затем сохраните настройки.
Выбор контент-сервера.
Выбирать контент-сервер лучше всего прямо перед предстоящей загрузкой какой-то крупной игры исходя из статистики их загруженности. Статистика обновляется в реальном времени и передаётся на головной сервер Valve, откуда доступна простым пользователям: https://store.steampowered.com/stats/content/ (откроется в новом окне).
Выбирать нужно наиболее близко расположенный к Вам наименее загруженный контент-сервер. Если у сервера указана нулевая загрузка, значит он в настоящее время недоступен.
Если у названия сервера в квадратных скобках указано , значит он доступен лишь ограниченному количеству пользователей, например, только абонентам этого провайдера.
5. Установите игры на более быстрый HDD или SSD
Одной из ключевых проблем, ограничивающих производительность Steam, является аппаратное обеспечение вашего ПК. Вы можете обновить свой компьютер несколькими способами, чтобы улучшить его, но ключевым элементом всегда является скорость устройства хранения.
Хотя модернизация механического жесткого диска (HDD) до более быстрой модели (скажем, от 5400 об / мин до 7200 об / мин) может помочь, переключение на SSD является лучшим вариантом. Твердотельные накопители основаны на той же технологии, что и USB-накопители; как таковые они намного быстрее.
Выбираете ли вы более быстрый HDD или SSD, вы можете использовать это более быстрое хранилище для Steam. Миграция данных проста, но требует двух соображений.
Сначала убедитесь, что ваше новое устройство оптимизировано и отформатировано.
Во-вторых, новое место для хранения должно быть достаточно большим, чтобы вместить существующую библиотеку Steam, поэтому проверьте емкость.
Когда вы будете готовы перенести данные на новый диск, запустите компьютер, загрузите Steam и затем:
- Откройте Steam> Настройки
- В левом меню выберите вкладку « Загрузки »
- Нажмите на папки библиотеки Steam
- Найдите и нажмите Добавить папку библиотеки
- Нажмите на выпадающее меню, чтобы выбрать новую букву диска
- Создать новую папку
- Примите имя по умолчанию
- Нажмите ОК
- Нажмите Выбрать
Существующие игры в вашей библиотеке Steam будут перенесены в новую более быструю память.
Использование контент-серверов
Для начала не помешает разобраться, как Стим передаёт честно купленный контент пользователями.
Как работают контент-сервера
После того, как игра добавится в вашу библиотеку, считается, что вы берёте её в бессрочную аренду. Это значит, что в любой момент вы можете получить её, просто загрузив со Стимовских серверов. Стим — это магазин цифровой дистрибьюции, так что все товары клиент получает при условии полноценно работающей сети Интернет.
Вот как это происходит:
- клиент выбирает игру,
- ставит её на скачивание,
- система Steam реагирует и начинает передачу данных со своего сервера.

Логично предположить, что у такой огромной сети серверов много — так и есть. Контент-сервера — это зеркала основного сервера, благодаря которым возможны одновременные запросы на скачивание миллионов пользователей.
На самом деле мы все уже пользуемся контент-серверами, просто не знаем об этом. Стим автоматически подключает пользователя к ближайшему к его местонахождению варианту, но в процессе каждой закачки ещё раз мониторит сеть контент-серверов, выбирая по степени их загруженности. Так как это автоматический алгоритм, выбор не всегда очень качественный.
Как увеличить скорость скачивания в Steam? Просто смените установленный по умолчанию контент-сервер, скорее всего он просто загружен. Особенно часто такое бывает в дни крупных релизов, когда миллионы запрашивают загрузку в больших объёмах.

Как поменять контент-сервер
Как правильно выбрать и сменить контент-сервер Steam для увеличения скорости загрузки:
- Стим не делает из статистики по загрузке серверов секрета — эти данные доступны для всех, их можно посмотреть в самом клиенте. В верхнем меню наведите мышь на столбец «Магазин» и в самом его конце будет строка «Статистика».
- Как найдёте список серверов по своей стране, посмотрите, насколько они загружены. Выберите оптимальный и запомните (запишите) его название.
- Теперь найдите в своих «Настройках» пункт «Загрузки и облако». Там вы найдёте строку «регион загрузки» — нажмите на неё и укажите выбранный ранее сервер. Для подтверждения операции необходимо перезагрузить клиент, так что заранее закончите в нём все дела.
- После перезапуска зайдите в «Загрузки и облако» ещё раз, чтобы проверить — теперь вы подключены к выбранному серверу, можно проверять на игре.
Managing Steam Downloads & Updates
Steam will automatically download updates for your games based on the Steam client’s download settings. Downloads can also be manually controlled from the Download Manager within your Steam client.
Managing downloads & updates
Downloads and updates can all be managed via the Download Manager in the Steam client. From here you can track the progress of your downloads, schedule updates, re-order your update queue and see which updates have been completed.
How to access the Steam Download Manager:
- The Downloads button at the bottom of the Steam client
- From the View dropdown at the top of the Steam client, select Downloads
- From the Library tab at the top of the Steam client, select Downloads
How to access Steam downloads settings:
From the Steam client, select Steam > Settings > Downloads
Setting Bandwidth Limits
If you’d like to limit the amount of bandwidth that Steam can use when updating and downloading your games, a bandwidth limit can be setup from your Steam settings. The bandwidth limit will be displayed in the upper right corner of the Download Manager, as well as the update dialog for any game you are attempting to launch.
From your downloads settings (Steam > Settings > Downloads) select a corresponding limit from the dropdown. Note that these limits are based on whether you have Steam set to display downloads in bytes per second or bits per second.
Disabling automatic updates
Games are automatically put into your download queue when a game releases an update. If you’d like to stop Steam from automatically updating a game, follow the steps below:
- Right-click the game in your Library
- Select the Updates tab
- Under Automatic updates, choose Only update this game when I launch it
Scheduling automatic updates
Your queued downloads can be manually re-ordered from your Download Manager.
You can also limit the times during the day when Steam updates your games. From your downloads settings (Steam > Settings > Downloads) check the Only auto-update games box and specify the time when Steam should perform auto-updates. For example, selecting ’12AM’ And ‘8AM’ would mean that Steam will only download auto-updated games between midnight and 8 AM your local time.
You can override this, and tell Steam to download the update immediately from the Download Manager. Launching the game will also force the game to update immediately
Moving game installations
If you are running out of space, or simply want to move some games to an alternate location, Steam Library folders can be used to manage game installations across multiple hard drives.
Once you’ve setup alternate Library folders, you can move existing games there without requiring new downloads. You can also pick the install location from all of your existing Library folders when downloading a new game.
- Right-click a game in your Library and select Properties.
- Select the Local Files tab
- Click Move Install Folder. and select the new location for the game installation
Что нужно знать
Вы уже готовы делать покупки? Предварительно внимательно изучите правила настройки аккаунта! Запоминайте: местоположение определяется системой автоматически, от страны пребывания зависят цены в магазине и виды контента. В путешествиях по всему миру вы будете пользоваться валютой собственного государства и сможете платить по привычным расценкам.
Вы задумались над вопросом, как сменить регион в Стиме – такое может произойти в случае:
- Смены места проживания;
- Длительного пребывания за границей;
- Частых путешествий.
Если вы решили переехать на постоянное место жительства или уезжаете на длительный срок, просто пользуйтесь приведенной выше инструкцией
Обратите внимание, менять страну проживания в профиле необходимо после прибытия на новое место! Все настройки будут автоматически обновлены, появятся новые цены
Если вы часто путешествуете, опция смены местоположения также доступна – но с небольшой оговоркой. Вы можете менять настройки магазина каждый раз, когда переезжаете, если пользуетесь способами оплаты, возможными в данной стране.
Обратите внимание, способ оплаты сохраняется до момента последующего переезда – его поменять нельзя! Как только смените регион пребывания – сможете выбрать новый платежный инструмент при совершении покупок (в корзине профиля). Последнее, о чем стоит рассказать – как в Стиме поставить регион «Россия», если вы создаете аккаунт, будучи в путешествии в другой стране. Новым пользователям стоит подождать с регистрацией профиля – местоположение будет определено автоматически
Например, если вы создаете аккаунт в путешествии в Германии (хотя постоянно живете в РФ), до момента возвращения на родину будете пользоваться немецкими ценами!
Новым пользователям стоит подождать с регистрацией профиля – местоположение будет определено автоматически. Например, если вы создаете аккаунт в путешествии в Германии (хотя постоянно живете в РФ), до момента возвращения на родину будете пользоваться немецкими ценами!
Последнее, о чем стоит рассказать – как в Стиме поставить регион «Россия», если вы создаете аккаунт, будучи в путешествии в другой стране. Новым пользователям стоит подождать с регистрацией профиля – местоположение будет определено автоматически. Например, если вы создаете аккаунт в путешествии в Германии (хотя постоянно живете в РФ), до момента возвращения на родину будете пользоваться немецкими ценами!
Как изменить регион в Стиме на Россию (или любой другой) – рассказали. Пользуйтесь нашими советами при реальной смене местоположения, чтобы получить возможность делать покупки в правильной валюте и видеть соответствующие ценники в магазине. Удачи!
Источник
Использование контент-серверов
Для начала не помешает разобраться, как Стим передаёт честно купленный контент пользователями.
Как работают контент-сервера
После того, как игра добавится в вашу библиотеку, считается, что вы берёте её в бессрочную аренду. Это значит, что в любой момент вы можете получить её, просто загрузив со Стимовских серверов. Стим — это магазин цифровой дистрибьюции, так что все товары клиент получает при условии полноценно работающей сети Интернет.
Вот как это происходит:
- клиент выбирает игру,
- ставит её на скачивание,
- система Steam реагирует и начинает передачу данных со своего сервера.

Логично предположить, что у такой огромной сети серверов много — так и есть. Контент-сервера — это зеркала основного сервера, благодаря которым возможны одновременные запросы на скачивание миллионов пользователей.
На самом деле мы все уже пользуемся контент-серверами, просто не знаем об этом. Стим автоматически подключает пользователя к ближайшему к его местонахождению варианту, но в процессе каждой закачки ещё раз мониторит сеть контент-серверов, выбирая по степени их загруженности. Так как это автоматический алгоритм, выбор не всегда очень качественный.
Как увеличить скорость скачивания в Steam? Просто смените установленный по умолчанию контент-сервер, скорее всего он просто загружен. Особенно часто такое бывает в дни крупных релизов, когда миллионы запрашивают загрузку в больших объёмах.
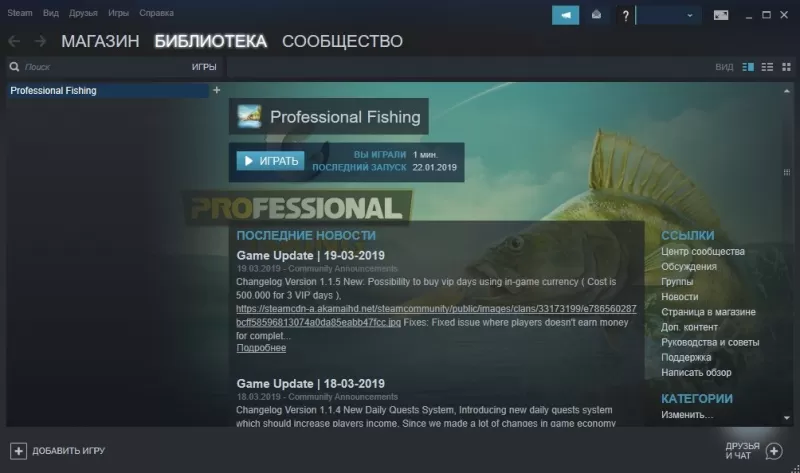
Как поменять контент-сервер
Как правильно выбрать и сменить контент-сервер Steam для увеличения скорости загрузки:
- Стим не делает из статистики по загрузке серверов секрета — эти данные доступны для всех, их можно посмотреть в самом клиенте. В верхнем меню наведите мышь на столбец «Магазин» и в самом его конце будет строка «Статистика».
- Как найдёте список серверов по своей стране, посмотрите, насколько они загружены. Выберите оптимальный и запомните (запишите) его название.
- Теперь найдите в своих «Настройках» пункт «Загрузки и облако». Там вы найдёте строку «регион загрузки» — нажмите на неё и укажите выбранный ранее сервер. Для подтверждения операции необходимо перезагрузить клиент, так что заранее закончите в нём все дела.
- После перезапуска зайдите в «Загрузки и облако» ещё раз, чтобы проверить — теперь вы подключены к выбранному серверу, можно проверять на игре.
Помните, что проблема может быть и не в этом. Чтобы убедиться в том, что медленная скорость не вина вашего провайдера, проверьте скорость скачивания в другом месте, выбрав какой-нибудь «тяжёлый» файл вроде видео.
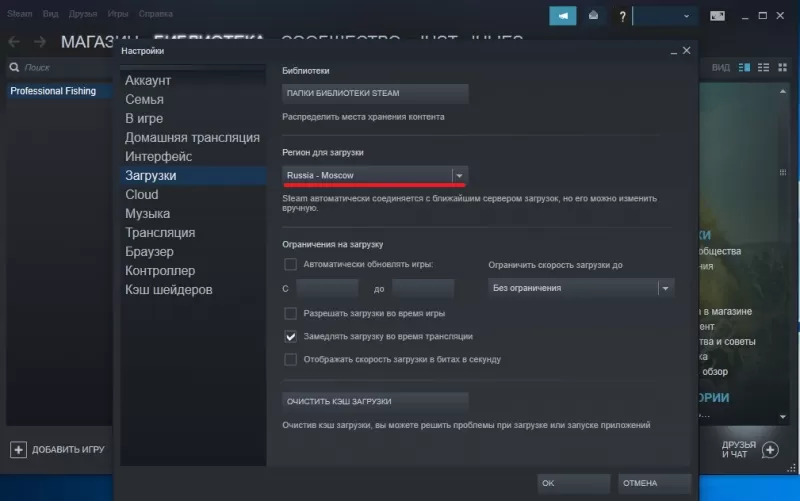
Причины
Ухудшение соединения с глобальной сетью влечет множество трудностей для игрока и часто не дает нормально общаться или играть с другими пользователями. В такой ситуации возникает вопрос, почему имеет место низкая скорость скачивания в Стиме, и что с этим делать. Выделим базовые причины и их особенности.
Ошибка в расчетах
Активность соединения с глобальной сетью, как правило, измеряется в битах за секунду. Это касается и скорости загрузки в Стим. При этом в одном байте «вмещается» восемь бит. При появлении подозрений на проблемы с Интернетом умножьте текущий параметр по скачиванию на восемь.
Ошибочные ожидания
Низкая скорость скачивания в Steam может быть связана с условиями работы провайдера. К примеру, информация в системном трее, показывающая возможность подключения 100 Мбит/с — всего лишь потенциальный параметр для LAN-сети. Фактическая скорость соединения с Интернетом будет ниже. Для уточнения этого момента прочтите договор с провайдером. Возможно, в нем также указан небольшой параметр загрузки.
В случае, когда в соглашении указан более высокий показатель, и есть подозрение на качество предоставляемых услуг, проверьте реальную скорость подключения. Если она слишком маленькая, предъявите претензии поставщику. В качестве подтверждения своих слов можно привести результаты измерений таких сервисов как Speed Test или DSL Reports.
Ошибки в выборе региона
Одна из причин почему в Стиме маленькая скорость, или она падает до 0 — неправильный выбор региона для загрузки. Серверы Steam находятся в разных уголках планеты и от правильности выбора напрямую зависит качество подключения. В случае, когда скачивание идет медленней, чем это планировалось, проверьте этот параметр:
- Войдите в Стим.
- Выберите раздел Загрузки (Steam, а после Настройки).
В секции Регион для загрузки выберите ближайший к себе регион.
Попробуйте разные варианты.
Помните, что неправильный выбор региона — главная причина, почему в Steam маленькая скорость загрузки. Путем изменения сервера можно с легкостью исправить проблему.
Действие антивируса
Иногда скорость загрузки в Стиме падает до 0 из-за действия сторонних приложений. Причиной может быть антивирус. Так, на форумах нередко попадаются жалобы на ESET Nod 32, которая подключается к неправильным серверам. Кроме того, причиной маленькой скорости может быть любой софт, защищающий соединение с Интернетом или фильтрующий пакет данных. В случае, когда вы используйте такой софт, и падает скорость загрузки в Steam до 0, необходимо проверить версию. Сделайте следующее:
- Войдите в настройки НОД 32.
- В разделе Антивирус и защита от шпионского ПО найдите защиту доступа к Сети.
- Выберите веб-проводники и укажите Steam.exe.
- Жмите на квадрат до момента, пока на нем не появится красный крест.
- Кликните ОК и выйдите из настроечного раздела.
После этого перезапустите ПК / ноутбук и снова проверьте, маленькая интернет-скорость загрузки в Стиме или нет. При отсутствии результата причина может крыться в чем-то другом.
Проблемы с подключением
Еще одно объяснение, почему в Стиме маленькая скорость скачивания — трудности с подключением. К примеру, проблемы могут возникнуть с сервером Steam, маршрутизатором или даже брандмауэром. Для проверки этой версии сделайте следующие шаги:
- Проверьте настройки маршрутизатора. Маленькая интернет-скорость может быть обусловлена сбоями в работе роутера. Для устранения неполадок перезапустите устройство и введите настройки с учетом рекомендаций производителя.
- Убедитесь, что приложение Стим добавлено в исключения брандмауэра. При первом подключении Steam такое ПО может препятствовать подключению.
- Отключите фоновые приложения. Удалите или отключите все программы, которые могут мешать корректной работе или приводить к медленной скорости загрузки в Steam.
- Проверьте ПК на шпионское или антивирусное ПО. Для этого можно использовать любой антивирус с обновленными базами.
Ограничения в роутере
Иногда маленькая интернет-скорость обусловлена ограничениями в самом маршрутизаторе. В современных роутерах предусмотрена опция изменения параметров загрузки и отдачи, поэтому войдите в настройки и проверьте правильность этого параметра.
Ограничение загрузки в Steam
Одна из причин, почему в Стиме упала скорость загрузки — неправильные настройки самого приложения. В результате софт обрезает интернет-трафик, а пользователя не устраивает маленький поток информации. Для проверки версии войдите в раздел Загрузки и найдите пункт Ограничить скорость загрузки до … После этого установите ту скорость, которая необходима.
Способ 3: Устранение проблем с подключением
Теперь переходим к причинам, которые замедляют загрузку независимо от Стима. Для диагностики и решения проблем выполните следующие шаги:
- Первым делом проверьте, нет ли сбоев на стороне провайдера: крупные поставщики обычно размещают информацию о техработах или неполадках на своих официальных страницах, поэтому посетите их. Если там ничего нет, свяжитесь с технической поддержкой, лучше всего именно по номеру телефона: возможно, сбой наблюдается только у вас, и сотрудники могут вам помочь в его устранении.
- Пользователям, которые подключаются к интернету посредством маршрутизатора Wi-Fi, рекомендуем задействовать прямое подключение, минуя устройство – обычно в этом случае доступна максимально возможная по тарифу скорость. Подробнее: Как подключить компьютер к интернету по кабелю
Если проводное соединение невозможно, стоит проверить параметры роутера. Например, распространённой ошибкой начинающего пользователя является выключенный режим работы в 5 ГГц, который ощутимо быстрее устаревшей частоты в 2,4 ГГц. Подробнее: Как включить режим 5 ГГц в роутере
Заодно проверьте остальные параметры – не исключено, что в вашем экземпляре присутствуют какие-то специфичные настройки, влияющие на скорость. Пример типовой конфигурации маршрутизатора можете найти в руководстве далее. Подробнее: Как настроить роутер
Как правило, внешние проблемы с интернетом можно определить и по ряду других признаков.
Опишите, что у вас не получилось. Наши специалисты постараются ответить максимально быстро.
Изменение региона в Стиме
Steam – это международная игровая платформа, работающая в разных странах и континентах. И как любой глобальный сервис, систематизирована на региональные блоки. Это касается как серверов, с которых происходит загрузка, так и различных настроек: языка интерфейса, набора доступных игр, цены и валюты для оплаты на торговой площадке. Последнее особенно актуально, поскольку от региона к региону существуют приличные различия.
Возможность поменять регион в Стиме создана для того, чтобы можно было продолжать свободно пользоваться сервисом при смене места жительства. А сама привязка к определённой стране объясняется тоже как забота о пользователях. Например, находясь в командировке и зайдя в магазин Steam, вы увидите те же рублёвые цены, что и дома. Но проблема в том, что в некоторых странах игры намного дешевле, чем в европейских или США. А часть стран СНГ причислена к Европе. Соответственно, часто геймеры, до введения региональных ограничений, покупали контент в зарубежных магазинах, чтобы сэкономить на цене. И вот пришло время, когда разработчики платформы серьёзно взялись за региональный контроль.
Проверка скорости Интернета
Далеко не всегда причина низкой скорости находится со стороны игрового сервиса Steam. Пользователи, обвиняющие во всех бедах его, забывают, что у них самих скорость Интернета может упасть. Прежде чем сетовать на работу Steam, проверьте, с какой текущей скоростью работает ваше подключение к сети Интернет. Не исключено, что загрузка игры осуществляется на максимуме, который сейчас позволяет получить ваш провайдер, поставщик услуг.

Несмотря на то, что в договоре или выбранном тарифном плане указывается скорость порядка 100 Мбит/сек, далеко не всегда эти цифры соответствуют действительности. Для начала запомните, что это максимальная скорость, то есть в договоре обычно прописывается скорость до 100 Мбит/сек. По факту она может падать в десятки раз.
Только при идеальных условиях, когда погода хорошая, сеть не перегружена, удаётся получить максимальную скорость. В остальное же время она заметно ниже ожидаемой.
Существует множество онлайн сервисов и утилит, при запуске которых легко проверяется реальная скорость.

Если она стабильно низкая и ситуация не меняется в течение дня или даже нескольких дней, это становится весомым основанием, чтобы обратиться с претензией к поставщику услуг. Уточните, почему скорость такая низкая, и потребуйте исправить ситуацию. Возможно, имеются проблемы со стороны оборудования, либо вам банально нужно заменить кабель, по которому передаётся Интернет.
По завершению теста скорости сопоставьте её с работой игрового сервиса Steam
Важно понимать, что у него скорость отображается в мегабайтах, в то время как сервисы проверки скорости показывают значения в мегабитах. А байт больше бита в 8 раз. Соответственно, 1 мегабайт в Steam равен 8 мегабайтам на тесте скорости
Соответственно, 1 мегабайт в Steam равен 8 мегабайтам на тесте скорости.
Ещё важно помнить один немаловажный факт. Даже при стабильной скорости Интернета и отсутствии других препятствий, скорость загрузки игр через Steam всё равно не будет постоянной. Это обусловлено особенностями работы сервиса
Сначала на компьютер выгружают часть файлов, после чего запускается процесс их распаковки. А при распаковке отображается очень низкая скорость, которая порой падает даже до нуля. Но это считается нормой, и переживать тут не стоит
Это обусловлено особенностями работы сервиса. Сначала на компьютер выгружают часть файлов, после чего запускается процесс их распаковки. А при распаковке отображается очень низкая скорость, которая порой падает даже до нуля. Но это считается нормой, и переживать тут не стоит.

Как только процедура распаковки завершится, скорость снова поднимется, и загрузка пойдёт так же быстро, как и была изначально.
Ускоряем браузер Steam
Встроенный в Steam браузер используется как для магазина игр, так и для оверлея, который позволят быстро переходить в браузер прямо во время игрового процесса. Однако, порой этот браузер может быть чрезвычайно медленным. Даже если у вас все нормально со скоростью в таких браузерах, как Chrome, Firefox или даже Internet Explorer, браузер Steam все равно может порой испытывать какие-то осложнения во время своей работы.
Когда вы кликаете на какую-то ссылку или открываете новую страницу, возникает заметная задержка перед завершением действия, которое определенно не наблюдается в классических браузерах. Вы уже может быть и смирились с тем, что встроенный браузер Steam является просто плохим куском кода. Однако, существует несколько хитростей, которыми можно ликвидировать эту задержку на многих системах и сделать из браузера Steam более или менее рабочую вещь.
Оговариваемая проблема, похоже на то, возникает из-за несовместимости с опцией «Автоматического определения параметров», которая по умолчанию уже автоматически активирована операционной системой Windows. Данная опция на самом деле необходимо крайне малому числу пользователей, так что ее полностью безопасно деактивировать.
Нажмите на клавиатуре Windows+R.
Впишите в строкуinetcpl.cpl и нажмите Enter. Перед вами должно будет появиться окошко «Свойства: Интернет». Далее перейдите во вкладку «Подключения» и нажмите на кнопку «Настройка сети», которая будет находиться в секции «Настройка параметров локальной сети». Откроется еще одной окошко, в котором вам будет необходимо убрать галочку с уже упомянутой опцией «Автоматического определения параметров». Убрав галочку, сохраните внесенные изменения и закройте окошко «Свойства: Интернет».
Если вам повезет, то вы получите значительный прирост к скорости прогрузки открываемых страничек во встроенном браузере Steam. Также еще раз повторяем, что отключение указанной выше опции никак не повлияет на стабильность или скорость вашего Интернет-подключения.
Как ускорить загрузку игр в Steam
Прежде чем перейти к советам, важно выяснить, связана ли медленная скорость загрузки Steam с самим Steam или с вашим ПК в целом. Если медленная загрузка игр происходит наряду с замедлением открытия сайтов или при просмотре роликов в YouTub, тогда это более широкая проблема, ниже мы рассмотрим решения для ускорения вашего интернета

Чтобы проверить это, запустите проверку скорости интернета на сайте SpeedTest или аналогичном сайте и посмотрите, соответствует ли скорость тому, что предлагает ваш провайдер.
Разрешить загрузки во время игры
По умолчанию загрузка Steam приостанавливается, когда вы играете в игры Steam. Это полезно, если вы играете в онлайн-игры, требующие большой пропускной способности, но если вы играете в однопользовательскую игру, то какой вред будет от фоновой загрузки?
Вы можете сделать это одним из двух способов: вы можете включить фоновые загрузки для всех игр, затем отключить их для определенных игр или наоборот. Большинство игр, в которые я играю — это офлайн-игры, поэтому для всех подобных игр у меня включена фоновая загрузка для .
Изменение приоритета
Еще один вариант, как повысить скорость скачивания в Эпик Геймс – изменить приоритет лаунчера на самый высокий. Придется немного постараться!
Сначала закройте программу – найдите иконку в трее и щелкните «Выход». Теперь можем приступать:
- Одновременно кликните Win+R, чтобы вызвать командную строку;
- Впишите в поле «Выполнить» слово AppData и нажмите на значок ввода;

- Вам нужно перейти в следующую директорию: Local – EpicGamesLauncher – Saved – Config – Windows;
- Находим здесь файл «Engine.ini» и открываем его через Блокнот;

Если внутри файла есть текст – выделяем и стираем полностью.
Вы же хотите узнать, как ускорить загрузку в Эпик Геймс? Придется скопировать и вставить в документ значение, приведенное ниже.
HttpTimeout=10
HttpConnectionTimeout=10
HttpReceiveTimeout=10 HttpSendTimeout=10
ChunkDownloads=3
ChunkRetries=20
RetryTime=0.5

Теперь просто сохраняем внесенные изменения и закрываем файл. Возвращаемся к лаунчеру – настало время найти ярлык и запустить работу приложения:
- После запуска жмем Ctrl+Alt+Delete, чтобы запустить Диспетчер задач;
- Открываем вкладку «Подробности»;
- Находим в открывшемся списке EpicGamesLauncher.exe;
- Нажимаем на название правой кнопкой мышки;
- Через появившееся меню выбираем пункт «Задать приоритет»;
- Ставим значение «Высокий» и кликаем по кнопке подтверждения.

Выбирайте любой ответ на вопрос, как ускорить загрузку Epic Games – мы собрали самые действенные способы, которые может применить любой пользователь. Уверены, вы найдете подходящий вариант и сможете добиться нужных значений – любимые игры станут ближе и скачаются быстрее. Удачной игры!
Увеличиваем скорость
Для того чтобы увеличить скорость скачивания в Steam, требуется выполнить несколько действий.
Изменить регион загрузки
В Steam игры скачиваются не с одного сервера, а из разных, которые могут быть расположены в различных регионах. Такая схема часто используется во многих утилитах, чтобы пользователи могли загружать программы с максимальными показателями. Но случается так, что Стим не корректно определяет местоположение пользователя и устанавливает не тот регион для скачивания игры. Это приводит к тому, что для загрузки используется сервер, который расположен слишком далеко и скорость из-за дальности очень низкая.

Если пользователь замечает, что скорость маленькая, то рекомендуется в настройках поменять регион. Выбор стоит делать в зависимости от места положения юзера. После чего сохранить изменения, и перезапустить клиент.
Проверка ограничений загрузки
В настройках утилиты также есть функционал, который устанавливает определенные ограничения, из-за чего падает скорость загрузки в Steam. Возможно, что там установлено слишком маленькое значение. Нужно просто зайти в настройки и установить неограниченный показатель для скачивания.

Проверка программ на компьютере
Достаточно часто низкая скорость скачивания в Стиме является следствием работы других программ, которые также используют интернет. Рекомендуется отключить их на время скачивания игры. К ним можно отнести различные торрент-клиенты и мессенджеры, а также антивирусы и центр обновления ОС Виндовс.
Лучшие программы и онлайн-сервисы для повышения качества видео
Просмотр статистики загруженности серверов Steam
В случае если игра скачивается в момент большой распродажи, возможно, что сервера попросту перегружены. Посмотреть это можно на страничке со статистикой по загрузке Steam.

Если это так, то рекомендуется подождать пока период закончиться. Тогда нагрузка на сервера снизиться и темп скачивания повысится.
Проверяем скорость интернета
Не стоит исключать и проблемы со стороны провайдера интернета. Вероятно, что скорость просто снижена из-за проблем с поставщиком услуг, оборудованием или компьютером. Проверить показатель можно на специальных сайтах, например на SpeedTest.
Например, если тариф, который использует пользователь предполагает максимум 100 Мбит/с, то нормальным показателем считается от 70. Если по замерам показатель ниже 50, то стоит проверить оборудование и перезагрузить роутер. Для этого необходимо отключить его от питания примерно на 15-20 минут и заново включить.
Повышение приоритет процесса Steam
В Виндовс 10 есть возможность повысит приоритет процесса Стима, что также может увеличить скорость загрузки. Для этого необходимо зайти в Диспетчер задач и найти необходимый процесс. После чего кликнуть правой кнопкой мышки и перейти в раздел “Повысить приоритет”, затем установить «Высокий».







