Как правильно удалять приложения на mac
Содержание:
- Как удалить программу на Mac через управление хранилищем
- Вложения в почтовых папках
- Порядок переустановки Mac os sierra с нуля
- Способ 2. как вручную деинсталлировать приложения и связанные с ними файлы
- Часть 2. Как полностью удалить Adobe Flash Player?
- Что такое кэш и зачем его удалять?
- Выберите один браузер (Chrome, Firefox, Safari) и удалите остальные
- Как разрешить установку программ от любого разработчика в MacOS
- Встроенные программы
- Узнайте, какие приложения замедляют работу устройства Mac
- Способ 1 — Удаление из Launchpad
- Как работает установка на MacOS
Как удалить программу на Mac через управление хранилищем
Еще один способ удалить приложения на Mac — это использовать утилиту управления хранилищем. Для того чтобы ее запустить, нажмите в верхнем левом углу на значок яблока, после чего в выпадающем меню выберите пункт “Об этом Mac”.
Откроется информация о компьютере. Здесь нужно в верхнем меню переключиться на раздел “Хранилище”, а далее нажать “Управлять”.
Запустится утилита для управления хранилищем. Чтобы удалять программы, переключитесь в раздел “Программы” в левом меню. После этого выбирайте программы, которые вы хотите удалить, и жмите в правом нижнем углу “Удалить”.
Появится всплывающее окно с вопросом, действительно ли вы хотите удалить программу. Жмите “Удалить”, чтобы подтвердить свои действия.
Важно: Данным способом можно удалить программы, которые не удаляются методами описанными выше. Выше описаны наиболее актуальные способы, как удалить программу на Mac. Есть еще несколько вариантов, которые могут быть использованы
Например, это загрузка и установка на Mac специальных приложений, которые способны удалять программы, либо удаление программ через их содержимое. Но эти методы могут быть заменены способами, которые описаны выше
Есть еще несколько вариантов, которые могут быть использованы. Например, это загрузка и установка на Mac специальных приложений, которые способны удалять программы, либо удаление программ через их содержимое. Но эти методы могут быть заменены способами, которые описаны выше
Выше описаны наиболее актуальные способы, как удалить программу на Mac. Есть еще несколько вариантов, которые могут быть использованы. Например, это загрузка и установка на Mac специальных приложений, которые способны удалять программы, либо удаление программ через их содержимое. Но эти методы могут быть заменены способами, которые описаны выше.
Вложения в почтовых папках
Стандартное приложение Почта хранит в своем кэше все сообщения и вложенные файлы. Это дает возможность работать с ними в автономном режиме и позволяет искать сообщения с помощью программы Spotlight.
Чтобы увидеть, сколько точно места занимает база писем в Почте, откройте Finder и нажмите сочетание клавиш Command (⌘) + Shift (⇧) + G, чтобы открыть окно «Перейти к папке».
Введите путь:
~/Library/Mail
и нажмите кнопку Перейти, чтобы напрямую открыть папку приложения Почта.
Затем кликните правой кнопкой мыши на эту папку и выбрать пункт «Свойства». Если окажется, что почты скопилось уже несколько гигабайт, то стоит задуматься об удалении старых писем и больших вложений.
Удаление почтовых вложений
Удаление вложения в письме
Для удаления ненужного вложения из письма, откройте приложение Почта, выберите сообщение с весомым аттачем и перейдите по меню Сообщение → Удалить вложенные файлы.
При совершении такого действия вложения будут удалены не только из самого приложения Почта, но и с почтового сервера.
Создание смарт-ящика, содержащего письма с вложениями
Для массового более удобного удаления вложений в Почте можно создать специальную smart-ящик, задействовав ее при фильтрации писем. Для этого:
1. Откройте приложение Почта и перейдите в меню Ящик → Новый смарт-ящик.
2. Придумайте имя для смарт-ящика, например, «Вложения».
3. В графе «Содержит сообщения, удовлетворяющие» выберите вариант «одному из следующих условий».
4. В выпадающем списке условий выберите «Содержит вложенные файлы».
5. Установите галочки напротив пунктов «Включать сообщения из ящика Корзина» и «Включать сообщения из ящика Отправленные». и нажмите кнопку Ok.
6. На боковой панели в разделе Смарт-ящики появится созданный ящик с фильтром вложенных файлов. Нажмите на него.
7. Выберите сортировку писем «По размеру» и установите галочку рядом с пунктом «Самое большое сообщение сверху».
Теперь отыскать ненужные большие файлы с вложениями и удалить их будет намного проще.
Удаление всех вложений из системной папки
Есть возможность удалить вложения непосредственно из места их расположения на диске. Сами файлы останутся на почтовом сервере, зато на Mac освободится дополнительное место. Чтобы сделать это, надо открыть следующую папку:
~/Library/Mail/V6 (в macOS High Sierra папка называется V5).
В ней будут видны каталоги с учетными записями электронной почты. Надо выбрать свой аккаунт и открыть папку с набором случайных символов в названии. В ее каталогах содержится папка Attachments.
Понять алгоритм действий можно с помощью приведенного ниже скриншота.
Просмотр и удаление файлов вручную может занять много времени. Ускорить процедуру можно, если ввести в строку поиска Finder слово Attachments. Затем при помощи смарт-поиска добавить фильтр Системные папки. В результатах поиска появятся все папки с почтовыми вложениями (Attachments).
Теперь можно скопировать их на внешний диск в качестве резервной копии, а потом удалить эти файлы.
Как запретить автоматическую загрузку вложений в приложении Почта
Можно дополнительно сэкономить место на диске, попросив приложение Почта не загружать вложения автоматически. Для этого перейдите в Почта → Настройки → Учетные записи.
На левой панели надо выбрать любую из имеющихся учетных записей и нажать «Свойства учетной записи» на правой панели. В раскрывающемся меню «Загрузка вложений» надо выбрать пункт «Нет».
Эта опция не позволит приложению Почта загружать какие-либо медиа-вложения, включая изображения, PDF-файлы, видео- и аудио-файлы. При активации опции «Недавние» почтовое приложение будет загружать вложения, полученные за последние 15 месяцев.
Порядок переустановки Mac os sierra с нуля
Легче всего переустановка операционной системы осуществляется посредством встроенной утилиты.
Чтобы её активировать, потребуется использовать в нужном порядке специальную комбинацию
Важно иметь рядом в этот момент Apple ID от своего ноутбука. Порядок действий следующий:
- При загрузке одновременно зажимается «Command» + «R», что дает возможность заново установить прежнюю версию ОС;
- Если при запуске устройства нажимать «Command», «R» + «Option», то будет загружаться последняя версия Mac OS (на сегодня благодаря этой команде происходит переустановка Mac OS X с нуля);
- В случае наличия желания восстановить версию операционной системы, установленную на заводе, к указанной комбинации добавляется кнопка «Shift».
Зажав соответствующие клавиши, откроется окно приложения «Mac OS Utilities». В нем требуется выбрать «Disk Utility» для удаления всей информации с жесткого диска и перезапуска устройства. При повторном его включении, вновь откроется «Mac OS Utilities», где теперь следует нажать «Reinstall Mac OS».
Дальше начнется чистая установка Mac OS в выбранной ранее версии. От пользователя потребуется во всплывающих окнах нажимать «Далее», ознакомиться с лицензионным соглашением, принять его условия, а после указать логин, а также пароль Apple ID. Последующий процесс проходит без участия человека.
Способ 2. как вручную деинсталлировать приложения и связанные с ними файлы
1. Перетащите приложение в «Корзину».
Как правило, приложения находятся в папке «Программы», в противном случае воспользуйтесь поиском Spotlight или Finder для того, чтобы найти приложение. Выберите программу, которую нужно удалить, и переместите ее в «Корзину». В нашем примере это приложение WiFi Scanner.
На первый взгляд кажется, что вы удаляете только один файл, но в действительности их несколько. Для того чтобы просмотреть файлы, щелкните правой кнопкой мыши на значке приложения и выберите «Показать содержимое пакета».
В зависимости от программы может потребоваться ввести пароль администратора, чтобы полностью удалить ее из «Корзины». Теперь либо кликните правой кнопкой мыши по иконке «Корзины» и выберите опцию «Очистить Корзину», либо откройте «Корзину», нажмите на «Очистить» в правом верхнем углу, а затем подтвердите действие.
Хотя основное приложение уже удалено, на Мас остались связанные с ним файлы, такие как кэш, фреймворк и plist-файлы. Избавиться от них можно с помощью папки «Библиотека».
2. Удалите связанные с приложением файлы через папку «Библиотека».
Все ресурсы приложений (файлы, необходимые для их корректной работы) находятся в папке «Библиотека» на жестком диске. К сожалению, в версиях, выпущенных после macOS X 10.7, Apple решила скрыть эту папку, поэтому, прежде чем приступать к каким-либо действиям, потребуется ее разблокировать.
ЧИТАТЬ ДАЛЕЕ: ТОП-12 лучших производителей встраиваемой техники: рейтинг бытовой техники для кухни по качеству
К папке «Библиотека» можно перейти также воспользовавшись меню «Переход» → «Переход к папке» в строке меню приложения Finder. После чего в появившееся поле необходимо ввести строку ~/Библиотеки/ и нажать ОК.
В папке «Библиотека» вы увидите ряд подпапок, несколько из них будут содержать файлы, связанные с удаленным приложением. Откройте каждую подпапку и найдите файлы, связанные с программой (не исключено, что вам потребуется выполнить этот процесс в корневой папке «Библиотека» на Macintosh HD).
Внимание! Уничтожение не связанных с вашим приложением файлов может нарушить функциональность других приложений (замедлить их работу, стереть информацию и т.д.), поэтому удаляйте файлы с осторожностью. Если папок слишком много, потребуется некоторое время для того, чтобы найти нужные. Для экономии вашего времени приводим список папок, которые могут содержать связанные с удаленными приложениями файлы:
Для экономии вашего времени приводим список папок, которые могут содержать связанные с удаленными приложениями файлы:
Если папок слишком много, потребуется некоторое время для того, чтобы найти нужные. Для экономии вашего времени приводим список папок, которые могут содержать связанные с удаленными приложениями файлы:
- Application Support
- Caches
- Containers
- Frameworks
- Logs
- Preferences
- Saved Application State
- WebKit
Ниже продемонстрированы файлы, связанные с приложением WiFi Scanner, которые остались на Мас после его удаления.
Как уже говорилось выше, проверка каждой папки может занять немало времени, но, к счастью, существует более простой метод.
3. Используйте функцию поиска в папке «Библиотека».
Вместо того, чтобы вручную просматривать каждую папку, введите название приложения в строку поиска, которая располагается вверху справа в Finder. На экране отобразятся файлы, содержащие название данного приложения, если рядом с опцией «Поиск» активна опция «Библиотека».
Описанный метод можно использовать и для поиска файлов с названием приложения на Mac (но не в «Библиотеке»). В данном случае нужно выбрать опцию «Этот Мас» рядом с «Поиском».
Если вы не совсем разбираетесь, какие файлы нужно удалять, а какие трогать не стоит, лучше использовать специально предназначенные для такой цели программы, тот же CleanMyMac, например. В противном случае вы рискуете нарушить работу других приложений.
ПО ТЕМЕ: Как удалять файлы на macOS мимо корзины.
Часть 2. Как полностью удалить Adobe Flash Player?
Вы также можете использовать инструмент для полностью удалить приложения на Mac включая Flash Player. Мы рекомендуем iMyMac PowerMyMac сделать это. Инструмент очень прост в использовании. Имеет понятный и несложный интерфейс. Кроме того, вы можете выполнить множество задач с помощью этого инструмента всего за несколько кликов. Это помогает найти все приложения или расширения на вашем устройстве Mac. Скрытые расширения, которые могут вызывать проблемы на вашем устройстве, могут быть легко обнаружены. Вы можете удалить или отключить эти расширения, если хотите.
Вот как это использовать для удалить Flash Player на Mac шаг за шагом:
Шаг 2. Сканируйте Flash Player на своем Mac.
Нажмите Сканировать. В результатах будут отображены все приложения, установленные на вашем устройстве Mac. Найдите Flash Player в списке и выберите его. Если приложений слишком много, система может исчерпать приложения и замедляй свой Mac
Таким образом, важно сделать некоторую очистку, чтобы поддерживать ваш Mac в хорошем состоянии
Шаг 3. Удалите Flash Player.
Нажмите кнопку «Очистить», чтобы удалить Flash Player на Mac и связанные с ним файлы.
Ниже приведены особенности и преимущества этого инструмента:
- Это помогает повысить производительность вашего устройства Mac.
- Это поможет вам удалить ненужные расширения. Эти расширения могут замедлить работу вашего устройства. Это может вызвать и другие проблемы.
- Это на 100% безопасно.
- Он не содержит вредоносных программ или других вирусов, которые могут нанести вред вашему устройству. Его можно безопасно использовать на любом устройстве Mac, которое вы хотите.
- Он не распространяет информацию, которую вы вводите в инструмент. Он защищает конфиденциальную информацию, такую как имена пользователей, идентификаторы и пароли.
- Это дает вам 30-дневную гарантию возврата денег. Если вы считаете, что инструмент не дает вам того, что вам нужно, вы можете попросить полный возврат средств.
- Доступна бесплатная пробная версия инструмента. Это для первых 500 МБ данных. Вы действительно можете ощутить преимущества этого инструмента, не платя сначала деньги.
- Предварительный просмотр инструмента доступен до того, как вы его действительно купите. Это позволяет оценить, подходит ли вам инструмент.
- Поддержка доступна по электронной почте. Также доступна индивидуальная поддержка.
- Вы можете управлять всем. Вы под контролем. Вы можете выбрать, какие расширения удалить, а какие оставить.
Что такое кэш и зачем его удалять?
Кэш в основном представляет собой временные файлы, созданные операционной системой и используемыми приложениями. Например, это могут быть временные файлы, такие как изображения и HTML-документы, созданные web-браузером, клиентами-мессенджерами (Вконтакте, Twitter, Viber, Skype и т.д).
Если пользователь редактирует много фотографий и видео, он может заметить, что программа-редактор также сохраняет временные данные, которые помещаются на жесткий диск. Кроме того, видеоредакторы с функцией отображения примененных эффектов во время редактирования, не всегда удаляют подобные файлы по окончанию работы.

Кэш большинства приложений слишком мал, чтобы обращать на него внимание. Компоненты системы, такие как «Spotlight», «Контакты» и «Карты», создают относительно небольшие кэши, которые не позволят освободить много места на жестком диске, даже если их удалить
Здесь стоит отметить один важный момент: удалять кэши вовсе не обязательно. Если вам не нужно срочно освободить место на жестком диске, и при этом вы постоянно используете множество разных приложений и файлов, лучше оставить кэш для повышения скорости работы Mac. Кроме того, многие приложения очищают свой кэш самостоятельно или обладают опцией для ручной очистки.
Кнопка удаления кэша в приложении Tweetbot:

Кнопка удаления кэша в приложении VK Messenger (Официальный клиент Вконтакте для Mac):

Однако, кроме желания освободить место, для удаления кэшей могут быть и другие причины, в частности:
- Исправление проблем с web-страницами, загружающими устаревшие данные.
- Удаление личных данных, хранящихся на web-сайтах и в приложениях.
- Принудительное удаление устаревшей кэшированной информации в приложении.
Важно! сначала создайте резервные копии файлов. Рекомендуется регулярно создавать резервные копии файлов на своем Mac либо с помощью приложения Time Machine от Apple, либо же используя сторонний инструмент или online-сервисы для резервного копирования
Начав наводить порядок в папке Библиотека, всегда есть риск сломать что-нибудь важное
Рекомендуется регулярно создавать резервные копии файлов на своем Mac либо с помощью приложения Time Machine от Apple, либо же используя сторонний инструмент или online-сервисы для резервного копирования
Начав наводить порядок в папке Библиотека, всегда есть риск сломать что-нибудь важное
Хотя большинство приложений обычно не хранят критически важную информацию в кэше, вполне возможно, что удаление какого-либо файла приведет к нежелательной потере данных и неполадкам в работе программы. Имея недавно сделанную резервную копию, можно с легкостью восстановить папки с кэшем, если что-то все же пойдет не так.
Выберите один браузер (Chrome, Firefox, Safari) и удалите остальные
Вот как убрать три самых популярных браузера:
Откройте браузер Safari и следуйте этому пути:
Safari>Настройки>Общие>Удалить.

Удаляем браузер Safari
Откройте окно браузера Firefox и следуйте по этому пути:
Настройки>Дополнения>Предпочтения>Удалить.
Chrome
Откройте окно браузера Chrome и выполните следующие действия:
Настройки> Инструменты>Дополнительные>Сбросить.

Удаляем ненужные браузеры
Если за ухудшение работы браузера отвечает вредоносное ПО, выполните следующие шаги:
- перейдите на вкладку «Расширения»;
- отмените выбор рекламных расширений. Вам наверняка трудно расшифровать, какие из них являются ложными и опасными, поскольку обычно такие дополнения пытаются казаться подлинными и необходимыми. Лучше удалите поисковики, погоду и скидки;
- перейдите на вкладку «Настройки»;
- ищите подозрительное рекламное и вредоносное ПО. Вероятно, оно самостоятельно предоставило себе разрешение на чтение и изменение данных сайтов. Быстрее избавьтесь от них;
- затем перезагрузите компьютер.

Удаляем вредоносное ПО Если вы любите свой браузер, тогда сначала выполните действия по его удалению, а после начните с чистой версии. В конце концов, Mac без установленного браузера — это как удочка без приманки.
Как разрешить установку программ от любого разработчика в MacOS
Есть несколько способов, как это сделать. Один вариант предусматривает, что, в целом, вы хотите сохранить безопасность компьютера, сделав исключения для ряда приложений. А второй подразумевает полное отключение защиты, которая проверяет разработчиков перед установкой программы.
Первый способ
Если на компьютере под управлением MacOS Sierra (и выше) вы загрузите из интернета приложение и перенесете его в папку “Программы”, то при попытке его запуска у вас появится информационное сообщение “Не удается открыть программу, так как ее автор является неустановленным разработчиком”. Далее будет содержаться информация о том, каким образом и когда программа попала на ваш компьютер. Нажмите “ОК”, чтобы закрыть это информационное окно.
Теперь в левом верхнем углу необходимо нажать на значок с яблоком, после чего выбрать в выпадающем меню пункт “Системные настройки”.
Оказавшись в настройках, зайдите в раздел “Защите и безопасность”.
Здесь потребуется сперва разблокировать доступ к настройкам. Для этого нажмите на значок замка в левом нижнем углу. Появится окно ввода пароля от учетной записи — введите его и нажмите “Снять защиту”.
Успешно сняв блокировку с настроек, остается “Подтвердить вход” для программы, которые была заблокирована. Нажмите на соответствующую кнопку.
Обратите внимание: Убедитесь, что вы открываете доступ именно для той программы, которую хотели запустить. Нажав на подтверждение входа, вы дадите операционной системе понять, что знаете разработчика, который подписал данное приложение. Появится информационное сообщение, которое было в самом начале, но в нем будет пункт “Открыть”, что позволит запустить загруженную программу
Появится информационное сообщение, которое было в самом начале, но в нем будет пункт “Открыть”, что позволит запустить загруженную программу
Нажав на подтверждение входа, вы дадите операционной системе понять, что знаете разработчика, который подписал данное приложение. Появится информационное сообщение, которое было в самом начале, но в нем будет пункт “Открыть”, что позволит запустить загруженную программу.
Важно: Если вы позже скачаете на компьютер другое приложение от этого же разработчика, операционная система будет сразу предлагать его запустить без выполнения описанных выше действий, поскольку разработчик уже будет находиться в списке надежных
Второй способ
Данный способ предполагает, что вы сможете вернуть настройку из ранних версий MacOS, которая позволяла устанавливать приложения из любого источника. Сам способ очень простой, но необходимо знать нужную команду “Терминала”, которая позволит выполнить необходимые действия.
Чтобы запустить “Терминал”, нажмите на клавиатуре сочетание “Command+Пробел”, после чего введите в поисковую строку Spotlight запрос “Терминал”, и откройте найденную утилиту.
Введите приведенную ниже команду, после чего нажмите Enter:
sudo spctl —master-disable
Далее потребуется ввести в Терминале пароль. Сделайте это и снова нажмите Enter.
Команда будет выполнена.
Теперь нажмите в левом верхнем углу экрана на значок яблока и перейдите в “Системные настройки”.
Здесь зайдите в раздел “Защита и безопасность”.
Вы увидите, что на месте, где устанавливается, какие программы разрешено использовать, появится опция “Любой источник”. Выбрав ее и сохранив, далее вы сможете устанавливать все приложения, загруженные из сети, без дополнительных действий.
Если вы позже захотите отключить данную опцию и вернуть прежние стандарты безопасности, используйте команду:
sudo spctl —master-enable
(16 голос., средний: 4,63 из 5)
Встроенные программы
Лишних встроенных ПО в операционной системе достаточно. Для удаления встроенных (стандартных) ПО из системы, можно использовать функции специальных приложений или же командную строку операционной системы. Если с первым вариантом все уже понятно, так как инструкция описана выше, то о втором способе ничего не известно. В руководстве будет описано, как нужно правильно удалять программу на mac OS при помощи «Терминала»:
-
Откройте командную строку, то есть выберите «Terminal».
- Введите в окно текст без скобок: cd/Application. Нажмите Enter.
- После введите название приложения, в данном примере это «iTunes». Нажмите Enter.
Узнайте, какие приложения замедляют работу устройства Mac

Приложения замедляют работу устройства Mac
Короткий ответ — это любые крупные программы, занимающие уйму места и пережевывающие множество данных. Это также может быть любое неиспользуемое или забытое после загрузки приложение. Любые программы, которые постоянно работают в фоновом режиме, замедляют работу вашего устройства. Удалите их из автозагрузки системы или прекратите запуск в фоновом режиме, следуя этому пути:
Системные настройки>Пользователи и группы>Имя пользователя>Элементы входа
Снимите флажок с программного обеспечения, которое не нужно запускать при каждом запуске Mac.
Готово! Теперь вы можете запускать эти программы только тогда, когда хотите.

Убираем галочку с программного обеспечения
К сожалению, компьютерные хакеры со слишком большим количеством свободного времени усердно работают над созданием рекламного и вредоносного ПО, умело маскирующегося под невинное приложение, обманчиво интригующие файлы и безобидное программное обеспечение. Они проникают на устройство Mac и запускаются через систему. Затем ухудшают работу, могут лишить вас контроля над компьютером и определенно замедляют его. Как предотвратить это?
- не открывайте электронные письма от незнакомых людей или компаний, которым не доверяете;
- не загружайте ничего — файл, приложение, музыку, изображение или видео там, где не регистрировались;
- используйте безопасный, надежный браузер или серфинг в сети;
- установите хорошую, проверенную, брандмауэрную или антивирусную программу, которая освободит ваш компьютер от этих приложений.
Антивирус для Mac OS
Способ 1 — Удаление из Launchpad
Стартовая панель (другое название — Launchpad) в Mac OS – это то же самое, что и рабочий стол в Windows. В этом окне расположены ярлыки всех приложений, которые туда добавил сам пользователь.
С помощью Launchpad вы можете очень легко удалить программу, которая больше не нужна. Просто перетяните её значок в Корзину. Такое действие условно удаляет приложение, и вы сможете в любой момент вернуть его, не потеряв все сохранённые данные игры или проекта.
Если же вы хотите окончательно удалить утилиту, просто откройте Корзину и удалите файл программы или содержимое всей Корзины сразу. Такой метод деинсталляции подойдет для обычных клиентских программ, небольших игр и офисных приложений.
Заметьте, если программа является частью целого пакета ПО или игра постоянно работает с сервером, создавая новые файлы в ОС, лучше использовать дополнительные способы очистки Mac OS.
Рис.2 – деинсталляция ПО с помощью Launchpad
После очистки Корзины нужно убедится в том, что в файловой системе больше не осталось никаких сохранённых настроек утилиты. Если такие есть, их достаточно точно так же переместить в Корзину и затем очистить её содержимое.
Файловый менеджер в OS X называется «Библиотека». В ней хранятся файлы всех установленных приложений, данные о запущенных процессах, их настройки и текущая конфигурация.
Чтобы очистить оставшиеся от приложения файлы, зайдите в Finder. В шапке окна отображается главное меню. Кликните на пункт «Go», а затем на «Library», как показано на рисунке ниже:
Рис.3 – открытие библиотеки
В появившемся окне найдите папку с названием удаленного приложения и переместите её в Корзину, которую после этого очистите.
Рис.4 – избавление от оставшихся файлов ПО
Если вы не можете удалить директорию из-за постоянно появляющегося окна с сообщением «Повторить попытку», перезагрузите компьютер и удалите папку снова.
Как работает установка на MacOS
Алгоритм весьма прост. Если желаете всё сделать вручную, следуйте ниже описанным шагам.
- Скачайте приложение (рекомендуем пользоваться официальными порталами) или возьмите готовое на носителе (флешке, HDD или другом).
- Файл .dmg нужно «смонтировать», для чего кликните по его названию дважды. Операционная система загрузит по этой команде образ, создаст без участия пользователя новый виртуальный диск, поставит иконку в разделе Finder.
Учтите: не следует запускать приложение с виртуального диска. Образ этот является транспортировочным контейнером. Остаётся скопировать приложение на жёсткий диск, выполнив копирование в папку «Программы». В этом и заключается процесс установки.
- Завершив копирование, удалите виртуальный образ. Чтобы это сделать, нажмите на треугольник, расположенный против названия диска.
- Удалите при желании файл .dmg.
Программы для Mac OS не переносите сразу в Dock. Если сделаете так, создастся ярлык, а сама программа не переместится, останется, где была. При последующем обращении к .dmg станет монтироваться образ диска, который функционирует в режиме для чтения, не сохраняя внутренней информации.
Возьмём для примера браузер Mozilla Firefox.
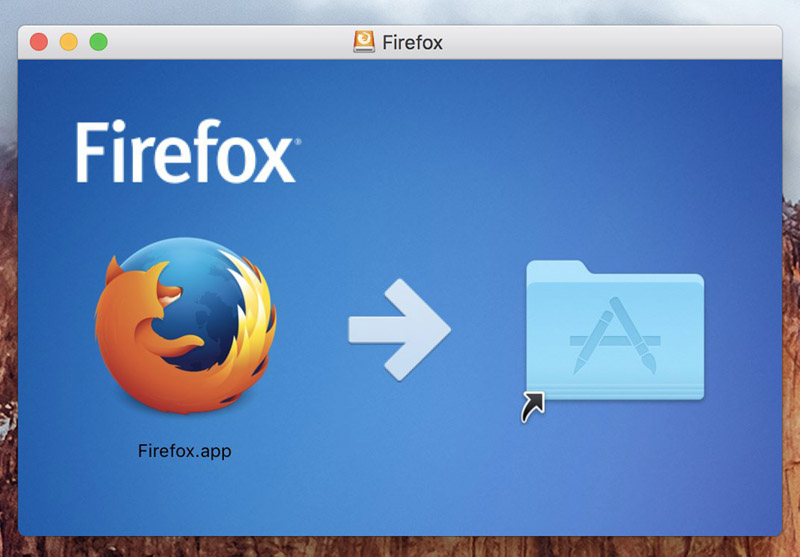
Создание образа диска
- Перетяните в эту папку приложение.
- После выполнения копирования, образ демонтируйте.
- Удалите файл .dmg.
Вот простые шаги по работе в Mac OS. Выполнить их может любой пользователь, даже поверхностно знакомый с программным обеспечением компьютера. Новичку не составит труда всё сделать правильно, довольно быстро, практически без личного участия в самом процессе.
Инсталляторы Windows копируют файлы без определённой систематичности. Жёсткие диски из-за этого часто заполнены лишней «шелухой». Установка программ на Mac не имеет таких недостатков: программные компоненты сохраняются в пакете .app. Всё хранится в едином месте, аккуратно упорядочивается, легко найти нужный документ. Удалив из пакета что-либо, вы избавляетесь сразу от всех ненужных компонентов.
Пакет .app внешне похож на обычный файл, но работает как папка. Чтобы достать, например, игру, кликните по её названию с расширением .app правой кнопкой мыши, в меню нажмите на «Показать содержимое».
App Store
Лёгкий способ установить программы для Mac OS— через магазин App Store.
Выберите в магазине нужное, нажмите кнопку Free или ценник, чтобы начать скачивание, подтвердите своё действие. Программы для MacOS автоматически скопируются сразу в папку «Программы», без указания пути сохранения.





