Правильно разгоняем процессор
Содержание:
- Шаг №2: Какой сценарий разгона применить?
- Дополнительные инструкции по разгону отдельных моделей
- Может ли разгон сломать компьютер?
- Настройка видеокарты для ускорения игры
- Подготовка к увеличению производительности процессора
- Зачем пользователю уменьшать частоту ЦП?
- Разгон процессора
- Как откатить разгон процессора
- «Разгон» ЦП и видеокарт
- Программы для AMD
- Меры предосторожности
- Стратегии апгрейда
Шаг №2: Какой сценарий разгона применить?
Итак, после того как вы вошли в БИОС, активируйте клавишу «F7», после чего вы окажитесь в меню дополнительных настроек базовой микросистемы.
Перейдите по вкладке «Ai Tweaker» в нужный вам раздел.

Здесь следует выбрать конкретный сценарий для разгона, реализация которого должна аргументироваться вашим собственным «усмотрением» касательно вопроса, как сильно вы будете гнать процессор. Наиболее безболезненный способ подкрутить винтики скоростной оптимизации — это вариант «Ai Overclock Tuner» с активной опцией «Auto».
Устанавливаем значение в автоматический режим, сохраняем изменения в настройке БИОС (F10) и перезагружаем систему.
Этот вариант имеет ряд преимуществ, система БИОС автоматически выставит значения повышенной производительности, оставляя за собой право распределения системных ресурсов согласно условиям заложенным производителем. Другими словами, активируя упомянутый режим вы максимально обезопасите себя и систему от непредвиденных ошибок, которые могут быть допущены при проведении процесса разгона вручную, о котором подробнее написано ниже.
Дополнительные инструкции по разгону отдельных моделей
Некоторые из процессоров AMD не получится разогнать, просто воспользовавшись одной из программ — есть определенные нюансы.
Разгон процессора AMD Athlon
CPU Athlon х2 имеют фиксированный (заблокированный) множитель, поэтому их разгон можно сделать, только изменяя частоту шины. Такие ЦП имеют запас возможностей, но практика показывает, что разгоном процессора amd athlon x2 увеличить показатель частоты шины удается на 10-15%, что не особо сказывается на быстродействии всей системы
Поэтому, используя ЦП AMD Athlon, стоит уделить особое внимание материнке – купить мощную. Или есть платы (Abit KT7 и Soltek SL-KV75+, ASRock AM4 – бетта-версия биос), которые совместимы с процессорами Athlon и поддерживают их разгон, как через изменение частоты шины, так и через увеличение множителя
Для этого используются DIP-переключатели на такой материнке или BIOS Setup.

Есть модели процессоров, которые изначально выпускаются с перерезанными сигнальными линиями (контактирующими с переключателями), что делает невозможным их использование. Но, если эти перерезанные мостики аккуратно затереть мягким карандашом, функции восстановятся.
Еще один нюанс, для того, чтобы CPU поддался разгону, нужно увеличить напряжение, подаваемое на него. Однако делать это стоит в пределах 5-10%, не больше – сам производитель дает рекомендации относительно предельно допустимого вольтажа:
| процессор | Частота, МГц | Минимальное напряжение питания, V | Стандартное напряжение питания, V | Максимальное напряжение питания, V |
| Athlon | 650-850
900-100 |
1,6
1,65 |
1,7
1.75 |
1,8
1,85 |
Не стоит повышать напряжение питания ядра – это может дать лучшие результаты при разгоне, но растет риск выхода его из строя.
Разгон процессора AMD FX
Учитывая, что все ЦП AMD с маркировкой FX поддаются разгону, воспользоваться можно любым из описанных методов. Но, есть одна проблема – сильнейший перегрев даже при незначительно увеличившейся нагрузке. Поэтому приступать к оверклокингку можно только, если на ЦП установлен мощный кулер, а еще лучше – водное охлаждение. В таком случае, как заявляют в AMD, почти любой процессор этой линейки можно разогнать до 5 ГГц.
Разгон процессора AMD Ryzen
Для разгона этих процессоров важен подготовительный этап.
- Охладительная система. Нужен очень мощный кулер, так как при разгоне до 4 ГГц его энерго-, а значит и теплопотребление сразу же возрастает в два раза.
- Первые поколения процессоров AMD Ryzen работает только с платами оперативной памяти от Samsung (нужно, чтобы хотя бы чип памяти был от этого производителя). Хотя, если у вас ЦП из последних, проблем с использованием другой ОЗУ возникнуть не должно.
- Оврклокинг лучше делать через БИОС:
в некоторых материнских платах нужно активировать режим экстремального профиля ОЗУ (Extreme Memory Profile) где устанавливается параметр ее частоты на уровне 3200 МГц;
важно следить за напряжением питания процессора – если, после увеличения множителя, появились проблемы, снизьте вольтаж (максимально рекомендованное напряжения для этих процессоров – 1,35 Вольт).
Помните, что если материнская плата оснащена функцией load-line calibration, она, при нагрузке, может существенно увеличивать напряжение, подаваемое на ядро процессора.
Может ли разгон сломать компьютер?
Некоторые менее опытные читатели, вероятно, задаются вопросом, безопасен ли разгон и существует ли риск повреждения компьютера. Поэтому уточняю — хотя теоретически это, возможно, на практике вам придётся изо всех сил постараться, чтобы повредить оборудование. Но, безопасность должна быть на первом месте. Нам следует больше бояться нестабильности системы, что способно привести к потере несохраненных данных.

Хорошо, а что насчёт гарантии? Производители компонентов осознают, что процессор, видеокарта или память, могут быть разогнаны? Если разгон ограничивается программным изменением параметров, без физического вмешательства в оборудование, чаще всего они не смогут его идентифицировать. Мало того! Большинство производителей видеокарт даже разрешают разгон (по нашей информации, только KFA2, Inno3D и PNY не допускают оверклокинг).
Кстати, стоит упомянуть, что Intel позволяет нам покупать часть процессоров (с разблокированным множителем) с так называемой программой защиты — дополнительная гарантия, которая покроет повреждения системы из-за разгона. Это необязательный вариант, потому что производитель обычно обменивает своё оборудование и по обычной гарантии.

Настройка видеокарты для ускорения игры
В этом разделе научимся изменять параметры видеоадаптера, дабы настроить его на выдачу максимального количества кадров в секунду. Используем для этого средства, которые предлагает разработчик драйверов.
Если не можете приобрести видеокарты для игр, следуйте предложенным советам. При слабом ПК они не спасут, но имея достаточно производительную, хоть и устаревающую, видеокарту, выжать из нее максимум помогут. Ускорение компьютера для игр путем настройки функционирования видеоадаптера делается предложенными ниже способами.
Ati Radeon
Заходим в меню конфигурации драйвера, щелкнув правой кнопкой мыши в свободной части рабочего стали и выбрав «AMD Catalyst Control Center».
Рис 14
Кликаем «Параметры» в углу и выбираем «Стандартное представление».
Рис 15
Идем в игровой раздел.
Рис 16
Поочередно заходим в оба представленных на скриншоте разделы, убираем флажки и сдвигаем ползунки в сторону производительности.
Рис 17
Nvidia
Аналогичным образом работает программа для настройки графики в играх.
Вызываем контекстное меню свободной области рабочего стола и переходим в «Панель управления nVidia».
Рис 18
Переходим в «Параметры управления 3D».
Рис 19
Отключаем сглаживания, буферизацию, фильтрацию, остальные параметры устанавливаем на минимальные значения или «Высокую производительность».
Идем на вкладку «Регулировка настроек изображения…», выбираем «Пользовательские настройки» и переводим ползунок в крайнее левое положение.
Рис 21
Качество картинки в игре после задания подобных параметров ухудшится, но производительность трехмерного приложение повысится (возрастет число fps).
Подготовка к увеличению производительности процессора
В любом ПК, а особенно в ноуте, увеличение исключительно производительности ЦП не даёт ощутимого прироста производительности всей системы в целом. Поэтому, прежде чем начать увеличивать производительность процессора, необходимо провести кое-какую предварительную подготовку, состоящую из программной и аппаратной части.
Оптимизация на программном уровне включает в себя следующие мероприятия:
- Отключение или удаление всех неиспользуемых или ненужных программ (например, всякие программы по сбору и отправке информации о работе ПК производителю, различные твикеры, которые никогда не используются, всякие программы-промоушены и т.д.)
- Удаление редко используемых программ из автозагрузки.
- Очистка жесткого диска ноута с его последующей оптимизацией.
- Отключение неиспользуемых или редко используемых служб.
- Настройка антивируса на минимальную активность.
Аппаратная оптимизация состоит из:
- Настройки плана электропитания, обеспечивающего максимальное быстродействие.
- Увеличения объёма оперативной памяти и оптимизация её режима работы.
- Замена жесткого диска на более быстродействующий (например, SSD).
- Установка на ноут более эффективной системы охлаждения.
Как только эти мероприятия будут завершены, можно приступать к увеличению быстродействия процессора, сводящейся к оптимизации его работы или разгону.
Разгон процессора ноутбука
Разгон процессора ноута может быть выполнен двумя способами:
- обычным, обусловленным заводскими настройками;
- экстремальным, с использованием различных внешних утилит, позволяющих не только менять частоты и коэффициенты множителя процессора, но и повышать напряжение питания на нём.
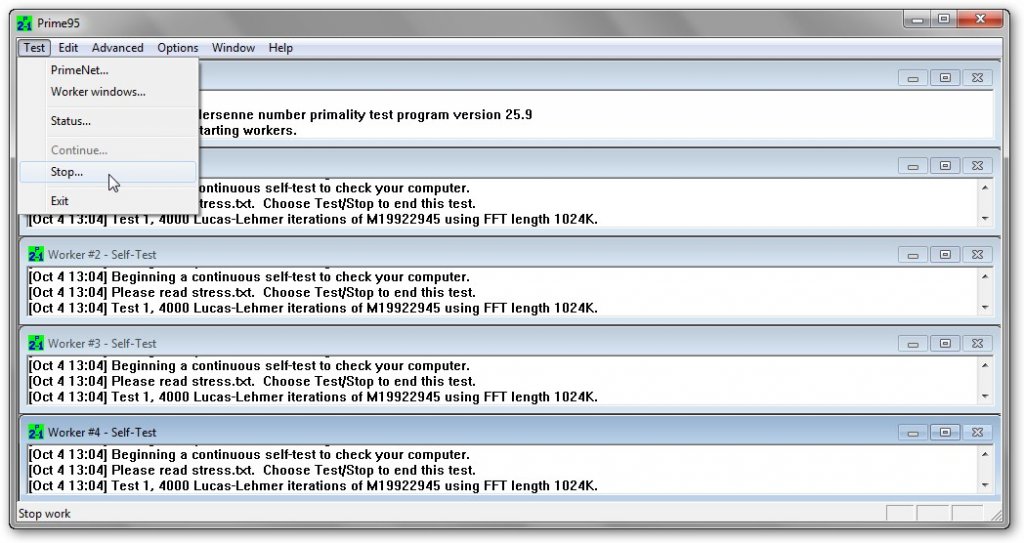
Стандартными средствами Windows
Функции разгона с использованием такого способа достаточно просты и не всегда обеспечивают максимальную производительность. Однако их применение гарантировано не приводит к возможным поломкам мобильного ПК.
Для того, чтобы средствами Windows максимально увеличить быстродействие процессора, следует зайти в панели управления в раздел «Электропитание» и выбрать профиль, обеспечивающий максимальное быстродействие системы. Других способов увеличения производительности процессора в стандартных средствах операционной системы не предусмотрено.
BIOS
Можно попробовать оптимизировать работу ЦП или осуществить его разгон при помощи программы BIOS ноутбука. Однако, как правило, функционал BIOS мобильных систем существенно ограничен. Обычно, в нём можно только настраивать время и функции безопасности системы. Поэтому для более тонкой оптимизации параметров работы мобильного ПК следует использовать стороннее ПО.
Программный способ с помощью специальных утилит
Существует множество утилит, предназначенных для тонкой настройки аппаратных параметров ПК. Подобное ПО увеличивает производительность ЦП и памяти как на ПК, так и на ноутбуке, что позволяет повысить быстродействие системы в целом.
Примеры подобных программ:
- CPUСontrol. Утилита, оптимизирующая работу ЦП без разгона. Позволяет устанавливать для каждого приложения, или для системы в целом, количество используемых ядер, объём оперативной памяти, приоритет использования ЦП и т.д.
- ClockGen. Утилита, позволяющая менять частоты и напряжения ЦП для осуществления его разгона. Обладает множеством настроек и опций, а также функциями защиты ЦП от перегрева.
- Специализированные программы, поставляемые производителями ноутов (например, Asus Turbo EVO – твикер для тонкой настройки параметров ноута от фирмы Asus). Позволяют менять настройки быстродействия применительно к узкому кругу устройств, однако, они оптимизированы для более корректной работы с ними.
https://youtube.com/watch?v=j2QdrnZg0XI
Зачем пользователю уменьшать частоту ЦП?
В любом случае не помешает разобраться в теме понижения частоты. Для игр обычно нет разницы, какая частота процессора 3.8 или 4.4 ГГц (это касается только моего ЦП). Микроархитектура Bulldozer имеет много ограничений.
- В ноутбуках для увеличения работы времени от аккумулятора автоматически включается режим экономии энергии. Как он работает? Да всё просто. Непосредственно путём понижения рабочих частот. Можно принудительно включить максимальную производительность.
- Снижение максимальной частоты приводит к уменьшению тепловыделения как процессором, так и материнской платой. Это значит, что более дешёвый кулер сможет охладить AMD FX. В ноутбуках можно также уменьшить частоту, чтобы избавиться от перегрева и троттлинга.
- Непосредственно снижение частоты процессора (особенно такого горячего) приводит к уменьшению шума. Это касается только режима максимальной нагрузки. Например, в GTA 5 процессор FX-9370 раскрывает потенциал даже с видеокартой GTX 1080 (но кулер шумит).
Почему процессор работает на пониженной частоте? Такое встречается очень часто в ноутбуках. Используется технология автоматического понижения частоты для уменьшения энергопотребления и увеличения работы устройства от батареи. Без подключения зарядного устройства активируется режим экономии энергии.
Даже современные процессоры в режиме простоя понижают рабочие частоты. Всё то же самое. Нормальное энергопотребление процессоров прежде всего. Сложно утверждать, но процессор Intel Core i9 10900K это фиаско. Тестирования показывают нереальные показатели энергопотребления и тепловыделения.
Разгон процессора
Шаг 1.
Скачайте необходимые утилиты. Вам понадобится программы для бенчмаркинга и стресс-тестирования, чтобы правильно оценить результаты разгона. Также стоит скачать программы, позволяющие контролировать температуру кристалла процессора. Ниже мы привели список таких программ:
— CPU-Z — это простая программа монитор, которая позволит вам быстро увидеть текущую тактовую частоту и напряжение.

— Prime95 — это бесплатная программа бенчмаркинга, которая широко используется для стресс-тестирования. Она предназначена для запуска длительных стресс-тестов.
— LinX — еще одна программа стресс-тестирования. Очень удобная и гибкая в настройке программа для стресс-теста процессора. Данная программа загружает ЦП на все 100%. Поэтому иногда может казаться, что ваш компьютер завис. Наиболее оптимальная для тестирования стабильности.
— CoreTemp – бесплатная программа, позволяющая контролировать температуру кристалла ЦП в режиме реального времени. Можно использовать на постоянной основе вместе с гаджетом CoreTemp. Также в режиме реального времени отображает текущую частоту процессора, шины FSB и ее множитель.
Прежде чем начать разгон, запустите базовый стресс-тест. Это даст вам исходные данные для сравнения, а также покажет, есть ли какие-либо проблемы со стабильностью.
Шаг 2.
Проверьте вашу материнскую плату и процессор. Различные платы и процессоры имеют разные возможности, когда дело доходит до разгона. Первое, что нужно смотреть, разблокирован ли ваш множитель. Если множитель заблокирован, то разгон, скорее всего, осуществить не получится.
Шаг 3.
Откройте BIOS. Именно через него будет осуществляться разгон вашей системы. Чтобы его запустить, нажмите клавишу «Del» в первые секунды запуска компьютера (когда появляется POST экран).
Примечание
: в зависимости от модели компьютера, клавиши входа в BIOS могут меняться. Основные: «F10», «F2», «F12» и «Esc».
Шаг 4.
В новых и старых версиях BIOS вкладки могут отличаться. Обычно на старых компьютерах установлены BIOS версии AMI (American Megatrend Inc.) и Phoenix AWARD.
В Phoenix AWARD откройте вкладку «Frequency / Voltage Control». Это меню может называться по-другому, например, «overclock».
В AMI BIOS эта вкладка называется «Advanced» — «JumperFree Condiguration» или «AT Overclock».
В новых компьютерах предустановлена версия BIOS UEFI с полноценным графическим интерфейсом. Чтобы найти меню разгона, перейдите в расширенный режим и найдите вкладку «AI Tweaker» или «Extreme Tweaker».
Шаг 5.
Уменьшите скорость шины памяти. Это нужно для того, чтобы избежать ошибок в памяти. Данная опция может называться «Memory Multiplier» или «Frequency DDR». Переключите опцию в минимально возможный режим.

Шаг 6.
Увеличьте базовую частоту на 10%. Это соответствует примерно 100-150 МГц. Она также упоминается как скорость шины (FSB) и является базовой скоростью вашего процессора. Как правило, это более низкая скорость (100, 133, 200 МГц или больше), которая умножается на множитель, тем самым достигая полной частоты ядра. Например, если базовая частота составляет 100 МГц и множитель 16, тактовая частота будет равняться 1,6 ГГц. Большинство процессоров без проблем могут обрабатывать скачок в 10%. Повышение частоты на 10% будет соответствовать частоте шины FSB, равной 110 МГц и тактовую в 1,76 ГГц.
Шаг 7.
Запустите операционную систему, а затем стресс-тест. Например, откройте LinX и запустите его на несколько циклов. Параллельно откройте монитор температуры. Если нет никаких проблем, можете двигаться дальше. Если же тест на стабильность заканчивается неудачей или же наблюдается резкое повышение температуры, то вы должны прекратить разгон и сбросить настройки по умолчанию. Не позволяйте вашему процессору достичь температуры 85 ° C (185 ° F).
Шаг 8.
Продолжайте шаги 5 и 7 до тех пор, пока система станет неустойчивой. Запускайте стресс-тест каждый раз, когда вы поднимаете частоту. Нестабильность, скорее всего, будет вызвана из-за того, что процессор не получает достаточного питания.
Как откатить разгон процессора
Если после разгона процессора система перестала работать стабильно, начались зависания, выключения ПК, произвольное закрытие приложений и так далее, лучше отменить разгон процессора и довольствоваться существующими мощностями. Народная мудрость гласит: «Лучше синица в руках, чем журавль в небе». Вряд ли вам нужен плохо работающий компьютер, тем более, нестабильное устройство очень подвержено повреждениям, а это уже большие траты на замену процессора.
Откатить разгон процессора можно двумя способами:
- проиграть инструкцию по разгону в обратном направлении, то есть просто вернуть все изменённые установки;
- в настройках BIOS сбросить все установки до заводских.
В первом случае всё просто: используем программу для разгона ПК или открываем BIOS и возвращаем каждую изменённую установку в старое положение. Что же касается сброса настроек, тут всё ещё проще.
- Открываем BIOS, как показано в примере выше.
- В настройках находим пункт Load Default Settigs или аналогичный по смыслу (зачастую эта команда находится в графе Exit или рядом с ней).
-
Активируем команду и соглашаемся со сбросом установок до заводских (ставим Y в окне подтверждения и нажимаем Enter). После этого ждём конца перезагрузки ПК и вновь тестируем процессор.
Разогнать процессор — это не сложное, но весьма ответственное дело. На каждом этапе необходимо проводить контроль и замеры «прочности», стресс-тесты. В противном случае можно не только не улучшить показатели своей машины, но и сжечь отдельные детали и даже материнскую плату.
«Разгон» ЦП и видеокарт
Самым простым считается увеличение тактовой частоты с помощью утилит, большинство производителей материнских плат и видеокарт предоставляют их вместе с драйверами или выкладывают на официальных сайтах.
 Для «разгона» видеокарт и материнских плат используются специальные утилиты, созданные их же производителями
Для «разгона» видеокарт и материнских плат используются специальные утилиты, созданные их же производителями
Но дело в том, что настройки будут работать только после загрузки ОС, а некоторые системы (например, Linux, *BSD) не поддерживаются утилитами.
Корректировка настроек BIOS Setup позволит сразу оценить произошедшие преобразования: например, система будет загружаться быстрее.
Изменение настроек через BIOS Setup
-
Для входа в программу настройки BIOS Setup требуется во время старта ПК удерживать определенную клавишу, — «Delete» или «F2», в зависимости от модели материнской платы.
-
В меню нужно искать пункт «CPU Frequency» (название может быть другим: «CPU Clock» или «FSB Frequency»). В пункте «CPU Clock Ratio» по умолчанию стоит значение «Auto», его нужно изменить на «Manual», то есть ручное.
-
Станет доступен пункт «CPU Clock/Speed», в котором можно менять частоту работы системной шины и, соответственно, — ЦП. Увеличивать нужно постепенно, с шагом примерно 5%. После каждого увеличения перезагружать ПК и проверять стабильность работы.
При этом нужно уменьшать частоту работы оперативной памяти, чтобы избежать ошибок.
 Для сброса настроек к заводским, извлекаем батарейку, питающую чип BIOS на материнской плате, вставляем ее назад
Для сброса настроек к заводским, извлекаем батарейку, питающую чип BIOS на материнской плате, вставляем ее назад
Ускорение видеокарт происходит при помощи соответствующего софта. Например, карты NVidia можно «разогнать» при помощи программы Nvidia Inspector.
Для разгона видеокарты с помощью Nvidia Inspector следует:
-
Запустить Nvidia Inspector от имени администратора.
-
Включить режим оверклокинга, нажав на кнопку «Show Overclocking».
-
В окне будут видны практически все параметры видеокарты (в левой части) и те настройки, которые можно изменять (в правой части). Изменим их, перемещая ползунки — примерно на одинаковое расстояние (5-10% от первоначальных).
-
После этого нужно применить изменения и нажать кнопку «Apply Clocks & Voltage». И запустить тестовую игру для проверки результата.
Устройства Asus на чипах Nvidia аналогично «разгоняются» утилитой GPUTweak.
 Интерфейс утилиты GPUTweak
Интерфейс утилиты GPUTweak
Программы для AMD
Для привлечения пользователей в AMD создали фирменные бесплатные утилиту для оверклокинга разных моделей устройств.
AMD OverDrive
Программа для разгона вашего процессора AMD – мощная и информативная. Чтобы менять параметры:
- Переходите в подраздел «Clock/ Voltage».
- Сверху появится таблица – итоговая и текущая частота каждого ядра.
- Ниже приведены порядковые множители ядер.
- Кликайте «Turbo Core Control» для доступа к редактированию.
- В новом окошке поставьте галочку на «Enable» и меняйте параметры.
Advanced Clock Calibration
Для ряда моделей Athlon и Phenom можно использовать функцию Advanced Clock Calibration – разблокировка ядер. В результате у ЦП увеличится количество ядер, изначально недоступных, и улучшится производительность. Функция включается в BIOS: установите Auto для параметра Advanced Clock Calibration. Также ее можно активировать в OverDrive на вкладке «Performance Control».
AMD Ryzen Master
В серии AMD Ryzen изначально разблокировано значение множителя. Управлять его изменением несложно: утилита позволяет создавать профили значений тактовой частоты и напряжения как для ЦП, так и для памяти DDR4. AMD Ryzen Master умеет управлять распределением ядер, грамотно контролируя температуру каждого из них.
Меры предосторожности

Некоторые пользователи, как только узнают, что дает разгон процессора, сразу решают провести эксперимент. Каждый начинающий оверклокер должен помнить, что разгон ЦПУ может стать причиной выхода CPU из строя. Если у пользователя нет опыта, то стоит хорошо подумать о необходимости такого шага. Предварительно стоит внимательно изучить спецификацию установленного в ПК чипа.
Например, современные чипы AMD Ryzen весьма требовательны к частоте работы оперативной памяти. Порой проще разгонять именно ОЗУ, а не ЦПУ, чтобы получить хороший прирост производительности.
Чтобы увеличить частоту процессора и не вывести оборудование из строя, стоит прислушаться к нескольким советам:

- Не стоит увеличивать напряжение питания ядра ЦПУ, а поднимать только частоту. Это существенно снизит риски.
- Частоту необходимо повышать постепенно с шагом 50−100 GHz. В результате можно избежать перегрева чипа и не столкнуться с критическими ошибками в его работе.
- После каждого увеличения в обязательном порядке проводится тестирование работы всей системы. В первую очередь речь идет о мониторинге температуры, а также тесте на стабильность. Если в ходе разгона были превышены максимальные возможности процессора, то сработает защита и настройки будут сброшены.
- Если было принято решение увеличивать напряжение питания ядра ЦПУ, то делать это следует с минимально возможным шагом. Чаще всего этот показатель равен 0,05 В.
- Если тест на стабильность работы будет провален, значит, разгон необходимо прекратить. Например, штатная частота чипа составляет 2,2 ГГц, он стабильно работал на 3,3 ГГц. После увеличения частоты до 3,4 ГГц начали появляться сбои. Разгон прекращается и устанавливается последняя стабильная частота — 3,3 ГГц.
Также не рекомендуется заниматься оверклокингом ноутбуков, так как они чаще всего оснащены сравнительно слабой системой охлаждения.
Стратегии апгрейда
Есть несколько вариантов решения относительно ускорения ПК.
-
Полная замена. Новейшая компьютерная игрушка или программа может потребовать таких изменений конфигурации «железа», что логичным решением будет собрать новый системный блок. А старый – попытаться продать за хотя бы небольшие деньги.
-
Если есть возможность, то снизить настройки программы (игры) до средних или минимальных. Это, конечно, временная мера, через 1-2 года все равно придется решать проблему устаревших комплектующих.
-
Частичная замена деталей. Подходит, если в целом компьютер обладает достаточной мощностью, но один из его элементов не выдерживает нагрузки со стороны нового ПО (игр). Чаще всего такими устройствами являются центральный процессор или видеокарта. В некоторых случаях для ускорения достаточно добавить модули оперативной памяти.
-
В ряде случаях ситуацию может спасти установка предыдущей версии ОС. Это актуально для устаревших компьютеров или ноутбуков, которые, например, отлично «переварят» Windows XP, а на Windows 7 или 10 будут изрядно «тормозить».
Поиск «виноватой» в заторможенности детали производится путем сравнения рекомендуемых системных требований разработчиков ПО с реальными характеристиками комплектующей.
Во время проведения модернизации не стоит забывать о физической чистке системного блока. Пыль, годами скапливающаяся на платах и радиаторах ПК, внутри блока питания, не лучшим образом сказывается на производительности, поэтому необходимо ее удалять.
 Чистим системный блок от пыли любым доступным способом
Чистим системный блок от пыли любым доступным способом
Еще одним дополнительным методом является «разгон» процессора (или видеокарты). Дело в том, что заводские установки материнской платы предполагают наличие запаса «прочности» по тактовой частоте работы системной шины минимум на 15-20%. Это делается для обеспечения стабильности системы.
Большинство ЦП спокойно разгоняются на величину до 20%, это ощутимый прирост даже при загрузке ОС.






