Как увеличить разрешение изображения
Содержание:
- Контурная резкость — быстрый способ увеличить резкость
- Практическая часть
- Увеличиваем минимизируя потерю качества
- Blurity
- MikhaelRS › Блог › ВСЕМ! Улучшение качества фотографий в фотошопе
- Добавляем контрастность
- Тема 3.1 Улучшение фотографий. Часть 1 Три простых способа улучшить резкость фотографии.
- Увеличение резкости с помощью слоёв в Фотошоп.
- Улучшение резкости с помощью уровней (Levels)
- Немного теории
- Удаление шумов
- PinkMirror
- Часть 3. Расширение: Video Upscaler – Модернизированная обработка изображений
- Продолжаем работу
- Идём дальше или обзор режимов наложения слоёв из блока «Резкость»
- Fotor
- Сохранение результата
- Коррекция с помощью кривых (Curves).
- Практические советы:
Контурная резкость — быстрый способ увеличить резкость
В случае равномерной размытости, не сильно заметной, используют инструмент «Контурная резкость». Он предназначен для корректировки резкости и находится во вкладке «Фильтры» далее «Усиление резкости» и там ищите нужную опцию.
Выбрав нужную опцию, вы увидите три ползунка: Эффект, Радиус и Изогелия. Значение, наиболее подходящее в вашем случае нужно выбирать подбором вручную. Для каждого изображения с разной цветовой характеристикой эти параметры разные и автоматически это не сделаешь.
Эффект отвечает за силу фильтрации. Подвигав ползунок, можно заметить, что большие значения увеличивают зернистость, шумы, а минимальный сдвиг почти не заметен.
Радиус отвечает за резкость центральной точки. При уменьшении радиуса резкость тоже уменьшается, но естественность точнее.
Сила фильтрации и радиус необходимо выставить в первую очередь. Настраивайте значения максимально, но учитывайте шумы. Они должны быть слабыми.
Изогелия отражает разбивку по уровням цвета для участков с разной контрастностью. С увеличением уровней качество фото будет улучшаться. Благодаря такой опции устраняются имеющиеся шумы, зернистость. Поэтому его рекомендуется выполнять в последнюю очередь.
Практическая часть
То, что финальная картинка Adobe Photoshop является результатом комбинации различных параметров наложения слоёв, повторялось не раз. Пришло время рассмотреть, как это работает.
В качестве жертвы возьмём пейзаж сапропелевого лесного озера в Беларуси.
Данной фотографии явно не помешает дополнительная контрастность. Но, учитывая светлое небо, простыми методами добиться хорошего результата будет трудно: вместо голубизны небес можно получить белое пятно.
Один из самых простых способов «деликатного» увеличения контрастности — элементарен: мы накладываем изображение само на себя с различными параметрами прозрачности и различными алгоритмами получения результирующего цвета.
Учитывая, что усиление резкости сводится к затемнению тёмных зон и осветлению белых, нам необходимы будут режимы, которые дают необходимый результат.
К таковым без сомнения можно отнести все варианты блока «Усиление резкости». Режимы «Перекрытие» (Overlay), «Жёсткое смешение» (Hard Mix) и «Умножение».
Для того, чтобы увеличить резкость изображения или его части с помощью наложения слоёв:
- Скопируйте изображение (либо его часть) на новый слой
- В меню режим наложения левая верхняя часть палитры выберите необходимый режим наложения
На рисунке ниже вы видите три сегмента фотографии. Два из них получились путём наложения слоёв в режиме перекрытие и умножение.
Увеличиваем минимизируя потерю качества
Прежде всего нам необходимо увеличить изображение на 250% Не пользуйтесь инструментами вроде Free Transform. Это простой инструмент созданный для «быстрых» решений. Нам нужен более серьезный подход, поэтому открывайте Image > Image Size.
Я уже подробно разбирал диалоговое окно Image Size. Разрешение уже такое как надо. Остается подкрутить размеры.

Еще один способ минимизировать потери качества — поиграться с алгоритмами изменения размера. Они находятся внизу диалогового окна. Я не могу рекомендовать вам определенный алгоритм так как все изображения разные и режимы работают с ними тоже по разному. Коротко:
- Bicubic — стоит по умолчанию
- Bicubic Smoother — заточен под увеличение
- Bicubic Sharper — заточен под уменьшение
- Nearest neugbor — старается сохранить резкие края
Не стоит считать, что раз Nearest neugbor сохраняет края, то это наша рабочая лошадка для увеличения подобной мультяшной картинки. Изображение может быть очень сильно повреждено, и Фотошоп примет повреждения за края, усилив их, поэтому просто экспериментируйте.
Ещё один способ минимизировать ухудшение от увеличения является художественным. У изображения уже есть желтая рамка. Я решил усилить этот эффект сделав рамку еще больше. Таким образом я сэкономлю 1,5 см на увеличение картинки. Не густо но хоть что то.
Увеличивайте изображение исключительно в Image Size. Free Transform слишком просто для значительных увеличений.
- Экспериментируйте с алгоритмами увеличения.
- Применяйте художественные приемы по краям постера (рамка, градиент, затухание, текстура) чтобы сэкономить пару сантиметрова и снизить степень увеличения.
Поэтому моим первым действием по улучшению этой картинки после увеличения будет создание оранжевой рамки. К рамке я применю стиль слоя Bevel and Embos и внешнее свечение Outer Glow с черным цветом и режимом Multiply, чтобы создать внутренюю тень от рамки. В качестве цвета я выберу чистый ясный CMYK цвет, без примесей

Blurity
Приложение Blurityв отличие от своих конкурентов обладает несколькими особенностями: очень подробным руководством и самодостаточностью. Под самодостаточностью я понимаю способность программы взять на себя тяжелую работу по настройке, если того пожелаете. Если знаете, что делаете, можете получить доступ к продвинутым настройкам, но это совсем необязательно.
После прохождения обучения, можно приступать к обработке. Для этого необходимо поместить красный квадрат на область с сильной размытостью и нажать на кнопку Process. В большинстве случаев на этом всё. Если результаты вас не удовлетворяют, можно переместить квадрат в другую область и попытаться снова. Приложение выполняет свою работу хорошо, ему удалось превратить некоторые размытые фотографии во вполне достойные.
Как видите, минусом являются водяные знаки, которые накладываются на все фотографии, которые вы обрабатываете, используя бесплатную версию приложения. Если вам действительно нравится программа и хотите избавиться от водяных знаков, лицензия будет стоить вам 39$.
- Плюсы: Легкость в использовании, хорошие результаты обработки, с текстом – хуже.
- Минусы: На все обработанные фото накладываются водяные знаки. Лицензия стоит 39$.
MikhaelRS › Блог › ВСЕМ! Улучшение качества фотографий в фотошопе
Итак приступим. 1.Открываем изображение которое хотим улутшить. 2. Кадрируем его, обрезая излишки фона, с помощию инструмента Crop tool. 3. Переводим изображение в LAB, для этого в выпадающим списке сверху жмем Image-mode-Lab Color 4. Повышаем яркость и контраст. Для этого в том же списке переходим к кривым image-Adjustments-Curves… 5
В открывшемся окне кликаем на него с зажатым Alt, это повышает деления сетки в два раза, для нас это важно. Теперь сдвигаем точки кривых как показано в приложении
Советую сразу выставлять центральную точку, так как повышение крутизны у отдельных цветов иногда требуеться больше. а смещение кривой от центра придает всей фотографии посторонний оттенок. Это иногда необходимо. Но щас просто запомните-центральная точка всегда точно по центру. Сдвигать точки необходимо в кривых А и В, кривую Ligtness в этой фотографии практически не трогал. но универсальное ее положение улутшающее качество показано на рисунке.Опять же надо смотреть и анализировать. Перемещение точек в кривых дает нам необходимую яркоть, вытаскивает скрытые цвета. После проделанной работы из Lab переводим фото обратно в RGB 6.Повышение контраста. Самый простой способ придать фотографии глубину и выразительность, это с помощью плагина ReDunaMix…его легко скачать и установить из интернета. Главное не увлекаться эффектом псевдо хэдээр, который хоть и симпатичный но слишком неправдоподобный. Поэтому все установленые настройки сводим на ноль и выставляем заново ориентируясь на собственный вкус. Универсальные настройки показаны на картинке. 7. Последний важный шаг наведение резкости. Для этого применяем фильтр Sharpen-Unsharpen Mask…с настройками amount 200 radius 0.8 threshold 8 но лутше поэксперементировать и подобрать настройки индивидуально (если позволяет время) 8.Художественная часть, берем инструмент Burn tool в режиме midtones с большим радиусом и края фотографии немного подтемняем, это так же придает глубину снимку. На заднем крыле автомобиля имеется красивый солнечный блик на него полезно кликнуть инструментом Dodge tool в режиме Highlights, если блика нет то можно кликнуть им просто на самую светлую часть в автомобиле. но это не всегда уместно, так что опять же анализируйте. На этом урок окончен. Желаю успехов. Смелее эксперементируйте но не перебарщивайте.
Добавляем контрастность
- Далее необходимо добавить контрастности на одежду героя фотографии, так как она понизилась из-за сглаживания. Для этого следует воспользоваться такой функцией как «Уровни». Используем слой, который мы создали выше и стараемся добиться самого лучшего эффекта на одежде, при этом, не обращая особого внимания на остальные составляющие. Темные участки делаем гораздо светлее, а те, которые и так являются светлыми, делаем еще светлее.
- Следующим шагом будет заливка маски с помощью «Уровня». Чтобы это сделать, нужно выбрать основным цветом черный, затем выделить маску и нажать сочетание клавиш ALT+DEL.
- Нашей следующей целью будет обработка одежды. Для этого используем кисть, с белым цветом, нулевой жесткостью, прозрачностью и нажимом равным 40%. Следует провести такой кистью по всей одежде.
-
Предпоследним шагом будет избавление от контрастности или насыщенности. Такая процедура необходима, так как все действия с контрастом значительно усиливают проявление резких цветов на изображении. Для убавления цветности следует создать еще один корректирующий слой «Насыщенность/Цветовой тон» и убавить “Насыщенность”, пока вы не поймете, что уже достаточно.
Все, наше изображение почти готово.
Тема 3.1 Улучшение фотографий. Часть 1 Три простых способа улучшить резкость фотографии.
Большинство пользователей Adobe Photoshop начинает изучать программу ради сугубо утилитарной цели – сделать так, чтобы их фотографии выглядели превосходно. В этом нет ничего плохого. Скорее наоборот: фотошоп предназначен для обработки и улучшения фотографий.
Приступить к данной теме логичнее всего с описания методов решения самых распространённых проблем. К таковым, без сомнений, относятся вопросы улучшения параметров резкости фотографии. Или, как ещё называют, улучшение контрастности, чёткости фото.
Как и в случае с выделением, Adobe Photoshop имеет огромный инструментарий увеличения резкости. Часть механизмов – явные и простые. Для применения других необходимо изучить основы.
Начнём, естественно, с самых примитивных, но далеко не самых худших инструментов.
Увеличение резкости с помощью слоёв в Фотошоп.
О программе Adobe Photoshop
Adobe Photoshop – один из наиболее популярных пакетов для обработки растровой графики. Несмотря на высокую цену, программой пользуются до 80% профессиональных дизайнеров, фотографов, художников компьютерной графики. Благодаря огромным функциональным возможностям и простоте использования Adobe Photoshop занимает доминирующее положение на рынке графических редакторов.
Одним из факторов, обеспечивших успех этому графическому редактору, без сомнения является работа со слоями. Это – основа философии обработки изображений, применяемых в Adobe Photoshop. И даже использования исключительно методов взаимодействия слоёв позволяет добиться впечатляющих результатов.
Улучшение резкости с помощью уровней (Levels)
Инструмент «Уровни» является более точным и тонким по сравнению с «Яркостью/контрастом». По крайней мере, с его помощью можно добиться значительно более интересных результатов.
Для того, чтобы его вызвать, необходимо выбрать меню «Изображение» -«Коррекция»- «Уровни» (в английской «Image»-«Adjustment»-«Levels»).
Содержимое палитры «Уровни» более богатое. Первое меню «Набор» позволяет воспользоваться предварительными установками. Вторая позиция «Канал» позволяет устанавливать параметры не только для всего изображения, но и для отдельных каналов. Что такое канал – описано в уроке «выделение с помощью каналов».
Центральная часть – гистограмма изображения. Это отображение количества информации по шкале от светлого (белого) к тёмному (чёрному).
Под гистограммой находится шкала яркости с тремя ползунками (слайдерами). Они обозначены чёрным, белым и серым цветом.
Черный и белый задают соответственно точку чёрного и белого. Это значит, что если чёрный ползунок сместить вправо, то все цвета на гистограмме, которые находятся левее, станут чёрными. То есть мы устанавливаем новую «точку чёрного». Пиксели, которые находятся правее (до серой точки), затемняются.
Белый ползунок аналогичным образом устанавливает точку белого.
Учитывая, что контрастность — это усиление тёмного и белого, регулировка этих двух точек позволяет добиться многого.
Более тонкая коррекция – серый ползунок. Он отвечает за уровень 50%-го затемнения. То есть двигая его влево или вправо, вы можете осветлить или затемнить всю фотографию.
Внизу есть ещё одна шкала: «Выходные значения». Она предназначена для коррекции точек белого и чёрного. Если изменить уровни, то всё, что находится между позициями ползунков и границами, будет считаться белым и чёрным соответственно.
Замечание: при всей простоте меню «Выходные значения» обладает интересным свойством. Ползунки можно «менять местами», что приводит к полной или частичной инверсии изображения. Очень интересный эффект.
Алгоритм работы с уровнями выглядит следующим образом:
- Вызовите инструмент
- Выставьте «Предпросмотр»
- Ползунками отрегулируйте точку белого, чёрного и 50% затемнения
- При необходимости доработайте блок «Выходные значения»
- Нажимите ОК
Инструмент «Уровни» можно использовать бесчисленное число раз. Новый вызов приводит к открытию гистограммы уже изменённого снимка: даже если Вы сузили отображаемую область до минимума, при повторном вызове оставшиеся пиксели будут распределены по всей гистограмме.
Совет: Не пытайтесь решить проблему яркости «за один подход». Используйте инструмент несколько раз. Так вы добьётесь более точных результатов.
И, наконец, последние пункты. Под кнопками мы замечаем три «Пипетки». Они позволяют задать на фотографии точки белого, чёрного и серого.
Если Вы знаете, что какой-то элемент точно белый – выбирайте белую пипетку и нажимайте в выбранном месте. Произойдёт коррекция изображения по белой точке. Аналогично с точками серого и чёрного.
Маленькая хитрость: точка белого позволяет избавиться от внешнего подсвета. Например, вы сфотографировались в летнем кафе под зелёным навесом. На фото Ваше лицо имеет «приятный могильный цвет». Сделать его нормальным проще простого: ищете на фотографии элемент, который точно белый (например, лист меню, чашку) и выставляете эту точку как эталон. Внешняя подсветка будет удалена!
Немного теории
Что такое резкость фотографии? Что такое контраст? что такое чёткость?
Если попросить обывателя описать различие между тремя упомянутыми выше параметрами, он затруднится.
Чёткость, резкость и контраст – отличие предмета на фотографии от фона. То есть насколько изображение «размыто», «замылено» и так далее. Можно сказать, что все три понятия — синонимы.
Если говорить «умными словами», то контраст – разница в цветовых характеристиках различный участков изображения. Контрастность – величина этой разницы.
На рисунке приведёна самая простая иллюстрация того, что означают данные понятия на практике. Резкая граница двух областей является признаком контрастности (резкости/чёткости). Плавный переход – отсутствия таковой. В любом случае все три понятия означают одно: насколько отчётливо виден тот или иной фрагмент кадра.
Работа с контрастностью имеет и негативную сторону. Если не резкие снимки выглядят блеклыми, то излишне контрастные – «жёсткими», искусственными, грязными.
Таким образом задача увеличения резкости (чёткости, контраста) сводится к усилению разницы между цветами. Говоря простым языком – то, что тёмное должно стать темнее. Светлое – светлее.
Удаление шумов
Когда на фотографии располагаются различные шумы (чаще всего эти нехорошие пиксели появляются из-за плохого освещения или съемки с мобильника), то это конечно же неприятно. Но фотошоп поможет вам уменьшить интенсивность шумов, что позволит сделать вашу фотографию более качественной.
Для этого вам нужно зайти в «Фильтр» — «Шум» — «Пыль и царапины». Здесь всего два параметра. И именно с ними нам и предстоит поиграться. Параметр «Радиус» добавляет немного размытости, но она как правило не портит фотографию, а сглаживает ненужные шумы. Попробуйте поставить параметр на 1 или 2, и посмотрите на результат. Изогелию же можно не трогать, ну или прибавить максимум на несколько единиц.
Единственное, в некоторых случаях удаления шумов с полного изображение может не совсем помочь. Такой путь может сделать фотографию более размытой. И для того, чтобы уменьшить наши потери и выстроить оптимальный баланс между зернистостью и размытостью, нужно работать с каждым каналом отдельно.
Для того, чтобы активировать каналы, вам нужно будет нажать на одноименную вкладку на панели слоев. Если этой вкладки нет, то идите в меню «Окно» и уже там выбирайте «Каналы». Специальная вкладка тут же появится на панели слоев. Поэтому сразу на нее и перейдите.
Здесь вы увидите 4 канала: 1 общий (RGB), а остальные три относятся к каждому цвету в отдельности. Фишка том, что общий шум на фотографии может быть отражен по большей части только на одном канале. Вот поэтому мы посмотрим на нашу ситуацию. Нажимайте последовательно комбинации клавиш CTRL+3, CTRL+4, CTRL+5.
Посмотрите внимательно, есть здесь такой канал, который содержит в себе больше шума, чем остальные каналы. У меня лично такого канала не нашлось, но это бывает нередко. Но если бы самым косячным был бы синий канал, то я бы оставил активным только его и пошел бы в «Фильтр» — «Шум» — «Пыль и царапины». И буду здесь делать то же самое, что и выше, т.е. крутить ползунки.
Далее вы можете нажать на CTRL+2, чтобы сделать видимыми все каналы, и посмотреть, как будет выглядеть наш результат. Как вы видите, из-за изменения одного канала, картинка стала выглядеть лучше, а ведь если это применить в общем слиянии, то получится все таки похуже.
Если вы видите небольшую размытость, то вы можете подкрутить ее с помощью того же усиления резкости. Может картинка и не станет идеально чистой, но по крайней мере будет смотреться лучше, чем изначально.
PinkMirror
PinkMirror – это онлайн редактор для обработки фотографий портретного характера. При этом сервис предоставляет возможность автоматической обработки фото – пользователю после загрузки нужно расставить ключевые точки на изображение, чтобы программа могла самостоятельно определить очертания лица.
––––– РЕКЛАМА –––––
Сервис PinkMirror для портретной обработки фотографий!
После того, как это будет сделано, сервис PinkMirror в автоматическом режиме проведет ряд операций, которые омолодят кожу, очистят зубы, глаза сделаются более выразительными и ямочки на щечках заметнее. После того, как процесс завершен, пользователь сможет спокойно сохранить получившееся фото и опубликовать его в соцсетях или в блоге.
Рекомендуем ознакомиться: Avatan: необычный фоторедактор для работы онлайн
Часть 3. Расширение: Video Upscaler – Модернизированная обработка изображений
Ладно, топ-список из 10 апскейлеров изображений закончен здесь! Но некоторые читатели все еще задаются вопросом, даже если они решили проблему масштабирования изображений без потери качества, как насчет видео? Может ли видео быть улучшено с помощью технологии ИИ?
Ответ на 100% положительный. Несомненно, что видео состоит из непрерывного движения изображений. поэтому, по сути, видео можно анализировать так же, как изображения. Разбиение одного кадра видео на несколько изображений, анализ и повышение их качества по одному и объединение всех недавно обновленных изображений в видео – это именно то, что нужно для улучшения видео.
DVDFab Enlarger AI – первое в мире программное обеспечение для улучшения видео AI, позволяющее пользователям повышать качество своих видео с низкого разрешения до более высокого. Например, у вас есть старый DVD или видео, снятые много лет назад, теперь вы хотите улучшить его до более высокого разрешения, такого как 1080p и даже 4k. Является ли это возможным? Ответ – да. С этим AI-усилителем видео вы, несомненно, сможете освежить эти старые воспоминания.
Далее, мы собираемся завершить эту статью некоторыми часто задаваемыми вопросами для вашей справки. Если вы хотите улучшить свои видео без потери качества, пожалуйста, проверьте данный список в Video Enhancer Review .
Часто задаваемые вопросы 2. Является ли улучшенное видео того же разрешения?
Нет, это зависит от вашего выбора. Вы можете увеличить масштаб видео с 480p до 1080p или с 1080p до 4k. Кроме того, доступны две настройки: одна – «Премиум качество», а другая – «Ультра качество». Изображение последнего лучше, чем первое, но, по-видимому, процесс преобразования займет больше времени.
Продолжаем работу
Однако, простое наложение не всегда даёт требуемый результат. Для того, чтобы добиться лучшего, стоит поэкспериментировать. Как минимум – с прозрачностью накладываемого слоя.
Кроме того, стоит попробовать копировать на новый слой не всё изображение, а его части. Для этого:
- Выделите часть изображения, в которой хотите улучшить резкость
- Скопируйте её на новый слой. Как это делается – описано в одном из предыдущих уроков.
- Примените нужный режим наложения
- Отрегулируйте прозрачность слоя. Чем она меньше, тем менее выразителен будет эффект увеличения резкости.
- Если необходимо, сотрите часть изображения, используя инструмент «Ластик». При этом установите ластику мягкие края и небольшие значения нажима и непрозрачности.
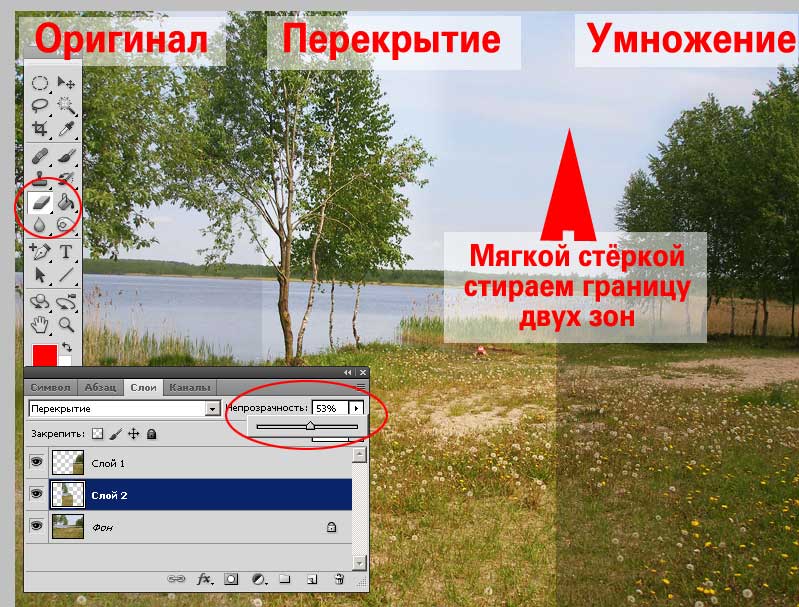
Замечание: Установка параметров Ластика аналогична установке параметров кисти. Эти методы описаны в уроке «Выделение с помощью каналов Фотошоп».
Идём дальше или обзор режимов наложения слоёв из блока «Резкость»
Освоив базовые способы наложения, обратимся к остальному инструментарию. Блок алгоритмов «Увеличение резкости» содержит 7 пунктов. Пока что опробовали только один.
Стоит кратко описать методы действия остальных
Мягкий свет (Soft Light) – данный метод очень напоминает режим «Перекрытие» (Overlay). Он затемняет тени и подсвечивает «света». Разница в алгоритме. Светлые области берутся из нижнего. Тёмные зоны он выбирает из обоих слоёв. При этом результат «смягчается». То есть крайние значения света и тени ослабляются. Как и в случае с Overlay, метод не сработает, если один из слоёв окрашен на 50% в серый цвет.
Жёсткий свет (Hard Light) – Алгоритм аналогичен методу перекрытие (Overlay). Только с «повышающим коэффициентом». В тенях используется умножение двух слоёв. В зонах света – обычное осветление (координаты светлых зон уменьшаются на показатель разницы между ними). Так же не работает с серыми областями.
Яркий свет (Vivid Light) – Более «интеллектуальная» система наложения. Анализирует информацию верхнего слоя. Если он светлый, то происходит осветление путём уменьшения (!!!) контраста. Если тёмный – затемнение через увеличение контраста. Исключение – 50% серый. С этим цветом алгоритм не делает ничего.
Линейный свет (Linear Light) – Представляет собой «ослабленный» алгоритм «яркого света». Эффект тот же. Результат – мягче.
Точечный свет (Pin Light) – Очень интересный алгоритм. Он анализирует содержимое зон. В зоне от 50% до 100% чёрного (тёмные области) он сравнивает верхний и нижний слои, а потом заменяет более светлые пиксели на более тёмные. В зоне 0-50% делает наоборот. Более тёмное заменяет на светлое. Исключения те же, что и для всей группы.
Жёсткое смешение (Hard Mix) – Чрезвычайно сильный по своим результатам инструмент. Он затемняет тени и засвечивает света до максимальных значений. В результате получается эффект, схожий с постеризацией.
На рисунке приведён пример применения на одной фотографии большинства этих методов. Стоит заметить, что большинство фотографий требуют применения различных алгоритмов увеличения резкости в различных областях. Поэтому при правильной коррекции мы работаем не со всей копией слоя, а с несколькими фрагментами. И каждый из них накладывается по-своему. Пример – выравнивание резкости на фото озера.
При попытках поднять резкость, у нас, как правило, исчезает либо голубое небо, либо становятся слишком тёмными песок, трава и листва деревьев.
Но, можно получить результат, показанный на рисунке. Это делается просто:
- Выделяем нужные области и копируем их на новый слой.
- К каждому фрагменту применяем свои режимы наложения
- Если необходимо подчеркнуть те или иные фрагменты – накладываем ещё слои. В том числе поверх скопированных областей. Пример: участок неба формируется из трёх слоёв: основа, «вода+небо» (умножение) и «вода» (режим «яркий свет).
Не бойтесь экспериментировать. Пролистайте ВСЕ режимы наложения. Интересный и привлекательный результат может проявиться в самом неожиданном месте!
Маленькая хитрость: Если выбрать активный слой, и левой клавишей мыши щёлкнуть на режиме наложения (чтобы тот стал выделенным), выбирать варианты можно с помощью стрелок на клавиатуре. Нажатие стрелки вниз вызывает следующий режим. Стрелка вверх – предыдущий.
Fotor
Обработка фото онлайн с Fotor стала еще удобнее и полезнее. Сегодня этот редактор имеет версии практически для всех платформ, потому что пользуется колоссальной популярностью среди пользователей. Главный секрет его успеха – специальная кнопка, которая как по взмаху волшебной палочки преображает фотографию!
Fotor – автоматический редактор фотоснимков!
После того, как автоматическая коррекция завершится, на фотографии не останется и следа от типичных погрешностей фотоснимков, сделанных на смартфон. При желании вы сможете настроить работу алгоритма сервиса таким образом, чтобы результат был еще лучше!
Сохранение результата
После завершения работы возникает вопрос: «Что делать с нашим фото?». Действительно, вместо одного слоя теперь несколько. Если попытаться нажать кнопку «Сохранить», Adobe Photoshop создаст файл в собственном формате. Он будет иметь разрешение *.PSD. Такой вариант оптимален, если Вы собираетесь позднее заниматься коррекцией фото. Но он имеет два минуса:
- Не все пользовательские программы (офисные пакеты, проводник и т.д.) могут отобразить изображение
- Размер файла. Каждый слой – как отдельное изображение. И размер картинки будет в разы больше.
Если вы собираетесь просто показывать фото своим друзьям, коллегам – выберите меню «Сохранить как» и в типе файла — *.jpg. Будет создана копия изображения. На ней не будет слоёв. И она будет занимать мало места на диске. При этом многослойное изображение остаётся нетронутым. Вы его можете позднее сохранить в любом другом формате.
Если часть изображения сделана прозрачной, то в качестве идеальных форматов для сохранения можно посоветовать *.png и *.tiff. Первый – просто однослойный рисунок с поддержкой прозрачности. Второй – формат, поддерживающий прозрачность, слои. И при этом воспринимаемый большинством программ.
Коррекция с помощью кривых (Curves).
Кривые – самый мощный инструмент в данном обзоре. Можно сказать больше: опытные пользователи Adobe Photoshop зачастую пренебрегают «Уровнями» в пользу «Кривых». (Про инструмент «Яркость/контраст» речь вообще не идет).
Палитра данного инструмента вызывается выбором в меню последовательности «Изображение»-«Коррекция»-«Кривые» (в английской «Image»-«Adjustment»-« Curves»).
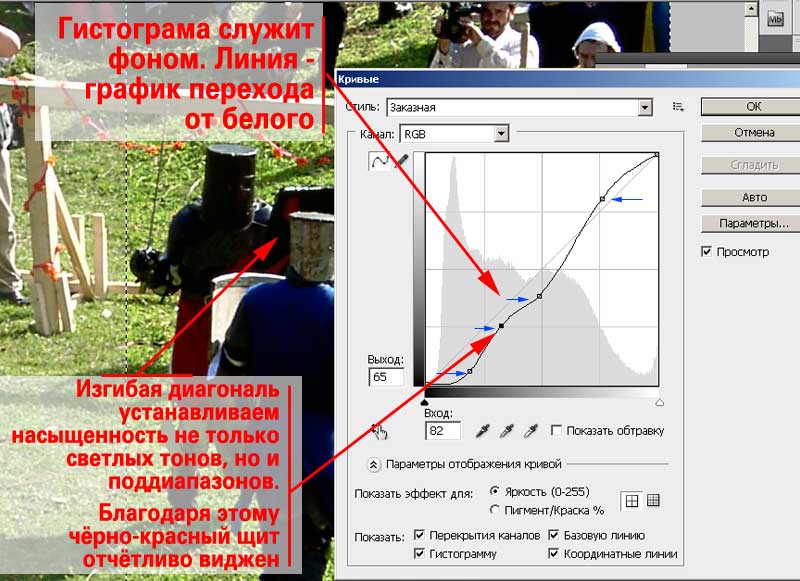
Центральной частью панели является прямоугольная область, на которой фоном отображаются гистограмма (если установлена галочка в нижней части), координатная сетка и диагональная линия. Последняя и есть графическим отображением яркости.
«Линии координат» отмечены градиентом от белого к чёрному. Угол, где обе координатные прямые «чёрные», является точкой чёрного. Там, где они белые – точкой белого. Их же можно регулировать на нижней оси: внизу заметны два ползунка.
А вот средняя точка (если пользоваться аналогией с уровнями) – это диагональная линия.
Для того, чтобы усилить резкость:
- Вызовите инструмент
- На диагональной линии поставьте точку. Это делается щелчком мыши на диагонали.
- Наведя указатель мыши на поставленную точку, нажмите левую клавишу. Удерживая её нажатой, сместите в любую из сторон. Изменится график. И изменится вид вашей фотографии.
- Простое увеличение резкости происходит затемнением тёмных зон (смещены точки внизу) и осветлением светлых (верхняя точка)
- После того, как добились нужного результата, нажмите ОК
Но кривые не были бы так популярны, если бы не возможности дополнительных манипуляций. Ведь можно поставить более двух точек. И ставить не только в нижней или верхней части диагонали
Обратите внимание, поставив третью и четвёртую точки, можно добиться того, что при общем затемнении теней, красно-чёрный переход на щите остаётся видным. Этого, увы, не добьёшься манипуляциями с «Уровнями» или «Яркостью/контрастом»
- «Кривые», как и «Уровни», работают и с отдельными каналами. Для этого достаточно выбрать название канала. И появится второй график соответствующего цвета. Таким образом, можно осуществить общую коррекцию и коррекцию отдельных цветов.
- В кривых так же есть пипетки установки белого, чёрного и серого. Их работа полностью идентична работе в инструменте «Уровни».
- Диагональную линию можно изменять как простановкой точек, так и рисовать «от руки». Для этого необходимо нажать пиктограмму карандаша и, удерживая нажатой левую клавишу мыши, нарисовать отрезок на графике.
Замечание: при работе карандашом необязательно, чтобы ваша диагональ была непрерывной. Вы можете сделать несколько штрихов любой направленности.
Практические советы:
Никто Вам не запрещает изменить резкость верхнего слоя методами, описанными в предыдущем занятии. Это значительно усилит эффект от наложения. Стоит только помнить, что Adobe Photoshop работает с активным (выделенным слоем). Для получения нужного эффекта проверьте: с тем ли фрагментом вы собираетесь работать. Просто взгляните лишний раз на палитру «Слои».
Корректировать слои можно и после установки режимов наложения. Возможно, это даже более наглядный способ.
Не забывайте такой параметр как прозрачность. Он позволяет изменять эффект резкости от едва заметного подчёркивания деталей до глобальных изменений внешнего вида.





