Как быстро автоматически улучшить качество фото онлайн?
Содержание:
- Программы для улучшения качества фото
- Почему Инстаграм изменяет фотографии и видео в истории на андроид и портит их качество
- Встроенные смартфонные ретушеры
- Цветовой профиль
- Photo Adjust — делает фотоснимки качественными
- Первое место: WidsMob Retoucher
- Приложения с пометкой Blur
- Remini — Лучший фоторедактор
- Помните об этом при уменьшении размера изображения в пикселях
- Когда стоит уменьшать размер фото и как это сделать
- VSCO — позволит улучшить качество снимка
- VSCO — позволит улучшить качество снимка
- Предустановки
- Способ № 6.Изменение размера фото в Irfan View
- Как постить, не теряя качество публикации
- Экспозиция
- PinkMirror
- Увеличить размер фото скриншотером Monosnep
- Blurity
Программы для улучшения качества фото
В наше время выбор программного обеспечения для обработки изображений огромен, поэтому даже новички свободно смогут найти для себя подходящий вариант. Обсудим самые востребованные и продуманные фоторедакторы.
Lightroom
Изначально Лайтрум задумывался как простая программа, где фотографы будут сортировать и обрабатывать фотографии, экспортируя их в дальнейшем либо в Фотошоп для дальнейшего редактирования, либо сохраняя в нужном формате. Сегодня Lightroom – это фоторедактор с огромными возможностями. Кажется, что разобраться в море вкладок, ползунков и кнопок невозможно без пары-тройки лет плотного изучения функционала, однако это иллюзия – в большинстве случаев улучшение качества фото в Лайтруме осуществляется за минуты.
Главными плюсами использования программы Lightroom считаются:
- Ориентация на фотографов – изначально редактор был создан специально для них, его тестировали маститые профессионалы, которые стремились сделать все возможное для удобства работы в программе.
- Интуитивно понятный интерфейс – несмотря на большой набор инструментария, разобраться с основными способами обработки кадров несложно.
- Сортировка – в Лайтруме она практически безгранична. Пользователи могут применять флаги, рейтинги, метки, а потом сортировать по ним изображения.
- Каталоги – все фотографии структурированы по каталогам, а программа полностью отражает их дерево, предоставляя возможность быстро получить доступ к любому снимку. Это существенно снижает временные затраты на поиск.
- Богатый инструментарий – настройка баланса белого, экспозиции, четкости, создание виньеток, кадрирование и т.д. Список бесконечен. Удобство состоит в том, что одинаково легко можно обрабатывать файлы как формата RAW, так и JPEG.
- Пресеты – это система настроек для фотографий, которые применяются в один клик. Пресеты часто называют оружием массового поражения, поскольку они позволяют отредактировать множество кадров (например, двухчасовую съемку) за считанные секунды — практически по мановению волшебной палочки. Смысл в том, что достаточно обработать одно фото, сохранить пресет с произведенными действиями, а потом применить его к остальным кадрам. Однако надо понимать, что условия съемки (особенно свет) должны быть одинаковыми. Причем необязательно создавать свой пресет – легко выбрать из готовых, которые сегодня есть немало.
Ссылка на скачивание — adobe.com
Helicon Filter
Программа отлично подходит для улучшения качества фотографий, поскольку не требует специфических знаний и обладает удобным и понятным интерфейсом. Helicon Filter понравится и новичкам, и профессиональным фотографам, так как содержит востребованный функционал, включающий инструменты для:
- ретуши;
- устранения шумов;
- увеличения резкости;
- устранения эффекта «красных глаз»;
- создания виньеток;
- добавления текста и других эффектов;
- кадрирования;
- изменения размера (и веса) фотографии и т.д.
Ссылка на скачивание — helicon-filter.ru.uptodown.com
Zoner Photo Studio
Редактор, предназначенный для просмотра и сортировки снимков, а также их обработки. Существует и мобильная версия, благодаря которой пользователи быстро обмениваются фотографиями. Zoner Photo Studio схожа по своему функционалу с Лайтрумом, поскольку также обеспечивает возможность работы с библиотеками фотографий. Основными плюсами программы считаются следующие:
- широкая линейка инструментария;
- пакетная обработка снимков;
- наличие мобильной версии;
- продуманный интерфейс;
- совместимость со всеми ОС Windows;
- функциональная бесплатная версия.
Ссылка на скачивание — zoner.com
Почему Инстаграм изменяет фотографии и видео в истории на андроид и портит их качество
От снижения качества фотографий и Stories в Инстаграмм больше всего страдают владельцы Андроид. При загрузке файлов со смартфона картинки буквально режутся на пиксели. Причем даже поддержки 4К не хватает для оптимального результата.
Причем одна и та же фотография может быть сжата по-разному, в зависимости от скорости интернета. Использование мобильного интернета вместо Wi-Fi приведет к большим потерям. Это можно увидеть по пикселям или размытому фону снимка.
Смартфоны на Android попросту вмешиваются в исходные характеристики контента, меняя их по своему усмотрению. К тому же сжатие контента может быть установлено в настройках самого приложения.
Причины искажения снимков:
- слишком большое разрешение, которое не подходит под стандарты Инстаграм (более 1080х1080);
- автоматическая обрезка фото системой;
- плохое интернет-соединение;
- большой вес файла.
Apple к этому вопросу подошли более ответственно и попытались апгрейдить приложение таким образом, чтобы оно не вмешивалось в разрешения загружаемого контента, если этого не захочет сам пользователь.
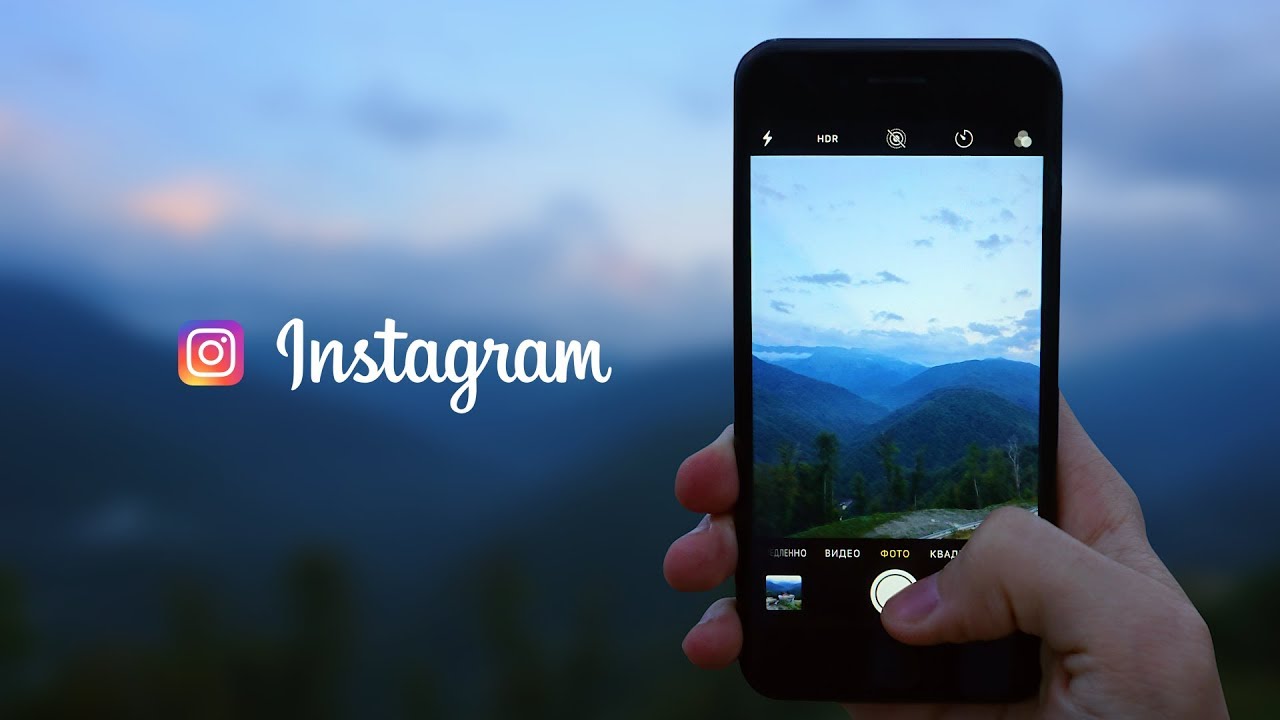
Существует несколько причин, из-за которых Инстаграм может портить загружаемый фотоконтент. И как правило, это чересчур высокое разрешение и вес фото, автоподрезка, а также плохой интернет. При этом ни одна из этих причин не является поводом для некачественного постинга, легко устраняясь в случае желания
Встроенные смартфонные ретушеры
Смартфоны уже давно позволяют не только делать фотографии, но и редактировать их. Такая возможность есть на всех устройствах, вне зависимости от операционной системы. Однако качество таких редакторов все же отличается.
Одно дело использовать фильтры по своему желанию, другое, когда они навязываются производителем по умолчанию. К примеру, многие Андроид-устройства, в особенности китайские, автоматически накладывают фильтр-красоты на селфи. От этого снимок получается неестественным – настолько сильно размывает кожу.
Бьюти-фильтром разработчики пытаются скрыть несовершенства дешевой фронтальной камеры, которая делает откровенно плохие снимки. За счёт эффекта размытия все технические проблемы становятся незаметными.
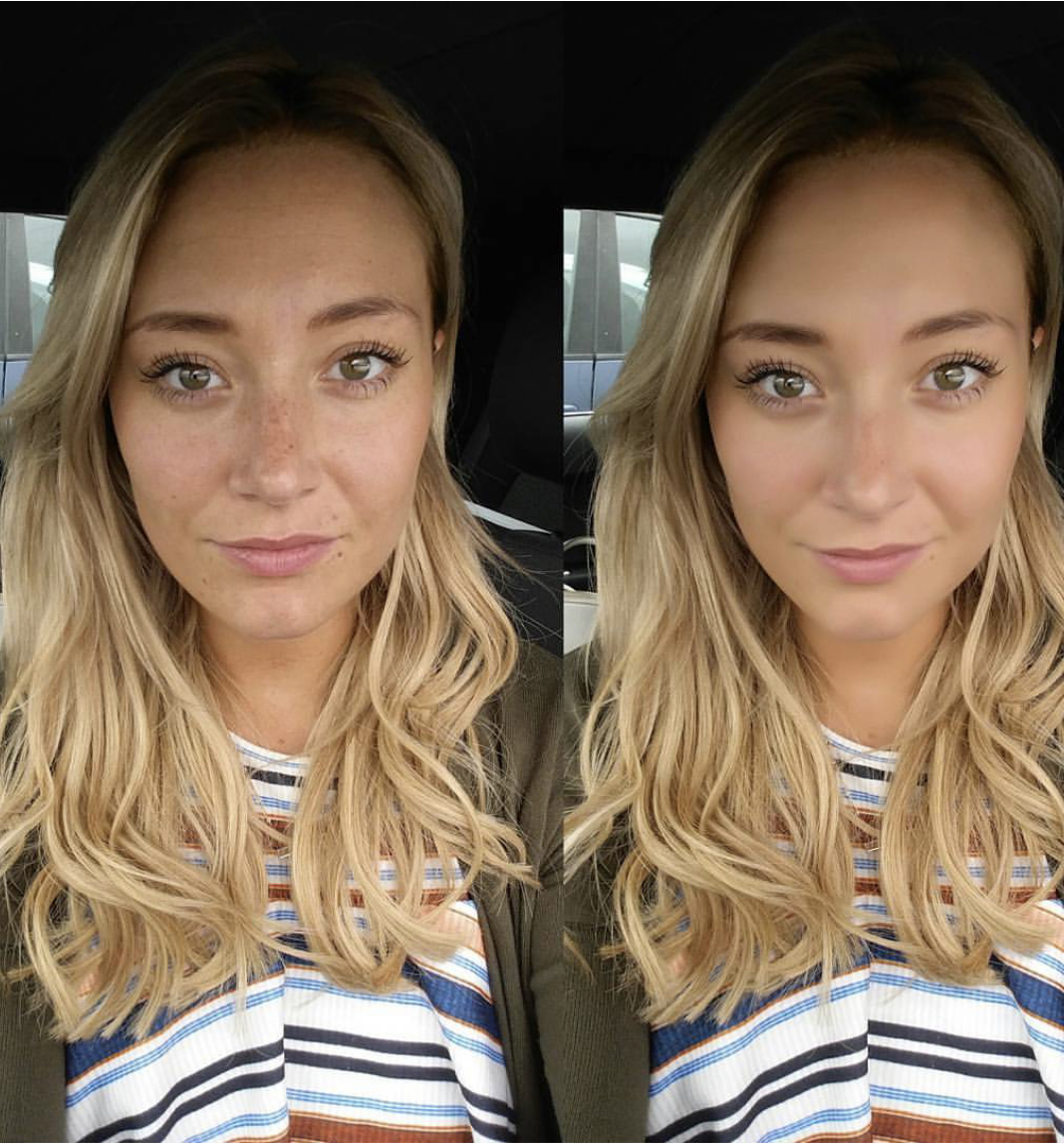
Цветовой профиль
Если ретушь производится в цветовом пространстве, отличном от sRGB, перед сохранением фотографии необходимо преобразовать цвета в стандартный цветовой профиль — sRGB IEC61966-2.1.
Сделать это можно, воспользовавшись командой Edit (Редактирование) → Convert to Profile (Преобразовать в профиль).
При этом выбираются следующие параметры: Engine (Движок) – Adobe, Intent (Алгоритм пересчета цветов) – Perceptual (Перцептуальный) или Relative Colorimetric (Относительная колориметрия), все галочки, которые возможно проставить — проставлены.
Важно
Подробнее о цветовых профилях Вы можете прочесть в соответствующем цикле статей:
Цветовой профиль изображения. Почему искажаются цвета
Цветовые пространства sRGB, Adobe RGB и ProPhoto RGB
Какое выбрать
Настройка и выбор цветового профиля. Практические вопросы
Photo Adjust — делает фотоснимки качественными
Приложение, которое делает фото четким, которое разработано исключительно для iOs — Photo Adjust. Это условно-бесплатный инструмент, бесплатных функций которого хватит для тестирования и начальной обработки не качественных фото. Даже в бесплатной версии алгоритмы показывают достаточно хорошее качество на большинстве вариантов изображений, даже в самых тяжёлых случаях.
Кроме того, что Photo Adjust может делать любое фото чётким, он также улучшает и другие параметры качества картинки, от чего конечный результат становится лучше. Дополнительная полезная функция в алгоритме приложения — добавление света затемнённым участкам.
Также в возможностях программы есть ручное управление параметрами фото, что позволяет профессионалам более точно настроить обработку.
Первое место: WidsMob Retoucher
Для новичков сложно найти простую в использовании программу для повышения резкости фотографий, хотя по мощности она не уступает профессиональным фоторедакторам. С этого момента мы рекомендуем WidsMob Retoucher, Его основные функции:
- Увеличьте резкость фотографий и убрать шум в пределах трех шагов.
- Держите качество фото в максимально возможной степени с использованием передовых технологий.
- Предлагайте обширные бонусные инструменты, такие как портретная ретушь.
- Поддержка почти всех форматов изображений включает RAW файлы.
В общем, это лучший способ повысить резкость фотографий и уменьшить шум на компьютере.
Win СкачатьMac Скачать
Как повысить резкость фотографии без потери качества
Шаг 1. Импортируйте шумное фото
Запустите лучшую программу для повышения резкости фотографий после ее установки на свой компьютер. Теперь у вас есть три способа добавить фотографию в программу. Перейти к Файл -> Откройте в верхней строке меню, чтобы вызвать диалог открытия файла, затем найдите размытое фото и откройте его. Более простой способ — найти фотографию на жестком диске и перетащить ее прямо в домашний интерфейс. Или нажмите на Импортировать кнопку, чтобы загрузить диалог открытия файла.
Шаг 2. Увеличьте резкость фотографии
Выберите размытую фотографию в библиотеке программного обеспечения для повышения резкости фотографий и нажмите кнопку Next кнопку, чтобы войти в основной интерфейс. После этого справа вы увидите панель инструментов. Вам лучше сначала отредактировать фотографию, как вы хотите. Затем перейдите в Де-шум режим со значком кисти. В Яркость и цветность параметры могут уменьшить шум на ваших фотографиях. Чтобы сделать картинку резче, нужно переместить ползунок под Точить вариант. Более того, вы можете отслеживать результат в режиме реального времени с помощью панели предварительного просмотра или сравнивать его с исходной фотографией.
Шаг 3. Сохраните фото с повышенной резкостью или поделитесь им
После повышения резкости фотографии у вас есть два варианта обработки фотографии:
Сохраните его на свой компьютер: Нажмите скидка кнопку, а затем введите имя файла в поле Сохранить как поле, установите папку расположения в где вариант, выберите подходящий формат фотографии из Формат раскрывающийся список и настройте Качество, Наконец, нажмите скидка кнопку.
Поделиться улучшенной фотографией: Выбрать Поделиться , выберите целевой канал и следуйте инструкциям на экране.
Win Скачать
Приложения с пометкой Blur
В ходе специального исследования командой White Ops Satori Threat Intelligence and Research в Google Play было обнаружено сразу 19 программ, угрожающих устройству. В списке оказались все утилиты, имеющие в названии слово «Blur».
Мошеннические ПО умело скрываются под фоторедакторами, заселяя смартфон вирусами и назойливой рекламой. Последняя начинает появляться слишком часто, становясь чересчур назойливой.
Естественно ни одна мошенническая программа не работает на улучшение пользовательских фотографий. Качественно размыть задний фон на снимке такой редактор не сможет, несмотря на свое многообещающее название.

Remini — Лучший фоторедактор
Это фоторедактор для Android, удобный и доступный в использовании. Благодаря ему качество фото будет подобно качеству профессиональных камер. Приложение очень простое в плане установки и использования.
- Для того, чтобы установить вам необходимо зайти в Play Market или App Store, ввести название программы и нажать на кнопку «Установить»;
- Запустите приложение, войдите в аккаунт c помощью социальных сетей;
- Чтобы улучшить качество в Remini, необходимо нажать на «Enhance»;
- Теперь загрузите фото из памяти устройства;
- Начните обработку, спустя пару минут вы получите отличное, качественное фото.
Помните об этом при уменьшении размера изображения в пикселях
Техника уменьшения важна, если мы хотим сохранить качество и детализацию изображения, следует использовать методы, поддерживающие межпиксельную выборку. Этот метод позволяет избежать проблемы наложения спектров, муара при уменьшении фотографии до меньшего размера пикселя. Это требует больше вычислительной мощности и времени, но в наши дни это не проблема. Если только мы не попросим компьютер изменить огромный список фотографий.
Независимо от метода уменьшения файла, это необратимая операция. Даже при сохранении относительно одинаковых фотографий мы теряем детали.
С другой стороны, сжатие с помощью обычной интерполяции пикселей (метод ближайшего соседа) происходит очень быстро, но имеет эффект, так называемой, пикселизации. Огромное количество артефактов, возникающих в результате такого уменьшения, не позволяет использовать этот метод как основной для изменения размера. Единственное исключение – пиксельная графика.
Иногда файлы JPEG снова сохраняются с качеством, превышающим степень сжатия файла. Тогда снижение уровня сжатия до более раннего не повлияет на качество фотографии. Фактический уровень сжатия JPEG можно оценить при сохранении в Irfan View, который является первым и наиболее продвинутым инструментом для сжатия фотографий.
И ещё один факт. Помните, что изменение параметра DPI для фотографии, предлагаемого некоторыми инструментами, не влияет на размер фотографии в пикселях и её детализацию.
Когда стоит уменьшать размер фото и как это сделать
Когда мы решим уменьшить фотографию на компьютере, мы получим фотографию, которая не будет сильно отличаться по качеству от исходной фотографии.
Оптимальное разрешение для уменьшенной фотографии – это такое, которое соответствует разрешению экрана, на котором она отображается, но это не обязательно так, особенно если фотография является частью текста или веб-сайта.
Уменьшение фотографий следует использовать в следующих ситуациях и следующими способами:
- мы хотим поделиться большой коллекцией фотографий, которая в оригинале занимает слишком много места, и мы можем сэкономить место, увеличив сжатие файлов или уменьшив размер в пикселях
- мы хотим иметь возможность быстро просматривать фотографии независимо от скорости компьютера или другого устройства, например телевизора, и тогда предпочтительно иметь более низкое разрешение в пикселях
- мы делаем свою работу доступной для другого человека, который по разным причинам не хочет использовать фотографии в исходном разрешении
- мы хотим разместить фотографию на сайте, чтобы она не замедляла загрузк
- нам удобнее работать с файлами с более низким разрешением в пикселях, которые лучше подходят для разрешения нашего монитора
- и, наконец, нам не нужны фотографии с высоким разрешением, которые мы получили, например, от подрядчика или друга
Стоит ли удалять оригиналы фотографий?
Если оригиналы наши, лучше этого не делать, потому что никогда не знаешь, понадобится ли нам снова фотография в высоком разрешении, например, для качественной печати, или для кадрирования её фрагмента.
Лучше всего хранить фотографии на внешнем диске, собственном сетевом накопителе или в облаке. Вы можете ограничить себя лучшими, удалив плохие снимки, и это, по сути, первое, что вам следует сделать, прежде чем вы подумаете об экономии места за счёт уменьшения размера ваших фотографий.
VSCO — позволит улучшить качество снимка
Один из лучших фоторедакторов для телефона. VSCO содержит большой набор инструментов. Вы сможете не только улучшить качество, но и обработать фото, подобрать любой фильтр. Это приложение отлично подойдет блогерам и фотографам.
Программу можно скачать как для Android, так и для iPhone. Все просто:
- Заходите в Play Market или AppStore (зависит от марки телефона), вводите название приложение и нажимаете установить;
- После установки заходите в само приложение и выбираете раздел инструменты;
- Как уже и говорилось, в VSCO большой набор инструментов, из всех вы выбираете «четкость» именно благодаря этой функции можно улучшить качество;
- Вы сами регулируете насколько четким вы хотите фото;
- Затем нажимаете сохранить, и снимок сохраниться у вас на устройстве или же в самом приложении.
VSCO — позволит улучшить качество снимка
Один из лучших фоторедакторов для телефона. VSCO содержит большой набор инструментов. Вы сможете не только улучшить качество, но и обработать фото, подобрать любой фильтр. Это приложение отлично подойдет блогерам и фотографам.
Программу можно скачать как для Android, так и для iPhone. Все просто:
- Заходите в Play Market или AppStore (зависит от марки телефона), вводите название приложение и нажимаете установить;
- После установки заходите в само приложение и выбираете раздел инструменты;
- Как уже и говорилось, в VSCO большой набор инструментов, из всех вы выбираете «четкость» именно благодаря этой функции можно улучшить качество;
- Вы сами регулируете насколько четким вы хотите фото;
- Затем нажимаете сохранить, и снимок сохраниться у вас на устройстве или же в самом приложении.
Предустановки
Я обрабатываю фото ещё на этапе импорта с фотоаппарата в Lightroom. Как же я до этого докатился?
Есть такой лайфхак: Presets (Предустановки). Их можно настроить так, что фотографии будут определённым образом корректироваться сразу после загрузки с камеры. Это удобно, когда вы сделали фото в одинаковых условиях и на одинаковую оптику.
Мой фотоаппарат, любит ошибаться с балансом белого в сумерки и ночью. Зная об этой особенности, можно внести поправку в предустановки. Туда же можно добавить коррекцию шума и искажений (а что это такое — расскажу дальше).
Для того, чтобы создать свою комбинацию предустановок, нужно выполнить всего 2 шага:
- настроить ползунки,
- нажать Command + Shift + N (Mac OS) или Ctrl + Shift + N (Windows) и создать New Develop Preset (Новые предустановки).
Готово! При следующем импорте главное вспомнить о предустановках и применить их.
Если не знаете, как настроить ползунки — не беда, попробуйте мою комбинацию.

Раздел Basic (Основной):Highlights (Света) -80Shadows (Тени) +40Whites (Белые) +60Clarity (Чёткость) +30Vibrance (Сочность) +10
Раздел Detail (Детали):Amount (Количество) 60Luminance (Яркость) 30Color (Цвет) 100
Теперь, переходим в режим Develop (Обработка), нажав клавишу D, и поехали!
Способ № 6.Изменение размера фото в Irfan View
IrfanView – это один из самых популярных просмотрщиков фотографий. Он помогает сортировать медиафайлы на компьютере и совершать базовые операции вроде поворота, кадрирования и сжатия. Приложение полностью бесплатное и совместимо с Windows XP, 7, 8 и 10. Софт поддерживает работу в пакетном режиме, которую мы и рассмотрим.
- Импорт файлов
Установите IrfanView на компьютер. Откройте приложение и в пункте File найдите опцию Batch Conversion/Rename. Добавляйте изображения в очередь, перетаскивая их из папки в окошко в нижней части.
Добавьте картинки в пакетный обработчикИзменение параметров
В левой части окна импорта отметьте галочкой пункт Use Advanced Options и нажмите кнопку Advanced. В окне настроек включите опцию Resize и введите нужную ширину в поле Width и высоту в поле Height. Также вы можете указать желаемый вес в МБ в поле Set Image Size to. Нажмите ОК для сохранения новых установок.
Можно установить параметр только для одной стороныЭкспорт изображений
По умолчанию картинки экспортируются в папку TEMP. Чтобы изменить путь, воспользуйтесь кнопкой Browse в левой колонке. После этого нажмите Start Batch и дождитесь окончания процесса.
Программа отобразит процесс работы
Преимущества Irfan View:
- Полностью бесплатный, без реклам и премиум-опций.
- Быстро обрабатывает большое количество файлов.
- Хороший выбор инструментов для редактирования.
Недостатки:
Как постить, не теряя качество публикации
С последними обновлениями социальной сети пользователи больше не постят исключительно обработанные и обрезанные под нужный размер снимки. Разработчики предусмотрели встроенные способы обрезки, к которым относятся режимы «Портрет», подходящий для селфи и «ландшафт». Применение любой обрезки разрешено в процессе редактуры поста перед его публикацией в профиле. Кликните по клавише в виде «<>», обработайте картинку и опубликуйте ее для подписчиков в новостной ленте. Такая опция уберет периодически появляющиеся белые поля, ограничения на снимке.
Помимо этого способа есть еще методика, как загрузить фото в Инстаграм без потери качества. Проверьте основные настройки установленного программного обеспечения Инстаграма. При помощи таких настроек регулируется нынешний формат картинки, качество и проч. Для такого регулирования следуйте дальнейшей инструкции по работе со встроенными редакторами Инстаграма:
- Откройте настройки программного обеспечения в меню соцсети.
- Кликните на параметр «Расширенные настройки».
- Запустите вариант обработки публикаций в режимах сохранения высокого или среднего качество. Кликните по галочке напротив нужного пункта. Готово, при следующем постинге дополнительно проверьте качество публикации.
Экспозиция
Фотография – это свет. Новички часто думают, что вся «магия» происходит в фотоаппарате, но на самом деле за «волшебство» отвечает именно освещение. Фотографы говорят, что хорошо освещенный объект можно снять плохо, а вот плохо освещенный предмет или человек никогда не получится хорошо.
Для того, чтобы света было достаточно, вы должны иметь представление о т.н. «треугольнике экспозиции».
Во время съемки камера открывает затвор и начинает пропускать свет через линзу. Далее свет попадает на матрицу камеры и обрабатывается как изображение. Качество финального снимка зависит от трех факторов:
Диафрагма. Определяет, насколько открывается линза (и, соответственно, сколько света попадает на матрицу). Измеряется в отношении фокусного расстояния к размеру отверстия (f/2, f/5, f/11 и т.д.). Чем меньше цифра после слэша, тем шире диафрагма. А чем шире диафрагма, тем больше света вы получите и тем лучше будет фотография. Кроме того, этот показатель влияет на глубину резкости.
Выдержка. Параметр определяет, насколько долго открыт затвор фотоаппарата. Выдержку измеряют в секундах и долях секунды (1/200, 1/60, 5 сек. и т.д.). Работа с выдержкой дает простор для экспериментов – в частности, с количеством света на матрице и с четкостью картинки. Если значение высокое – фотографии будут размытыми, если выдержка будет короткой – наоборот, четкими (даже если во время съемки они быстро двигались).
Светочувствительность – способность матрицы воспринимать свет. Измеряется в единицах ISO (100, 400, 6 400 ISO и т.д.). Если светочувствительность большая – вы получите возможность снимать при плохом свете, но заплатите за это так называемым «шумом» (на фотографии появится некоторая «зернистость»).
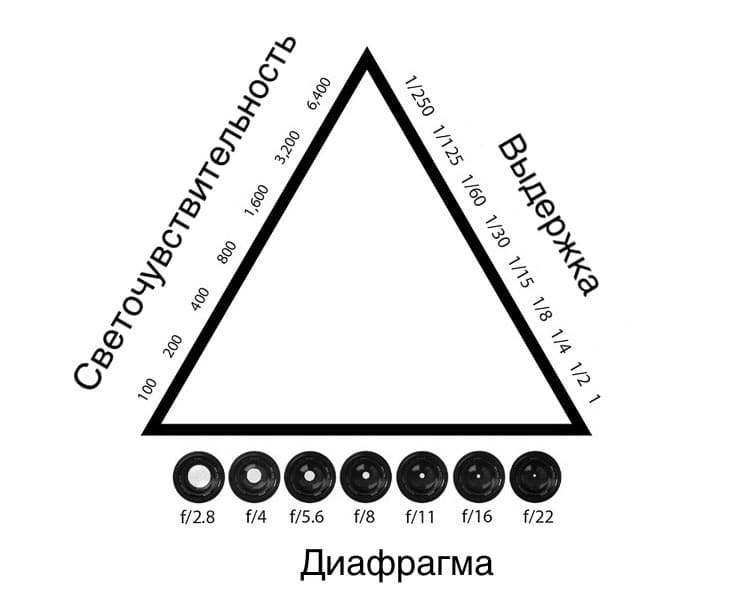
Вот это – и есть «треугольник экспозиции». Ваша задача – знать и понимать эти три характеристики, и подбирать под каждую ситуацию идеально подходящие параметры.
PinkMirror
PinkMirror – это онлайн редактор для обработки фотографий портретного характера. При этом сервис предоставляет возможность автоматической обработки фото – пользователю после загрузки нужно расставить ключевые точки на изображение, чтобы программа могла самостоятельно определить очертания лица.
––––– РЕКЛАМА –––––
Сервис PinkMirror для портретной обработки фотографий!
После того, как это будет сделано, сервис PinkMirror в автоматическом режиме проведет ряд операций, которые омолодят кожу, очистят зубы, глаза сделаются более выразительными и ямочки на щечках заметнее. После того, как процесс завершен, пользователь сможет спокойно сохранить получившееся фото и опубликовать его в соцсетях или в блоге.
Рекомендуем ознакомиться: Avatan: необычный фоторедактор для работы онлайн
Увеличить размер фото скриншотером Monosnep
Самый быстрый, простой способ. Никаких возможностей, кроме выбора размеров в пикселях. Правда, можно сразу одним действием сделать и обрезку фото и увеличение кадра.
Ну а дальше все просто. При запущенной программе нажмите горячие клавиши CTRL+ALT+5. На экране монитора появится вот такое перекрестие прямых линий.
Тут сразу можно обрезать фото, выделив нужную область, а можно выделить всю фотографию. Для этого с помощью мышки наведите это перекрестие на угол фотографии. Кликните левой кнопкой мыши, и удерживая ее перемещайте линии по экрану, пока не захватите нужную область. Отпустите кнопку мыши. В нижней части появившейся рамки нажмите кнопку «Изменить размер». В центре экрана появится диалоговое окно. Собственно, все остальное понятно:
- решайте, надо ли сохранять пропорции,
- вводите свои новые значения размера фотографии в пикселях,
- жмите ОК,
- жмите «Сохранить» или «Загрузить».
Сохранить — увеличенное фото будет сохранено на компьютере. Папку для сохранения можно выбрать в настройках, причем, даже если зайти в настройки в момент, когда скриншот создан, и выбрать место для сохранения файла, файл будет сохранен именно в указанную Вами папку.
Загрузить — фото будет загружено в облако. Доступно только Вам. Можете скачать в любой момент. Можете поделиться ссылкой с кем хотите. Человек моментально получит Ваше фото. Ссылку можно послать самому себе в мессенджере или почтой. Тогда Вы сможете тут же получить фото на мобильном устройстве. Практически в одно действие выполняется сразу три вопроса. Как обрезать, как увеличить размер фото, и как переслать фото с компьютера на телефон.
Blurity
Приложение Blurityв отличие от своих конкурентов обладает несколькими особенностями: очень подробным руководством и самодостаточностью. Под самодостаточностью я понимаю способность программы взять на себя тяжелую работу по настройке, если того пожелаете. Если знаете, что делаете, можете получить доступ к продвинутым настройкам, но это совсем необязательно.
После прохождения обучения, можно приступать к обработке. Для этого необходимо поместить красный квадрат на область с сильной размытостью и нажать на кнопку Process. В большинстве случаев на этом всё. Если результаты вас не удовлетворяют, можно переместить квадрат в другую область и попытаться снова. Приложение выполняет свою работу хорошо, ему удалось превратить некоторые размытые фотографии во вполне достойные.
Как видите, минусом являются водяные знаки, которые накладываются на все фотографии, которые вы обрабатываете, используя бесплатную версию приложения. Если вам действительно нравится программа и хотите избавиться от водяных знаков, лицензия будет стоить вам 39$.
- Плюсы: Легкость в использовании, хорошие результаты обработки, с текстом – хуже.
- Минусы: На все обработанные фото накладываются водяные знаки. Лицензия стоит 39$.





