Как быстро затемнить фото — все способы
Содержание:
- Делаем фотоколлажи реалистичными
- Поменять задний фон в «Фотошоп»
- Как получить размытый задний фон на фотографии?
- Создаем свой фон
- Сначала ищем в своих фотоархивах подходящее небо
- Затемнение всего сайта
- Затемните фон на фото за пару простых шагов!
- Как сделать темный фон фото
- фотоколлаж — это не фотография
- Коррекция освещения, доступная каждому
- Затемните фон на фото за пару простых шагов!
- Примечание
Делаем фотоколлажи реалистичными
Один источник естественного света
Чтобы придать снимку реалистичности, следите за источником света и пропорциями всех элементов входящих в композицию. Если деревья освещены солнечными лучами слева, значит, облака также должны иметь подсветку слева. Иначе мы получим два источника света, чего в живой природе пока не наблюдается.
Перспектива в пейзаже
Не забывайте о перспективе, она очень важна при создании пейзажо-коллажей. Если в композиции присутствует большая область неба, значит, облака должны иметь естественную, линейную перспективу, см. первое фото в статье. Кроме линейной перспективы, следует использовать и тональную (воздушную) перспективу, которая подчеркнет глубину композиции, придавая снимку реалистичности и художественности.
Отражения на водной поверхности
Если вы решили заменить небо в морском пейзаже, очень важно следить за отражениями новых облаков или других объектов, которые находятся вблизи водной поверхности. Они обязательно должны быть отражены в воде в той или иной степени, в зависимости от яркости этих элементов
Также следует обращать внимание на линию горизонта, которую создает водная гладь. Она не должна быть черезчур четкой
Вода, в большинстве случаев, должна быть немного темнее облаков.
Еще по данной теме:
Поменять задний фон в «Фотошоп»
На пиктограмме вы увидите черные пятна, которые вы создаете. На изображении же вы их не увидите, вместо этого человек будет становиться более резким. Если вы совершили лишний мазок — смените цвет кисти на белый и закрасьте его. Для быстрой смены цвета с основного на фоновый и обратно используйте клавишу «X». Работайте до тех пор, пока весь человек не станет резким.
Данный способ имеет один недостаток. Добиться высокой точности практически невозможно. При максимальном увеличении масштаба зритель обязательно заметит участки резкого фона, которые находятся на минимальном расстоянии от человека. Поэтому можно попробовать другой способ размытия фона, для реализации которого используются инструменты выделения.
Первые шаги, касающиеся создания копии фонового слоя и его размытия, необходимо повторить. Вы можете использовать для этого новую фотографию или прежнюю. Только теперь не нужно создавать никаких масок. Вместо этого отключите на время отображение слоя-копии, нажав в панели «Слои» на изображение глаза. Нажмите на слой «Фон», теперь вы будете работать с ним.
Увеличьте масштаб отображения фотографии до 100-процентного и выберите инструмент «Магнитное лассо». Им необходимо выделить человека по его контуру, щелчок за щелчком. Если в какой-то момент линия выделения пойдет не по тому пути, то нажмите клавишу «Backspace», это отменит создание последней точки привязки. Когда вы последнюю точку свяжете с первой — по контуру человека побежит пунктирная линия, свидетельствующая о его выделении. При этом вы можете продолжать добавлять выделенные области, для этого необходимо зажать клавишу «Shift». Для вычитания выделенной области зажимается клавиша «Alt».
Щелкните по выделенной области правой кнопкой мыши. В отобразившемся контекстном меню выберите пункт «Скопировать на новый слой». Появившийся в панели «Слои» новый слой переместите на самый верх, чтобы он перекрывал собою копию фонового слоя, в данный момент отключенную.
Вот и всё, наши действия завершены. Включите отображение второго слоя. Слой «Фон» можно отключить, он теперь не нужен. Результат должен вас приятно порадовать. Нельзя сказать, что мы добились эффекта съемки при максимально раскрытой диафрагме. Но получилось очень неплохо. Не забывайте, что мы использовали «Размытие по Гауссу». Попробуйте задействовать другие виды размытия в качестве экспериментов.
Как получить размытый задний фон на фотографии?
 Этот красивый эффект очень часто применяет практически каждый профессиональный фотограф. Данный прием позволяет выделить главный объект съемки, будь то цветочек, человек или какое ни будь животное, тем самым сделать этот элемент кадра главным, а задний фон сделать не резким, то есть размыть. Этот прием можно увидеть как в кино, так и в фотографиях разных жанров, так как строится он на законах оптики.
Этот красивый эффект очень часто применяет практически каждый профессиональный фотограф. Данный прием позволяет выделить главный объект съемки, будь то цветочек, человек или какое ни будь животное, тем самым сделать этот элемент кадра главным, а задний фон сделать не резким, то есть размыть. Этот прием можно увидеть как в кино, так и в фотографиях разных жанров, так как строится он на законах оптики.
Итак, для того что бы нам получить снимок с размытым фоном (профессионалы называют этот прием в фотографии как ), нам в первую очередь нужно иметь фотоаппарат ну и немного знаний. Данный эффект можно получить на любом современном цифровом фотоаппарате, даже и мыльницей.
Первое что нужно сделать это перейти в ручной режим управления фотоаппаратом (Режим М). Далее нужно выставить на объективе максимальное фокусное расстояние. На зеркалке просто приближаем изображение на максимум (в случае, если имеется фикс объектив, тогда приближение «ножками»), а на мыльнице выставляем максимальный зум, то есть тоже приближаем. Но ни в коем случае старайтесь не использовать цифровой зум, на размытие фона он никак не влияет. Да и вообще я бы вам советовал никогда не использовать цифровой зум, он только помешает качеству снимка.
Продолжаем размывать фон. Открываем максимально диафрагму (более подробно о диафрагме я расскажу попозже). Для этого, как ни странно, нужно выставить как можно минимальное значение, например на одном объективе это может быть диафрагма f/3,5 на другом — f/1,4 все зависит только от возможностей вашего объектива. Фокусируемся на фотографируемом объекте и нажимаем спуск. Да, чуть не забыл, постарайтесь как можно ближе подойти к объекту, дабы получить максимальный эффект нерезкости заднего фона.
Для лучшего освоения фототехники и фотоискуства, я бы вам посоветовал пройти учения в фотошколе. Для нас начинающих фотографов, создано все условия для обучения фотографии, так как не обязательно уже ходить учится фотоискуству по часам, пографику и так далее. Сейчас созданы онлайн фотошколы, так сказать фотокурсы в удобное для вас время. Тут можно в удобное время спокойно пройти обучение, попрактиковатся, решать задания. Я понимаю, что можно и самому учится, но когда тебя направляют в нужное русло, тогда результат будет намного лучше. Решать вам.
Ну, вот и все, я надеюсь, у вас получился желаемый снимок с максимально размытым фоном, поздравляю!
Хороших вам снимков!
Смотрите так же:
Основы съемки обнаженной натуры
Профессиональные качества хорошего детского фотографа
Фото в стиле гламур
Идеи летней семейной фотосессии. Часть первая
Опубликовано в рубрике Заметки для начинающих | Метки: изображение, Объектив, фотография
Создаем свой фон
В PowerPoint полно готовых шаблонов, но часто они не подходят. Презентацией на основе готовых шаблонов не удивить. Чтобы помочь тексту раскрыться с помощью иллюстрации или создать эффектный визуал, лучше понять, как сделать картинку фоном в презентации.
Корректируем шаблон
Способ затратный по времени, но практичный, так как откорректированным шаблоном можно будет пользоваться и дальше.
- можно оценить вид нового фона на каждом варианте макета;
- можно менять местоположение каждого элемента слайда, и в тех случаях, когда они не подходят картинке.
Пошаговая инструкция
- Вид — Режимы образцов — Образец слайдов;
- выбираем Формат фона, щелкнув правой кнопкой мыши по слайду;

- Заливка — Рисунок или текстура;
- можно выбрать вариант, который имеется в PowerPoint. Выбираем опцию Текстура и нужный вариант;
- рисунок можно взять из файла, организатора и буфера обмена.
- из файла. Нажимаем Файл, выбираем изображение на устройстве;
- из буфера обмена. Для тех, кто не хочет сохранять иллюстрацию на компьютере. Скопируйте изображение, выберите опцию Буфер обмена;
- из организатора. Опция Картинка. Выбираем из предложенного.
Сохраняйте шаблон, чтобы использовать его в будущем. Когда сохраняете, то в пункте Тип файла выбирайте Шаблон PowerPoint.
Сохраняйте шаблон, чтобы использовать его в будущем. Когда сохраняете, то в пункте Тип файла выбирайте Шаблон PowerPoint. После выбора пункта Рисунок или текстура среди прочих вы найдете опцию Прозрачность. Перетягивая бегунок, вы можете регулировать яркость изображения.

Сначала ищем в своих фотоархивах подходящее небо
Использование чужих фотографий в коллаже недопустимо
Хотя, если вы решили собрать коллажик не для публикации в интернете, а, например, вам захотелось обновить обои на рабочем столе, в таком случае, нет необходимости искать автора работы с шикарным небом. Но если вы все же захотите залить этот фотоколлаж в Сеть, хорошенько подумайте, стоит ли оно того, ведь это грубое нарушение авторских прав, со всеми вытекающими… Поэтому, от греха подальше, лучше использовать свои фотографии, собственно, как это делаю я.

Открыв старую, заброшенную папочку с летнего морского отдыха, я нашел вот эти две фотографии (смотрим выше), с достаточно выразительными облаками. Решил использовать для этой статьи первое фото, оно меня зацепило своей фактурностью. В качестве подопытного кролика, решил взять еще одно свое фото, но уже с отдыха в Карпатах, см. фото ниже.

Это исходное фото, как видим, не блещет осенним изяществом красок. Тусклые цвета и чистое голубое небо не придает этому снимку выразительности. Такой себе унылый, осенний пейзажик, годный разве что только для ДФ (домашний фотоальбом), да и то с большой натяжкой. Чтобы превратить это ДФ в потенциальное ФД (фото дня на каком-нить фотосайте), следует выполнить ряд нехитрых манипуляций в Фотошопе.
Начнем сие чудное превращение с общей цветокоррекции, правильного горизонта, геометрии и кропа исходного файла, если во всем этом есть необходимость. Итак, файл отредактирован, можем менять скучное небо исходника на выразительное с другого файла. Загружаем две фотографии в Фотошоп, и начинаем работать с главным файлом.
Затемнение всего сайта
Используем очень простой способ. Создаём спец-элемент, после чего применяем к нему стили.
Код безусловно приводит к выводу полупрозрачного прямоугольника на активное окно. Обычно этого не требуется, поэтому задаётся дополнительное свойство display:none;, чтобы изначально элемент был скрыт. В ходе каких-либо действий пользователя элемент показается и/или скрывается. Манипуляции производятся с помощью JavaScript или библиотеки jQuery, как в примере ниже. Для этого на элемент, вызывающий «маску», вешаем событие:
а на саму маску:
полный код (по аналогии легко сделаете для показа):
Пример:
При этом, нужно помнить про css свойство z-index, когда выводите блок со свойством position, которое установлено в absolute или fixed. Большее значение располагает элемент выше, и наоборот.
Затемните фон на фото за пару простых шагов!
На фото слишком много элементов? Сделайте акцент на главном! Из этой статьи вы узнаете, как затемнить фон на фото и подчеркнуть всё самое важное на снимке. Для этого вам потребуется лишь само фото и программа «ФотоМАСТЕР»
Шаг 1. Подготовка к работе
Скачайте «ФотоМАСТЕР» и установите его на ПК. Вся процедура займет буквально пять минут, потому что дистрибутив мало весит. После завершения установки запустите программу и откройте фотографию, у которой хотите затемнить фон. Перейдите в раздел «Ретушь». Здесь выберите опцию «Радиальный фильтр».
Отделите область затемнения от фрагмента, который останется без изменений. Просто кликните по фото мышкой и расположите появившуюся круглую рамку в подходящем под задумку месте. На панели справа рядом со строкой «Обработка» поставьте галочку рядом с пунктом «Снаружи».
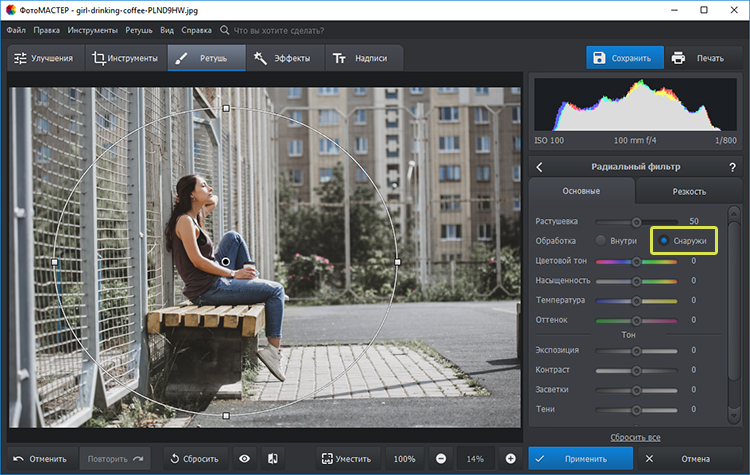
Поставьте отметку рядом с пунктом «Снаружи»
Шаг 2. Затемнение фона
Начинаем обрабатывать фотографию. Обратитесь к настройкам тона. Потяните бегунок на шкале «Экспозиция» влево. Чем дальше вы будете передвигать его от центра, тем темнее будет становиться фон.
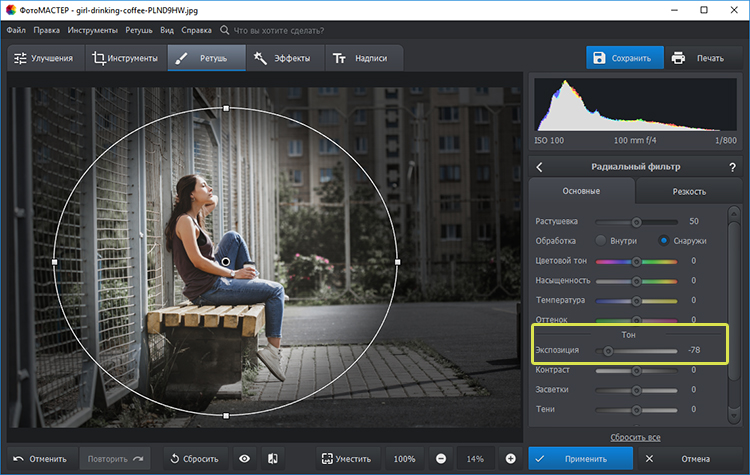
Настройте «Экспозицию»: для затемнения передвигайте бегунок влево
Переход от темного к светлому бросается в глаза? Настройте растушевку. Тяните бегунок вправо до тех пор, пока результат вас полностью не устроит. При макс.отметке переход между участками будет совершенно незаметен.
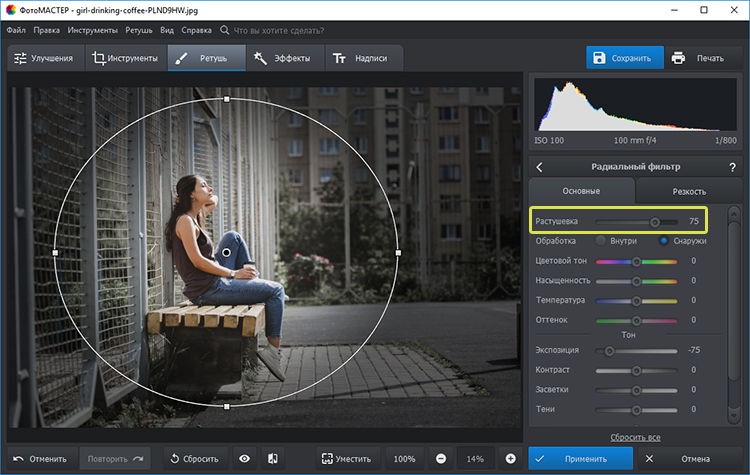
Настройте растушевку, так вы сделаете переход более мягким
На затемняемом участке присутствуют слишком светлые элементы? Тогда понадобится дополнительная коррекция. Поработайте с параметрами «Засветки» и «Светлые». Передвигайте бегунок в левую сторону, чтобы сделать пересвеченные фрагменты менее броскими.
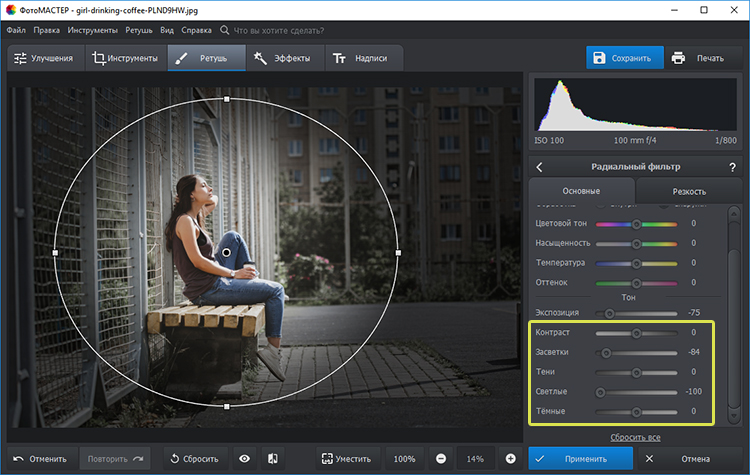
При необходимости скорректируйте светлые тона на фото
Аналогично вы можете создать дополнительное выделение и обработать ту часть изображения, которая осталась без затемнения. Для этого поставьте галочку рядом со строкой «Обработка» в графе «Внутри» и внесите изменения.
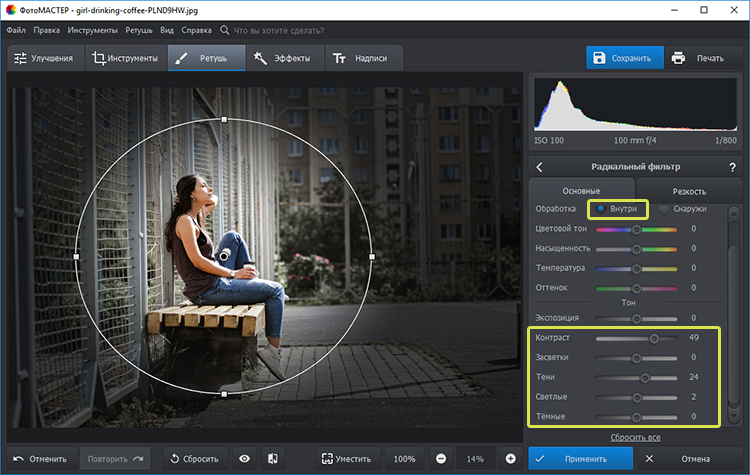
Настраивайте контраст и яркость снимка
Альтернативные способы затемнения фона без фотошопа
Затемнить фон на фотографии в «ФотоМАСТЕРе» можно и другими способами.
Используйте этот инструмент в том случае, если хотите целенаправленно выделить центр изображения. Найдите его в разделе «Инструменты». Затемните границы, потянув бегунок вправо. Попробуйте поэкспериментировать с дополнительными параметрами. Вы можете изменить силу округлости, параметры средней точки, стандартный уровень растушевки. Для коррекции засвеченных областей тут предусмотрена шкала «Подсветка». Внесите исправления, избавьтесь от нежелательных пересветов в два счета.
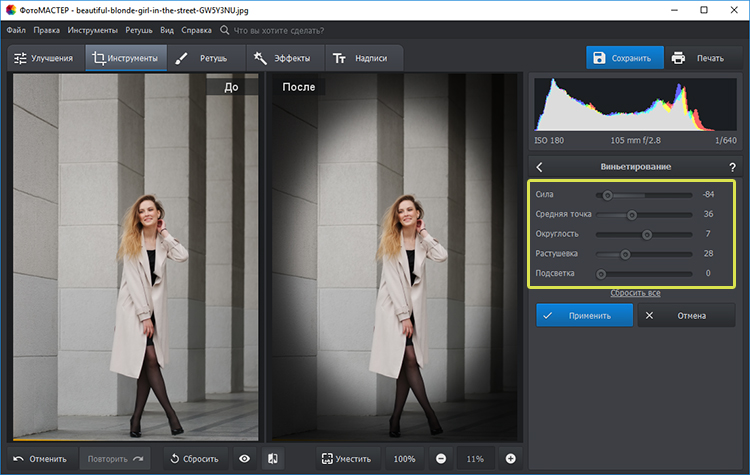
Затемнить края фото можно с помощью функции «Виньетирование»
Необходимо не просто затемнить фон фотографии, а полностью сделать его черным? Обратите внимание на этот инструмент. Приложение «ФотоМАСТЕР» позволяет за пару щелчков отделить нужный объект от старого фона и перенести его на новый
Установите черную заливку, настройте границы и сохраните все в нужном виде.
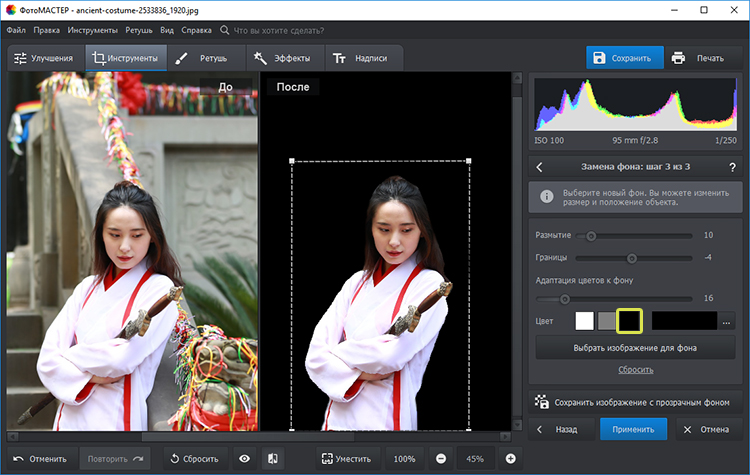
При необходимости фон можно сделать полностью черным
Как сделать темный фон фото
Здесь будет очередь обработки изображений. Добавляйте новые фильтры (снизу)
Затемнить фото онлайн
Если вам нужно затемнить фото онлайн вы на нужной странице.
Затемнить фото легко и просто, для этого:
Доступная пакетная обработка! Затемняйте ваши фото массово!

Автоматически настраивает яркость и контраст изображения

Зеркалирует изображение по горизонтали или вертикали

Поворачивает изображение на заданный угол

Искажает изображение путем скручивания

Добавляет текст на изображение

Добавляет рамку на изображение

Делает изображение черно-белым

Делает негатив изображения

Делает изображение рельефным

Добавляет водную рябь на изображение

Добавляет эффект слепка на изображение

Изменяет яркость изображения

Изменяет насыщенность изображения

Изменяет контраст изображения

Делает изображение размытым. Поддерживается несколько видов размытия.
![]()
Добавляет эффект пикселизации

Добавляет градиент на изображение

Усиливает резкость изображения

Добавляет шум на изображение

Добавляет эффект живописи на изображение

Изображение станет выглядеть так, будто нарисовано углем

Ограничивает кол-во цветов в изображении

Создает демотиватор из изображения


Сдвигает изображение на заданное значение

Изображение станет выглядеть так, будто нарисовано карандашом
фотоколлаж — это не фотография
Изображение, которое видите выше, — это не фотография, а фотоколлаж (фотоманипуляция, фотообман). Ибо, в моем понимании, да и не только моем, фотография — это изображение, которое было проэкспонировано на каком-то светочувствительном материале (фотопластине, фотопленке, матрице и пр.). В нашем случае, мы имеем дело с изображением, которое создано в графическом редакторе. И невзирая на то, что изначально это были две фотографии, теперь это коллаж из фотографий, но никак не фотография.
Грубо говоря, фотография — это исходник, например, сырой файл с расширением RAW или JPG, который содержит весь спектр неизмененных exif данных. Фотография естественно может быть отредактирована в графическом редакторе, например, цветокоррекция, ретушь, кадрирование и прочие подобные вмешательства, кроме замены родных объектов чужеродными.
Почему я акцентирую ваше внимание на статусе изображений
Дело в том, если вы захотите отправить свою безумно красивую работу на какой-нибудь пейзажный фотоконкурс, в случае победы, вас вежливо попросят предоставить исходный файл этого фото (обычно организаторы просят у претендентов RAW-ку, то есть сырой необработанный файл).
И если вы им не сможете отправить этот заветный файл, скорей всего, денежный или ценный приз достанется кому-то другому
Однако, если вам плевать на всякие фотоконкурсы, и вы хотите сделать красивые фотографии для других целей, тогда не буду злоупотреблять вашим вниманием, и перехожу непосредственно к процессу творения фотошедевров =). Усаживаемся поудобней, начинаем..
Коррекция освещения, доступная каждому
Забыли вовремя настроить фотоаппарат и снимки получились засвеченными? Не спешите их удалять. Вместо этого попробуйте улучшить фото. В этой статье мы расскажем, как убрать пересвет с фотографий и улучшить их качество в редакторе «ФотоМАСТЕР». Всего пару минут работы в программе — и ваши снимки приобретут достойный вид!
Принцип работы с гистограммой
При настройке фото в редакторе вы можете ориентироваться на свои предпочтения, но лучше воспользоваться специальным инструментом — гистограммой. На этом графике вы увидите, является ли ваш фотоснимок недоэкспонированным или переэкспонированным, а также узнаете, сколько он имеет светлых, темных и средних тонов.
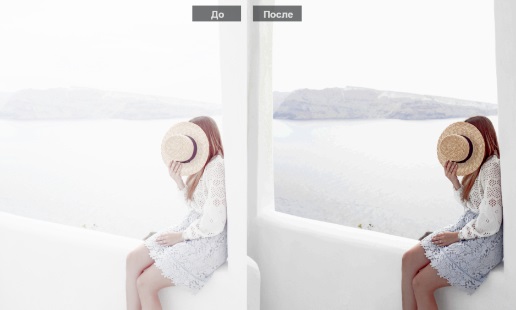
По горизонтали показан уровень яркости пикселей, по вертикали — число пикселей, соответствующее каждому из представленных на графике уровней яркости. У хорошей фотографии гистограмма должна вписаться в диапазон графика и не выходить за его пределы. Свавните два фотоснимка:
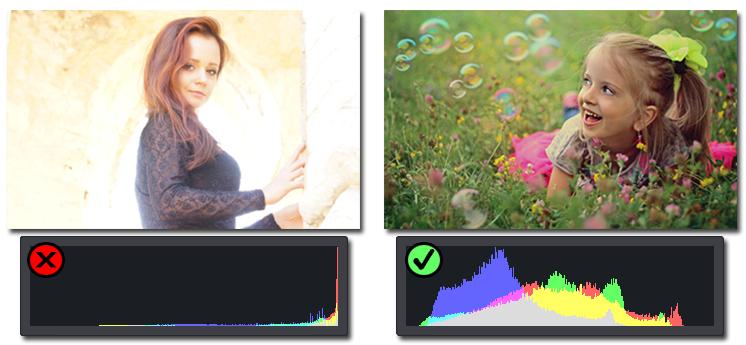
Иногда фотографы осознано оставляют «пересветы» на своих фотографиях, если те подчеркивают их изначальную задумку. В остальных случаях засветы считаются дефектом, от которых лучше избавляться.
Комплексный подход: настраиваем экспозицию
Самый простой способ улучшить засвеченную фотографию — настроить её экспозицию в фоторедакторе. Ухватите мышкой бегунок на одноименной шкале и медленно начните передвигать его влево. Наблюдайте за поведением фотографии. Чем дальше будет находиться ползунок, тем темнее она будет становиться.
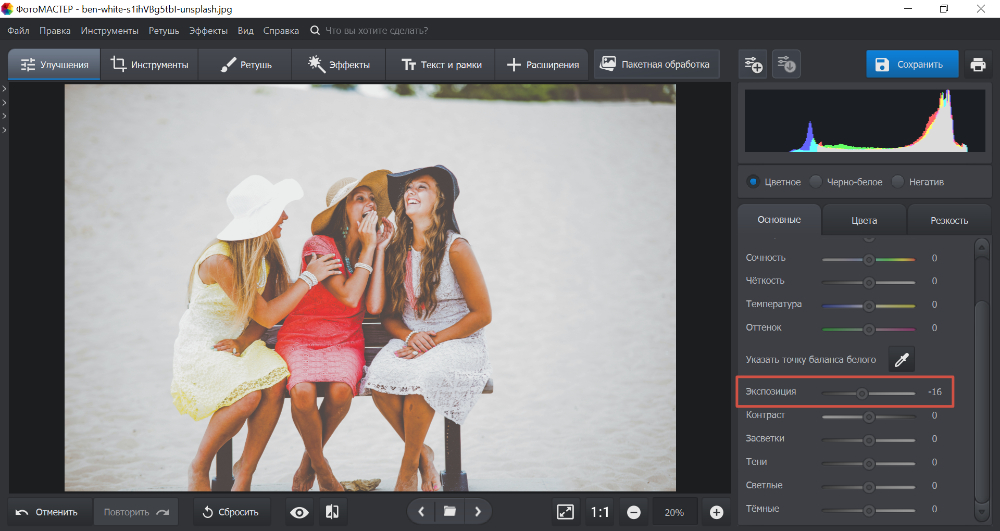
Как вы могли догадаться, с помощью экспозиции можно не только убрать пересвет на фото, но и осветлить слишком темные участки. Для этого нужно потянуть бегунок не влево, а вправо.
Инструменты «Светлые» и «Засветки»: в чем разница?
К сожалению, в некоторых случаях настройка «Экспозиция» может лишь частично улучшить фотографию, а иногда даже вовсе испортить её. Обусловлено это тем, что при коррекции экспозиции изменяются не только области с засветками, а сразу всё изображение. У вас может получиться избавиться от пересвеченных участков, но изначально темные фрагменты также будут затемнены. Лучше всего избежать возникновения подобной ситуации и сразу вместо «Экспозиции» настроить параметры «Светлые» и «Засветки».
С помощью шкалы «Светлые» вы сможете отрегулировать сразу все светлые тона на фотографии. Так же, как и при настройке экспозиции, передвиньте бегунок влево. Все светлые на снимке области будут затемнены. Сравните:
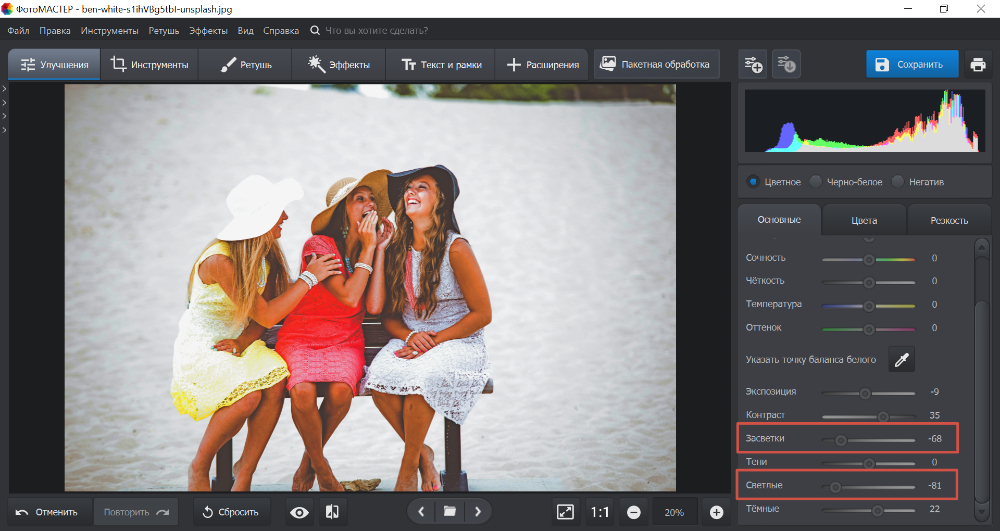
Коррекция экспозиции помогла избавиться от слишком светлых областей, но фотография теперь стала выглядеть мрачно. После настройки «Светлых» фотография стала более выразительной без каких-либо неприятных последствий.
Шкала «Засветки» регулирует только самые пересвеченные участки, совершенно не затрагивая светлые области, в которых всё в порядке. Например, так можно притушить блики на лице и разных предметах. Сравните фотографии:

Коррекция «Светлых» помогла восстановить детали, но исправление засветок сделало фотографию более объемной за счет того, что были затронуты только самые светлые области. Этот инструмент можно использовать как отдельно, так и в комбинации с параметрами «Светлые» и «Экспозиция» — всё зависит от фотографии, которую нужно обработать.
Особенности настройки экспозиции пейзажных фотографий
Вы можете исправлять засвеченные фотографии без фотошопа и других сложных редакторов даже случае, если нужно изменить не всё изображение, а только его фрагмент. Например, это может быть очень актуально для пейзажных фотографий, когда небо оказывается засвеченным из-за яркого дневного света. Для коррекции экспозиции в подобной ситуации рекомендуем использовать градиентный фильтр. Найти этот инструмент можно в разделе «Ретушь».
При помощи мыши обозначьте участок, который хотите обработать. Поверх фотографии вмиг появятся три полосы. Средняя — это центр градиента. Самая яркая черта обозначает точку, в которой фильтр будут иметь максимальную силу, а оставшаяся третья линия — это место, где градиент окончательно затухает. После разметки фотографии настройте параметры тона, представленные на панели справа.

Другие возможности: глобальное улучшение фотографий
В программе вы можете настраивать насыщенность и цветовой тон фотографий, корректировать резкость снимка или слегка размыть его. Настраивайте композицию изображения: кадрируйте его, обрабатывайте края фото с помощью виньетирования и исправляйте геометрические искажения. И это лишь малая часть возможностей, которые вы найдете в программе «ФотоМАСТЕР». Качество ваших фотографий станет в разы лучше!
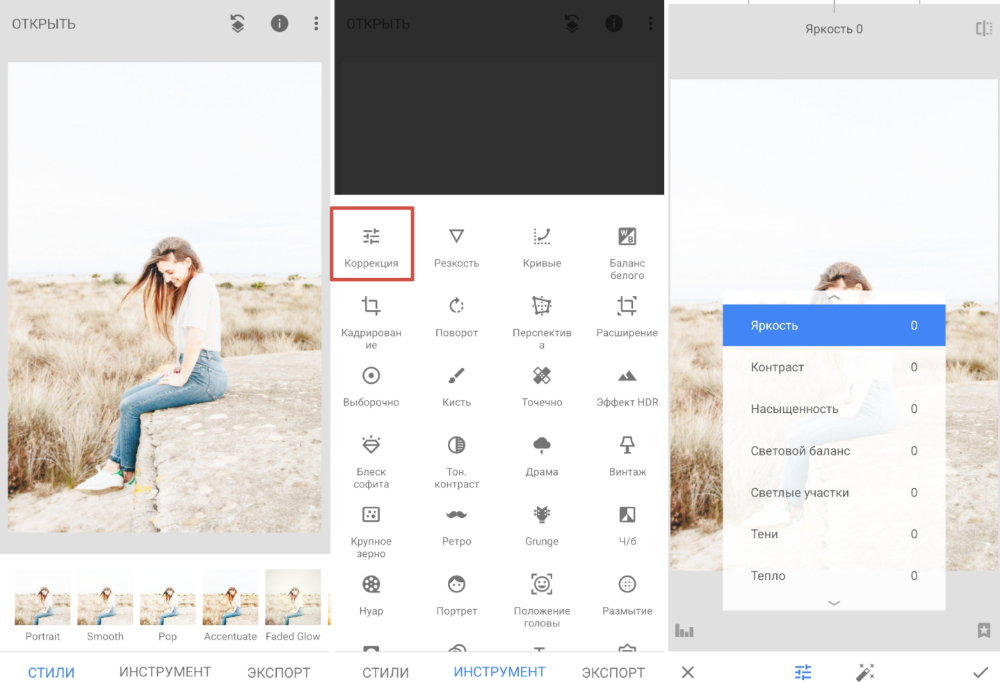
Затемните фон на фото за пару простых шагов!
На фото слишком много элементов? Сделайте акцент на главном! Из этой статьи вы узнаете, как затемнить фон на фото и подчеркнуть всё самое важное на снимке. Для этого вам потребуется лишь само фото и программа «ФотоМАСТЕР»
Шаг 1. Подготовка к работе
Скачайте «ФотоМАСТЕР» и установите его на ПК. Вся процедура займет буквально пять минут, потому что дистрибутив мало весит. После завершения установки запустите программу и откройте фотографию, у которой хотите затемнить фон. Перейдите в раздел «Ретушь». Здесь выберите опцию «Радиальный фильтр».
«Радиальный фильтр» — это инструмент для создания акцентов на фото. С его помощью вы можете качественно затемнить или осветлить определенные участки на изображении, сделать одну часть фото цветной, а другую — черно-белой или же просто размыть фон.
Отделите область затемнения от фрагмента, который останется без изменений. Просто кликните по фото мышкой и расположите появившуюся круглую рамку в подходящем под задумку месте. На панели справа рядом со строкой «Обработка» поставьте галочку рядом с пунктом «Снаружи».
Поставьте отметку рядом с пунктом «Снаружи»
Шаг 2. Затемнение фона
Начинаем обрабатывать фотографию. Обратитесь к настройкам тона. Потяните бегунок на шкале «Экспозиция» влево. Чем дальше вы будете передвигать его от центра, тем темнее будет становиться фон.
Настройте «Экспозицию»: для затемнения передвигайте бегунок влево
Переход от темного к светлому бросается в глаза? Настройте растушевку. Тяните бегунок вправо до тех пор, пока результат вас полностью не устроит. При макс.отметке переход между участками будет совершенно незаметен.
Настройте растушевку, так вы сделаете переход более мягким
На затемняемом участке присутствуют слишком светлые элементы? Тогда понадобится дополнительная коррекция. Поработайте с параметрами «Засветки» и «Светлые». Передвигайте бегунок в левую сторону, чтобы сделать пересвеченные фрагменты менее броскими.
При необходимости скорректируйте светлые тона на фото
Аналогично вы можете создать дополнительное выделение и обработать ту часть изображения, которая осталась без затемнения. Для этого поставьте галочку рядом со строкой «Обработка» в графе «Внутри» и внесите изменения.
Настраивайте контраст и яркость снимка
Альтернативные способы затемнения фона без фотошопа
Затемнить фон на фотографии в «ФотоМАСТЕРе» можно и другими способами.
Виньетирование
Используйте этот инструмент в том случае, если хотите целенаправленно выделить центр изображения. Найдите его в разделе «Инструменты». Затемните границы, потянув бегунок вправо. Попробуйте поэкспериментировать с дополнительными параметрами. Вы можете изменить силу округлости, параметры средней точки, стандартный уровень растушевки. Для коррекции засвеченных областей тут предусмотрена шкала «Подсветка». Внесите исправления, избавьтесь от нежелательных пересветов в два счета.
Затемнить края фото можно с помощью функции «Виньетирование»
Замена фона
Необходимо не просто затемнить фон фотографии, а полностью сделать его черным? Обратите внимание на этот инструмент. Приложение «ФотоМАСТЕР» позволяет за пару щелчков отделить нужный объект от старого фона и перенести его на новый
Установите черную заливку, настройте границы и сохраните все в нужном виде.
При необходимости фон можно сделать полностью черным
При желании вы можете продолжить преображение с помощью других функций. Добавьте интересное тонирование, уберите шум с фото или удалите дефекты с помощью функций из раздела «Ретушь»
Особое внимание обратите на «Штамп». Именно с помощью этого инструмента вы сможете при необходимости «замазать» слишком пересвеченные участки или избавиться от нежелательных объектов в оставшейся части фотографии
Теперь вы знаете все секреты: используйте возможности «ФотоМАСТЕРа» на максимум — ваши фотографии всегда будут идеальными!
Примечание
При подборе своего изображения фона мало подобрать решение с одинаковыми для слайда пропорциями. Лучше брать картинку в высоком разрешении, поскольку при полноэкранном показе низкоформатные задники могут пикселизироваться и выглядеть кошмарно.
При выборе дизайнов для сайтов отдельные элементы остаются в зависимости от конкретного выбора. В большинстве случаев это разные декоративные частицы по краям слайда. Это позволяет создавать интересные сочетания со своими изображениями. Если же это мешает, лучше вовсе не выбирать никакой тип дизайна и работать с изначальной презентацией.





