Как сжать файл пдф до нужного размера для пересылки или загрузки на сайт
Содержание:
- Программы для компьютера
- Программы для сжатия PDF в Windows
- Для Mac: Использование Quartz-фильтров
- Еще один способ сжатия на ПК
- Для чего нужно уменьшать размер документов
- Как сжать PDF онлайн
- Архивация в ZIP силами программы WinRAR
- Как уменьшить размер pdf на ПК?
- Архиватор
- Онлайн сервисы
- Настройка масштаба страницы
- Пять бесплатных онлайн сервисов для сжатия ПДФ
- Как сжать PDF-файлы в mac OS X
Программы для компьютера
Далее рассмотрим несколько бесплатных программ, с помощью которых можно сжимать документы.
7-Zip
Архиватор 7-Zip предназначен не только для сжатия документов, но и других типов файлов. При этом их качество остается неизменным.
1. Щелкните по документу правой кнопкой мышки, в контекстном меню найдите «7-Zip» и выберите пункт «Добавить к архиву».

2. В поле «Формат архива» установите «7z».
3. В методе сжатия установите «Максимальный».

4. Кликните «ОК» и дождитесь окончания запаковки данных.
5. Рядом с документом появится новый сжатый архив.
PDF24
1. На рабочем столе запустите ярлык «PDF24».
2. Кликните по кнопке «Сжать PDF файлы».

3. Добавьте документ в окно программы.

4. Настройте DPI и качество изображения, дополнительно установите галочку в пункт «Оптимизировано для WEB».
Справа от файла будет показан предварительный размер после сжатия.

5. Щелкните «Сохранить» и уменьшенный файл будет загружен.
LibreOffice
LibreOffice – это бесплатный аналог пакета Microsoft Office, который не только позволяет работать с документами, но и сжимать PDF за счёт изменения качества изображений.
1. Перетащите файл в главное окно программы или добавьте его через кнопку «Открыть».

2. В меню «Файл» выберите пункт «Экспорт в PDF».

3. В разделе «Изображения» настройте качество до желаемого значения. Дополнительно отрегулируйте параметры «DPI».

4. Нажмите «Экспорт» и сохраните новый документ.
CutePDF Writer
Программа предназначена для создания виртуального принтера и сохранения PDF с выборочными параметрами, в том числе и настройками сжатия.
1. Откройте нужный документ в любой программе. В меню «Файл» выберите «Печать».

2. Убедитесь, что в поле «Принтер» установлен «CutePDF Writer» и нажмите «Свойства».

3. Кликните по кнопке «Дополнительно».

4. В поле «Графика» понизьте качество печати DPI и нажмите «ОК».

5. Щелкните «Печать». Сработает виртуальный принтер и сохранит файл на ПК.

Pdf To DjVu GUI
Программа предназначена для конвертирования PDF в DJVU формат с возможностью дополнительной настройки сжатия.
1. Нажмите кнопку «Add PDF(s)» и загрузите файл в окно программы.

2. В поле «Resolution» настройте параметр DPI. Щелкните «Generate DJVU» для запуска конвертации.

3. Готовый документ появится рядом с основным.
Если на вашем компьютере установлены профессиональные платные программы можете воспользоваться одной из них. Например, Adobe Acrobat, PDF-Xchange Editor, Movavi PDF-редактор и т.д. В каждой из них есть функция сжатия.
Программы для сжатия PDF в Windows
В этом списке нет порядка, все перечисленные ниже содержат характеристики, которые отличаются от других, и именно пользователь решает, какой из них использовать.
Jsoft PDF Редуктор
Этот инструмент прост в использовании и полон, поскольку он не только позволяет нам сжимать и уменьшать размер наших файлов PDF, но также позволяет объединять несколько файлов в один.
Хотя это позволяет нам присоединиться к ним, в случае необходимости разделить документ PDF на два, оно также дает нам эту функцию или функцию удаления страниц и выбора того, который нам нравится или который мы хотим иметь. И хотя эти функции недоступны для любого средства просмотра или редактора PDF, они включают в себя дополнительные параметры, такие как добавление водяных знаков, поворот страниц или даже реорганизацию их среди множества других параметров.
PDF уменьшить: Скачать здесь
ОРПАЛИС PDF Уменьшить
Этот PDF редуктор довольно продвинутый, так как он включает в себя автоматическое определение цвета и выполняет анализ дизайна. Это сделано для того, чтобы значительно уменьшить конструкцию и без значительных потерь качества.
Пересмотрите изображения, чтобы снизить их качество, чтобы они продолжали выглядеть так же хорошо. Это связано с тем, что многие изображения, которые мы вводим, содержат слишком много ненужного качества, и поэтому они снижаются до уровня, который все еще имеет качество.
Процедура выполняется быстро, но включает в себя использование более высоких CPU / ЦЕНТРАЛЬНЫЙ ПРОЦЕССОР использование, что на мгновение снижает производительность во время выполнения процесса.
ORPALIS PDF Редуктор: Скачать здесь
PDF Компрессор
Компрессор имеет довольно простой дизайн, но с привлекательным и видимым интерфейсом. Это позволяет нам сжимать наш PDF-файл партиями, то есть несколькими PDF-файлами одновременно.
Они обещают быстрое сжатие без потери качества или формата, что прекрасно работает, поскольку дает нам возможность настроить эти параметры в вашей программе. Мы можем получить бесплатную версию или платную версию, обе прекрасно выполняют свои функции без каких-либо явных проблем.
PDF компрессор: Скачать здесь
NeuxpowerLite Desktop
Программа, которая включает в себя функцию сжатия, которая является довольно мощной и позволяет нам сжимать наши файлы до 95% от их исходного состояния. Его интерфейс также довольно прост, но в то же время завершен.
Это позволяет нам добавлять файлы и папки, а также некоторые интересные параметры, такие как создание копий для дополнительной безопасности и выбор того, будут ли они также оптимизированы.
Что любопытно, так это то, что его установщик позволяет нам выбирать, хотим ли мы использовать полную версию или более легкие версии, чтобы занимать как можно меньше места на нашем жестком диске.
Настольный компьютер NeuxpowerLite: Скачать здесь
Хороший PDF Compressor
Этот компрессор имеет своеобразный интерфейс и после установки и запуска показывает тот же интерфейс, что и установщик.
Его функции просты: преобразование файла или преобразование всей папки. Он использует алгоритм «Flate or RunLenght» для понимания наших файлов, а также позволяет распаковывать их и возвращать к исходному размеру.
Хороший PDF Compressor: Скачать здесь
Бесплатный PDF Compressor
Это еще один из простейших файловых компрессоров PDF, доступных в списке. У нас есть 5 вариантов сжатия наших файлов, которые мы видим на следующем рисунке.
С индикатором выполнения, который появляется в нижней части программы, мы можем интуитивно понять, сколько времени займет этот процесс. Потребление ресурсов этой программой минимально, поэтому ее можно использовать практически на любом компьютере с низкой производительностью.
Бесплатный PDF Compressor: Скачать здесь
Для Mac: Использование Quartz-фильтров
Встроенная в OS X программа Просмотр (Preview app) предназначена для выполнения базовых операций с PDF файлами, от просмотра, аннотации до сжатия. Что бы сжать PDF, просто нажмите Файл > Экспорт…> Quartz Фильтр (File → Export… → Quartz Filter) и выберите Уменьшить размер (Reduce file size).
Хотя Просмотр (Preview) может уменьшит ваш PDF, он не сохранит качество изображений.
Проблема со встроенным в Preview компрессором, в том, что ваши изображения сильно теряют в качестве , после чего в вашем PDF-файле они выглядят размытыми и порой нечитабельными.
Выход заключается в использовании пользовательских quartz-фильтров, которые дают сбалансированный вариант, уменьшая размер файла, при этом сохраняя качество изображений во всем документе.
В этом уроке мы установим и будем пользоваться Apple quartz filters от Jerome Colas, что бы уменьшить PDF файл размером 25 МБ до более приемлемого размера. Вы так же можете загрузить фильтра на этой Github странице.
Шаг 1: Поместите quartz-фильтры в директорию ~/Library.
Первый шаг — это установка Apple quartz-фильтров на вашем компьютере, в папку Filters, в системной папке Library.
Для этого, загрузите quartz-фильтры на рабочий стол и распакуйте архив. Запустите Finder и используйте горячие клавиши CMD+SHIFT+G, что бы вызвать выпадающее меню Go to folder. Нажмите ввод, что бы попасть в директорию Library.
Спасибо Jerome Colas за создание этих удивительных фильтров для всех.
После того, как вы попали в папку Filters, вставьте в нее quartz-фильтры. Если папки Filters у вас нет, то создайте новую директорию и назовите «Filters».
Подсказка: Некоторые предпочитают, что бы эти фильтры были доступны только для их учетной записи. Для этого вам необходимо создать папку Filters внутри пользовательской папки Library. Для этого нажмите CMD+SHIFT+G, и напечатайте следующие:
и нажмите Ввод. Если папки Filters нет в этой директории, создайте ее.
Шаг 2.: Запустите Automator и Создайте Automator Application (Приложение)
Следующий шаг — это создание Automator приложения, которое будет сжимать любой PDF файл, используя фильтры, которые мы только что установили.
Запустите Automator и создайте новый документ. Щелкните, на Application (Программа) и затем на голубую кнопку Choose (Выбрать), что бы создать процесс.
Вы сможете упростить процесс сжатия PDF файлов с помощью Automator.
C левой стороны библиотека Automatorа. Используйте поле поиска что бы найти Apply Quartz Filter to PDF Documents, который вам нужно будет перетянуть на правую сторону окна, что бы создать процесс.
Я также рекомендую добавить Copy Finder Items к вашим процессам в Automator. Я вам сейчас покажу.
В выпадающем окне появится сообщения, в котором вас спросят, желаете ли вы добавить к процессам Copy Finder Items (Поисковик копий). Я настоятельно рекомендую вам это сделать, потому, что это избавить вас от проблемы поиска исходного файла, в случае, если результат сжатия вас не будет устраивать.
Вы можете выбрать либо стандартные параметры сжатия — 150 dpi или 300 dpi.
Завершающий шаг — это выбор quartz-фильтра, который вы будете использовать для сжатия PDF файла. Если вы установили quartz-фильтр, который я вам рекомендовала на Шаге 1, вы должны увидеть его в списке, когда щелкните на выпадающее меню Фильтры (Filter). После того как вы выберете фильтр, задайте для приложения имя и сохраните его на рабочем столе.
Шаг 3: Забросьте Ваш PDF- файл в Созданное в Automator Приложение
С этого момента сжатие файлов становится очень простой задачей. Чтобы использовать приложение Automatora, просто потяните за иконку вашего PDF-файла, и «бросьте» ее на иконку приложения. Оно сгенерирует сжатую копию вашего файла. Размер будет зависеть от выбранного вами, на этапе создания приложения в Automator, quartz-фильтра.
Поскольку картинки в сжатом файле размыты совсем чуть-чуть, в целом качество можно считать приемлемым.
Вы можете менять quartz-фильтр, что бы получить качество выше или ниже, в зависимости, от ваших предпочтений. Просто сохраните ваши изменения в Automator и забросьте исходный файл на сжатие для проверки (Copy Finder Items как раз в этом случае вам очень пригодится).
Еще один способ сжатия на ПК
Покажу еще один интересный способ, как вручную разделить и сжать страницы. Метод уникален тем, что вы сможете удалить лишние объемные листы или наоборот посильнее сжать отдельный объемный лист. После выполненных действий мы соберем документ обратно.
Для работы понадобится установленная программа PDF24 (tools.pdf24.org) или любая другая с набором функций для редактирования.
Шаг 1: удаление лишних страниц
1. В главном окне выбираем «Файловые инструменты».

2. Жмём по «+» и загружаем файл.

3. Кликаем по инструменту «Извлечь страницы».

4. Снимаем галочки со страниц, которые нужно удалить.

5. Назначаем путь для сохранения и щелкаем «Сохранить».
Шаг 2: извлечение отдельных страниц
Принцип действия тот же: устанавливаем галочку только на отдельную страницу и сохраняем её в новой папке.

Аналогично сохраняем и другие страницы, которые нужно дополнительно сжать.
Шаг 4: сбор документа
1. В главном окне программы возвращаемся в раздел «Файловые инструменты».
2. Добавляем основной документ и страницы, которые нужно вставить.
Стрелками сверху можно установить правильное расположение листов.

3. Нажимаем на инструмент «Объединить».

Будет создан новый файл с добавлением всех прикрепленных страниц.
Выполнив подобные действия, можно оставить неизменным качество отельных страниц, а остальные максимально сжать и уменьшить выходной размер файла.
Для чего нужно уменьшать размер документов
Формат PDF используется достаточно широко с различными целями, в том числе в профессиональной деятельности, для домашнего использования, нередко может применяться для учёбы, так что иногда файлы могут достигать достаточно внушительных размеров. Сжать документ в формате PDF может понадобиться по различным причинам, например:
- Освобождение места на диске (в отдельных случаях недостаток памяти действительно проблема и счёт идёт на мегабайты).
- С целью пересылки файлов. Иногда для отправки ПДФ, документ требуется уменьшить, поскольку многие веб-сайты, почтовые клиенты, программы не принимают габаритные файлы и часто присутствует ограничение допустимого объёма.
- Увеличение скорости открытия документа (на маломощных устройствах увесистые файлы открываются заметно медленнее).

Размер PDF-документа до и после сжатия
В таких случаях обычно и приходит на помощь компрессия, а сделать это несложно даже при наличии минимальных навыков работы за компьютером. Автоматизация процессов в программах и сервисах сегодня позволяет выполнять различные задачи, которые потребовали бы больше времени и знаний при совершении тех же действий вручную.
Как сжать PDF онлайн
Теперь необходимо рассмотреть вопрос, как сжать пдф онлайн при помощи интернет сервисов. Метод не требует установки дополнительный программных решений. Поэтому, именно этот метод является преимуществом при обработке и пересылке по электронной почте.
ilovepdf
Ilovepdf — это один из самых полезных и бесплатных онлайн сервисов по уменьшению PDF документов. При помощи этого сайта можно не только сжать PDF, но и выполнить ряд дополнительных операций.
При работе с файлами, в этом онлайн-сервисе можно:
- объединить и упорядочить;
- разделить;
- сжать PDF;
- конвертировать в Word (DOC и DOCX);
- преобразовать в Powerpoint (PPT и PPTX);
- извлечение данных в электронные таблицы Excel;
- конвертировать из Word в PDF;
- преобразовать из Powerpoint в PDF-документ;
- извлечь таблицы из Excel в PDF c возможностью сохранения ширины колонок;
- редактировать;
- извлечь изображений в JPG;
- конвертирование JPG в PDF;
- добавление номеров страниц документа;
- вставка водяного знака онлайн;
- поворот и вращение;
- преобразование HTML;
- возможность открытия .pdf;
- защита паролем;
- восстановление поврежденного PDF;
- возможность подписи pdf документа;
Главная страница Llovepdf.
Для того, что бы уменьшить размер файла, необходимо на главной странице сервиса выбрать соответствующую функцию «Сжать PDF».
На следующем шаге выбираем источник исходного файла. Это может быть жесткий диск компьютера, Google Drive или сервис обмена файлами Dropbox. Таким образом, уменьшить PDF можно прямо из облака. После нажатия кнопки «Выбрать PDF файлы» необходимо указать путь к файлу, который необходимо сжать.
После загрузки файла в сервис ilovepdf, появляется возможно добавить дополнительные изображения. Это можно сделать как с облака Google и Dropbox, так и прямо с жесткого диска устройства. Далее необходимо выбрать степень сжатия. Сервис предлагает три вида сжатия PDF: Экстремальное сжатие, рекомендуемое сжатие и низкое сжатие. Обычно, изменений качества документа не требуется и задачей является уменьшение, поэтому необходимо выбрать «Рекомендуемое сжатие». Это оптимальное и автоматическое решение для того что бы сократить документ.
Настольная версия ilovepdf для Mac и Windows
Еще одним преимуществом сервиса ilovepdf это возможность автономной работы на устройстве. Для этого необходимо скачать и установить специальную программу на компьютер. При этом программа работает с Windows и Mac.
Для работы с компьютерной версией сервиса, необходимо нажать на специальную иконку в верхней правой части экрана и перейти на специальную страницу.
Смотреть видео других функций онлайн сервиса ilovepdf.
Smallpdf
Ещё один онлайн сервис, который поможет сжать PDF-документ — это Smallpdf. Принцип сжатия идентичен ilovepdf, но дополнительные функции в нем требуют профессиональной подписки для работы.
Для того, что бы сжать файл, его необходимо открыть с жесткого диска. Стоит заметить, что в сервисе Smallpdf нет возможности загрузки для уменьшения pdf c облака. И это можно отнести к его недостаткам.
После загрузки и открытия файла в сервисе, есть возможность посмотреть его онлайн. Далее необходимо выбрать уровень сжатия. Однако, из скриншота видно, что опция «Сильный» уровень сжатия, требует платной подписки.
Выбираем бесплатную опцию сжатия «Базовый», далее нажимаем «Скачать файл».
Pdf.io
Универсальный онлайн сервис, позволяющий сжать pdf документы в несколько кликов. При этом pdf.io работает как с жестким диском компьютера, так и облачными сервисами.
Стандартным способом или перетаскиванием файла из папки, выбираем нужный PDF документ. Еще его можно загрузить с Google Drive, Dropbox или указать ссылку.
После нажатия кнопки «Открыть» в течение нескольких секунд появляется возможность скачать готовый уменьшенный документ в формате PDF. Стоит сказать, что сервис не требует установки качества сжатия и платных функций. Сжатие оптимизируется с учетом работы алгоритма и без потери качества pdf.Когда документ успешно сжат, появляется возможность сохранения файла на жесткий диск, или облачные сервисы Google Drive или Dropbox.
Архивация в ZIP силами программы WinRAR
Если вы сжимаете объёмные материалы, и хотите сделать это максимально эффективно, стоит воспользоваться помощью специальных утилит. Например, WinRAR – она очень популярна в нашей стране.
Кстати, она не только быстро, качественно сжимает материалы, но ещё и может использоваться совершенно бесплатно. Итак, приступим!
После того, как была выполнена установка WinRAR на компьютере, кликните по выбранным файлам правой кнопкой мыши. Вы сразу видите 4 новых пункта с изображением упакованных книжек. Нас интересует первый пункт «Добавить в архив»:

В появившемся окошке есть замечательная возможность настроить такие параметры:
- Формат. Какому формату отдать предпочтение? Выбирать вам, но когда нужен ZIP, в списке расширений он тоже есть.
- Метод обновления. Например, можно выбрать «С заменой».
- Тип сжатия. Чем выше качество, тем больше времени уйдёт на работу. Но и результат будет максимальным.
- Доступ к файлу (установка пароля, если в этом есть необходимость).

Также программа ВинРАР предлагает несколько дополнительных параметров. Например, архивацию в фоновом режиме, выключение ПК после завершения архивирования, создание резервной копии, добавление комментария и так далее.
И не забудьте кликнуть «ОК», чтобы запустить процесс:
Вполне ожидаемо, что наш сжатый файлик появится в папке рядом с оригиналом:
Как видите, и здесь с архивацией файлов не возникло никаких вопросов.
Как уменьшить размер pdf на ПК?
В настоящее время существуют множество программ, которые осуществляют сжатие pdf фалов одной из них, является – CutePDF.
Она позволяет преобразовывать данные любого формата, например, word и excel в pdf файл, а также уменьшать размер оригинального или преобразованного документа тем самым увеличивая или снижая его качество. По завершении установки программы в системном хранилище создаться папка с продуктом, а на рабочем столе появится ярлык виртуального принтера, то есть самой программы.
Для того чтобы воспользоваться продуктом, производим следующие действия:
- Загружаем бесплатный конвертера (converter) и программы, а затем устанавливаем. Установка конвертера обязательна, так как без него продукт не будет работать.
- Открываем файл в исходном формате и соответствующей ему программе: для pdf файлов — Adobe Reader или другие, а для doc / docx – MS Word.
- Открываем вкладку «файл» и выбираем пункт «печать».
- После открытия окна печати из всплывающего списка «принтер» выбираем CutePDF Writer.
- Переходим в пункт «свойства», справа от блока выбора в появившемся окне нажимаем на вкладку «дополнительно» или сразу из главного меню (справа от «свойства») и выбираем качество, которое должно быть ниже, чем у оригинального документа.
- Жмём на кнопку «печать» и выбираем место сохранения для сжатого файла.
Учтите, программа автоматически производит конвертацию, так что на выходе будет документ формата pdf.
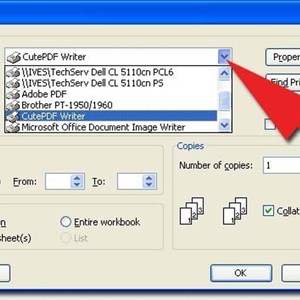
Сжать документ пдф можно и в самой системе Adobe, но использовать нужно не бесплатную программу Reader, а платный продукт Acrobat DC. Для этого:
- Открываем необходимые данные формата pdf в Acrobat DC.
- Входим в пункт «файл» и нажимаем на строчку «сохранить как другой», а затем нажимаем «файл PDF уменьшенного размера».
- В открывшемся окне выбираем, с какой версией программы у файла будет совместимость.
- Нажимаем на кнопку «Ок» и ждём, пока происходит уменьшение файла, а затем сохраняем его.
Выбор совместимости с последней версией позволит уменьшить объём документа до максимума, но есть вероятность того, что его не откроешь в более ранних программах.
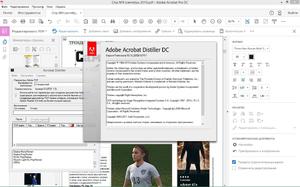
Архиватор
Для того, чтобы удобно переслать документ по электронной почте или чтобы он занимал меньше места на компьютере, можно просто архивировать его с помощью любого удобного для вас архиватора. Чаще всего у людей на компьютере по умолчанию установлен 7Zip или WinRAR. Первый чуть более распространен потому что он бесплатный, но если компьютер у вас давно, то может стоять какая-то старая пиратская версия Вин рара.
Вам может понравиться статья на нашем сайте о том, как объединить несколько файлов PDF в один.
Для того, чтобы сжать файл через 7Zip, нужно просто клацнуть по нему правой кнопкой мыши. После этого найдите в окне, которое вам выпадет 7Zip и выберите его правой кнопкой мышки, после этого выберите “Добавить к…” и у вас архив создастся автоматически. Примерно так же проходит архивирование и в программе WinRAR, только с тем отличием, что вам будет нужно выбрать строчку WinRAR и потом дальше пройти процесс архивации. Он простой и понятен интуитивно.
Но если у вас вдруг что-то не получится с WinRAR, то советуем установить 7Zip. Он бесплатный, устанавливается быстро и просто и, по нашему мнению, с ним удобнее работать. У вашего старого архиватора может быть просрочен пробный период или на компьютере может стоять пиратская версия сомнительного качества, так что 7Zip в любом случае будет удобнее.
Преимущество уменьшения размера файла таким способом в том, что вы можете сжать сразу несколько файлов, объединив их в папку — и тогда вам не придется прикреплять все отдельно или хранить на диске несколько позиций, в папке будет быстрее и легче найти в папку. Но для просмотра придется разархивировать всю папку полностью, учтите это.
После того, как вы уменьшили размер своего файла с помощью архиватора, он будет быстрее и легче передаваться по сети, а также его будет экономнее хранить. Но учитывайте, что прежде, чем его прочитать, человек должен разархивировать файл тем же архиватором, которым он был уменьшен. Предупреждайте об этом, если отправляете кому-то по почте или в социальной сети.
Онлайн сервисы
Метод хорош тем, что не придется ничего скачивать и устанавливать. Особенно это актуально для рабочих компьютеров, где часто запрещено устанавливать сторонние программы. Нам нужен лишь браузер и наличие стабильного интернета.
Small PDF
Адрес сервиса: smallpdf.com/ru/compress-pdf
В главном окне для загрузки файла можно выбрать одну из опций:
- Щелкнуть по кнопке «Выберите файлы» и указать путь к документу.
- Перетянуть файл в красное окошко.
Дождитесь загрузки данных.
В бесплатной версии можно выбрать только «Базовое сжатие» со средним размером файла.
Для максимального сжатия потребуется подписка PRO.
Кликните по кнопке «Скачать».
Полученный файл переместится в папку «Загрузки».
Мой опыт. Сервис показал отличный результат без значительной потери качества.
PDF2GO
Адрес сервиса: pdf2go.com/ru/compress-pdf
Перетяните или укажите путь к файлу в главном окне сервиса.
В разделе «Качество PDF» выберите одну из опций.
Для запуска процесса щелкните по «Начать».
Кликните по кнопке «Скачать» и файл переместится в «Загрузки».
Мой опыт. Сервис хорошо справился со сжатием и качество изображений не сильно пострадало.
ILOVEPDF
Адрес сервиса: ilovepdf.com/ru/compress_pdf
Перетяните или загрузите файл вручную.
В правом меню выберите степень сжатия.
Нажмите «Сжать PDF» для запуска процесса. Затем кликните по «Скачать сжатый документ» для его загрузки.
Мой опыт. Экстремальное сжатие прошло превосходно, качество картинок допустимое.
PDF24 Tools
Адрес сервиса: tools.pdf24.org/ru/compress-pdf
1. Щелкните по окошку «Выбрать файлы» и загрузите документы.
2. Установите желаемые настройки DPI и качества изображения и нажмите «Сжать».
Чем ниже параметры, тем сильнее будет сжатие.
3. Загрузите сжатый документ щелкнув «Скачать».
Другие онлайн сервисы для уменьшения PDF:
- PDF Converter: freepdfconvert.com/ru/compress-pdf
- PDF.IO: pdf.io/ru/compress
Конвертация PDF в DJVU
Если вам нужно сжать PDF без потери качества, то можно перевести его в формат DJVU. Покажу на примере сервиса Сonvertio.
2. Нажмите на «Конвертировать» для запуска процесса.
3. Загрузите полученный DJVU на ПК.
Как видите, размер документа уменьшился в несколько раз.
Если DJVU формат у вас не откроется, загрузите маленькую утилиту WinDjView (windjview.sourceforge.io/ru).
Настройка масштаба страницы
Инструменты на панели инструментов «Выбор и увеличение» позволяют менять масштаб отображения документов PDF. Только некоторые из этих инструментов отображаются в панели инструментов по умолчанию. Чтобы просмотреть другие инструменты, щелкните панель инструментов правой кнопкой мыши и выберите пункт «Показать все инструменты выбора и увеличения» или выбирайте отдельные, нужные вам инструменты. На панели инструментов «Управление страницей» также есть несколько инструментов, например «Увеличение/Уменьшение» и «Масштаб по значению».
- Инструментом Увеличить выделенное пользуются несколькими разными способами. Можно выделить прямоугольником часть страницы, которую необходимо просмотреть. Инструмент Увеличить выделенное увеличивает масштаб на один предопределенный уровень, с центром в месте щелчка. Чтобы уменьшить масштаб на один предопределенный уровень, щелкните инструмент «Увеличить выделенное» с нажатой клавишей «Ctrl».
- Инструмент «Непрерывный масштаб» увеличивает масштаб при перемещении вверх по странице и уменьшает его при перетаскивании вниз. Если используется колесико мыши, этот инструмент увеличивает масштаб при прокрутке «от себя» и уменьшает при прокрутке «к себе».
- Кнопки «Увеличить» и «Уменьшить» позволяют изменять масштаб представления документа на предопределенные уровни.
- Параметр «Показатель увеличения» позволяет менять масштаб страницы посредством ввода или выбора из всплывающего меню числа процентов.
- «Реальный размер» отображает страницу в масштабе 100%.
- «По ширине» настраивает масштаб таким образом, чтобы PDF заполнял окно документа по горизонтали.
- «Масштаб по размеру страницы» настраивает масштаб таким образом, чтобы страница заполняла область документа по вертикали.
- Инструмент «Панорама и масштаб» позволяет настроить масштаб и позицию области просмотра таким образом, чтобы она совпадала с областью в настраиваемом прямоугольнике миниатюры страницы в окне «Навигация».
- Окно инструмента «Лупа» отображает увеличенную часть PDF, которая соответствует прямоугольнику в области документа.
Пять бесплатных онлайн сервисов для сжатия ПДФ
Официальная программа Adobe Systems обладает повышенной функциональностью, но программа платная, занимает много места на компьютере и больше подходит для профессиональной деятельности. Для частного использования лучше выбрать любой из ниже предложенных онлайн-сервисов, которые помогают конвертировать пдф быстро и без потери качества.
Существует много программных инструментов, а также драйвер-принтеров, которые позволяют сжать ПДФ онлайн бесплатно, а также произвести конвертацию, объединение либо дополнительное редактирование документа в любой формат.
SmallPDF
Этот инструмент не требует выставления индивидуальных параметров и не устанавливает ограничения по размерам и качеству.
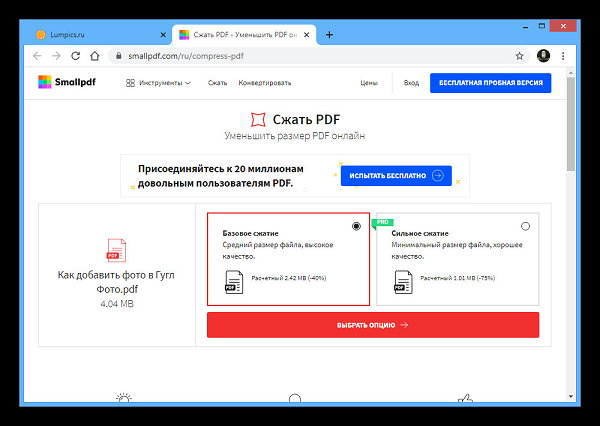
Инструкция по применению:
- Зайти на сайт программы.
- Загрузить документ, выбрав его с помощью компьютерного проводника.
- Когда закончится сжатие пдф онлайн, появится табличка «Можете сохранить файл».
После подтверждения процедуры появится окно, в котором прописана информация: размер исходного документа и конечный показатель сжатия. Для завершения операции достаточно сохранить файл.
Осторожно! Эта программа предусмотрена для пдф размером до 50 Мб.
I LOVE PDF
Этот сервис работает по аналогии, что и предыдущий, но существуют некоторые нюансы процедуры.
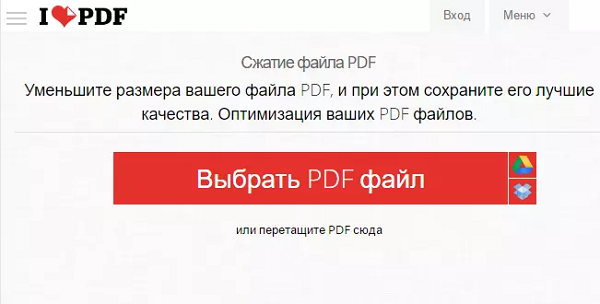
Алгоритм действий:
- Зайти на страницу ресурса.
- Выбрать раздел «Сжать PDF».
- Загрузить файл и уточнить, где будет проводиться сохранение: в своем компьютерном устройстве или в облачном хранилище.
- Кликнуть на любой из трех уровней сжатия: максимальный, высокий или обычный.
- Подтвердить действия кнопкой «Сжать ПДФ».
Чем выше выбранный уровень, тем меньше будет размер будущего документа.
Справка! Перед началом работы, следует проверить, подходит ли сервис для типа учетной записи, через которую работает пользователь.
PDF 2 GO
Еще одна бесплатная программа, позволяющая уменьшить размер PDF, разбить файл или провести его стандартное сжатие.
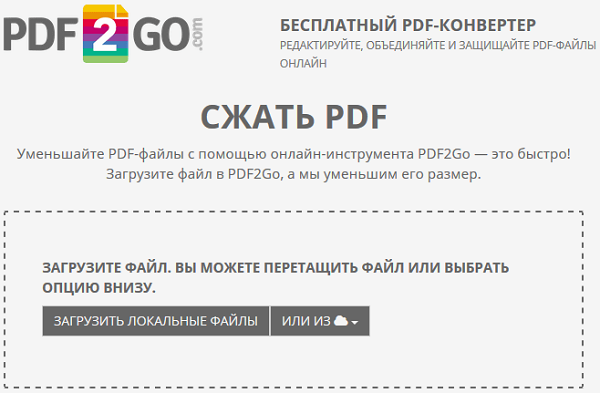
Инструкция:
- Открыть сайт сервиса.
- На главной странице выбрать вкладку «Загрузить локальные файлы». Загрузка проводится на сервер из памяти компьютера.
- Далее предлагается два варианта действий: разделить PDF-документ на страницы или постранично:
- Для первого варианта необходимо выбрать нужные страницы, затем спуститься вниз страницы, выбрать клавишу «Разделить выбранные страницы». После проведенных изменений пользователю будет предоставлена ссылка для скачивания.
- Чтобы сделать преобразование построчного варианта проводится аналогичная операция, но только документация будет загружена в архив, откуда PDF-документ будет доступен для скачивания в течение суток.
HIPDF
Эта сервисная программа позволяет изменять размер, а также конвертировать ПДФ в Word, PPT, Excel, JPG, PNG, BMP, TIFF, GIF, ePub. Она отличается от других площадок простотой использования.
Внимание! Чтобы сжать PDF, достаточно загрузить файл на ее странице. Для редактирования другого формата, необходимо выбрать вкладку, соответствующую конкретному виду файловой документации.
SodaPDF
Не менее популярная программа, позволяющая без труда проводить конвертацию пдф.
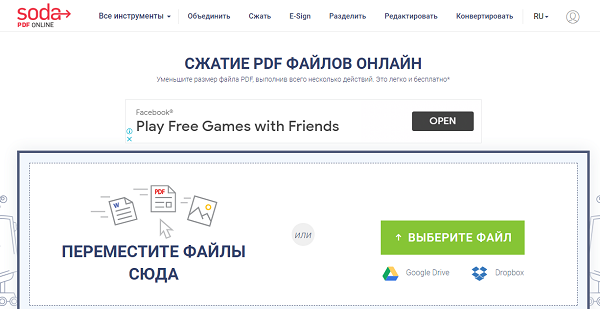
Алгоритм действий:
- Открыть сервис. Провести выбор файла для сжатия.
- Подтвердив действия, активируется функция автоматического уменьшения размера.
- Сохранение полученного PDF-файла сохраняется на сервере, где пользователь сможет скачать его в открытом доступе или сразу перебросить на почту.
Предоставляется качество, адаптированное для сети.
Как сжать PDF-файлы в mac OS X
Следующий способ сжать PDF-документы, подойдёт для ПК с операционной системой mac OS X. Документы, созданные этой ОС, по размеру заметно больше, чем файлы, созданные при помощи Adobe Acrobat
А потому её владельцам стоит обратить особенное внимание на данную проблему
- Для начала вам нужно установить программу TextEdit.
- Затем откройте его.
- Откройте вкладку “Файл”.
- Выберите вариант “Напечатать”.
- В левом нижнем углу нового окна вы увидите кнопку с названием “PDF”; нажмите на неё.
- Во всплывающем меню выберите пункт “Сжать PDF”.
- Нажмите на синюю кнопку с надписью “Напечатать”.
После этого файл должен стать значительно меньше.





