Как самостоятельно усилить wi-fi-сигнал роутера
Содержание:
- Сделать ограничение доступа
- Возможные причины плохого приема вай-фай на телефоне
- Установка усилителя
- Программное усиление сигнала
- Заменить типовую антенну
- Использовать диапазон 5 ГГц
- Усиление сигнала WiFi с помощью роутера
- Причины, почему WiFi-сигнал бывает очень слабый
- b/g/n/ac в настройках роутера. Какой режим выбрать и как поменять?
- Обновление ПО на телефоне
- Принцип работы усилителя Wi-Fi
- Меняем чехол и другие аксессуары
- Усиливаем сигнал вай-фай и делаем работу в сети интернет комфортной
- С использованием дополнительных устройств
- Улучшение приема на ноутбуках
- Установка и подключение Wi-Fi-антенны
- Установка усилителя Wi-Fi — бустера
- Покупка более мощного роутера
- Подводя итоги
Сделать ограничение доступа
Если к одной сети подключается сразу несколько пользователей и при этом они что-то качают или смотрят в онлайн режиме, то прием сигнала у всех будет не одинаковый. Фактически большая скорость достается тому, кому она нужна для требовательных задач. Если к сети подключено три человека, один из них смотрит видео, а двое просто занимаются серфингом, то у первого человека скорость будет выше. Чтобы компенсировать разницу, достаточно воспользоваться утилитой «Quality of Service». В ней можно установить пределы по раздаче на одно устройство или указать приоритетные приложения, которым скорость будет больше.
Возможные причины плохого приема вай-фай на телефоне
Причин, по которым сигнал вай-фая на смартфоне слишком слабый для его использования, может быть масса. Собственно, как и путей решения такой проблемы. Среди основных и наиболее частых причин нестабильного беспроводного подключения можно выделить следующие:
- Другие точки доступа и устройства, работающие от сети Wi-Fi. Любое устройство, подключенное к беспроводному соединению, может быть подвержено воздействию аналогичных устройств, когда у тех такой же частотный диапазон.
- Большое расстояние от точки доступа. Каждое устройство, раздающее Wi-Fi, имеет свой радиус покрытия. При этом в помещениях он может быть даже меньше заявленного.
- Препятствия. Именно различные препятствия уменьшают площадь действия беспроводного подключения. При этом может быть частичная или даже полная потеря сигнала. В качестве препятствий может выступать практически все, включая самих людей.
- Бытовая техника. Современные квартиры наполнены техникой, которая может ухудшить сигнал. Например, микроволновые печи или различные беспроводные устройства.
Это далеко неполный список причин, которые могут влиять на качество сигнала беспроводной сети. К примеру, даже слишком большая мощность сигнала может негативно сказаться на качестве соединения.
И, если с причинами все стало более-менее понятно, то на способах, позволяющих решить такую актуальную проблему, то есть о том, как усилить сигнал вай-фай на телефоне, стоит остановиться более подробно.
Установка усилителя
Усилить сигнал роутера можно и посредством подручных средств. В данном случае с помощью обычной пивной банки можно сделать сигнал роутера направленным. При этом мощности антенны будет хватать и для самой дальней комнаты. Но в этом методе есть один недостаток: сигнал существенно ослабнет в обратном направлении, поэтому после модификации роутер нужно ставить в одном из концов квартиры, направляя его на основных потребителей. Создаем параболический отражатель на каждую антенну.
- Отрезать дно с одной сторона жестяной банки из-под любого напитка
- Разрезать банку вдоль
- Разрезать банку вокруг дна с другой сторону, но не до конца.
- Надеть получившуюся конструкцию на антенну и направить в сторону, где необходимо создать качественное покрытие.
Такой усилитель способен увеличить уровень сигнала от 25 до 70%. В данном случае вы можете корректировать направление волны сигнала, что позволить добиться оптимального качества приема.
Программное усиление сигнала
Для продвинутых пользователей ПК не составит труда скачать специальную программу, усиливающую сигнал Wi-Fi. Программа называется inSSIDer. Она может помочь подобрать наименее загруженный канал для Wi-Fi вручную. С ее помощью можно усилить сигнал Wi-Fi на ноутбуке, стационарном компьютере или планшете. Для улучшения работы беспроводной сети Wi-Fi на смартфоне в режиме модема есть специальные приложения. Их можно легко найти в интернете.
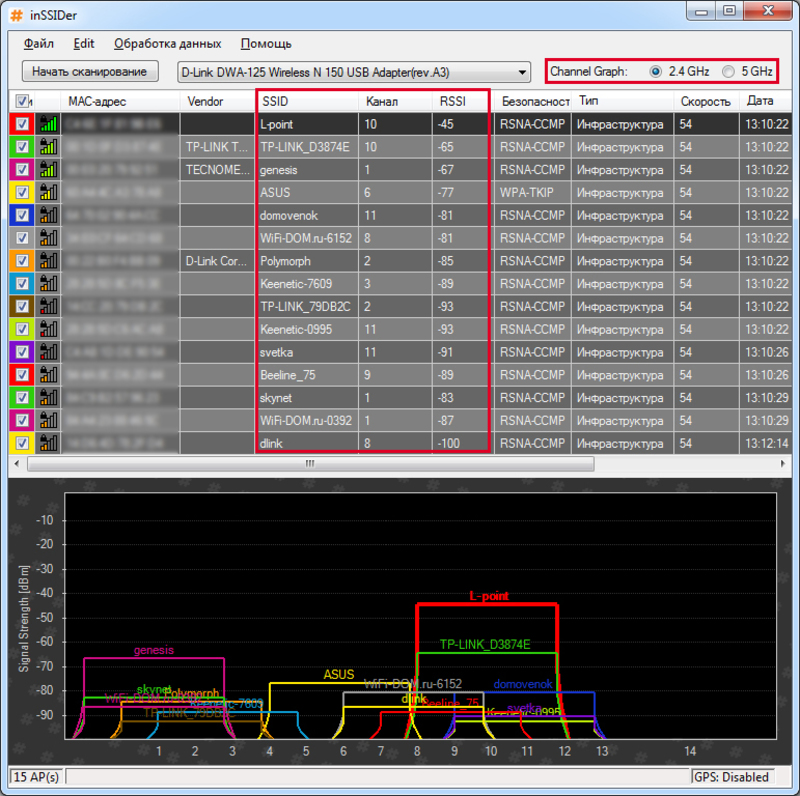
Выглядит сложно, но в этом нетрудно разобраться даже рядовому пользователю, если прочитать данную инструкцию
В таблице внимание следует уделить трем столбцам:
- SSID — имя вашего роутера;
- канал — номер канала, который зарезервировало под собой устройство;
- RSSI — сила передачи данных, чем меньше этот параметр, тем лучше сигнал.
Слабый сигнал Wi-Fi роутера можно усилить, запустив утилиту, которая позволяет менять настройки устройства.
Для того чтобы перейти в настройки роутера, нужно ввести специальный адрес в адресной строке браузера. Он написан на оборотной стороне устройства. После этого нужно перейти во вкладку «Настройки беспроводного режима», выбрав нужный канал.
Заменить типовую антенну
Если вы – пользователь интернета со стажем, то у вас наверняка в кладовке валяется несколько старых роутеров. Попробуйте подобрать антенну с другого модема к вашему роутеру. Длина антенны здесь ни при чем – важна ее конструкция, определяющая мощность. Поэтому, если антенна подходит по креплению (стандартно это обычное резьбовое гнездо или гладкий штыревой разъем), пробуйте ее. Если на вашем роутере антенна крепится монолитно с корпусом, этот способ не подойдет, если только вы не мастер на все руки.
Если ваш модем имеет дополнительный разъем под свободную антенну (их может быть два или даже три), дополните свою антенну более мощной или такой же. Рекомендуемая мощность антенны – 5-7 дБ. Кроме того, антенну можно не только закрепить на корпусе роутера, но и установить ее в другом месте, подсоединив к модему шнуром. Такой способ существенно расширит зону свободного доступа и улучшит работу вашего роутера.
 Рекомендуемая мощность антенны – 5-7 дБ.
Рекомендуемая мощность антенны – 5-7 дБ.
Использовать диапазон 5 ГГц
Бюджетные WiFi-устройства работают на частоте 2,4 ГГц, поэтому диапазон 5 ГГц относительно свободен и в нем мало помех.

5 ГГц — перспективный диапазон. Работает с гигабитными потоками и обладает повышенной емкостью по сравнению с 2,4 ГГц.
На практике: “Переезд” на новую частоту — радикальный вариант, требующий покупки дорогостоящего двухдиапазонного роутера и накладывающий ограничения на клиентские устройства: в диапазоне 5 ГГц работают только новейшие модели гаджетов.
Проблема с качеством WiFi сигнала не всегда связана с фактическим радиусом действия точки доступа, и ее решение в общих чертах сводится к двум сценариям:
- В загородном доме чаще всего требуется в условиях свободного эфира покрыть площадь, превышающую эффективный радиус действия роутера.
- Для городской квартиры дальности роутера обычно достаточно, а основная трудность состоит в устранении мертвых зон и интерференционных помех.
Представленные в этом материале способы помогут выявить причины плохого приема и оптимизировать беспроводную сеть, не прибегая к замене роутера или услугам платных специалистов.
Нашли опечатку? Выделите текст и нажмите Ctrl + Enter
Усиление сигнала WiFi с помощью роутера
Чтобы немного увеличить скорость интернета по wi-fi, нужно в первую очередь выбрать для роутера правильное место. Если передатчик будет находиться в самом дальнем углу, а устройства, подключённые к этой сети, будут находиться совсем в другой части квартиры, то скорость интернета на этих устройствах будет меньше, чем при близком расположении к источнику. Выбрать место для роутера бывает достаточно сложно. Обычно в квартире есть несколько устройств, которые необходимо подключить к сети wi-fi. Роутер должен находиться примерно на равном расстоянии от каждого устройства. Из-за того, что на мощность сигнала влияет очень много факторов, идеальное место для беспроводного маршрутизатора редко бывает точно посередине. Поэтому лучший способ обнаружить самое благоприятное место — поэкспериментировать с расположением роутера.

Причины, почему WiFi-сигнал бывает очень слабый
Поле действия связи сокращают стены и потолки, а также объекты, через которые проходит сигнал роутера.
Есть и другие факторы, ослабляющие его:
- Кроме стен, дверей и других препятствий помехи в сети провоцируют радиотелефон, радионяня, микроволновка, устройства Блютуз.
- Плохая связь может быть вызвана устаревшей прошивкой роутера.
- Слабый сигнал маршрутизатора часто вызван неправильным расположением антенны.
- Скачивание фильмов и музыки, пользование видеочатами снижают сигнал.
- Стабильность соединения сильно падает, если соседи также используют WiFi. Сигналы роутеров могут пересекаться.
Ни один роутер не работает одинаково в разных квартирах. Многое зависит от толщины стен, количества соседних сетей, наличия помех и т. д.
b/g/n/ac в настройках роутера. Какой режим выбрать и как поменять?
Как правило, по умолчанию стоит автоматический режим. 802.11b/g/n mixed, или 802.11n/ac mixed (смешанный). Это сделано для обеспечения максимальной совместимости. Чтобы к маршрутизатору можно было подключить как очень старое, так и новое устройство.
Я не тестировал, но не раз слышал и читал, что установка режима 802.11n (Only n) для диапазона 2.4 ГГц, разумеется, позволяет прилично увеличить скорость Wi-Fi. И скорее всего так и есть. Поэтому, если у вас нет старых устройств, у которых нет поддержки 802.11n, то рекомендую поставить именно этот стандарт работы беспроводной сети. Если есть такая возможность в настройках вашего маршрутизатора.
А для диапазона 5 ГГц я все таки оставил бы смешанный режим n/ac.
Вы всегда можете протестировать. Замеряем скорость интернета на устройствах в смешанном режиме, затем выставляем “Только 802.11ac”, или “Только 802.11n” и снова замеряем скорость. Всегда сохраняйте настройки и перезагружайте маршрутизатор. Ну и не забывайте, какие настройки вы меняли. Чтобы в случае проблемы с подключением устройств можно было вернуть все обратно.
Смена режима Wi-Fi (mode) на роутере TP-Link
В настройках маршрутизатора TP-Link перейдите в раздел “Беспроводной режим” (Wireless) – “Настройки беспроводного режима”.
Пункт пеню: “Режим”, или “Mode” в зависимости от языка панели управления.
Если у вас двухдиапазонный маршрутизатор TP-Link, то для смены режима работы диапазона 5 GHz перейдите в соответствующий раздел.
И новая панель управления:
Я уже давно заметил, что на TP-Link в зависимости от модели и прошивки могут быт разные настройки режима беспроводной сети. Иногда, например, нет варианта “11n only”. А есть только “11bg mixed”, или “11bgn mixed”. Что не очень удобно, так как нет возможности выставить работу в определенном режиме для увеличения скорости.
Режим беспроводной сети на роутере ASUS
Зайти в настройки роутера ASUS можно по адресу 192.168.1.1. Дальше открываем раздел “Беспроводная сеть”. На этой странице находится нужная нам настройка.
На моем ASUS RT-N18U есть три варианта:
- “Авто” – это b/g/n. Максимальная совместимость.
- “N Onle” – работа только в режиме n, максимальная производительность. Без поддержки устаревших устройств.
- “Legacy” – это когда устройства могут подключаться по b/g/n, но скорость стандартf 802.11n будет ограничена в 54 Мбит/с. Не советую ставить этот вариант.
Точно так же меняем настройки для другого диапазона. Выбрав в меню “Частотный диапазон” – “5GHz”. Но там я советую оставить “Авто”.
Смена стандарта Wi-Fi сети на ZyXEL Keenetic
Откройте настройки роутера ZyXEL и снизу перейдите в раздел “Wi-Fi сеть”. Там увидите выпадающее меню “Стандарт”.
Не забудьте нажать на кнопку “Применить” после смены параметров и выполнить перезагрузку устройства.
Беспроводной режим на D-link
Открываем панель управления маршрутизатора D-link по адресу 192.168.1.1 (подробнее в этой статье), или смотрите как зайти в настройки роутера D-Link.
Так как у них есть много версий веб-интерфейса, то рассмотрим несколько из них. Если в вашем случае светлый веб-интерфейс как на скриншоте ниже, то откройте раздел “Wi-Fi”. Там будет пункт “Беспроводной режим” с четырьмя вариантами: 802.11 B/G/N mixed, и отдельно N/B/G.
Или так:
Или даже так:
Настройка “802.11 Mode”.
Диапазон радиочастот на роутере Netis
Откройте страницу с настройками в браузере по адресу http://netis.cc. Затем перейдите в раздел “Беспроводной режим”.
Там будет меню “Диапаз. радиочастот”. В нем можно сменить стандарт Wi-Fi сети. По умолчанию установлено “802.11 b+g+n”.
Ничего сложного. Только настройки не забудьте сохранить.
Настройка сетевого режима Wi-Fi на роутере Tenda
Настройки находятся в разделе “Беспроводной режим” – “Основные настройки WIFI”.
Пункт “Сетевой режим”.
Можно поставить как смешанный режим (11b/g/n), так и отдельно. Например, только 11n.
Если у вас другой маршрутизатор, или настройки
Дать конкретные инструкции для всех устройств и версий программного обеспечения просто невозможно. Поэтому, если вам нужно сменить стандарт беспроводной сети, и вы не нашли своего устройства выше в статье, то смотрите настройки в разделе с названием “Беспроводная сеть”, “WiFi”, “Wireless”.
105
Сергей
Настройка Wi-Fi сетей, Полезное и интересное
Обновление ПО на телефоне
Нередко причиной плохого сигнала вай-фая может стать устаревшая версия программного Обеспечения. Поэтому стоит попробовать вручную обновить версию ПО на своем мобильнике.
Доказано, что последние версии Андроид позволяют увеличить общую производительность, а также обновить драйверы, необходимые для использования беспроводных соединений. Впрочем старенький айфон тоже станет лучше ловить сигнал, если обновить его iOS.
Обновить пользовательскую прошивку на телефоне легко. В любом случае, если опыта в этом нет, всегда можно изучить вопрос в интернете. На тематических форумах представлено много полезной информации.
Принцип работы усилителя Wi-Fi
Что такое маршрутизатор Wi-Fi и как он работает
Работает усилитель Wi-Fi сигнала за счёт подключения к электросети напряжением 220 В. Если роутер включен, тогда прибор принимает его сигнал, усиливает его и передает на излучающую антенну. Он не способствует увеличению скорости интернета, но может расширить дальность передачи.
![]()
Принцип работы усилителя Wi-Fi
У устройства есть индикатор мощности поступающего сигнала. Если его цвет красный, это значит, что мощность слишком низкая. Нужно попытаться заново подключиться к роутеру. Если мощность сигнала достаточная, то индикатор будет гореть зеленым или синим цветом.
На радиус покрытия оказывает влияние расположение и количество антенн, мощность прибора. При подключении к сети Wi-Fi различных устройств, в том числе смартфонов, ноутбуков, планшетов, все данные сохраняются без изменений, в их числе точки доступа, IP-адреса, пароль.
Важно! Одновременная связь возможна лишь с одним устройством, которое транслирует сигнал. Гаджет устанавливает связь с оборудованием, которое к нему ближе – маршрутизатором или повторителем
Как пользоваться усилителем
Чтобы правильно использовать устройство, нужно узнать, как установить усилитель вай-фая. Выбор места репитера – это основная трудность. Главное, чтобы в нём был качественный Wi-Fi сигнал, благодаря которому устройство сможет распространить сеть на всю остальную территорию.
Чтобы пользоваться усилителем Wi-Fi сигнала, нужно:
- Включить прибор в розетку.
- На роутере найти кнопку WPS.
- Нажать на усилителе соответствующую кнопку. Она может обозначаться значком замка.
- Дождаться отклика и подсоединения.
Размещённые на устройстве индикаторы позволяют держать под контролем мощность и уровень сигнала, который передается с роутера.
Обратите внимание! После первого подключения репитер начнет выполнять свою основную функцию. Если необходимо будет его переместить в другое место или комнату, он продолжит свою работу без выполнения настройки заново с нуля
Меняем чехол и другие аксессуары
Может звучать странно, но даже аксессуары на телефоне могут стать виновниками некачественного сигнала вай-фай. В частности, это касается чехлов и аксессуаров, которые имеют металлические элементы.
Лучше всего, если причина кроется в этом, заменить их на обычные силиконовые варианты. К счастью, современный рынок аксессуаров пестрит всевозможными оригинальными и красочными изделиями, которые не станут препятствовать хорошему подключению к беспроводной точке доступа.
 Силиконовые чехлы лучше подходят для телефона, чем те, которые имеют металлические элементы. Последние могут ухудшать качество сигнала
Силиконовые чехлы лучше подходят для телефона, чем те, которые имеют металлические элементы. Последние могут ухудшать качество сигнала
Усиливаем сигнал вай-фай и делаем работу в сети интернет комфортной
Причин, как и методов их преодоления для улучшения передачи данных внутри сети вай фай, можно выделить несколько. Итак, разберемся, как усилить сигнал wifi роутера, и повысить эффективность его использования.
Устройства, препятствующие передаче и приему данных
Для того, чтобы улучшить сигнал, исходящий от роутера в квартире или офисе, в другом помещении, где расположено сетевое оборудование, необходимо, прежде всего, ограничить присутствие на пути сигнала прочих устройств. Среди них стоит выделить:
- Телефоны, в том числе мобильные и поддерживающие стандарт радиосвязи;
- Микроволновые печи;
- Разнообразные системы безопасности;
- Пульты дистанционного управления, будь то пульт от акустической системы или от телевизора.
Для того, чтобы точно определить, какое именно из устройств в диапазоне действия сети препятствует стабильной работе оборудования, можно поочередно включать и выключать, активно использовать и, напротив, отключать каждое из них. При этом следует внимательно наблюдать за уровнем сигнала по индикатору на роутере либо по индикатору на устройстве, с которого осуществляется подключение.
Такой подход позволит выявить причинное техническое средство и ограничить пользование им на время пользования сетью.
Положение сетевого оборудования
Нередко, чтобы осуществить усиление требуемой характеристики, можно просто переместить оборудование на любую точку, где, по логике вещей, оно смогло бы функционировать лучше. В нашем случае такими местами являются высокие открытые позиции, например, рабочие столы.
Перечень подходов для решения обозначенной проблемы, если причина кроется в расположении оборудования, следующий:
Требуется выбрать высокую точку – высота в данном случае будет являться усилителем эффективной дальности вещания; Чтобы увеличить радиус охвата конкретного помещения, можно поместить роутер в его центре
Не забываем про высоту; По возможности нужно расположить устройства, подключенные к вайфаю, ближе к роутеру; Следует избегать расположения у плотных стен или металлических конструкций; Также важно учитывать наличие поблизости прочих приборов, что могли бы ухудшить качество приема и передачи данных
По такому принципу проблема, обозначенная нами, может быть решена, особенно такой подход характерен для роутера без антенны.
Если никакой из перечисленных методов не помог увеличить уровень сигнала, можно попробовать способы, изложенные далее.
Переключение сетевого оборудования на свободные каналы как метод решения проблемы
Большинство из современных роутеров поддерживают возможность работы на некотором количестве каналов. Смена одного канала на другой позволяет создавать четкий обмен данными с различными подключенными к нему устройствами. Для определения положения относительно канала можно воспользоваться предназначенным для этого программным обеспечением.
Play market ожидание сети wifi — причины и решение проблемы
Большинство маршрутизаторов по умолчанию сами выбирают удобный канал раздачи вай-фая. Вам же нужно выбрать дорожки 1, 6, или 11. Эти каналы будут обеспечивать наилучший сигнал, так как они никогда не перекрываются. Попробуйте поэкспериментировать и посмотреть, с какими данными в настройках сигнал будет мощнее.
Большинство из современных программ, таких как Acrylic, позволяют выявить степень загруженности того или иного канала, и выбрать наиболее оптимальный – незагруженный канал для сетевого оборудования. Далее в настройках роутера потребуется выбрать определенный ранее при помощи программных средств канал, который характеризуется наименьшей загруженностью.
С использованием дополнительных устройств
Между приемником и источником устанавливают репитер. Он устраняет потерю сигнала и налаживает качество связи. Репитер располагают в том месте дома, где сигнал роутера слабоват, но еще есть.
Устройство примет его, усилит и передаст дальше. Подобными свойствами обладают и сами роутеры. Правда, функция репитера есть не на всех моделях. Можно установить бустер – усилитель wifi роутера. Он увеличивает силу диапазона и скорость передачи информации.
Дополнить конструкцию роутера можно с помощью нехитрых приспособлений своими руками. В качестве антенны может выступать пивная банка или обычная фольга. Если установить эти предметы с одной из сторон антенны, сигнал будет отбиваться от них и направляться в нужную сторону. Фольга и банка выступают в роли отражателей и направляют сигнал в нужную сторону. Некоторые пользователи интернета умудряются добиться усиления сигнала с помощью дуршлага и садового шланга.
Улучшение приема на ноутбуках
Самый действенный метод – это установить Wi-Fi адаптер, который вставляется в обычное гнездо USB, когда штатная антенна не может обеспечить должное качество приема. При этом нужно предварительно отключить встроенную антенну, чтобы она не создавала помехи. Для этого необходимо:
- Зайти в диспетчер устройств на ноутбуке и найти в списке беспроводной адаптер.
- Кликнуть правой кнопкой на названии устройства и выбрать пункт отключить.
Также можно сменить пароль к беспроводной сети. Если он был слишком прост, то вашей скоростью может пользоваться кто-то еще. Задайте более сложный ключ.
Установка и подключение Wi-Fi-антенны
Перед монтажом Wi-Fi-антенны нужно определиться с местом, где она будет установлена, и проверить наличие крепёжных элементов. При наличии в комплекте необходимой фурнитуры выполняется монтирование антенны с соблюдением следующих основных правил:
- для наилучшего качества сигнала устанавливать комнатный усилитель рекомендуется в пределах прямой видимости роутера;
- учитывать наличие преград (стен, перекрытий, мебели), а ещё лучше — расположить антенну над уровнем мебели. Идеальным вариантом для жилого помещения являются потолочные антенны, внешне напоминающие плоский плафон светильника;
- не устанавливать антенну вблизи окон и зеркал. Они способны отражать сигнал, образуя за собой мёртвые зоны.
- для наружных антенн проверить наличие встроенной грозозащиты, при отсутствии приобрести отдельное специальное устройство. Самодельные устройства при отсутствии громоотвода следует заземлить.
После установки антенна подключается к роутеру или точке доступа. Тип соединения зависит от модели маршрутизатора. Если роутер имеет съёмные антенны, то открутив их, можно освободить разъёмы для подключения заводского или самодельного усилителя. Также просто можно подключить усилитель к роутеру, имеющему специальное гнездо под внешнюю антенну. Дополнительно при этом (в случае, если разъёмы окажутся несовместимы) может потребоваться переходник или так называемый разъём-коннектор N-типа.
В зависимости от конструкции антенны, её можно подключить к роутеру напрямую через универсальный разъём SMA (MMCX) либо с помощью кабеля, обжатого разъёмом N-Male и подсоединяющегося к антенному разъёму N-Female. При отсутствии такого кабеля в комплекте его можно сделать самостоятельно, используя телевизионный кабель типа RG-6U и переходник N (Male) — F (Female).
Высокочастотный переходник для Wi-Fi-антенны оснащён с одной стороны штекером типа N (male), а с другой — гнездом типа F (female)
Гораздо сложнее подключить антенну к роутеру, не имеющему выхода под внешнюю антенну. В таком случае придётся раскручивать корпус маршрутизатора, удалять припаянную штатную антенну и на её место припаивать новую. Выполнение этих манипуляций требует определённых знаний и сноровки, зато избавит от необходимости подбирать разъёмы и переходники.
Когда процесс подключения антенны завершён, останется настроить роутер на работу с внешней антенной. Для этого нужно проделать следующие действия:
- Скачать и установить на ПК или ноутбук, подключённый к роутеру, специализированную утилиту WinBox.
- Запустив программу, перейти в боковом меню в раздел Wireless → Wireless Tables → Interface, где выбрать подключение wlan 1.
- В появившемся окошке перейти во вкладку HT.
- В выпадающем списке напротив пункта Antenna mode выбрать режим antenna b.
- Сохранить настройки и перезагрузить роутер.
После этого внешняя антенна станет работать параллельно со штатными антеннами роутера. При желании можно отключить антенны маршрутизатора, оставив функционировать только внешнюю. Для этого во вкладке HT нужно убрать галочки с полей chain0, после чего сохранить изменения.
Завершив настройку роутера можно приступать к тестированию антенны. Данный процесс можно выполнять вручную или с помощью предназначенных для этого программ. При ручном тестировании уровень сигнала и скорость Wi-Fi-соединения проверяются после каждого поворота антенны или изменения угла наклона. При использовании утилит, например, приложения Homedale, сбор информации о показателях Wi-Fi-сети производится автоматически. Среди параметров, отображающихся в окне программы, основное значение для пользователя представляют пункты Signal Strength (уровень сигнала в dBm) и Bitrates (скорость передачи данных в бит/с). Чем ниже значение Signal Strength и выше Bitrates, тем качественнее сигнал.
Программа Homedale обнаруживает все точки доступа, которые находятся в пределах досягаемости Wi-Fi-устройства, и отображает их состояние и уровень сигнала
При использовании дома Wi-Fi-роутера пользователи часто сталкиваются с тем, что сигнал беспроводной сети неустойчивый или не достаёт до некоторых комнат. Исправить ситуацию поможет подключение дополнительного устройства в виде внешней антенны. Выбрав нужный тип антенны (направленную или всенаправленную) можно не только усилить сигнал, но и значительно расширить зону покрытия.
Установка усилителя Wi-Fi — бустера
Wi-Fi бустер — это усилитель беспроводного интернета. Бустер представляет собой переходное устройство между антенной роутером, способное улучшить зону свободного доступа к вай-фай. Состоит бустер из электронной начинки и корпуса. Есть входные и выходные разъемы (Input и Output), к которым подключается питание от адаптера и антенна.
Подключить усилитель сигнала, или бустер, к вашему слабенькому модему – метод проверенный и надежный. Бустер будет работать лучше, чем репитер, так как повторитель усиливает только уровень сигнала роутера, а не расширяет диапазон. В бустере возможно и то, и другое. А чтобы увеличить скорость интернета, покупайте двунаправленный бустер.

Внимание! Наиболее эффективный способ установки вай-фая на большом пространстве — размещение нескольких точек передачи беспроводного сигнала, которые сообщаются с основным модемом через интернет. Но бустер рекомендуется подключать в том случае, если вы не работаете рядом с роутером или включаете модем всего на пару часов в день
Покупка более мощного роутера
Тут нужно учесть именно поддержка стандартов, о которых я говорил выше. Например, старые роутеры работают только в диапазоне IEEE 802.11b/g/n, но проблема встаёт именно в настройке. Например, у моего знакомого есть поддержка IEEE 802.11b/g/n, но переключить только на N стандарт у него не получилось, а потом оказалось, что это невозможно.

Если вы покупаете современный роутер, то скорее всего у него будет более новый стандарт, который обладает более высокой пропускной способностью и радиусом. Я советую брать двухдиапазонный с поддержкой 2,4 и 5ГГц, ну и обязательно стандарт IEEE 802.11ac. Цена на них за последние 5 лет упала и можно взять отличный аппарат за 5000 рублей. Не советую брать сильно дешёвый, так как они будут сильно греться и зависать из-за слабого железа.
Подводя итоги
В заключение статьи хотелось бы отметить очевидные преимущества использования технических средств, чтобы усилить показатели приема и передачи данных роутером. Они не требуют пользователя проводить манипуляции с оборудованием, исключают всевозможные неблагоприятные последствия вроде перегрева или перегрузки (при увеличении показателей передачи). Что и говорить про «баночное» усиление?
Ко всему прочему, усилители и репитеры достаточно распространены и являются доступными, что делает их приобретение и последующее использование для достижения цели – усиления сигнала WiFi – практичным и оправданным методом для решения исследуемого нами вопроса.
Единственное, что можно найти полезного в сети – это драйвера для сетевой карты и обновления прошивки роутера. Сомнительные приложения с соблазнительными предложениями, как правило, заражают пользовательские компьютеры вирусами.
Замена антенны роутера на более длинную или более мощную – тоже довольно сомнительное предложение. Во-первых, большинство антенн в маршрутизаторах встроенные и не подлежат замене. Во-вторых, удлинение и увеличение количества антенн, в принципе, меняет лишь дизайн устройства, не затрагивая его способностей. В-третьих, специалисты, разобрав несколько длинных пластиковых антенн из Китая, увидели, что металлический сердечник внутри не всегда доходит даже до середины длины.
Предыдущая
РоутерWi-Fi роутер с сим-картой
Следующая
РоутерWi-Fi роутер – устройство для организации домашней (локальной) сети





