Как улучшить и усилить звук на компьютере с windows
Содержание:
- Что такое нормализация звука
- Повышение громкости звука в видеофайлах
- Sarcosi › Блог › Аудиофилия. Тонкомпенсация.
- Почему нет звука и что делать?
- Повышение громкости звука в видеофайлах
- Как увеличить громкость наушников на компьютере
- «Натуральный» звук
- Настройка звучания штатными средствами «десятки»
- Проблемы с оборудованием
- Выравнивание громкости Windows 10
- Аудио заикается и прерывается
- Что такое enhancements в настройках динамиков
- Настройка loudness для чего
- Диагностика ошибок
- Как выбрать устройство воспроизведения звука по умолчанию Windows 10
- Дополнительная информация
- Обновление драйверов
Что такое нормализация звука
Нормализация – это выравнивание громкости звука. Нормализация «уменьшает воспринимаемые различия громкости», делая тихие звуки громче, а громкие — тише.
Функция нормализации полезна:
- если у вас установлена максимальная громкость, но системные звуки Windows слишком тихие;
- нормализацию имеет смысл включать при просмотре фильмов на не идеальной акустике: зачастую в звуковой дорожке очень большая разница между низкими и высокими частотами;
- звука в наушниках очень тихий;
- звук системных звуков на ноутбуке очень тихий или громкий.
В то же время, нормализация может ухудшить качество звучания, если у вас выставлены настройки звука через параметры звуковой карты.
Повышение громкости звука в видеофайлах
Если стандартными средствами Windows звуковой сигнал существенно не повысился, и вы не можете комфортно смотреть фильмы в самолете или поезде, то следует воспользоваться настройками бесплатного пакета кодеков K-Lite Codec Pack. Пакет можно скачать с официального сайта по адресу http://k-lite-codec-pack.org.ua/skachat-k-lite-codec-pack. Вместе с пакетом устанавливается универсальный популярный и всеядный Media Player Classic. Последняя, на сегодняшний день, версия 12.9.0 работает с ОС Windows 7, 8, 10
Во время инсталляции надо обратить внимание на настройки. По умолчанию программа предлагает кодеки LAV, необходимо установить вместо них ffdshow
Также требуется выбрать видеоплеер MPC. На скиншоте наглядно видно, в каком окне инсталлятора это делается.
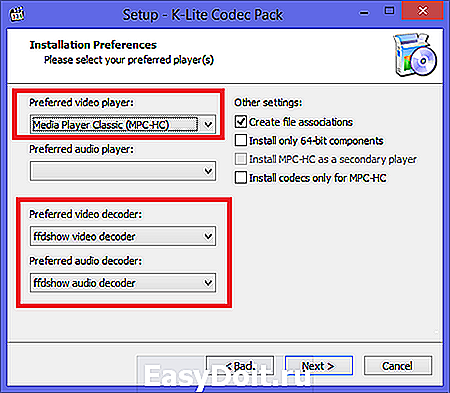
Чтобы усилить звук, необходимо открыть клип с помощью плеера Media Player Classic.
Если громкость неудовлетворительна, то необходимая последовательность действий будет такой:
- Следуем по пути: «Воспроизведение» — «Фильтры» — «ffdshow Audio Decoder».
- Откроется окно «Свойства». Установите галочки в поле прокрутки на пунктах «Volume» и «Mixer», также отметьте пункт «Volume» в основном окне и регулируйте громкость регулятором Master volume. На примере показан вариант усиления в 2 раза.
Такой метод усиления звука подходит для операционных систем Windows 7, 8, 10, но имеет недостаток, он работает только с проигрывателем Media Player Classic.
В заключение хотелось бы сказать, что не один из этих способов не является оптимальным и безукоризненным. Это связано с тем, что интернет изобилует медиафайлами с разной кодировкой, часто сделанных непрофессионально, без соблюдения элементарных норм звукозаписи. В связи с этим при прослушивании музыки приходится нервно дергать регулятором громкости в разных программах.
Sarcosi › Блог › Аудиофилия. Тонкомпенсация.
В сфере аудио много мифов, легенд и заблуждений. А самое главное, почти все уверены, что разбираются в вопросе настолько, что имеют право считать свои предпочтения истиной. Добиваются нравящегося звука любым путем, даже если он не таков на носителе. Покупают не звучание, а бренд. А потом дошаманивают его до своего представления настройками эквалайзера.
Конечно, в политике, психологии и автозвуке разбираются все. Тогда вопрос к знатокам, что за функция loudness, зачем она нужна и что она регулирует?
Думаю самый частый ответ будет таков, loudness (ниже тонкомпенсация), необходима для того. что бы сделать звучание более ярким или как любит говорить один из моих преданных читателей, v-образный. То есть с задранными крайними высокими и низкими частотами.
Нет, дорогие мои. Это не так. И раз уж вы дочитали до этого места, значит вы действительно хотите познать все тайны hi-fi.
Для вас подробная расшифровка значения этой загадочной функции.
Но для того, что бы более детально разобраться в этом вопросе нам, необходимо углубиться в нюансы восприятия звука человеком. Наука, которая это изучает, носит название психоакустика. Не буду вас утомлять подробным описанием всех процессов, происходящих в нашей голове под воздействием звуковых волн, коснусь лишь общих моментов.
Думаю, ни для кого не секрет, что наш мозг не спектроанализатор. И изначальное предназначение слуха это не воспринимать музыку. Слух нам был дан природой для лучшего выживания и коммуникации между собой и окружающим миром.
Поэтому наш слух имеет различные свойства, такие как лучшее восприятие среднечастотного диапазона, изменение ощущения высоты звука от его интенсивности, появление так называемой фантомной частоты, образующейся в нашей голове при определенных условиях.
Эффект восприятия звука нашими органами, который мы сегодня будем рассматривать, касается различного восприятия громкости звука разных частот.
Лучшей демонстрацией этого эффекта является график кривых равной громкости.
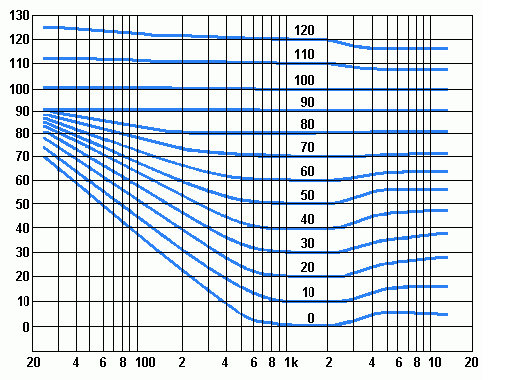
На графике изображены кривые, которые характеризуют соответствие восприятия нашим слухом одинаковой громкости звуков разных частот. То есть при таких значениях интенсивности звука на различных частотах наш слух воспринимает их, как звуки равной громкости. Причем чем ниже общая интенсивность, читай громкость, тем эта кривизна сильнее.
Вот для исправления этой кривизны и существует тонкомпенсация. Она призвана подогнать значения громкости звука под те значения, которые наш слух воспринимает как равномерное звучание.Она наиболее эффективна при прослушивании музыки на малой громкости, где эта неравномерность наиболее критична для нашего слуха.
Но чем выше громкость сигнала, тем более линейно наш слух воспринимает звуки различных частот и смысл этой коррекции теряется.
К сожалению, грамотную реализацию этой функции встречал только в усилителях Yamaha.
Но понимание того, что потребитель не готов адекватно воспринимать эту коррекцию пришла ко мне после прочтения отзывов владельцев этих усилителей об этой функции. И все потому, что никто не знает ее истинного предназначения.

В усилителях Yamaha, тонкомпенсация выполнена не в виде отдельной кнопки, а как ручка регулировки. Поворачивая которую мы меняем громкость (относительно уже выбранной основной ручкой громкости) и глубину коррекции в точном соответствии с кривыми равной громкости. Грубо говоря, делает звук тише изначально выбранного и «кривее» на графиках, но ровнее на слух. В результате получаем, то что на больших уровнях громкости коррекция отсутствует. А на малых, в данном случае -30 Дб от номинальной громкости, она максимальная.
Но потребитель то привык слушать «кривой» звук всегда, поэтому ему подавай кнопку с постоянной коррекцией.
И производители идут на поводу у безграмотных потребителей. В результате получаем аппаратуру вообще не звучащую «в нуле».
Я уже затрагивал вопрос «улучшайзинга» звука и являюсь его противником. Я убежден, что аппаратура должна хорошо звучать без регулировок — «в нуле».
Но ведь наш слух воспринимает звук не так, каков он на самом деле, значит прибегать к такой коррекции справедливо?
Да, но только на малой громкости
На большой, даже если принять во внимание, что наш слух воспринимает звучание неравномерно, коррекция не нужна. Ведь и звучание натуральных инструментов мы тоже воспринимаем с искажением
А сравнивать звучание аудио систем необходимо только с ними.
Поэтому не перестану повторять, что только наш слух может оценить верность звучания аппаратуры, но только слух тренированный, знающий истинное звучание натуральных инструментов.
источник
Почему нет звука и что делать?
Если с аппаратными компонентами все в порядке, значит, проблема кроется в программных, а это:
- Загруженность ЦП.
- Неправильные параметры воспроизведения.
- Старые драйверы.
- Использование звуковых эффектов на уровне драйверов.
Диагностика проблемы
- Кликнуть правой кнопкой мышки по значку динамиков (расположен на панели задач справа) и выбрать пункт «Устранение неполадок со звуком».
- Начнется поиск проблем, и по завершении будет предложено выбрать устройство, которое нужно исследовать
- Далее мастер предложит несколько вариантов, один из них – выключение звуковых эффектов для улучшения качества воспроизведения.
- Поставить галочку на пункте «Disable all enhancements». Подтвердить действие, нажав «Применить» – «Ок».
- Мастер протестирует установленный драйвер с помощью звукового теста.
- В зависимости от результата теста выбрать вариант «Плохо» или «Ничего не слышно».
- Будут автоматически просканированы системный реестр и хранилище, а затем мастер проанализирует полученную информацию и попытается найти несоответствия в настройках или параметрах ОС.
Чаще всего звук на ПК отсутствует или воспроизводится неправильно из-за старых или частично несовместимых драйверов. Их необходимо обновить с помощью мастера вышеописанным способом. Бывают ситуации, когда на последнем этапе возникает ошибка, и мастеру не удается автоматически решить проблему. Тогда следует опробовать еще несколько способов, или придется самостоятельно скачивать и устанавливать драйверы.
Автоматическое обновление аудиокодека
- Клацнуть правой кнопкой мышки по «Пуску» и выбрать указанный пункт. В «Звуковых, игровых и видеоустройствах» должна присутствовать аудиоплата Realtek.
- Обновить драйвер с помощью автоматического поиска на компьютере. Сделать это помогут подсказки мастера.
Восстановление правильной конфигурации в BIOS
- Выключить компьютер, и в момент включения сразу же нажать на специальную клавишу на клавиатуре (F1, F2, F5, Esc или сочетание клавиш, к примеру, Del+F9 – все зависит от производителя, серии и года выпуска ПК).
- В разделе «Integrated peripherals» (может называться по-другому) найти опцию «Onboard audio function», «High definition audio» или что-то подобное. Если опция выключена («Disabled»), используя стрелки, перевести ее в состояние «Enabled».
Повышение громкости звука в видеофайлах
Если стандартными средствами Windows звуковой сигнал существенно не повысился, и вы не можете комфортно смотреть фильмы в самолете или поезде, то следует воспользоваться настройками бесплатного пакета кодеков K-Lite Codec Pack. Пакет можно скачать с официального сайта по адресу http://k-lite-codec-pack.org.ua/skachat-k-lite-codec-pack. Вместе с пакетом устанавливается универсальный популярный и всеядный Media Player Classic. Последняя, на сегодняшний день, версия 12.9.0 работает с ОС Windows 7, 8, 10
Во время инсталляции надо обратить внимание на настройки. По умолчанию программа предлагает кодеки LAV, необходимо установить вместо них ffdshow
Также требуется выбрать видеоплеер MPC. На скиншоте наглядно видно, в каком окне инсталлятора это делается.
Чтобы усилить звук, необходимо открыть клип с помощью плеера Media Player Classic.
Если громкость неудовлетворительна, то необходимая последовательность действий будет такой:
- Следуем по пути: «Воспроизведение» — «Фильтры» — «ffdshow Audio Decoder».
- Откроется окно «Свойства». Установите галочки в поле прокрутки на пунктах «Volume» и «Mixer», также отметьте пункт «Volume» в основном окне и регулируйте громкость регулятором Master volume. На примере показан вариант усиления в 2 раза.
Такой метод усиления звука подходит для операционных систем Windows 7, 8, 10, но имеет недостаток, он работает только с проигрывателем Media Player Classic.
В заключение хотелось бы сказать, что не один из этих способов не является оптимальным и безукоризненным. Это связано с тем, что интернет изобилует медиафайлами с разной кодировкой, часто сделанных непрофессионально, без соблюдения элементарных норм звукозаписи. В связи с этим при прослушивании музыки приходится нервно дергать регулятором громкости в разных программах.
Есть один интересный выход. Приобретите наушники с активным усилителем. В любом случае не сложно подкрутить ручку громкости, расположенную в районе груди. Подходит ко всем ОС Windows, не требует дополнительных программ, не дает перегрузок на динамики, питается от батареи.
Как увеличить громкость наушников на компьютере
Громкость звука в наушниках можно отрегулировать на самих наушниках, если это предусмотрено моделью аксессуара. Если же нет, то можно увеличить громкость наушников на ноутбуке (компьютере). Как увеличить громкость наушников на компьютере:
- Используйте программу K-Lite Codec Pack
- Запустите через программу аудио или видеофайл
- Нажмите правой кнопкой на программе (в диапазоне проигрывания видео/аудио)
- Выберите Audio, затем – Options
- В меню слева выберите раздел Audio Switcher
- В этом разделе перетяните ползунок напротив пункта Boots вправо до упора, чтобы усилить громкость наушников на компьютере

Теперь вы знаете, как повысить громкость наушников на компьютере.
delpc.ru
«Натуральный» звук
Среди профессиональных музыкантов, обладающих абсолютным слухом, много противников такого «улучшения» звука. Аппаратура хороша только тогда, когда чисто звучит «в нуле», то есть без регулировок. Обязательно возникнет вопрос относительно восприятия звука обычным слухом, который слышит его не таким, каков он есть. Таких людей большинство, и разве не справедливо всё-таки прибегать к коррекции? Справедливо, но только если громкость малая. На большой не нужна никакая коррекция.
Звучание натуральных инструментов человек тоже вынужден воспринимать с искажением, и сравнивать звук аудиосистем можно единственно с ними. Верность звучания может оценивать только хорошо натренированный слух. И необходимо уточнить, что студийная аппаратура тонкомпенсации не имеет. Это по большому счёту обманка. Чувствительность слуха различна к разным частотам, и зависимость эта меняется от изменения звукового давления.
Настройка звучания штатными средствами «десятки»
В Windows есть штатные эквалайзеры, которые настраивают звук для всей системы в целом. Их недостаток — скудный функционал и всего 10 полос. Тем не менее даже этого будет достаточно начинающему пользователю, чтобы настроить звучание.
Настройка динамиков в окне «Свойства»
Один из стандартных эквалайзеров можно найти в настройках ваших динамиков. Следуйте инструкции:
Видео: настраиваем эквалайзер в свойствах динамиков
https://youtube.com/watch?v=r0yQblRJTUA
Использование драйвера Realtek
Похожий эквалайзер вы найдёте и в стандартной утилите «Диспетчер Realtek». Она устанавливается вместе с драйверами одноимённой звуковой карты. Если вы не сможете найти диспетчер у себя на ПК, обновите драйверы звуковой карты в окне «Диспетчер устройств» либо вручную скачайте апдейт с официального сайта производителя вашего устройства. Чтобы запустить «Диспетчер Realtek», воспользуйтесь инструкцией:
- Кликаем по иконке в виде лупы на «Панели задач», которая должна располагаться справа от кнопки «Пуск». В строке внизу вводим запрос «Диспетчер Realtek». Он должен сразу появиться результатах. Для запуска окна кликаем один раз по пункту.
- Другой метод запуска диспетчера — через окно «Панель управления». Он более сложный, но подойдёт вам, если на «Панели задач» отсутствует значок в виде лупы или поисковая строка. Чтобы запустить указанное окно, зажимаем на клавиатуре комбинацию, состоящую из двух клавиш Win и R
- В маленьком окошке «Выполнить» пишем короткий код control и щёлкаем по кнопке ОК для его выполнения. Можно также нажать на Enter.
- В окне панели устанавливаем значение справа «Мелкие значки». В первом столбце вы сразу увидите «Диспетчер Realtek HD». Щёлкаем по нему.
- В диспетчере переключаемся сразу на вкладку «Звуковой эффект», где находится штатный эквалайзер Windows.
- В соответствующем разделе доступно то же выпадающее меню с перечнем жанров музыки, что и в окне «Свойства». При необходимости выбираем стиль. Предварительно запускаем какой-нибудь аудиофайл, чтобы слышать изменения.
- Самые популярные жанры отображены в виде плиток под меню. Для самостоятельной настройки кликаем по кнопке справа «Вкл. графический эквалайзер».
- Регулируем звучание с помощью бегунков. В верхнем меню по желанию настраиваем окружающую обстановку.
- После настройки жмём на «Сохранить». Закрываем окно кликом по ОК либо по крестику в правом верхнем углу.
https://youtube.com/watch?v=InMt1gwRk7w
Проблемы с оборудованием
Проблемы могут возникнуть по нескольким причинам, одними из которым могут являться:
- Старые аудиоплаты. Установив десятый Виндовс на старый компьютер или ноутбук, можно стать жертвой серьезной недоработки Microsoft. Разработчики «десятки» не стали внедрять в нее поддержку очень старых девайсов, в число которых вошли и звуковые платы. Если являетесь владельцем изрядно устаревшего компьютера, то посетите сайт Майкрософт и поищите, присутствует ли в списке поддерживаемых ваша аудиоплата.
- Неисправность устройств воспроизведения звука, портов, проводов. Проверяем, функционирует ли устройство для воспроизведения звука на другом девайсе. Внимательно осмотрите аудиопорты на предмет окисления, видимых физических повреждений и проверьте целостность кабелей, соединяющих колонки или наушники со звуковой платой.
- Неисправность разъемов передней панели. Это актуально для пользователей ПК, чьи устройства имеют выводы на передней панели корпуса. Им следует убедиться о работоспособности портов на передней панели и их активности, что проверяется в BIOS.
Выравнивание громкости Windows 10
Вы когда-нибудь воспроизводили разные типы аудио на ПК с Windows 10? Если да, возможно, вы заметили, что некоторые из них громче, а другие тише. Обычно в рекламе звук громче. Регулярное изменение громкости — это очень неприятное занятие для вас.
Чтобы решить эту проблему, вы можете включить функцию — выравнивание громкости. Он может выравнивать аудиовыход, чтобы сделать звук громче и тише до среднего уровня громкости. Это полезно для нормализации звука вашего компьютера.
Если вы воспроизводите все виды мультимедиа с помощью только одного приложения, полезно изменить настройки. Но некоторые звуковые карты также предлагают функции управления громкостью. Однако сначала вы должны включить выравнивание громкости. Итак, как включить выравнивание громкости? См. Следующие шаги.
Наконечник:Звуковой эквалайзер Windows 10 для улучшения звука на ПК
Аудио заикается и прерывается
Часто пользователи сталкиваются с тем, что заикается звук, воспроизводимый через любой проигрыватель или браузер. Источников такой работы ПК два:
- Если аудио так проигрывается в браузере, движок которого отличен от Chromium, скорее всего следует обновить Flash Player. Несмотря на то, что HTML5 вытесняет эту устаревшую технологию, очень большой процент сайтов все еще работает по технологиям Adobe. Переходим на официальный ресурс get.adobe.com/ru/flashplayer/, загружаем и инсталлируем этот мультимедийный компонент. Для Chrome и ему подобных браузеров переходим по адресу chrome:plugins и активируем Flash Player.Если он включен или это не помогает, то обновляем интернет обозреватель.
- Звук на компьютере заикается везде. Проблема может крыться в следующем: какой-либо процесс загружает процессор, потому он не справляется со всеми поставленными задачами. Запускаем Диспетчер задач и ищем, есть ли процесс, занимающий фактически все свободное процессорное время. Его придется завершить, чтобы звук перестал заикаться.
Что такое enhancements в настройках динамиков
Собственно нет вкладки улучшения в настройках микрофона или же динамиков . Мат.плата — ASRock M3A770DE VIA VT1708S Audio Codec — собственно чип в материнке ( сама звуковуха ) Драйвера : AMD High Definition Audio Device — 7.12.0.7718 — HDAUDIO\FUNC_01&VEN_1002&DEV_AA01&SUBSYS_00AA0100&REV_1002 VIA HD AUDIO — 6.0.11.0200 — HDAUDIO\FUNC_01&VEN_1106&DEV_0397&SUBSYS_18490397&REV_1000 Собственно как я с бубном не плясал , вкладка » улучшения » всё равно не является , буду благодарен тому кто поможет .
Enhancements за-то есть данная вкладка а в ней чекбокс ( галочка ) — Disable all Enhancements
Enhancements — это и есть «улучшения». HD AUDIO в БИОС включено? Драйвера на звук какие стоят?

Вот что в вкладке улучшения , точнее ничего , зашел в биос врубил Hd audio — enabled frontal port ( в общем передняя панель ) auto
Драйвера и даже их ИД я написал в первом посте , название драйвера — версия — ид ( в таком порядке )
источник
Настройка loudness для чего
А знаете ли вы, как функция Loudness в головных устройствах делает звучание одинаково комфортным на любой громкости?
Проведите такой эксперимент. Найдите в настройках функцию Loudness, выключите ее и включите вашу любимую музыку
Обратите внимание, что при обычной громкости вы хорошо слышите весь диапазон – бас, средние частоты, верхние частоты. А теперь уменьшайте громкость
Заметили, что низкие и высокие частоты «пропадают» быстрее, а вот средние частоты слышны даже на самом минимуме? Как будто вы слушаете музыку по телефону. Этот простой опыт показывает, что мы слышим разные частотные диапазоны на разной громкости неодинаково.
Функция Loudness в головных устройствах компенсирует эту особенность нашего слуха. Включите ее снова
Обратите внимание, теперь при уменьшении громкости нижние и верхние частоты «убывают» медленнее, чем средние, поэтому тональный баланс одинаков на любой громкости. Даже когда музыка будет играть едва слышно, вы все равно будете хорошо слышать весь частотный диапазон – от нижнего баса до самых верхних частот
Это описание настоящего функционала Loudness (или Loud). К сожалению, многие производители, зачастую китайских «балалаек», понимают слово Loud буквально и вместо тонкомпенсации, мы получаем обычный подъем баса и высоких частот (эквайлизацию). В итоге, мы ощущаем ровную АЧХ на слух только на низких уровнях громкости, а слушая музыку на уровне выше среднего, мы отчетливо слышим преувеличение низких и высоких частот, что мешает музыкальной сцене и восприятию композиции в целом.
источник
Диагностика ошибок
После обновления или установки новых драйверов для устройства воспроизведения могут возникать ошибки с совместимостью или работоспособностью. В исправлении ошибки может помочь встроенный системный мастер диагностики. Починить неисправность можно следующим образом:
- На нижней панели кликните ПКМ по иконке звукозаписи. Нажмите на «Устранение неполадок».
- Если после сканирования проблемы будут отсутствовать, программа предложит открыть меню улучшения.
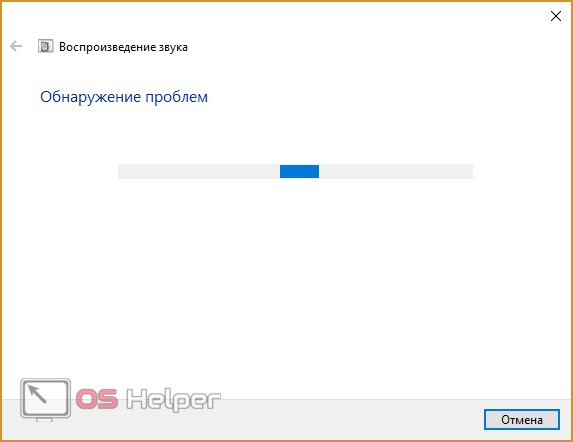
- Если ошибки были найдены, то вы увидите сообщение о том, справилась ли служба с решением проблемы.
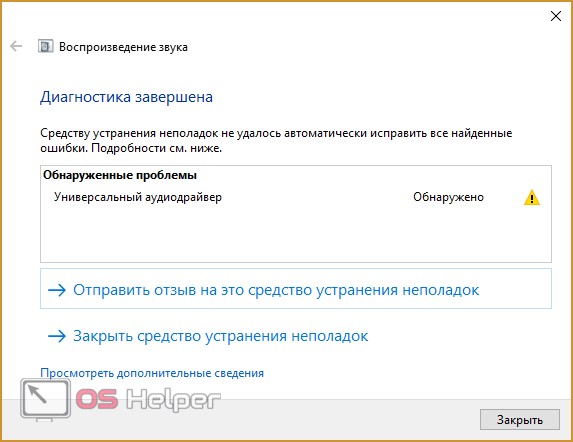
Теперь разберемся, какими способами можно улучшить качество аудио, усилить эффекты, повысить частоты, наладить уровень громкости и так далее:
- Жмите ПКМ по иконке громкости на панели «Пуск» и выбирайте пункт «Устройства воспроизведения».
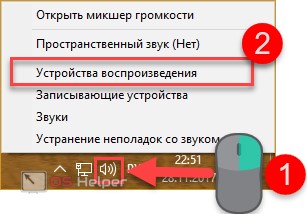
- Выберите активное устройство и нажмите на нем ПКМ, затем выберите «Свойства».
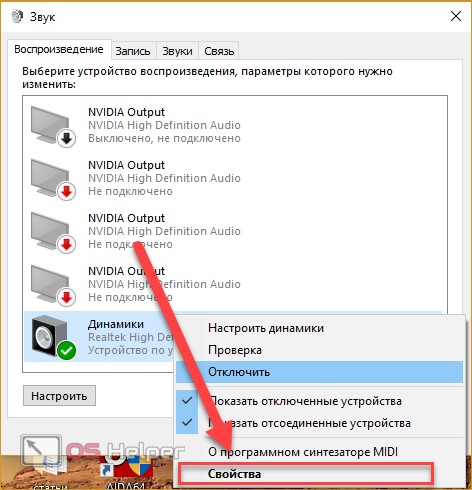
- В первой вкладке содержится общая информация о контроллере и разъеме. Убедитесь, что применение устройства находится в положении Вкл.
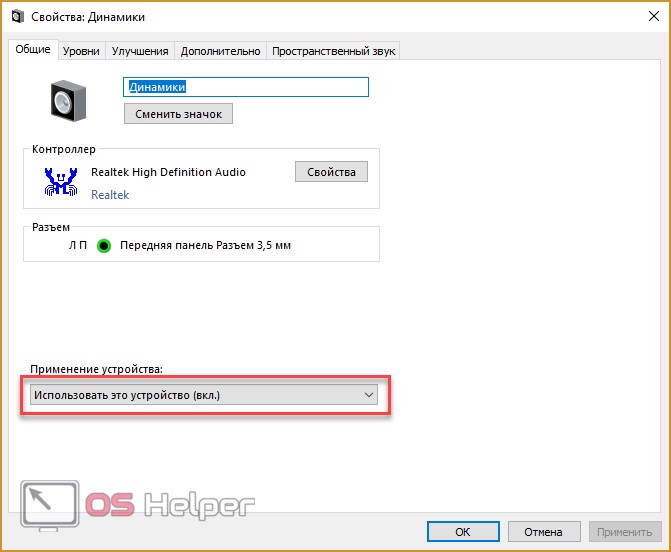
- Вкладка «Уровни» позволяет настроить уровень громкости для каждого гнезда и канала. С помощью кнопки «Баланс» можно отрегулировать уровень в каждом из наушников. Если у вас выключен звук в одной из колонок/наушнике, тогда вам необходимо установить баланс именно в этой вкладке.
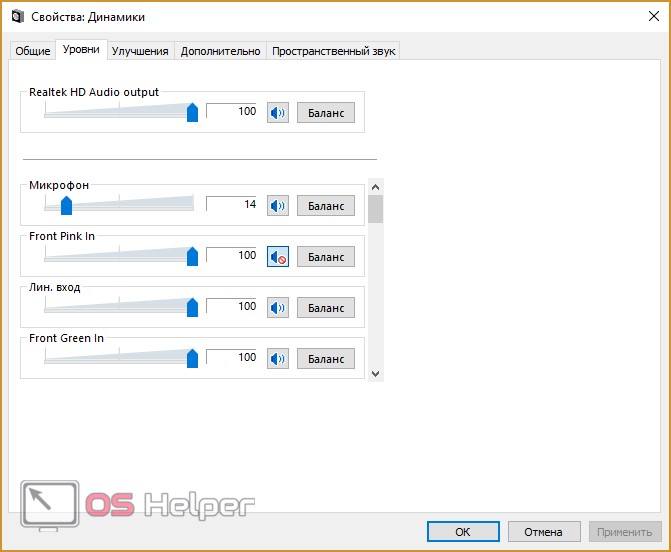
- Раздел «Улучшения» позволяет выбрать эффекты воспроизведения, выставить бас, поменять настройки эквалайзера и многое другое. Если голос собеседника в ваших наушниках начинает трещать, тогда установите галочку возле «Подавление голоса» и «Тонкомпенсация». Также поэкспериментируйте с другими параметрами. Сделать идеальное звучание собеседника не получится, но убрать слишком громкий голос или усилить слабый микрофон в своих наушниках возможно.
Как в Windows 10 изменить время через параметры, панель управления, командную строку или в БИОС
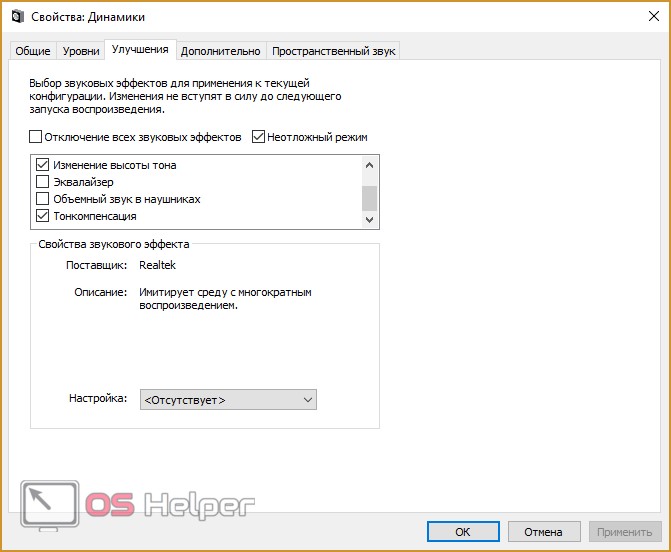
- Вкладка «Дополнительно» содержит настройки разрядности и частоты дискретизации. Вы можете тут же проверить результат с помощью кнопки «Проверка».
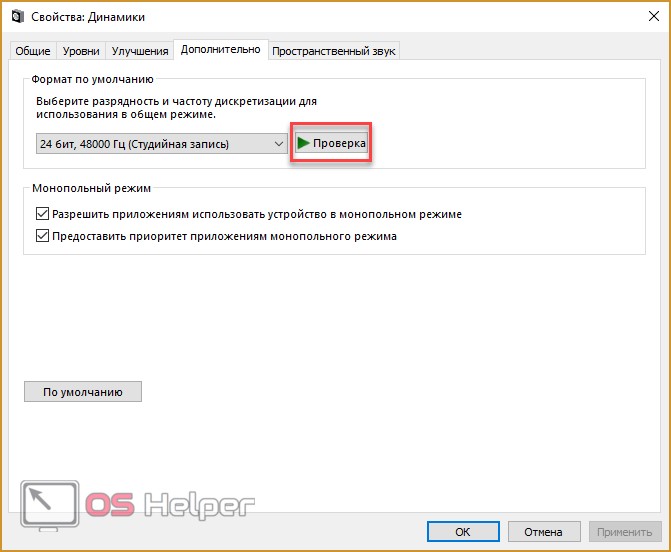
- «Пространственный звук» пригодится пользователям с 5.1 и 7.1 аудиосистемами.
Как выбрать устройство воспроизведения звука по умолчанию Windows 10
При подключении нескольких устройств воспроизведения звука первым делом необходимо указать какое устройство по умолчанию будет воспроизводить звук, а также использоваться для связи. Так как некоторые приложения используют настраиваемые параметры вывода звука. Способ выбора устройств по умолчанию на Windows 10 не отличается от способов используемых на предыдущих версиях операционной системы, если же использовать классическую панель управления.
- Нажмите правой кнопкой мышки по иконке звука на панели задач и в открывшемся контекстном меню выберите пункт Звуки.
- В открывшемся окне во вкладке Воспроизведение выделите нужное устройство для воспроизведения и нажмите кнопку По умолчанию.
Как альтернативный вариант можно воспользоваться Диспетчером Realtek HD, который появляется на компьютере после установки звуковых драйверов. Достаточно нажать правой кнопкой мышки по нужному устройству и выбрать пункты Задать стандартное устройство и Выбор устройства связи по умолчанию.
Пользователи операционной системы Windows 10 могут воспользоваться обновленными параметрами системы. Достаточно открыть Пуск > Параметры > Система > Звук и выбрать устройство вывода звука со списка доступных.
Дополнительная информация
В завершение — несколько дополнительных, не частых, но возможных сценариев проблем с воспроизведением звука, чаще всего выражающихся в том, что он хрипит или воспроизводится прерывисто:
- Если Windows 10 не только неправильно воспроизводит звук, но и тормозит сама, замирает указатель мыши, происходят другие похожие вещи — дело может быть в вирусах, неправильно работающих программах (например, два антивируса могут вызывать такое), неправильных драйверах устройств (не только звука), неисправном оборудовании. Возможно, здесь полезной окажется инструкция «Тормозит Windows 10 — что делать?».
- Если звук прерывается при работе в виртуальной машине, эмуляторе Android (или другом), тут, как правило, ничего поделать не получится — просто особенность работы в виртуальных средах на конкретном оборудовании и с использованием конкретных виртуальных машин.
На этом завершаю. Если у вас есть дополнительные решения или не рассмотренные выше ситуации, ваши комментарии ниже могут оказаться полезными.
Недавно мы писали о такой проблеме, как отсутствие звука на компьютере с Windows 10. На этот раз сеть переполнена запросами о том, что хрипит звук на ОС Windows 10 и слышно треск и шипение. Если при воспроизведении видео или аудио вы столкнулись с подобной проблемой, рекомендуем ознакомиться со следующими рекомендациями.
Если после установки Windows 10 или обновления операционной системы звучание музыки начало сопровождаться треском или шипением, возможно, вы установили одну из первых версий программного обеспечения, которая в большинстве случаев является сырой и недоработанной. Поэтому рекомендуем выполнить следующие действия:
Кликаем правой кнопкой мыши на значке «Пуск» и выбираем «Диспетчер устройств».
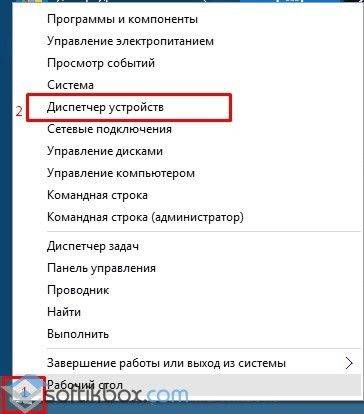
Выбираем ветку «Звуковых устройств». Находим в списке звуковой девайс и нажимаем на нём правой кнопкой мыши и выбираем «Обновить драйвер».
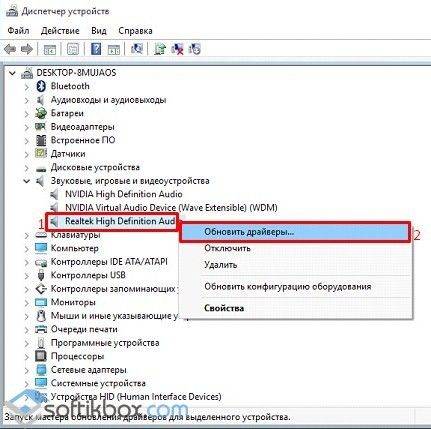
Откроется новое окно. Из действий выбираем «Выполнить поиск драйверов на этом компьютере.
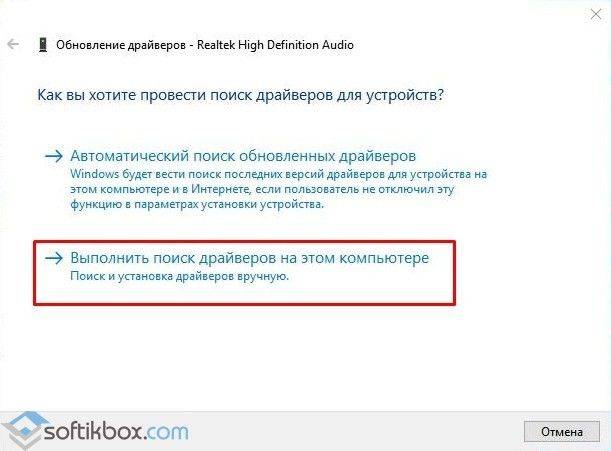
Если проблема появилась после обновления операционной системы Виндовс 10, то нажимаем «Выбрать драйвер из списка уже установленных драйверов» и жмём «Далее». После выбираем «Устройство с поддержкой High Definition Audio».
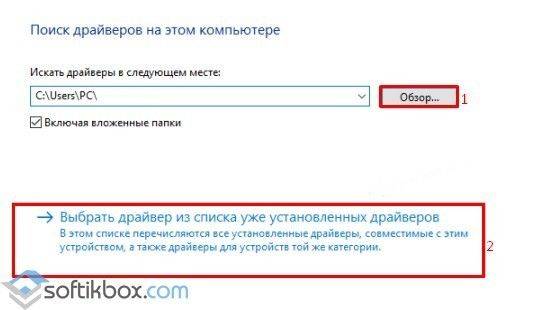
Если же вы только установили Десятку, то стоит перейти на сайт разработчика звуковой карты и скачать последнюю версию драйверов.
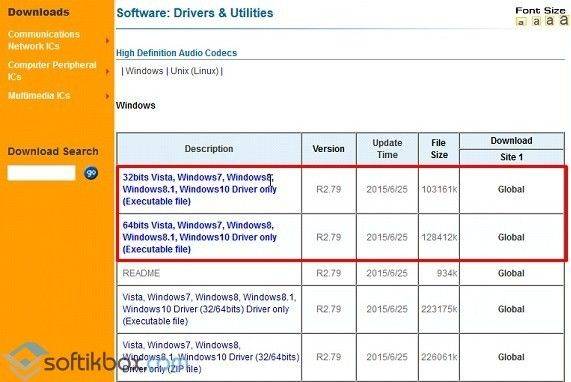
После установки драйвера необходимо перезагрузить компьютер и проверить громкость и качество воспроизведения записей.
В некоторых случаях качество звучания полностью зависит от настроек материнской платы. В BIOS нужно внести следующие изменения.
ВАЖНО! Не все версии BIOSа и не все материнские платы будут иметь следующие разделы для настроек
- Заходим в BIOS с Windows 10.
- Находим опции С1E и EIST.
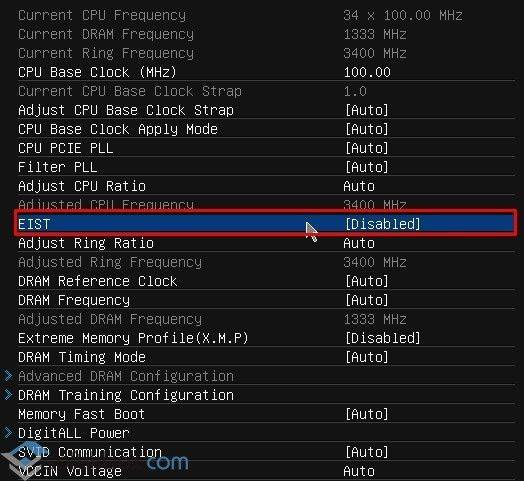
Отыскиваем параметр HPET и задаем значение «Enabled». Выбираем разрядность, как в Windows 10.
После жмём «F10» и перезагружаем ПК.
Жмём «Win+R» и вводим «cmd».
- Откроется консоль. Вводим команду: «bcdedit /set {default} disabledynamictick yes», жмём «Enter».
- После вводим «bcdedit /set {default} useplatformclock true».
Перезагружаем компьютер.
Часто звуковые эффекты отрицательно сказываются на качестве звучания. Поэтому их настройка или отключения могут решить проблему. Для этого выполняем следующее.
Нажимаем правой кнопкой мыши на значке динамика, что на панели задач и выбираем «Устройства воспроизведения».
Откроется новое окно. Выбираем «Устройство по умолчанию». Нажимаем «Свойства».
В новом окне переходим во вкладку «Дополнительно» и снимаем отметку «Включить дополнительные средства звука».
Далее выбираем вкладку «Дополнительные возможности» и ставим отметку «Отключить все эффекты».
Также, если этот способ не помог решить проблему, стоит во вкладке «Дополнительно» выбрать формат звучания «16 бит 44100 Гц». Этот формат поддерживается всеми звуковыми картами.
Также в этом окне снимаем отметки, которые отвечают за монопольный звук.
Ещё одним способом, который может решить проблему является отключение эффектов звука. Для этого выполняем следующее:
- Жмём правой кнопкой мыши на значке динамика и выбираем «Звуки».
- Откроется новое окно. Переходим во вкладку «Связь» и ставим отметку «Действие не требуется».
Сохраняем результат и перезагружаем ПК.
Если данные действия не помогли, стоит перезагрузить ПК.
Также о решении проблемы на Windows 10 смотрите в видео:
Проблемы со звуком в Windows 10 известны с первых дней работы в среде новой ОС родом с Редмонда. Сегодня постараемся рассмотреть все аспекты неполадок, возникающих с воспроизведением аудиоинформации: от аппаратных неполадок до переустановки драйверов и правильной конфигурации аудиопараметров системы.
Обновление драйверов
Неактуальность аудиодрайверов — одна из наиболее часто встречающихся причин неполадок со звуком. Чтобы вернуть звук, необходимо произвести апдейт. Делается это обычно через Диспетчер, с помощью специальных программ.
ВНИМАНИЕ! Скачивать утилиты рекомендуется только из надежных, проверенных источником. Лучше всего — с официальных сайтов производителей
В ином случае вы рискуете занести в систему вирус.
Необходимо:
- Запустить программу.
- Нажать кнопку «Найти сейчас».
- Нажать «Установить» после завершения сканирования.
Рассмотрим также последовательность действий на примере ноутбука Asus:
- Откроем официальную страницу компании.
- Находим нужную нам модель через «Лупу».
- Переходим на неё.
- Выбираем вкладку «Поддержка»—«Драйверы и утилиты».
- Выбираем в выпавшем окошке версию своей ОС.
- Ищем «Аудио». Драйвер, как правило, расположен в самом начале перечня. Нажимаем «Скачать».
- Запускаем скачанный архив—соглашаемся на все предложения системы.
- После завершения процедуры деинсталляции старого драйвера перезагружаем устройство.





