Почему заикается и лагает звук на компьютере системы windows 10 и что делать
Содержание:
- Аппаратные угрозы: найти и обезвредить!
- Лишняя автозагрузка программ
- Какой программой почистить компьютер чтобы не тормозил
- Неисправность жёсткого диска
- Торможение при работе с браузером
- Компьютер тормозит из-за перегрева компонентов
- Тупит ноутбук Windows 10: что делать
- Маленький файл подкачки
- Переполнен локальный диск С
- Почистить реестр и удалить мусор
- Компьютер тормозит из-за нехватки места на системном диске
- Настройка файла подкачки и оперативной памяти
- Давно не чистили реестр
- Ноутбук устарел — что делать
- Другие причины зависания
- Компьютер медленно работает и загружается
- Если компьютер перегревается
- 4 способа ускорить медленный компьютер.
- Смотрим, что у нас установлено в автозагрузке
- Как почистить компьютер от пыли, чтобы он не тормозил
Аппаратные угрозы: найти и обезвредить!
Когда компьютер медленно работает, что делать? Да уж точно не устраивать шаманские танцы с бубном вокруг системного блока. Кстати, святая вода не просто бесполезна, но в плане ритуального применения — крайне опасное средство. Гораздо мудрее будет провести полную диагностику «окостенелой» системы.

- Если для вас зайти в БИОС — проблема, то воспользуйтесь любым программным средством, специализация которого — проведение полного процесса диагностики ПК. Как правило, в таком софте предусмотрена опция «Автоисправление» — обязательно воспользуйтесь гениальным решением предусмотрительных разработчиков.
- Возможно, процессор излишне разгорячен, а оперативная память непомерно напряжена. С этим нужно покончить немедленно.
Это лишь немногое, что необходимо предпринять, если компьютер медленно работает. Что делать? Придется несколько поднапрячься, чтобы реанимировать ОС.
Лишняя автозагрузка программ
Устанавливая очередную программу, мы часто не догадываемся, что она может запускаться автоматически. Антивирусы, мессенджеры и многое другое. Иногда ПО нам нужно однократно: мы устанавливаем, используем его – и забываем. А все это время программа автоматически запускается при запуске ноутбука и съедает часть его ресурсов.
Откроем Диспетчер задач. Самый простой способ – сочетание клавиш Ctrl+Alt +Del. На предыдущих версиях Windows он откроется сразу, в десятой нам нужно будет дополнительно нажать «Диспетчер задач».
Нас встречает вот такое окно.
Мы сразу видим раздел «Запущенные приложения» — те программы, которые используются сейчас. «Фоновые процессы» — именно те программы, которые работают в фоне, запущены автоматически, и о них мы можем не догадываться.
Можете пройтись по списку и посмотреть, насколько сильно они загружают ЦП (процессор), оперативную память, ресурсы диска
Важно не перепутать стороннюю программу с важным системным процессом. Отключать или удалять в разделе «Фоновые процессы» ничего не нужно, если вы точно не знаете – системная это задача или пользовательская
Ограничимся настройкой раздела «Автозагрузка», где системных процессов нет.
Переходим в раздел. Здесь представлен список всех приложений, которые могут запускаться автоматически. Напротив каждой программы можно увидеть его влияние на загруженность ноутбука (низкое, среднее и т.д.).
Смотрим, какие нам не нужны, и с помощью правой кнопки мыши выключаем лишнюю автозагрузку приложений. В большинстве случае можно отключить почти все
На автозагрузку можно поставить мессенджеры, чтобы не пропустить важное сообщение или звонок
Какой программой почистить компьютер чтобы не тормозил
Многие пользователи очень часто задаются следующим вопросом — какой программой почистить компьютер, чтобы не он тормозил? Хотелось бы заметить, что точного ответа на него нет, так как каждый юзер выбирает именно ту утилиту, с которой ему работать удобнее всего. Для ознакомления с рядом таких программ мы выбрали самые популярные и простые в использовании:
Geek uninstaller – имеет полностью бесплатную версию, отлично работает безо всяких проблем. Устанавливается точно так же, как и обычные программы через функцию установки программ в разделе «Пуск». Принцип работы утилиты достаточно прост, она сканирует все файлы компьютера, выбирает ненужные и предлагает их вам для удаления.
Wise Registry Cleaner является полезной программой для очистки компьютера без ее инсталляции на устройство. Она обладает следующими полезными функциями:
- проводит глубокий анализ реестра:
- его оптимизацию и чистку;
- дефрагментацию.
Это очень мощная утилита, которая дает хорошие результаты.
Неисправность жёсткого диска
Скорость функционирования компьютера больше чем на 70% зависит от состояния жёсткого диска. Последний имеет свойство изнашиваться. Когда это случается, система начинает «тормозить». В жёстком диске есть сектора, хранящие информацию. Они имеют свойство стираться, а также помечаться системой как «битые».
Если компьютер во время считывания информации попал в «битый» сектор, в системе происходит сбой (могут появляться характерные звуки). Комп может «зависать», пока не перейдёт к следующему сектору. Такие «зависания» вызывают критические ошибки и перезагрузку системы.
Чем большее количество «битых» секторов, тем чаше система «торомозит», и тем скорее придётся менять жёсткий диск. Проблему не избежать, однако её можно максимально отсрочить.
Проводите дефрагментацию (минимум раз в месяц).
В процессе чистки компьютера от пыли не забывайте и о жёстком диске. Если он нагревается – то это плохо может сказаться на нём.
Не допускайте физических воздействий на компьютер извне.
Если подозреваете, что есть «битый» сектор – используйте специальные утилиты для его поиска и восстановления.
Торможение при работе с браузером

Проблема
Эта проблема часто возникает при запуске одновременно нескольких (или нескольких десятков) вкладок в баузере – например, в режиме поиска. Или же при просмотре через сеть HD-видеофайлов.
Нужно также учитывать, что каждая такая вкладка запускает отдельный процесс, отнимающий часть мощности процессора и объема оперативной памяти.
Решение
Если при работе в сети компьютер тормозит, откройте диспетчер задач
Обратите внимание, какой из процессов требует больше всего ресурсов системы. Может оказаться, что, это какой-то зависающий скрипт или запущенное браузером приложение.
Также зависание при работе с браузером может быть вызвано переполнением кэша. Его также необходимо периодически очищать.
Если торможение вызвано просмотром видео высокого качества, то это может быть из-за малой производительности процессора. В этом случае спасет только его замена.
Как видим, причин торможения компьютера может быть много. Выполнение приведенных рекомендаций поможет в большинстве случаев, но если ничего не помогает, обращайтесь в мастерскую, и квалифицированные мастера помогут справиться с любой проблемой.
Компьютер тормозит из-за перегрева компонентов
Проблема. Очень частая и одна из самых опасных причин, по которой компьютер может тормозить это перегрев. За температурным режимом основных компонентов системы обязательно нужно следить. Наверняка Вы храните на компьютере большое количество личной информации (документы, фотографии). Не стоит тогда подвергать ценное хранилище лишней опасности. Хоть вероятность того, что от перегрева компьютер безнадежно сломается и невелика (на современных компонентах стоят температурные датчики и при достижении критической температуры компьютер автоматически выключается).
Но перегрев запросто может стать причиной того, что компьютер тормозит. Если сразу после включения или при простое компьютер работает быстро, а под нагрузкой (программы, тяжелые приложения, игры) начинает тормозить, то будьте уверены что причина именно в температуре.
Решение. Всегда контролируйте температуру основных компонентов компьютера: центрального процессора, видеокарты и винчестера. Сделать это можно с помощью простой программки SpeedFan.
Хоть иногда проводите чистку компьютера от пыли и посторонних предметов. Пыль может стать причиной снижения эффективности работы вентиляторов охлаждения, что в свою очередь приведет к перегреву. Если термодатчики на компонентах показывают высокую температуру даже без нагрузки, то следует проверить состояние термопасты между тепловыделяющими элементами и радиаторами. При необходимости замените термопасту на новую.
Тупит ноутбук Windows 10: что делать
Существует несколько способов устранения зависаний. Самые распространённые и эффективные из них будут представлены далее.
Окно параметров операционной системы Виндовс 10
Настройка системы через средство «Параметры»
Чтобы понять, тормозит ноутбук Windows 10 что делать, нужно ознакомиться со следующим алгоритмом:
- Перейти в меню свойств ПК, кликнув ПКМ по значку приложения «Мой компьютер» на рабочем столе и выбрав из списка пункт «Свойства».
- Тапнтуть по строке «Дополнительные параметры» в графе значений слева меню.
- В открывшемся меню надо переключиться на раздел «Дополнительно», а затем левой клавишей манипулятора нажать по слову «Параметры» в графе «Быстродействие».
- В следующем окошке поставить тумблер напротив строчки Обеспечить наилучшее быстродействие и кликнуть по Применить, а потом ОК.
Как увеличить файл подкачки, если тормозит Виндовс 10
Размер оперативной памяти можно визуально расширить. Это делается по алгоритму:
- Аналогичным образом зайти в окно дополнительных параметров системы.
- Во графе «Быстродействие» нажать на кнопочку «Изменить».
- В отобразившемся меню «Виртуальная память» необходимо снять галочку со строки «Автоматически выбирать объём файла подкачки». После этого, параметры, расположенные ниже, станут доступны для изменения.
- Заполнить строчки «Исходный размер» и «Максимальный размер».
Дополнительная информация! В разделе «Максимальный размер» рекомендуется выставлять не более 5 ГБ, иначе жёсткий диск или SSD-накопитель будет подвергаться серьёзным нагрузкам.
Окно для увеличения файла подкачки ОЗУ на Windows 10
Фоновые процессы в оперативной памяти
В OC Windows 10 может быть много ненужных процессов, которые замедляют работу ПК. Для их отключения рекомендуется сделать следующее:
- Запустить «Диспетчер задач», прописав название приложения в поиске меню «Пуск».
- Переключиться на раздел «Процессы».
- В графе память необходимо найти процессы, которые расходуют большое количеств ОЗУ.
- Деактивировать выбранные процессы, выбрав в контекстном меню пункт «Завершить процесс».
Обратите внимание! Перезапускать ноутбук необязательно. Внесённые изменения примутся автоматически
Износ жёсткого диска
Частая проблема, из-за которой Windows 10 тормозит или полностью отказывается работать. При этом может появляться синий экран. В сложившейся ситуации рекомендуется скачать приложение Crystal Disk Mark и проверить ЖД на наличие битых секторов, целостность. В некоторых ситуациях битые сектора можно исключить из процесса работы диска, чтобы предотвратить проблемы с зависанием ПК. Если этого сделать не получается, то устройство подлежит замене.
Внешний вид жёсткого диска для ноутбука
Служба Superfetch и ее влияние на жесткий диск
Это одна из самых затратных служб операционной системы, которая сильно загружает жёсткий диск. Это приводит к тому, что тормозит компьютер Windows 10. Для деактивации Superfetch необходимо выполнить несколько простых шагов:
- Зайти в диспетчер задач Виндовс по рассмотренной выше схеме.
- Переключиться на вкладку «Службы». Данный раздел располагается на последнем месте в окне.
- Найти в списке параметр Superfetch и выключить его.
- Производить данную процедуру необходимо каждый раз после включения ноутбука.
Важно! Служба Superfetch всегда запущена в фоновом режиме. Она загружает как оперативную память, так и процессор
Забитая автозагрузка
Программы, скачанные из сети, могут автоматически попадать в автозагрузку, стартовать со стартом системы и работать в фоновом режиме, расходуя тем самым ресурсы ПК. Чтобы понять, что делать тормозит ноутбук Windows 10, надо убрать из раздела автозагрузки следующим образом:
- Войти в диспетчер задач Windows.
- Переключиться на раздел «Автозагрузка».
- Деактивировать ненужные компоненты. Для этого нужно кликнуть по названию софта правой кнопкой мыши и из списка выбрать пункт «Отключить».
- Перезагрузить компьютер и удостовериться, что в автозагрузке нет ничего лишнего.
Меню автозагрузки в диспетчере задач на Виндовс 10
Перегрев аппаратных компонентов
В ПК обычно перегревается либо процессор, либо видеокарта. Чтобы узнать текущие температуры данных комплектующих, надо загрузить программу «CPU Z» с простым интерфейсом. Здесь представлены подробные характеристики ПК. Если температура процессора без нагрузки превышает 55 градусов, то лучше поменять термопасту. То же самое касается и видеоадаптера. Здесь же можно посмотреть процент загрузки комплектующих. После этого можно проверить, пропали ли жуткие лаги.
Дополнительная информация! Замену термопасты не рекомендуется производить самостоятельно. Лучше обратиться в сервисный центр, чтобы исправить ситуацию.
Маленький файл подкачки
Проблема. С проблемой нехватки оперативной памяти тесно связан маленький файл подкачки, который тоже может стать причиной того, что компьютер тормозит. Особенно сильно маленький файл подкачки влияет на производительность в играх, что часто раздражает многих геймеров.
Решение. Решение очень простое и так сказать бесплатное, и состоит оно в увеличении файла подкачки. Правой кнопкой мыши кликните на “Мой компьютер”, выберите пункт “Свойства” и перейдите во вкладку “Дополнительно”. Далее переходим в такой последовательности “Быстродействие” —> “Параметры” —> “Дополнительно” —> “Виртуальная память” —> “Изменить”. Задаем размер файла подкачки 2000—3000 МБ и нажимаем “ОК”.
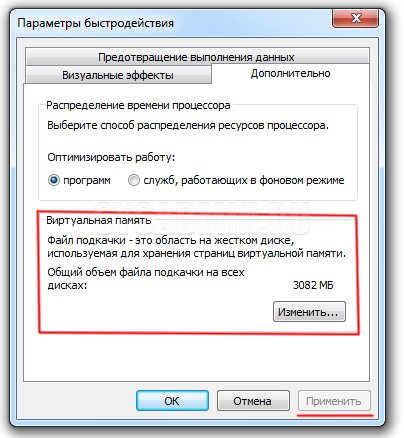
Переполнен локальный диск С
Одной из самых популярных причин по которым тормозит компьютер, является неправильное использование памяти. Мы ежемесячно загружаем на свой компьютер десятки файлов и далеко не всегда задумываемся куда они сохраняются
А ведь это очень важно, потому что память компьютера не бесконечна и рано или поздно закончивается у каждого. Только кто-то за этим следит и вовремя удаляет ненужные файлы, чтобы загрузить новые
А некоторые так и пихают кучу информации, пока компьютер совсем не заглючит.
Итак, друзья, очень важно содержать информацию на компьютере в максимальной чистоте. А самое главное — это не перегружать локальный диск С
Ведь именно на нем, хранится ваша операционная система по умолчанию. Поэтому, когда память перегружена у компьютера просто нет возможности физически работать в корректном режиме.
Наверное мало будет просто сказать об этом. давайте сейчас каждый, кто читает статью проверит, память компьютера и выяснит есть ли на данный момент такая проблема. Для этого переходим по ярлыку «Мой компьютер» или через проводник, но главное, чтобы перед Вами открылось окно, в котором будут перечислены локальные и внешние диски. Среди них нас интересует в основном — локальный диск С, поэтому внимательно смотрим на него, если индикатор памяти горит синим, значит на данный момент все впорядке, если же у Вас он подсвечивается красным, то будьте уверены пришло время удалить лишнюю информацию, тем самым разгрузив систему.
Я думаю, смысл в целом понятен, не любите следить за порядком не ждите от компьютера хорошей, стабильной работы. У тех кто следит за своей техникой ничего не глючит: Перейти к инструкции по очистке компьютера от мусора. Практика!
Почистить реестр и удалить мусор
Третье что можно сделать, это почистить реестр и удалить всяких хлам. Проблемы с компьютером также могут возникнуть из-за того что в системе очень много различных не нужных файлов тормозить компьютер из-за этого сильно не будет но свое негативное влияние на работу эти файлы окажут.
Для этого воспользуемся бесплатной утилитой CCleaner. Скачать CCleaner можно здесь. После того как вы скачали и установили программу запускаем ее. Жмем на вкладку Очистка и ниже кликаем по кнопке Анализ. После завершения анализа вы увидите список ненужных файлов и размер который они занимают нажимаем очистка.

Теперь переходим во вкладку Реестр. Тут все тоже самое нажимаем Поиск проблем и видем список проблем и далее нажимаем исправить.
CCleaner предложит сделать резервную копию реестра, жмем да, указываем путь где будет храниться резервная копия. В следующем окошке можно исправлять проблемы по очереди но если их у вас накопилось много тогда кликаем Испарить отмеченные.

Четвертое что нужно сделать, это обновить антивирусные базы и просканировать свой компьютер на наличие вирусов. Если у вас стоит Нод32 то сервер обновлений вы можете скачать сервер обновлений Nod32 здесь.
Вот в принципе и все такими стандартными способами можно восстановить систему и работать еще очень долго. Этот метод поможет вам в том случае когда на аппаратном уровне проблем нет т.е железо компьютера в рабочем состоянии. Если после всех выше описанных действий компьютер сильно тормозит все равно. Значить у вас более серьезные проблемы и нужно попробовать переустановить систему. Теперь вы знаете почему компьютер тормозит. Удачи!
Компьютер тормозит из-за нехватки места на системном диске
Проблема. Очень часто пользователи не замечают, как быстро заполняется системный диск (диск С:\). Особенно актуальна эта проблема для тех, у кого жесткий диск разделен на несколько логических дисков, и системный из них самый маленький. Диск С:\ со временем забивается большим количеством обновлений, программ, временных файлов.
Решение. Не хватает места – освободи его. Воспользуемся этим простым принципом для решения проблемы. Рекомендуем Вам провести следующие операции:
- Очищаем диск от временных файлов (CCleaner с этим отлично справится).
- Удаляем программы, которыми уже давно не пользуемся.
- Очищаем рабочий стол от мусора (да-да, все файлы на рабочем столе занимают место именно на диске С:\).
- Очищаем корзину (многие удаляют лишние файлы с рабочего стола и диска С:\ и с “чистой душой” продолжают работать позабыв про очистку корзины).
Настройка файла подкачки и оперативной памяти
Если система испытывает нехватку оперативной памяти, то она задействует файл подкачки (pagefile. sys). Его применение обуславливает замедленную работу компьютера.
 Оптимальный вариант решения — отказ от применения данного файла или увеличение ОЗУ.
Оптимальный вариант решения — отказ от применения данного файла или увеличение ОЗУ.
Если вы не можете добавить в устройство память, то можно применить технологию Readyboost. Основывается она на работе современных флеш-накопителей.
Readyboost подходит для использования в старых компьютерных системах, которые поддерживают протокол USB 2.0.
Также этот вариант является единственным для пользователей, чей ПК еще находится на гарантии.
Произвести настройку этой штатной утилиты несложно, для этого нужно выполнить следующее:
- вставьте флеш-накопитель в соответствующий разъем USB ;
- в появившемся окошке выберете пункт Ускорить работу системы;
- если в системе отключен автозапуск USB -устройств, то отправляемся в «Мой компьютер» и находим накопитель там;
- кликаем правой клавишей мышки и нажимаем «свойства»;
- выбираем пункт Readyboost.
Деактивировать эту функцию тоже несложно: нужно зайти в свойства флешки и выбрать соответствующую вкладку.
 Если вышеназванные способы так и не помогли исправить положение и ускорить работу ПК, то, вполне возможно, вам нужно произвести замену комплектующих. Современные программы характеризуются не только множеством функций, но и повышенной ресурсоемкостью. Это в особенности относится к программам, предназначенным для профессиональной обработки видео, музыки и графики. Много ресурсов потребляют и современные трехмерные игры.
Если вышеназванные способы так и не помогли исправить положение и ускорить работу ПК, то, вполне возможно, вам нужно произвести замену комплектующих. Современные программы характеризуются не только множеством функций, но и повышенной ресурсоемкостью. Это в особенности относится к программам, предназначенным для профессиональной обработки видео, музыки и графики. Много ресурсов потребляют и современные трехмерные игры.
Если же у вас нет денег на покупку нового персонального компьютера, а указанные способы не дали никакого положительного результата, то вам нужно поменять версии программ на те, которые требуют меньше ресурсов. Если говорить об игровых программах, то единственно возможным вариантом станет их настройка на минимальные требования и некоторые модификации.
Итак, чтобы предотвратить слишком медленную работу своего компьютера, следует придерживаться следующих правил:
- Систематически очищайте корпус и «внутренности» своего персонального компьютера от грязи и пыли.
- Пользуйтесь проверенными антивирусными программами.
- Своевременно избавляйтесь от «программного хлама».
- Используйте специальные приложения для очистки.
- Оставляйте на жестком диске, где установлена ОС, немного места для хранения временных файлов.
Теперь вам известно, что делать если компьютер стал медленно работать и почему это происходит.
Давно не чистили реестр
Причиной торможения пк может стать и реестр. Большинство пользователей считают, что при удалении программ через панель управления они навсегда с ними попрощались, но к сожалению — это не так. Остается множество следов, остатков и временных файлов от всех ваших установок и удалений.
Как почистить компьютер, когда у вас очень много временных файлов? Существует немало способов очистки реестра. Но чтобы сильно не заморачиваться я порекомендую вам использовать проверенную временем программу CClener.
Прочитайте статью: программа CClener и очистка реестра компьютера. И вы за несколько минут сможете правильно почистить реестр и значительно ускорить работу вашего компьютера.
Ноутбук устарел — что делать
Почему тормозит ноутбук — этот вопрос можно часто увидеть на технических форумах. Причиной частого торможения и некорректной работы устройства нередко становится неактуальность его модели, устаревшая операционная система, которая не поддерживает многие файлы и приложения. У каждого компьютера имеется свой срок годности, так же как и у вещей. Техника регулярно обновляется, выходят новые форматы программ, приложений, добавляются новые возможности. Поэтому гаджеты, выпущенные 10-15 лет перестают полноценно работать и поддерживать новые утилиты.
Это приводит к системным сбоям, медленной прогрузке файлов или автоматическим выключениям устройства. Если пользователь работает в сфере it или просто регулярно применяет всевозможные программы, то ему потребуется периодически обновлять технику. В некоторых случаях можно обойтись покупкой новой видеокарты или жесткого диска. Но если ноутбуку более 10 лет, то даже подобные меры не помогут ускорить его работу. Для полноценного пользования придется приобрести новое устройство.
Чтобы понять, можно ли избежать покупки нового компьютера и заменить некоторые детали на старом, необходимо обратиться за помощью к профильному мастеру. Он даст свои советы и рекомендации по поводу дальнейшего предотвращения ошибок системы.
Другие причины зависания
Стоит отметить, что перечисленные ниже неполадки встречаются куда реже. Для их решения вам, вероятно, потребуется обратиться к более продвинутому пользователю или посетить сервисный центр.
- Компьютер сильно устарел. Увы, если его собрали еще в прошлом веке, не поможет никакой софт.
- Слишком большая нагрузка компьютера. Домашние ПК чаще всего не способны выполнять множество задач одновременно. Если вы качаете огромную игру, устанавливаете мощный редактор и при этом хотите смотреть фильм в идеальном качестве, пожалейте свою технику. Она элементарно не справляется с таким объемом работы.
Для проверки загрузки процессора откройте диспетчер задач. Его можно вызвать с помощью сочетания клавиш Ctrl+Alt+Del. Если вы обнаружите, что какая-либо программа нагружает ЦП более, чем на 10%, отключите ее. - Требуется обновление драйверов. Если на ПК с Виндовс 10 сильно тормозит видео, может понадобиться специальная утилита для поиска свежих драйверов. Ее можно скачать в интернете.
- Проблема в плеере. Алгоритмы разработки программ отличаются. Каждый плеер включает собственные методы визуализации. Поэтому воспроизведение видео может происходить совершенно по-разному. Что делать? Проверьте внутренние настройки плеера. Другое решение — скачайте проигрыватель, содержащий все необходимые кодеки.
Компьютер медленно работает и загружается
Причиной замедления работы компьютера может быть то, что у вас установлено множество программ и приложений, из-за которых время запуска и время завершения работы увеличивается. Многие приложение, которые используют интернет, в том числе и антивирусы автоматически запускаются при запуске компьютера. Чем больше приложений, тем больше время запуска компьютера. Также причина может быть в засорённости реестра, жёсткого диска.
Для исправления этой проблемы, для начала нужно оптимизировать систему специальными утилитами. Если не помогло, переустановите windows, но перед этим расширьте раздел диска, на который устанавливается ОС.
Самый эффективный способ устранения проблемы, это добавление оперативной памяти. Наращивание объёма оперативной памяти снижает вероятность сбоя системы и ускоряет: запуск, открытие и закрытие приложений, загрузку из интернета, сохранение документов, завершение работы.
Для того, чтобы увеличить оперативную память на компьютере лучше обратиться к специалисту, чтобы правильно подобрать тип памяти и произвести все необходимые работы.
Если компьютер перегревается
Нередко компоненты компьютера перегреваются. Диагностируется данная неисправность легко:
по быстрой загрузке компьютера и резком падении его производительности через определённое время;
по сильному шуму кулера или его совсем бесшумной работе;
по неожиданному выключению компьютера;
по температуре ноутбука на ощупь.
Если причиной является перегрев, то сделайте вот что:
1) определите, какой компонент перегревается (чипсет, процессор, жёсткий диск). Выясняет это любая бесплатная утилита и даже гаджет для рабочего стола Windows 7;
2) почистите ноутбук или системный блок от пыли. Если есть необходимость – поменяйте термопасту.
Соблюдайте профилактику
Компьютер не может «тормозить» без причины. Все проблемы начинаются постепенно. Чтобы максимально долго не приходилось устранять неисправности, чётко следуйте последующим правилам.
- Контролируйте объём свободной памяти.
- Не забывайте сортировать установленные программы и удаляйте их правильно.
- Следите за реестром ошибок.
- Делайте дефрагментацию.
- Очищайте компьютер от пыли.
- Своевременно избавляйтесь от ненужного «мусора», чистите корзину.
- Проверяйте автозагрузку.
- Контролируйте, не появились ли в системе вирусы.
На всё это не нужно много времени, и не обязательно владеть специальными знаниями, однако Вы сбережёте свои нервы. А вопрос, почему медленно работает компьютер windows 7 вот больше не будет беспокоить и волновать.
4 способа ускорить медленный компьютер.
ПК может медленно работать из-за аппаратных проблем
- Возможно, что ваш компьютер медленно работает из-за проблем с аппаратными оборудованием. В таком случае некоторые части аппаратных средств должны быть обновлены или заменены.
- Удостоверьтесь, что у вас есть последняя версия установленных драйверов. Если это не так, нужно совершить текущие обновления.
- В большинстве случаев помогает добавление операционной памяти, потому что RAM обычно – «узкое» место системы. Так, дополнительная память уверено заставит ваш PC работать быстрее.
- Другая опция — дополнительный жесткий диск в RAID 0 кластеров – это ускорит обмен данными. Большинство материнских плат среднего и высокого класса поддерживает RAID 0 кластеров. Если Ваша материнская плата не делает, Вы можете установить RAID-контроллер PCI.
Скорректируйте настройки BIOS, чтобы ускорить компьютер
Начальные установки аппаратных средств, и настройки BIOS в частности значительно влияют на скорость системы и эффективность. Как правило, Вы можете войти в BIOS, нажатием клавиши Del (иногда F1, F8, F10) прямо после того, как компьютер был включен. Настройки BIOS могут значительно улучшить эффективность системы. Однако плохо скорректированные настройки могут ухудшить производительность компьютера, и даже сделать систему неспособной загрузиться. Поэтому, прежде чем произвести изменения в настройках BIOS, внимательно прочтите руководство пользователя системной платы для получения рекомендаций.
Скорректируйте параметры настройки Windows медленного компьютера
- Настройки Windows непосредственно также значительно влияют на скорость работы компьютера. Рекомендуется установить последние обновления для вашей операционной системы.
- Также имеет смысл отключать ненужные службы (в Windows XP, зайдите в Панель Управления / Административные Инструменты / Службы).
- Проверьте на свободное дисковое пространство на системном диске и, если возможно, удалите ненужные файлы на этого диска, такие как Временные интернет — файлы, *tmp файлы в каталоге Temp, и файлы Корзины.
- Дефрагментируйте диск, чтобы ускорить операции диска.
- Отрегулируйте высокоэффективный графический интерфейс. Может даже иметь смысл отключать все графические эффекты и прекращать использовать Aero в Windows Vista, и темы для Windows XP. В Windows XP графические эффекты корректируются Свойства рабочего Стола/внешний Вид/Эффекты и Свойства Системы/Дополнительно/Производительность/Настройки Визуальных Эффектов
Удалите вирусы и отключите неиспользуемые приложения
- Вирусы негативно влияют на эффективность вашей системы. У Вас должен быть антивирус с новыми антивирусными базами данных.
- Посредством утилиты msconfig.exe (зайдите в Меню «Пуск», щелкните по Run, введите msconfig, выберите Запуск), проверьте, какие приложения загружены, когда ПК включен. Отключите ненужные или редко используемые приложения списка запуска.
Смотрим, что у нас установлено в автозагрузке
Не все программы, которые установлены у вас на компьютере, относятся к ненужным, без некоторых из них бывает просто не обойтись, однако это не говорит о том, чтобы они постоянно висели в автозагрузке и тормозили бы работу вашего устройства. Даже если вы ими долго не пользуетесь, они все равно забирают часть памяти. Поэтому давайте приступим к очистке автозагрузки. Посмотрите, как почистить компьютер, чтобы он не тормозил при помощи автозагрузки:
- Выбираем на клавиатуре компьютера кнопки WIN+R, нажимаем на них и указываем в командной строке – «выполнить».
- В новом окне указываем «msconfig» после чего кликаем на Энтер.
- Далее жмем на строку «автозагрузка».
- Теперь выбираем ненужную программу и снимаем значок с автозагрузки. Также отключаем все возможные обновления.
- После чего кликаем на «ОК» и выполняем перезагрузку.
Для тщательной очистки автозагрузки можно использовать целый ряд сторонних программ, но многие из них имеют достаточно большой функционал, с которым рядовым пользователям будет не так-то легко справиться.
Как почистить компьютер от пыли, чтобы он не тормозил
После того, как количество пыли на электронных компонентах достигнет приличного уровня, может начаться их быстрый нагрев. Соответственно их функции начнут сокращаться, и это сразу же отразится на работе многих программ и приложений. Такое развитие событий особенно опасно для дорогих устройств с мощными процессорами и видеокартами. Они выходят из строя в первую очередь. Кроме сильного перегрева CPU, опасности также подвергаются и его ядра, восстановить которые потом будет практически невозможно. Поэтому нельзя допускать высоких уровней присутствия пыли в компьютере.
Для чистки устройства делаем следующее:
Отключаем ваш гаджет от электрической сети, а если он имеет автономное питание, то тогда мы вытаскиваем его батарею.
В персональном компьютере, с обеих сторон снимаем крышки, а в ноутбуке, только его заднюю стенку.
Затем берем чистую и сухую тряпку и тщательно протираем жесткий диск и крупные элементы материнской платы
Делаем это очень осторожно и не повреждаем более мелкие элементы .
Далее уже слегка увлажненной тряпкой аккуратно протираем части корпуса, при этом не касаемся самой платы. В том случае, если вы дотрагиваетесь влажной тряпкой до материнки, ждем до полного высыхания влаги, перед тем, как подключаем компьютер к электросети.
Вентиляторы прочищаем обычными ватными палочками, а радиатор процессора продуваем обычным пылесосом.
Многие элементы было бы лучше почистить в снятом виде, но это можно делать только тогда, когда вы полностью уверены, что сможете их правильно вернуть на место.





