Почему хрипит, заикается, трещит, искажается звук на ноутбуке
Содержание:
- Хрипение (шипение, заикание, потрескивание) звука на Windows 7/8/8.1
- Треск из-за неправильного заземления
- Какие действия предпринимать в случае проблем со звуком
- Методы отключения аудио эффектов и дополнительных звуковых средств
- Специфика изменения параметров связи в аудио параметрах Windows 10
- Неверный формат воспроизведения как результат проблем со звуком Windows 10
- Видео – хрипит звук, проблемы со звуком на Windows 10
- Решение проблемы с треском звука посредством обновления драйверов
- Шипит и трещит звук в режиме монополии
- Решение проблемы треска в наушниках через интерпретатора
- Почему отстает звук в беспроводных bluetooth наушниках
- Откуда взялось хрипение?
- Устраняем хрипы звука в Виндовс 10
- Заикание звука в компьютере
- Другие варианты
- Хрипит динамик на ноутбуке что делать: сервис или ремонт
- Проверка наушников на другом устройстве
- Установка драйверов звуковой карты Windows 10
- Как исправить шум в наушниках на телефоне при прослушивании музыки
- Хрипы, треск звука на Windows 10 начиная с версии 1903
- Как устранить хрипы звука
- Что делать, если хрипят динамики ноутбука
Хрипение (шипение, заикание, потрескивание) звука на Windows 7/8/8.1
Очень часто встречается проблема со звуком на операционных системах Windows, в основном на 7-ке и 8-ке. Бывает что звук хрипит, при проигрывании музыки часто происходят «заикания», при включении и выключении компьютера также слышен треск в динамиках. Ниже рассмотрим несколько способов решения данной проблемы:
Найдите кабель динамиков, с помощью которого они подключаются к компьютеру. Убедитесь, что звуковой кабель подключен к динамикам и вставлен в соответствующее гнездо компьютера. Например, для кабеля с разъемом 3,5 мм должно иметься круглое гнездо на задней панели компьютера. Если это кабель универсальной последовательной шины (USB), подключите его к свободному порту USB компьютера.
После перезагрузки Вы увидите что идет установка нового оборудования, дождитесь завершения установки и после того как система вновь запросит перезагрузку, нажмите да. После перезагрузки проверьте работоспособность звука. Хрипа, шума, потрескивания и заикания быть не должно.
Примечание: если Вам не помог ни один из способов описанных в статье, стоит задуматься о переустановке операционной системы или установке/замене внешней аудиокарты.
Треск из-за неправильного заземления
Странный звук, сильный шум или скрип при прослушивании наушников, которые не проходят после проверок, слышны при перемещении курсора или во время других процессов, связывают с заземлением. Чтобы проверить, нужно:
- Определить, где сзади батареи центрального отопления место без краски.
- Использовать медный провод с небольшим сечением.
- Выполнить оголение контактов с обеих сторон.
- Конец приложить к неокрашенному месту на батарее, а другой – к вентилятору на компьютере.
Если хрипеть и шипеть звук перестанет, заземление компьютера или розетки плохого качества. Этот трюк не решит проблему, а используется для проверки. Оставлять такое заземление надолго нельзя, иначе возникнут проблемы. Например, если похожую операцию выполнят соседи, их ударит током.
Для проверки нужно переключить ПК в другую розетку. Снижение частоты шумов или полное исчезновение говорит о том, что лучше вызвать мастера для проведения заземления розетки.
Если хрипеть и скрипеть наушники не перестали, утечка тока происходит в компьютере. Возможно, придется выполнить заземление розеток в квартире. Это определяется подключением компьютера к сети в другой квартире.
Щелчок при движении курсора мышки или треск появляется:
- При низком качестве блока питания. Необходимо проверить этот момент и в случае поломки заменить блок.
- При отсутствии заземления компьютера.
Помехи на звуковую часть материнской платы наводят ее элементы, расположенные рядом друг с другом. Тогда нужно убирать старую плату и установить новую. Также для устранения шума необходимо:
- Определить в диспетчере устройство название звуковой карты.
- Найти на сайте производителя последний вариант драйверов для конкретной модели.
- Выполнить скачивание и установку с использованием программы Setup.exe.
- На панели управления или рабочем столе возникнет значок программы настройки карты.
- Запустить программу, настройку гарнитуры, выполнить включение наушников и отключение микрофона колонки.
При правильной настройке стук, слишком тихий или резкий звук исчезнет, а его качество восстановится.
Какие действия предпринимать в случае проблем со звуком
Почему хрипит звук
Если появились проблемы со звуком, нужно изначально их проанализировать. Следует устранить все возможные причины такого хрипа, например, отключить и включить колонки или подключить технику к сторонним гаджетам.
Методы отключения аудио эффектов и дополнительных звуковых средств
Микшер громкости
При наличии раздражающих звуков важно избавиться от элементов, которые могут стать причиной появления помех – эффекты для передачи аудио. Совершается такой процесс следующим способом:
- Нужно посредством мышки задействовать знак, обозначающий звук в правой нижней панели.
- В открывшемся окне следует выбрать раздел «Звуки» в новой версии ОС или «Устройство воспроизведения» в старой версии ОС.
- После определения с устройством, передающим звук, требуется нажать правой кнопкой по картинке с соответствующим устройством и выбрать во всплывшем окне «Использование по умолчанию». Только это действие должно исправить проблему.
- Если результата нет, нужно в «Свойствах» выключить «Дополнительные звуковые средства».
- Если есть «Дополнительные возможности» нажать «Выключить все эффекты» с последующим фиксированием корректировок.
Специфика изменения параметров связи в аудио параметрах Windows 10
Регулировка звука посредством панели управления
Также важно исключить момент с появлением шипения с источников аудио эффекта, нужно их отключить. Для этого выполняется несколько несложных шагов:
- посредством нажатия на «Пуск» кнопкой мышки необходимо выбрать во всплывшем списке «Панель управления»;
- после чего в параметрах выбрать раздел «Звук»;
- после этого возникнет окно, в верхней панели которого требуется задействовать «Связь», а далее «Действия не требуются» и применить «Ок».
Когда изменения сохранятся можно проверить результат работы, если хрипящий звук на ноутбуке не исчезнет, нужно испробовать другой вариант.
Неверный формат воспроизведения как результат проблем со звуком Windows 10
Вкладка воспроизведения звука
Если в ноутбуке встроенная устаревшая звуковая плата, тогда требуется выполнить несколько действий для устранения проблем. С целью перехода в настройки воспроизводительного формата следует:
- в панели управления задействовать «Звук»;
- выполнить переход в свойства воспроизводительных устройств;
- во всплывшем окне перейти в свойства устройств;
- далее необходимо применить раздел дополнительных настроек;
- после этого в «Формате по умолчанию» встраивается 16-битный, 44100 Гц Компакт-диск;
- в результате все корректировки фиксируются.
Видео – хрипит звук, проблемы со звуком на Windows 10
Поиск драйверов
Если звуковые ноты стали хрипеть на Windows 10, необходимо заменить драйвера или применить окно за «Звуковыми устройствами».
При переходе в панель необходимо выбрать:
- формат по умолчанию;
- убрать все галочки относительно доступа к применению монопольного режима;
- нажать на «Ок».
Решение проблемы с треском звука посредством обновления драйверов
Обновление драйверов
После установки новой операционной системы нередко трещит звук, это значит, что для качественного его воспроизведения необходимы соответствующие драйвера. Чтобы решить проблему, следует соблюсти следующую последовательность действий:
посредством правой клавиши мыши перейти в «Пуск» и «Диспетчер устройств»;
далее двойным нажатием той же клавиши раскрыть раздел «Звуковые, игровые и видеоустройства»;
всплывет перечень звуковых устройств, необходимо отметить нужное название и применить «Обновить драйвера» во всплывшем окне;
в открытом новом окне важно задействовать строку «Поиск драйверов на этом компьютере»;
если проблема возникла именно в результате установки ОС тогда требуется не предыдущий раздел, а «Выбрать драйвер из списка уже установленных»;
нажать «Далее»;
определяется инструмент с поддержкой High Definition Audio;
в результате выполнения всех действий ноутбук перезагружается и проверяются в действии все выполненные операции.
Шипит и трещит звук в режиме монополии
Проверка раздела монопольного режима
Иногда даже после использования необходимых драйверов с официального сайта производителя пропадает звук на ноутбуке. Чтобы разобраться в такой проблеме, изначально следует исследовать соответствующий раздел «Режим монополии» и изучить, не дано ли разрешение на его применение.
Для выполнения проверки следует:
- задействовать графу «Звук» в панели задач;
- в открывшемся окне использовать «Устройство воспроизведения»;
- далее левой клавишей мыши отобразить название устройства и плавно перейти на окно «Свойства»;
- в закладке «Дополнительно» проверить «Монопольный режим»;
- при наличии убрать все галочки в окошках и нажать на «Ок».
Решение проблемы треска в наушниках через интерпретатора
Для решения неисправности в звучании можно воспользоваться интерпретатором. С его помощью есть шанс устранить неприятные шумы в наушниках. Принцип методики заключается в написании специальных команд для системы с целью улучшения работы техники:
- Откройте окно «Выполнить» одновременным нажатием клавиш Win+R, как было описано выше.
- В строке ввода напечатайте cmd и нажмите ок или Enter.
- После этого на экране должно появиться окно с надписью на чёрном фоне. С помощью клавиатуры введите надпись «bcdedit /set {default} disabledynamictick yes» и активируйте её нажатием кнопки Enter.
- Далее, напечатайте ещё одну команду «bcdedit /set {default} useplatformclock true».
Теперь вам остаётся перезагрузить компьютер и оценить качество работы гарнитуры.
Почему отстает звук в беспроводных bluetooth наушниках
Прежде всего некоторые важные нюансы, касающиеся передачи аудио по Bluetooth, которые стоит знать и учитывать:
- Задержка при передаче звука по Bluetooth есть всегда: где-то отсутствие синхронизации явно заметно, где-то оно проявляется в меньшей степени и на него можно не обращать внимания.
- Время задержки может зависеть от конкретных устройств (смартфона, Bluetooth адаптера на ноутбуке, самих наушников), используемого профиля и кодека (SBC, aptX, LDAC и другие) для передачи аудио, настроек качества передаваемого звука.
При передаче звука по Bluetooth он специальным образом кодируется на передающем устройстве, затем передается по беспроводному каналу на наушники, где буферизируется, преобразуется из цифрового в аналоговый сигнал и только после этого вы его слышите.
Каждый из этапов может занимать определенное время, причем, если судить по тестам, даже первые два шага на некоторых смартфонах независимо от кодеков занимают около 500 миллисекунд (полсекунды), на что уже сложно не обратить внимания. Однако, во многих случаях у нас есть возможность сократить время задержки при передаче аудио по Bluetooth и уменьшить отставание звука от видео и игр.
Откуда взялось хрипение?
Как я уже сказал, причин может быть множество, однако у меня оно возникло, когда я запустил видеоролик в браузере, чтобы его прослушать, а уже после этого открыл одну из игр в полноэкранном режиме. Именно тогда звук из видеоролика стал запинаться, прерываться и хрипеть. В общем слушать это было невозможно, поэтому ситуацию срочно нужно было исправлять.
Опять же, если данная проблема у вас не проявилась сейчас, то сделать действия, описанные мной ниже, вам совсем не повредит, так как это гарантирует полное отсутствие проблемы на протяжении всего срока использования вами вашего компьютера. Другими словами вы проведете своего рода профилактику.
Устраняем хрипы звука в Виндовс 10
Проблема появляется по нескольким причинам, самые распространённые из них:
- неполадки с драйверами звукового оборудования;
- в системе установлен программный аудиофильтр;
- некорректные параметры операционной системы;
- физические неполадки с устройствами.
Способ устранения зависит от источника появления проблемы.
Способ 1: Отключение дополнительных эффектов
Наиболее частая программная причина описываемой проблемы – активность «улучшалок» звука. Следовательно, для её устранения эти эффекты требуется отключить.
- Откройте диспетчер звуковых устройств – проще всего это сделать посредством окна «Выполнить». Нажмите сочетание клавиш Win+R, затем введите в поле код и нажмите «ОК».
Перейдите на вкладку «Воспроизведение» и внимательно изучите список устройств аудиовывода. Убедитесь, что по умолчанию выбран основной девайс, такой как встроенные динамики, подключаемые колонки либо наушники. Если это не так, дважды кликните левой кнопкой мыши по нужной позиции.
Далее выделите выбранный компонент и воспользуйтесь кнопкой «Свойства».
Откройте вкладку «Улучшения» и поставьте отметку на опции «Отключение всех звуковых эффектов».
Нажмите кнопки «Применить» и «ОК», после чего закрывайте средство и перезагрузите компьютер.
Проверьте, вернулся ли звук в норму после ваших манипуляций – если источником были дополнительные эффекты, вывод должен работать без сторонних шумов.
Способ 2: Изменение формата вывода
Нередко причиной проблемы являются и неподходящие параметры вывода аудио, а именно разрядность и частота.
- Повторите шаги 1-2 предыдущего метода и откройте вкладку «Дополнительно».
В меню «Формат по умолчанию» выберите комбинацию «16 бит, 44100 Гц (Компакт-диск)» — этот вариант обеспечивает совместимость со всеми современными аудиокартами, — и примените изменения.
Установка совместимого формата должна помочь в устранении неполадки.
Способ 3: Отключение монопольного режима
Современные аудиокарты могут работать в режиме монополии, когда перехватывают на себя воспроизведение всех без исключения звуков. Этот режим может влиять на звукоизвлечение.
- Повторите шаг 1 Способа 2.
- Найдите на вкладке блок «Монопольный режим» и снимите отметки со всех опций внутри него.
Примените изменения и проверьте работоспособность – если проблема заключалась в монопольном режиме, она должна быть устранена.
Способ 4: Переустановка драйверов звуковой карты
Подробнее:Как узнать, какая звуковая карта установлена на компьютереПример установки драйверов для звуковой карты
Способ 5: Проверка аппаратного обеспечения
Также возможно, что причиной появления хрипов и скрипения является аппаратная неисправность устройства аудиовывода. Проверка включает в себя следующие шаги:
Первым следует проверить внешнее оборудование: колонки, динамики, аудиосистему объёмного звука. Отключите все устройства от компьютера и проверьте их на заведомо рабочей машине – если неполадка воспроизводится, проблема точно во внешних компонентах.
Далее следует проверить звуковую карту и качество её контакта с материнской платой
Важно убедится, что карта плотно закреплена в соответствующем разъёме, не люфтит, а контакты чистые и без коррозии. Также нелишним будет проверить оборудование на другой, полностью исправной машине. В случае проблем со звуковой картой самым целесообразным решением будет её замена, поскольку ремонт образцов для массового рынка нерентабелен.
Редкий, но неприятный источник возникновения проблемы – наводки от другого оборудования, в частности аналоговых приёмников радио или TV-сигнала либо источников магнитного поля
Постарайтесь убрать такие компоненты, если это возможно.
В случае проблем со звуковой картой самым целесообразным решением будет её замена, поскольку ремонт образцов для массового рынка нерентабелен.
Редкий, но неприятный источник возникновения проблемы – наводки от другого оборудования, в частности аналоговых приёмников радио или TV-сигнала либо источников магнитного поля. Постарайтесь убрать такие компоненты, если это возможно.
Заключение
Мы рассмотрели причины, по которым звук в Виндовс 10 может хрипеть и скрипеть. Напоследок отметим, что в подавляющем большинстве случаев источник проблемы заключается либо в неправильных настройках либо неисправном внешнем оборудовании.
Опишите, что у вас не получилось.
Наши специалисты постараются ответить максимально быстро.
Заикание звука в компьютере
Windows 7 считается одной из наиболее устойчивых операционных систем, когда-либо произведенных Microsoft. За что и пользуется заслуженной популярностью у пользователей. По статистике, «семерка» занимает первое место в рейтинге пользователей десктопов и ноутбуков.
https://youtube.com/watch?v=qmUWvLf-1OA
Тем не менее и она не свободна от разного рода «глюков». Некоторые проблемы имеются со звуком.
Иногда из динамиков начинает доноситься шипение, хрипение, а сам звуковой ряд постоянно прерывается (начинает заикаться).
Слушать музыку или смотреть фильмы в такой обстановке становится практически невозможно. Борьбе с таким заиканием и посвящена данная заметка.
Причин такого поведения звуковой подсистемы существует несколько. Первая группа причин включает аппаратные неполадки. Вторая – сбои программного характера. Перечислим некоторые из причин сбоев:
Выход из строя звуковой карты компьютера.
Проблемы с неродными драйверами.
Неправильное подключение к адаптеру колонок или наушников.
Неверный выбор режима воспроизведения в настройках операционной системы.
Дальше мы рассмотрим все эти проблемы и предложим адекватные варианты их решения.
Как восстановить нормальное звучание?
Первым делом проверьте, насколько плотно вставлен штекер колонок или наушников в гнездо звуковой карты, а также тот ли использован разъем. Штырьковый разъем для колонок обычно окрашен зеленым цветом.
Для тестирования звуковой карты можно воспользоваться программой «RightMark Audio Analyzer» или чем-нибудь на нее похожим. С помощью утилиты «Everest» можно просканировать все оборудование компьютера и точно установить модель адаптера – возможно, установленные вами драйвера не совсем подходят карточке компа.
В настройках «семерки» удалите вторичный канал IDE. Сделать это можно открыв диспетчер устройств («Панель управления» => «Система и безопасность» => «Система» => «Диспетчер устройств»). Вторичный канал находится в разделе «IDE ATA/ATAPI».
Для тонкой настройки звука скачайте и установите программу «SRS Audio Sandbox» — с ее помощью проблему устранить несложно.
Все равно заикается звук на компьютере под управлением Windows 7? Тогда делать нечего, несите компьютер в ремонт.
windowstune.ru
Другие варианты
Стоит упомянуть о не самых распространенных, но встречающихся проблемах, почему на ноутбуке или ПК нет звука в интернете:
Отсутствие кодеков: программ, которые выполняют преобразование данных или сигнала. Проще говоря, кодек отвечает за воспроизводство звука в видео. Если подходящего кодека нет, аудио тоже не будет. Решить ситуацию можно, скачав «K-LiteCodecPack» — это универсальный набор утилит и кодеков, которые могут потребоваться при просмотре видео и аудиофайлов;
Неполадки в настройках BIOS: это самый редкий вариант, но рассказать о нем все же стоит. Чтобы исправить ситуацию, потребуется зайти в BIOS во время загрузки компьютера. Для этого потребуется нажать «F1», «F2», «Del». Это стандартные кнопки, но в некоторых ОС они могут отличаться. После захода в BIOS нужно найти строку со словами «Audio» или «Integrated». Если напротив этого слова есть переключатель, необходимо установить «Auto» или «Enabled», если при нажатии открылся раздел, нужно найти звуковое устройство и переключить опцию на нем. Чтобы выйти и продолжить загрузку, нужно нажать «F10».
Хрипит динамик на ноутбуке что делать: сервис или ремонт

Расскажем почему хрипят динамики на ноутбуке…
Дорогие читатели Мир Доступа!Вместе — мы сила!Вместе — мы легион! Если каждый из Нас переведет хотя бы один рубльмы сможет оплатить услуги корректора и хостинг на год вперед! Мы также сможем поднять зарплату нашим постоянным авторам и эффективнее поощрять их работу! Мы высоко ценим труд наших авторов!Мы хотим радовать Вас и дальше! Благодаря Вам наш проект продолжает оставаться независимым и полезным. Без Ваших пожертвований мы бы никогда не справились. Спасибо Вам и низкий поклон!
Запрос хрипит динамик на ноутбуке что делать ежедневно вбивают в поиск сотни пользователей. Наиболее частой причиной подобных искажений на ноутбуках является сбой звукового драйвера.
Для того чтобы избавиться от хрипа в динамиках необходимо выполнить следующие действия:
- Открыть сайт производителя ноутбука.
- Найти на сайте раздел с программным обеспечением.
- Найти в списке нужный драйвер
- Скачать драйвер и установить его.
Если переустановка драйвера не помогла, есть вероятность, что он был установлен некорректно. Поэтому стоит попробовать повторить процедуру после перезагрузки ноутбука.
Хрип динамиков может появляться если активированы звуковые эффекты в настройках системы. Чтобы избавиться от шипения или хрипа на ноутбуке выполняем следующие действия:
- Открываем Панель управления;
- Идём во вкладку звук;
- Выбираем вкладку «Воспроизведение»;
Переходим в «Улучшения» — здесь нужно отключить все звуковые эффекты, которые используются в данный момент. Скорее всего проблема хрипит динамик на ноутбуке что делать будет решена. Кроме этого во вкладке «Монопольный режим» нужно надо снять обе галочки, если таковые имеются.
Далее — выполняем оставшиеся действия:
- Во вкладке «Дополнительно» отключаем все эффекты обработки звуков.
- Во вкладке «Настройки звука» выбираем пункт «Действие не требуется».
- В нижнем углу экрана необходимо выбрать пункт «Применить все установленные настройки».
Осталось проверить сохранился ли хрип во время воспроизведения звука на динамиках.
Программы для улучшения звука
Нормализовать работу иногда можно при помощи специального ПО, например — Sound Booster или SRS Audio SandBox. Данные утилиты позволяют корректировать настройки динамиков, эквалайзер и эффекты звука.
Обычно данные программы позволяют решить вопрос хрипит динамик на ноутбуке что делать если он возникает на низких или очень высоких частотах.
Загрязнение динамиков также может быть причиной хрипа/шипения. Динамики ноутбука необходимо очистить при помощи пылесоса и специальной насадки. Для глубокой чистки динамиков ноутбука необходимо разобрать устройство — для этого выкручиваем винты корпуса и аккуратно снимаем аккумуляторную батарею
Для очистки ноутбука не допускается использовать абразивные чистящие средства — в составе таких очистителей содержатся соединения, которые могут вывести процессор и другие компоненты ноутбука из строя.
Удалив мусор из динамиков можно избавиться не только от хрипа, но и от других искажений звука — достаточно любым острым предметом подцепить скрепку или другой объект, застрявший в динамике.
Если же описанные выше действия не помогли решить проблему с хрипом/шипением звука на динамиках ноутбука необходимо проверить работоспособность самого устройства
Если проблема хрипит динамик на ноутбуке что делать остаётся актуальной необходимо отдать устройство в сервис.
Проверка наушников на другом устройстве
Существуют две главные причины некачественного звука, шума:
- проблема с устройством (смартфон, планшет, ноутбук или компьютер);
- в самих беспроводных наушниках.
Поэтому покупая блютуз наушники, лучше сразу же проверить её на совместимость с передающим устройством в магазине.
Старые наушники, при ухудшении качества звука, шума, также не стоит отправлять в утиль, ведь проблематичным может быть сопряжённое с ними устройство.
Чтобы убедиться, необходимо подключить наушники к любому другому девайсу.
При улучшении звуковых характеристик проблему надо будет искать уже не в беспроводных HeadSet наушниках, а у смартфона или компьютера.

Установка драйверов звуковой карты Windows 10
Очень часто неправильно работающий звук, то что он хрипит и шипит, и многие другие проблемы с аудио бывают вызваны неправильными драйверами звуковой карты для Windows 10.
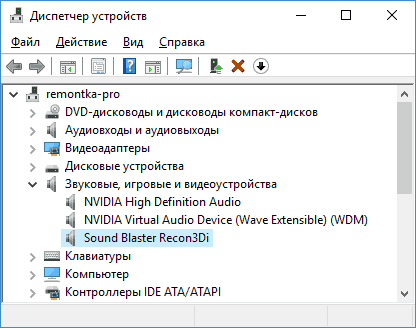
При этом, по моему опыту большинство пользователей в таких ситуациях бывают уверены, что с драйверами всё в порядке, так как:
- Диспетчер устройств пишет, что драйвер не нуждается в обновлении (а это говорит лишь о том, что Windows 10 не может предложить другого драйвера, а не о том, что всё в порядке).
- Последний драйвер был успешно установлен с использованием драйвер-пака или какой-либо программы для обновления драйверов (то же самое, что и в предыдущем случае).
В обоих случаях пользователь часто оказывается не прав и простая ручная установка официального драйвера с сайта производителя ноутбука (даже если там есть драйверы только для Windows 7 и 8) или материнской платы (если у вас ПК) позволяет всё исправить.
Более подробно по всем аспектам установки нужного драйвера звуковой карты в Windows 10 в отдельной статье: Пропал звук в Windows 10 (подойдет и для рассматриваемой здесь ситуации, когда он не пропал, но воспроизводится не так, как нужно).
Как исправить шум в наушниках на телефоне при прослушивании музыки

Пользователи Андроид часто жалуются на проблему шума в наушниках. Чтобы справиться с недостатками:
При прослушивании музыки с помощью стандартного проигрывателя шум может возобновляться. В этом случае выполняют проверку гаджета на наличии механических повреждений. Для этого внимательно осматривают устройство, определяя наличие вмятин, трещин проверить порты и кнопки управления. Если обнаружены повреждения, нужно постараться самостоятельно отремонтировать гарнитуру или отнести наушники в сервисный центр. Помощь профессионалов понадобится, если отсутствует опыт и знания в ремонте электротехники.
Источник
Хрипы, треск звука на Windows 10 начиная с версии 1903
После обновления на версию win 1903 родной драйвер на звук с сайта производителя железа не хочет корректно работать на этой сборке(а может это сборка не хочет корректно работать?), в какой-то момент звук при воспроизведении любого контента начинает трещать и хрипеть, при том как в динамиках, так и наушниках подключенных через 3.5 разьём, потом, в определённый момент пользования и работы за устройством звук начинает хрипеть меньше и вовсе хрип и треск проходит, но потом всё повторяется опять. Откатиться на сборку 1809 нет возможности и времени. Обновился на win 1909, проблема никуда не делась. Как удавалось бороться всё это время с этой проблемой, я изучил наверное все доступные варианты и сейчас их опишу. интересна взаимосвязь, но как решить проблему?: 1) перезапуск служб Windows Audio или Средство построения конечных точек Windows Audio, Удаленный вызов процедур (RPC)(всегда выполняется, ни перезапустить, ни остановить); 2) завершение процесса «изоляция графов аудиоустройств»; 3) передёргивание галочки в свойствах динамика -> дополнительно -> включить дополнительные средства обработки сигнала(именно передёргивание, включить дополнительные средства звука), полное отключение не решает проблему; (НЕ ВСЕГДА РЕШАЕТ ПРОБЛЕМУ)
4) изменение формата аудио из свойств панель управления звуком, по умолчанию, родные драйвера на сборке 1903, 1909 ставят 32бит, 48000Гц, на 1809 по умолчанию, родные драйвера ставили 24бит, 48000Гц. Меняем на любое значение по ..бит и ..Гц, кроме 48000Гц, проблема уходит; (НЕ ВСЕГДА РЕШАЕТ ПРОБЛЕМУ)
Как устранить хрипы звука
Для решения проблемы выработано несколько стопроцентных способов. Сначала необходимо обратиться к устранению программных ошибок. Особенно если в связке с компьютером используется новая гарнитура.
Отключение дополнительных эффектов
На ноутбуке и ПК под управлением Windows 10 существуют настройки, позволяющие использовать дополнительные эффекты при воспроизведении звука. Так, с их помощью владелец устройства может почувствовать себя в центре концертной площадки. Но периодически эффекты работают некорректно, из-за чего возникают хрип и треск.
Для отключения «улучшений» нужно:
Щелкнуть ПКМ по иконке динамика, расположенной в системной панели.
- Выбрать «Устройства воспроизведения».
- Кликнуть ЛКМ по названию оборудования, с которым возникли проблемы.
- Нажать «Свойства».
- Перейти во вкладку «Дополнительные возможности».
- Отказаться от использования эффектов.
На заметку. По умолчанию пункт с дополнительными функциями отсутствует. Для его появления нужно отметить одноименный пункт во вкладке «Дополнительно».
После изменения параметров нужно обязательно нажать кнопку «Применить». В противном случае новые настройки не сохранятся. Если все сделано – проверьте работоспособность гарнитуры.
Отключение монопольного режима
Опытные пользователи замечают, что в гарнитуре звук трещит при использовании монопольного режима. Опция предназначена для воспроизведения аудиодорожки только из одной программы, при этом функция нередко вступает в конфликт с драйверами звуковой карты. Поэтому в попытках решить проблему попробуйте отказаться от монопольного режима:
- Откройте «Свойства» динамиков, используя пункты 1-4 из предыдущей инструкции.
- Перейдите во вкладку «Дополнительно».
Снимите галочку с пункта, отвечающего за активацию режима.
Сохраните новые настройки.
Теперь попробуйте запустить видеоролик или воспроизвести музыкальную композицию. Возможно, неполадки связаны не с настройками компьютера, а с ошибками самого файла.
Изменение формата вывода
Шипение в наушниках часто становится следствием неправильных настроек формата воспроизведения. Он изменяется в «Свойствах» гарнитуры. Здесь рекомендуется выставить общепринятое значение «16 бит, 44100 Гц». Оно поддерживается большинством звуковых карт, вне зависимости от года выпуска. Если не поможет – переключитесь на стандартные настройки.
Переустановка драйверов звуковой карты
Чаще всего треск и шипение при воспроизведении появляются из-за проблем с программным обеспечением. В данном случае речь идет не о ПО компьютера в лице операционной системы, а о драйверах звуковой карты. Они могут быть устаревшими или просто некорректными. В обеих ситуациях помогает переустановка. Но сначала рекомендуется обновить ПО:
Запустите «Диспетчер устройств», используя поисковую строку Windows или меню «Пуск».
Раскройте вкладку «Звуковые, игровые и видеоустройства».
- Щелкните ПКМ по названию звуковой карты.
- Нажмите кнопку «Обновить драйвер».
Важно. Для установки апдейта требуется стабильное подключение к интернету
Когда звуковой адаптер нуждается в обновлении, обычно возле его названия высвечивается желтая иконка с восклицательным знаком. Если ее нет – нужно полностью переустановить ПО. Для этого после щелчка ПКМ перейдите в «Свойства» и нажмите кнопку «Удалить драйвер».
Проверка аппаратного обеспечения
Рассмотренные ранее способы решения проблемы относятся к программным причинам возникновения неполадок. В то же время нельзя обходить стороной возможные ошибки самого устройства. Первым делом попробуйте подключить наушники к смартфону и другому компьютеру. Если динамики воспроизводят звук в обычном режиме, без треска и лишнего звука – значит, в неполадках виноват аудиоразъем ПК.
В лучшем случае проблему удастся решить путем прочистки гнезда, в худшем – его заменой. В качестве альтернативного варианта воспользуйтесь переходником для подключения через другой разъем.
Как бы то ни было, в обязательном порядке нужно проверить саму гарнитуру (особенно если она дешевая). Не исключено, что в процессе эксплуатации повредился шнур или засорился динамик. Только регулярное обслуживание способно предотвратить проблемы, связанные с воспроизведением звука.
Что делать, если хрипят динамики ноутбука
Самой тривиальной причиной подобной проблемы можно считать «слетевший» драйвер. Исправить неполадку можно достаточно быстро и для этого потребуется:
Стоит отметить, что драйверы далеко не всегда устанавливаются «ровно», и если после установки такого ПО возникли другие проблемы, можно попробовать удалить установленный софт и инсталлировать его снова, предварительно перезагрузив ноутбук. Удалить тот или иной драйвер можно с помощью системных средств или воспользовавшись специальным софтом.
Внимание! Для того чтобы процессы поиска, установки и переустановки тех или иных драйверов не отнимали много времени, можно воспользоваться утилитами вроде DriverPack Solution и DriverMax. Если с драйвером всё в порядке, неполадки в работе динамиков могут быть вызваны произвольно либо намеренно включившимся звуковым эффектом
Для того чтобы увидеть список активных звуковых эффектов, необходимо действовать по следующему алгоритму:
Если с драйвером всё в порядке, неполадки в работе динамиков могут быть вызваны произвольно либо намеренно включившимся звуковым эффектом. Для того чтобы увидеть список активных звуковых эффектов, необходимо действовать по следующему алгоритму:
В «Панели управления» перейти в пункт «Звук».
В появившемся окне выбрать вкладку «Воспроизведение».
Далее перейти в «Улучшения» и обратить внимание на пункт, позволяющий отключить все используемые звуковые эффекты.
Поставить в данном пункте галочку и перейти во вкладку «Монопольный режим».
Снять в открывшейся вкладке обе галочки, если таковые имелись.
Если во вкладке «Дополнительно» вы увидите строчку, описывающую дополнительные средства обработки сигнала, то и в нём галочку стоит убрать.
Вернуться в окно настройки звука (было открыто первым) и на вкладке со свойствами связи выбрать вариант «действие не требуется».
Применить все установленные настройки (кнопка в правом нижнем углу окна).
Запустить любой аудио- или видеофайл и проверить качество звучания.
Порой улучшить качество звучания и избавиться от похрипываний (особенно на средних и высоких частотах) позволяют специальные программы вроде Sound Booster или SRS Audio SandBox. С их помощью можно широко корректировать настройки воспроизведения аудио и нормализовать работу динамиков.
Если же проблема со звуком кроется в аппаратной части, то причиной её может стать загрязнение динамиков. Для поверхностной их очистки можно воспользоваться не слишком мощным пылесосом, предварительно выключив лэптоп. Для более же глубокой чистки динамиков необходимо разобрать ноутбук, предварительно сняв с него аккумуляторную батарею и открутив крепёжные винты корпуса. Некоторые модели ноутбуков не требуют полной разборки для прочистки колонок. Внутренние загрязнения динамиков можно аккуратно удалять при помощи ватных палочек. Использование агрессивной химии или воды в данном случае недопустимо.
Внимание! Если у устройства ещё не вышел гарантийный срок, то лучше передать его в руки специалистов, которые проведут профессиональную чистку и полностью избавят динамики от хрипов и потрескивания при работе. Если ни один из вышеописанных способов не помог устранить проблему, динамики, скорее всего, придётся заменить
При замене динамиков ноутбука необходимо придерживаться следующей последовательности действий:
Если ни один из вышеописанных способов не помог устранить проблему, динамики, скорее всего, придётся заменить. При замене динамиков ноутбука необходимо придерживаться следующей последовательности действий:
- найти на материнской плате разъёмы подключения встроенных колонок и аккуратно их отсоединить;
- при помощи крестовой отвёртки выкрутить крепёжные винты колонок;
- извлечь динамики, стараясь не повредить корпус ноутбука;
- монтировать новые устройства и произвести сборку в обратном порядке, не забыв о крепёжных болтах и подсоединении проводов к материнской плате.
Проверять звук лучше ещё до полной сборки корпуса ноутбука: в случае возникших проблем не придётся тратить время на повторный разбор. Для тестирования достаточно запустить любой аудиофайл и подвигать ползунки управления громкостью на экране (при помощи опций громкости можно проверить каждое устройство отдельно и сопоставить их громкость и диапазон).





