Ос на флешке
Содержание:
- Инструмент для управления жестким диском: GParted Live
- Включить постоянные данные
- Преимущества установки Linux на флешку
- Установка Porteus Linux
- Установка Linux на компьютер
- Porteus
- Линукс без установки на компьютер
- Установка Linux на флешку
- Процедура установки Linux
- Что делать, если Ubuntu не грузится с флешки
- Как запустить Linux с USB-накопителя
- MX Linux
- Создание загрузочной USB-флешки в среде Линукс
- Приоритет загрузки
- Если Линукс не устанавливается с флешки: распространенные ошибки
- Загрузка LiveCD
- Создаем в среде Windows
- Оптимизация Linux для флешки
- Установка и запуск Linux Mint
- Ubuntu GamePack
- Заключение
- Выводы
Инструмент для управления жестким диском: GParted Live
Жесткие диски состоят из блоков, называемых разделами. На жестком диске вашего компьютера может быть только один раздел для всех ваших файлов и папок. Или он может иметь один раздел для ваших программ и другой для ваших документов. Время от времени вам может понадобиться изменить размер этих разделов или полностью их стереть.
GParted – это распространенный инструмент GNU/Linux, используемый для управления этими разделами. Многие дистрибутивы поставляются с предустановленной утилитой редактором разделов GParted. Но если ваш компьютер не загружается, это не поможет. Вам нужна копия, которую вы можете загрузить с USB-накопителя.
Gparted Live – это небольшой загрузочный дистрибутив GNU/Linux для компьютеров на базе x86. Загрузка этой маленькой программы позволит вам изменить ваш жесткий диск, как вам нужно. Будьте осторожны, так как одна ошибка может привести к тому, что ваш жесткий диск не загрузится.
Скачать: Gparted Live

Включить постоянные данные
В зависимости от вашего дистрибутива, у вас может быть возможность включить постоянные данные на вашем USB-накопителе. Это здорово: он позволяет вам написать относительно компактный файл ISO для загрузки и вы можете сохранить ваши дополнительно установленные приложения и сохраненные документы.
Чтобы сделать это, вам понадобится совместимая программа для выполнения установки. Одним из вариантов является Rufus, приложение для Windows, которое поддерживает создание живых USB-накопителей Linux с постоянным хранилищем. Если вы уже используете Linux, вы можете попробовать mkusb. Инструмент будет работать с дистрибутивами на основе Ubuntu и Debian, а также на некоторых других.
Наличие постоянных данных идеально, если вы используете большое количество систем с USB-накопителем, так как живая среда будет определять, какое оборудование доступно при каждой загрузке. Таким образом, преимущество этого сценарии заключается в том, что вы можете сэкономить свои ресурсы, использовать меньше места на диске и получить максимальную поддержку для любого подключаемого оборудования.
Недостатки: вы автоматически загружаете учетную запись живого пользователя, которая не защищена паролем. Кроме того, вы должны быть осторожны с обновлениями программного обеспечения, так как более новые ядра могут сломать загрузчик.
Скачать: Rufus (для Windows)
Скачать: mkusb (для Linux)
Преимущества установки Linux на флешку
Преимуществ у установки Linux на флешку много:
- возможность напрямую использовать всё железо компьютера (в том числе видеокарту, Wi-Fi устройства);
- как следствие предыдущего пункта — повышенная производительность (по сравнению с виртуальной машиной; если флеш карта достаточно быстрая) и возможность задействовать GPU для перебора хэшей или Wi-Fi-устройств для тестирования на проникновение Wi-Fi-сетей;
- на компьютер не вносится никаких изменений — ни в загрузчик, ни на диски;
- с одной флешки можно загрузиться на любом компьютере;
- ваша Ubuntu всегда с вами.
Процедура установки на флэшку и на жесткий диск идентична. Разница только в том, что на жёстком диске можно создать несколько разделов (дисков). Конечно, на флешке тоже можно создать несколько разделов, но заставить Windows увидеть все их — это нетривиальная задача. Если у вас всё в порядке с деньгами, то посмотрите на внешние твердотельные диски. У них небольшой физический размер (немногим больше флешек), они очень ёмкие (у них большой объём памяти) и они, естественно, очень быстрые. И, как было сказано чуть ранее, их можно разделить на разделы. Ключевое слово в ней — Live. Т.е. мы попросту делаем загрузочную флешку с Live версией. Особенностью Live версии является то, что невозможно сохранить изменения. Т.е. все сделанные изменения будут теряться при последующей перезагрузке.
Как сделать так, чтобы появилась возможность сохранять изменения, рассказано в статье «Добавление возможности постоянного сохранения (Persistence) к вашим Ubuntu Live USB». Описанную в ней процедуру нужно выполнять под Linux, что для некоторых может показаться слишком сложным. А для совсем продвинутых, есть ещё одна статья «Ubuntu USB – хранилище с мульти профилями». Способ, на который выше даны ссылки, является рекомендуемым авторами Ubuntu и является универсальным. Предложенный ниже способ — является очень простым, но чуть менее универсальным. На некоторых компьютерах, процессор которых не поддерживает виртуализацию, применить инструкцию не получится.
Установка Porteus Linux
Шаг 1. Запуск установочного образа
При запуске Porteus Linux с флешки, на экране появится меню с выбором параметров загрузки. Нажмите кнопку Graphics Mode, чтобы загрузить дистрибутив в основном режиме. На экране появится текст на английском, в котором говорится, что в этот раз система запущена в режиме без сохранения файлов. Ниже рассмотрим, как устранить эту ошибку.
Шаг 2. Включение сохранения файлов
Любые изменения, которые вы будете производить в системе, сохраняться не будут. Связано это со спецификой работы файловых систем FAT32 и NTFS. Чтобы это исправить, перейдите в System — Porteus save file manager.
Введите пароль. Для логина root по умолчанию используется пароль toor. Нажмите кнопку Authenticate.
Нажмите Create рядом с пунктом I want to create a new savefile.
Укажите размер файла, в котором будут сохраняться ваши настройки. Если указанного размера будет мало, в последствии вы сможете его увеличить. Также выберите Location (Расположение), где будет храниться этот файл. Отметьте раздел sda1, sdb1 или sdc1 (зависит от количества подключенных к компьютеру устройств, включая все флешки и жесткие диски). Нажмите кнопку ОК, чтобы создать файл настроек.
Подождите, пока файл настроек будет создан. Это может занять какое-то время.
Отобразится уведомление, в котором сказано, что вам необходимо изменить путь к файлу настроек в файлах конфигурации porteus. Нажмите ОК.
Найдите файл /mnt/sdс1/boot/syslinux/porteus.cfg, где sda1, sdb1 или sdc1 — это раздел с Porteus Linux. Откройте файл porteus.cfg для редактирования.
Найдите строку APPEND changes=/porteus и измените ее на APPEND changes=/mnt/sdc1/porteussave.dat. Укажите, где был сохранён ваш файл. Затем нажмите Ctrl+S, чтобы сохранить файл конфигурации.
Закройте редактор и перезагрузите компьютер. Во время следующей загрузки на экране отобразится информация о том, что используется ваш новый файл конфигурации по указанному пути. Теперь любые изменения в системе Porteus Linux будут сохранены. Фактически установка Porteus завершена и дистрибутивом уже можно пользоваться.
Шаг 3. Выбор раскладки клавиатуры
Нажмите правой клавишей по изображению американского флага в верхнем правом углу и выберите Keyboards settings. Затем на вкладке Layout установите сочетание клавиш для смены раскладки, например Alt+F4. Также нажмите на кнопку Add и выберите русскую раскладку в списке.
Шаг 4. Подключение к беспроводной сети
Нажмите левой клавишей мыши по значку Wi-Fi в левом верхнем углу экрана. Затем отыщите вашу сеть в списке доступным и введите пароль.
Шаг 5. Установка обновлений и приложений
Для того, чтобы скачать последние обновления дистрибутива, перейдите в System — Porteus Settings Centre.
Нажмите на ярлык Porteus Updater.
Дождитесь, пока все обновления будут загружены. Закройте окно менеджера обновлений.
Шаг 6. Установка браузера
Нажмите на изображение компаса на панели и выберите браузер, который нужно установить, например Chrome.
Браузер будет установлен или обновлен (если модуль был скачан ранее).
Закройте окно терминала.
Затем перейдите в папку /tmp и переместите скачанный модуль в /mnt/sdc1/porteus/modules. Для этого потребуются root-права. Получить их не сложно. Находясь на рабочем столе, нажмите Alt+F4 и выберите Logout. Зайдите в систему с именем пользователя root и паролем toor. Теперь вы можете переместить модуль.
Установка Linux на компьютер
Процесс загрузки ПК останавливается до того, как запустится Windows, чтобы открыть меню настроек. Какие клавиши использовать – зависит от марки и модели устройства. Обычно подходит кнопка F1, F2 F9, F10, F12 или различные комбинации. Лучше всего узнать это, выполнив поиск в интернете по марке своего ноутбука.
В Windows 10 по умолчанию включена опция быстрой загрузки, поэтому необязательно знать кнопку перехода в BIOS. Достаточно зайти в параметры системы (Win+I), а оттуда в «Обновление» – «Восстановление» – «Особые варианты загрузки».
- Выключить ПК и включить его снова. Сразу же после нажатия кнопки включения кликать по нужной клавише (примерно 5-10 раз).
- Найти меню загрузки – может называться как «Boot List Option», «Boot Mode», «OS Mode Selection» и т.п.
- Установить порядок, в котором компьютер будет искать загрузочное устройство, начиная сверху вниз. Чтобы изменить первую запись, просто выбрать ее с помощью клавиш курсора и нажать Enter, а затем вместо жесткого диска указать USB.
- Выйти из меню BIOS.
Porteus
Porteus — это легковесный Linux дистрибутив, оптимизированный для работы с USB-накопителями, компакт-дисками или любых загрузочных носителей, включая жесткие диски.
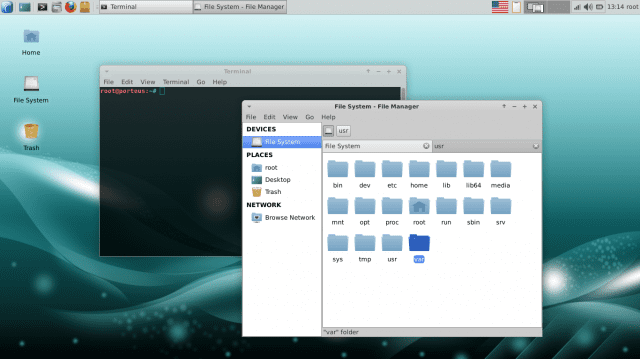
Вы можете установить Porteus на флэш-накопитель или внутренний жесткий диск, следуя инструкциям в официальном руководстве по установке. В любом случае процесс аналогичен и приводит к сжатой корневой файловой системе, которая никогда не изменяется. Это стабильная и автономная файловая система, на которую вы накладываете свои изменения по мере ее использования. Когда вы перезагружаете компьютер, вносимые вами изменения и устанавливаемые приложения загружаются в память, поэтому ваша среда остается прежней.
Еще одна особенность Porteus — модульная конструкция. В отличие от других дистрибутивов, где есть менеджер пакетов, который подключается к Интернету и загружает пакет (программу), Porteus использует модули. Это предварительно скомпилированные пакеты, которые вы по мере необходимости активируете и деактивируете.
Это происходит за доли секунды и для этого, нужно дважды щелкнуть по модулю, и он будет деактивирован и удален из структуры каталогов. Это означает, что вы используете программу только по мере необходимости, и система не перегружена тысячами файлов, которые используются редко.
Линукс без установки на компьютер
Ubuntu основана на Debian, обладающим стабильной и широкой пакетной базой. Благодаря обширному дополнительному функционалу и удобному графическому интерфейсу, Ubuntu сделала революцию в мире дистрибутивов Линукс для персональных компьютеров и ноутбуков. Она имеет ряд преимуществ, которым обязана широкому распространению:
- Для того чтобы пользоваться ОС, нет необходимости устанавливать ее на компьютер.
- Бесплатное распространение позволяет легально использовать Линукс.
- Не требует установки антивирусной программы, потому что вирусов для Линукс очень мало.
- Убунту, основанная на базе ядра Линукс, обеспечивает стабильную работу без тормозов и сбоев системы.
- Все необходимые программы для офисной работы, просмотра мультимедиа и серфинга в Интернете уже предустановленны.
Если сравнивать Ubuntu portable USB с операционной системой Windows, то первая после загрузки полностью готова к работе. У Windows сразу после установки могут не открываться файлы с некоторыми расширениями, не воспроизводиться звук или видео, необходима установка дополнительных драйверов, утилит и кодеков. ОС от Линукс оснащена всем необходимым для того, чтобы сразу начать работу.
Установка Linux на флешку
Полноценная операционная система на небольшом внешнем носителе — это очень удобно. Вы можете запустить систему практически на любом компьютере, а также иметь всегда под рукой все ваши файлы и данные, и вам больше не нужно держать на основном диске большое количество систем. Именно по этим причинам много пользователей компьютера интересуются как выполняется установка Linux на флешку, возможно ли это, и если возможно, то как все правильно реализовать. В этой статье мы попытаемся ответить на такие вопросы. А также подробно разберем процесс установки на флешку для одного из самых популярных дистрибутивов — Ubuntu.
Операционная система Linux позволяет пользователю сделать все что ему нужно, и если вы хотите Linux на флешке, то и это тоже можно. Нам даже не придется прибегать к каким-либо специальным инструментам. Рассматривать весь процесс будем на примере Ubuntu и все будет сделано с помощью официального установщика. Нас не будет интересовать обычная запись образа на диск или работа из оперативной памяти. В конце мы получим именно полноценную операционную систему на флешке. Сначала все делаете как обычно, выберите язык, настройки программного обеспечения и обновлений. Отличия начинаются на этапе разметки дисков. Тут вам нужно выбрать ручной вариант, потому что автоматическая разметка не позволяет сделать то, что нам нужно.
Здесь будет одно замечание, нужно, чтобы система не была загружена с той флешки, на которую вы собираетесь ее устанавливать, в противном случае установить ubuntu на флешку вы не сможете. То есть кроме установщика, к системе должна быть подключена еще одна чистая флешка. Если все было сделано правильно, то кроме основного диска /dev/sda, в окне разметки появится флешка /dev/sdb: Для флешки будет указан ее размер, метка диска, а, также скорее всего на ней будет только один раздел. Этот раздел нужно удалить чтобы получить свободное место. Дальше, из этого свободного места нужно создать два раздела. Первый — для данных и домашней папки, второй для системных файлов. Первый раздел нужно создавать с файловой системой FAT32 и именно первым, чтобы с ним могла работать Windows. Например, если у вас флешка размером 16 Гб, то 5-4 Гб можно отдать под данные. Точка монтирования для этого раздела — /home: Второй раздел применяется для системных файлов, здесь нам нужно не менее восьми гагабайт. Файловую систему лучше взять Btrfs, поскольку нам не нужна журналируемая ext4, а у btrfs есть сжатие и оптимизация для ssd. В качестве точки монтирования укажите /: Последнее действие на этом шаге мастера — укажите устройство для загрузчика, это должна быть та же флешка, на которую вы устанавливаете систему. Дальше установка linux на usb пройдет как обычно и больше ничего делать не придется, но после завершения останется оптимизировать систему.
Процедура установки Linux
- Создание загрузочной флешки. Для выполнения этого шага запустите утилиту Rufus (Windows) или Unetbootin (Linux), выберите скачанный образ системы, в настройках отметьте вашу флешку и нажмите кнопку старта. Все необходимые параметры будут подобраны автоматически. Утилита может записывать носитель в среднем 10–15 минут, правда, в некоторых случаях время может затянуться.
- Выбор загрузочной флешки в качестве основного диска. Зайдите в настройки BIOS на вашем компьютере и выберите записанный носитель в качестве основного диска. Необходимый параметр находится в разделе Boot Device Priority или Hard Disk Drive Priority. Учтите, что загрузочная флешка определяется как жёсткий диск, поэтому следует смотреть настройки в этом разделе. Также можно нажать клавишу F12 при запуске и выбрать ваш носитель из представленного списка. В таком случае в настройках БИОСа ничего менять не придётся.
- Запуск Linux в режиме Live CD. После выбора загрузочного носителя, зависимо от используемого дистрибутива, появится меню загрузки системы либо же она будет загружена в режиме Live CD, то есть будет полноценно работать с флешки. В большинстве случаев происходит именно второй вариант, кроме того, именно его рекомендуют некоторые разработчики.
- Запуск установки. Если вы выбрали запуск Linux в режиме Live CD, на рабочем столе вы увидите ссылку для полноценной установки системы. Запустите эту утилиту, выберите удобный для вас язык и следуйте дальнейшим шагам. Если же вы выбрали установку из меню загрузки, перейдите сразу к следующему шагу.
- Подготовка системы к установке. Утилита установки Linux сразу же начнёт проверять, соответствует ли требованиям ваш компьютер.
Что делать, если Ubuntu не грузится с флешки
Причин, почему Ubuntu не загружается с флешки, может быть несколько.
Неправильная настройка BIOS. Нужно удостовериться, что загрузочная флешка выставлена в приоритете загрузки
Также следует обратить внимание на вкладку «Main» и на способ подключение жесткого диска (SATA Mode). Обычно используется IDE Mode, но можно попробовать выставить значение ACHI Mode
Целостность загрузочного диска. На этапе монтирования или загрузки образа могла произойти ошибка. Выяснить правильность установки можно с помощью контрольной суммы, которая расположена на установочном диске в папке с образом. Она имеет название MD5SUMS. Чтобы сравнить данную сумму с суммой образа можно воспользоваться утилитой md4sums на Linux или HashCheck Shell Extension на Windows. Суммы должны быть идентичны, иначе при загрузке произошли ошибки.
Несовместимость с видеокартой. С большинством карт NVIDIA графический драйвер дистрибутива совместим, но иногда возникают проблемы, при которых при загрузке появляется черный или фиолетовый экран. Чтобы решить проблему, существует дополнительная опция «nomodeset». Ее активируют нажатием клавиши F6 при запуске дистрибутива. Затем выбирают ее с помощью кнопки Enter.

Как запустить Linux с USB-накопителя
Чтобы справиться с поставленной задачей, рекомендуется действовать по алгоритму:
- Установить ISO-образ системы на флешку по схеме, рассмотренной выше.
- Запустить окно установщика, выставив в БИОС загрузку с накопителя.
- Нажать по кнопочке «Запустить Ubuntu».
- Дождаться окончания подготовительных мер, после которых стационарный компьютер или ноутбук перезагрузится, и Линукс автоматически запустится с загрузочной флешки.
По окончании ознакомления с системой нужно будет выключить ПК и извлечь накопитель из USB-разъёма.
Подводя итоги, можно сказать, что OC Linux является универсальной системой. Её можно использовать как с флешки для ознакомления с основными возможностями ПО, так и полноценно, установив на компьютер. На основе вышеизложенной информации каждый пользователь сможет понять, как установить Linux на флешку.
MX Linux
MX Linux — это дистрибутив с открытым исходным кодом, основанный на AntiX и MEPIS и предназначенный для эффективной работы как на старых, так и на современных ПК.
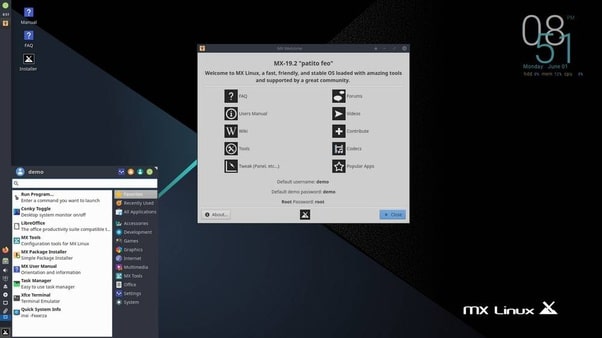
Он довольно легко настраивается и был разработан так, чтобы быть достаточно простым для новички в мире Linux.
Дистрибутив основан на Debian Stable и настроен в среде рабочего стола XFCE, поэтому будет получать исправления безопасности только до следующего большого выпуска Debian.
На момент написании статьи это самый популярный Linux дистрибутив по мнению сайта DistroWatch.com, хотя на мой взгляд, это довольно таки спорный момент.
Одним словом MX Linux — это хороший инструмент, который наверняка будет также работать и на вашем USB- накопителе, а его активное онлайн-сообщество приветствует новых пользователей и разработчиков если у тех возникнут какие-либо вопросы.
Создание загрузочной USB-флешки в среде Линукс
Существует несколько способов создания загрузочной флешки. Один из наиболее распространенных методов подразумевает использование терминала. Для осуществления поставленной задачи потребуется стандартная утилита копирования «dd». Более подробно об этой команде написано в другой статье
Второй способ подразумевает установить операционную систему непосредственно на USB-накопитель.
Способ 1
Рассмотрим основные шаги, которые нужно сделать при создании загрузочной флешки:
Первоначально требуется скачать необходимый образ операционной системы в формате iso и разместить его в удобной папке, например в distrib.
Наиболее популярные образы:
- ubuntu
- debian
- Centos
- Mint
- Astra Linux и другие.

Далее флешку подключаем к персональному компьютеру, система определяет имя накопителя. Чаще всего оно имеет вид «/dev/sdb2», но нередко бывает и другим. Чтобы удостовериться в получаемых данных, потребуется изучить все подключенные устройства путем использования команды «fdisk» с аргументом «-l».
fdisk -l
На экране вашего монитора будет показана информация о системе, в которой работает накопитель (чаще всего ntfs или уже для новых флешек exfat) и размер вашей USB-флешки.
Далее необходимо запустить копирование образа на флешку, при помощи команды «dd».
dd if=/home/ya/distrib/ubuntu.iso of=/dev/sdb2
Здесь:
- /home/ya/distrib/ubuntu.iso — полный путь где лежит образ.
- /dev/sdb1 — адрес флешки.
На заключительном этапе необходимо просто-напросто дождаться создания загрузочной флешки. Теперь она готова к использованию.
Смотрим видео как создать загрузочную флешку в среде Линукс средствами графической оболочки.
Способ 2 — установка на флешку
Выполнить такую процедуру, не так уж и сложно, как может показаться на первый взгляд. В ОС «Линукс» можно делать практически все, что требуется пользователю. Не возникнет проблем и с установкой системы на флеш-карту.
Рассмотрим установку ОС Линукс на примере убунту.
Первоначально необходимо выполнить все то, что требовалось при классической установке. Как только вы дойдете до рубрики, где можно посмотреть размер диска, необходимо выбрать способ разметки «другой вариант».

Далее на экране вашего монитора, в окне, где указана разметка диска, будет представлено два диска, которые подключены к системе. Один из них будет винчестером, а второй – вашей флеш-картой. Определить предназначение несложно. Размер существенно различается.
Если сравнить с классической установкой, процесс создания загрузочной флешки Ubuntu не требует использования раздела swap. Он здесь противопоказан, так как подразумевается частое перезаписывание данных. Таким образом, вы существенно продлите срок эксплуатации USB-накопителя.
Нет необходимости делить основные разделы, как при использовании обычного метода установки. Достаточно создания корневого раздела, имеющего систему файлов ext2. Стоит отдать предпочтение именно этой файловой системе, она существенно уменьшит количество записываемой информации на диск.
В дальнейшем процесс установки организован таким же образом, как обычно. Загрузочная флешка будет создаваться успешно, но по завершению всех процессов потребуется внести некоторые коррективы. Настройки вводятся с одной главной задачей – уменьшение количества записей на диск в последующем.
Стоит заметить, что для всевозможных разделов рекомендуется добавлять специализированные функции, именуемые как «noatime» и «nodiratime». Нелишним будет и подключение папок, содержащих файлы скрытого/временного вида, к оперативному типу памяти. Для осуществления данных целей потребуется открыть файл «/etc/fstab», добавить к нему определённые строчки.
После этого во всех разделах, которые имеются на используемой вами флешке, указываются описанные нами ранее опции. К примеру, первоначально было «/dev/sdb0 / ext4 errors=remount-ro 0 1», а в последующем станет – «/dev/sdb0 / ext4 errors=remount-ro, noatime, nodiratime 0 1». Когда не планируется установка дополнительных программ, корень папки переформируется на режим «доступно только для прочтения».
Описанные выше способы являются наиболее простыми, позволяющими создать загрузочную флеш-накопитель в максимально сжатые сроки. С помощью наших рекомендаций вы без особого труда сделаете загрузочную флеш-карту, сможете разместить полноценную операционную систему Линукс на накопителе информации буквально в считанные минуты.
Приоритет загрузки
Теперь о том, что нужно для инсталляции Линукс Минт. Установка с флешки другой программы — задача простая. Запускаете исполняемый файл и выбираете настройки. Но если это не обычная утилита, а ОС, надо менять приоритет загрузки. Чтобы компьютер при включении считывал содержимое носителя. Так вы попадёте в меню инсталлятора, а не в операционную систему.
- Зайдите в BIOS. Для этого сразу после запуска ПК нажмите F1, F5, Esc или Del. Кнопка указана в информационной строке «Press to Enter setup».
- Вам нужен раздел, в котором можно поменять очерёдность запуска. На первом месте должна стоять загрузочная флешка Линукс Минт. Настроить приоритет можно в «Boot — Device Priority», «Boot Sequence» или «Advanced BIOS Features» — это зависит от интерфейса БИОС. В меню «First Boot Device», или «1st Boot Device», выберите.
- Сохраните изменения. Сбоку или внизу будут указания, какие клавиши для этого нажимать.
- При следующем включении ПК начнётся установка с flash-накопителя.
- Когда закончите, снова зайдите в BIOS и перенастройте приоритет на HDD.
Если Линукс не устанавливается с флешки: распространенные ошибки
Несмотря на кажущуюся простоту установки, никто не застрахован от проблем с ней. Если с флешки линукс не устанавливается, скорее всего:
- Слетели настройки BIOS или были установлены не корректно. Проверьте настройки и сохраните их повторно. Если ситуация не изменится, попробуйте заменить батарейку на материнской плате ноутбука, она отвечает за сохранение настроек, даты и времени на устройстве.
- Если в компьютере больше одного жесткого диска после установки ОС Линукс зайдите в BIOS и первым загрузочным устройством выберите тот винчестер, на который была произведена распаковка дистрибутива.
- Битый образ или некачественная запись. Обычно это можно проверить с помощью MD5 сумм, однако не все дистрибутивы распространяются вместе с ними. Так что самым надежным вариантом будет повторная загрузка Линукс-образа с официального сайта (без параллельных скачиваний чего-либо), с последующей записью на USB-носитель без посторонних запущенных процессов.
- Неверно размеченный винчестер. Когда раздел корня меньше, чем рекомендуется в системных требованиях определенной сборки.
- Загрузчик был установлен не на тот диск.
Загрузка LiveCD
Теперь необходимо загрузиться с флешки (диска), которую вы создали. Для этого в настройках BIOS/UEFI вашего компьютера требуется установить загрузку с внешнего носителя. Чтобы это сделать, нужно перезагрузить компьютер и открыть BIOS. На разных компьютерах в BIOS можно попасть по разному.
Пример настройки BIOS для загрузки с USB-флешки:

Сохраняем настройки BIOS и перезагружаем компьютер. Не забудьте предварительно подключить флешку к компьютеру.
Начнется загрузка с флешки. Появится окно с таймером. Можно нажать любую клавишу или дождаться окончания таймера.

В некоторых случаях загрузочное меню может выглядеть следующим образом:

Создаем в среде Windows
Бывают ситуации, когда на компьютере стоит Windows и нужно на виртуальную машину установить операционную систему Линукс. В этом случаи помогут стороннии программы, например одна из самых популярных rufus.
Первым делом скачиваем установочный образ с официального сайта в формате iso, для примера рассмотрим убунту.

Далее скачиваем программу rufus. Для этого переходим на сайт https://rufus.ie, кликаем по «rufus переностная версия».
 Запускаем rufus и вставляем флешку.
Запускаем rufus и вставляем флешку.

Проверяем, чтобы в графе «Устройство» была наша флешка. Нажимаем на кнопку «выбрать», выбираем образ iso.
Ставим галочку быстрое форматирование, нажимаем на кнопку Старт.
Оптимизация Linux для флешки
Чтобы не навредить устройству, с Линукс нужно провести некоторые операции.
- Действия проводятся с файлом/etc/fstab.
- Нужно включить сжатие всех файлов и оптимизацию для ssd в btrfs с помощью записи в терминале: vi /etc/fstab и /dev/sdb1 / btrfs errors=remount-ro,noatime,nodiratime,compress=lzo,ssd,commit=60 0 1.
- Папки с временными файлами нужно поместить в оперативную память с помощью выражений tmpfs /tmp tmpfs rw,size=100m 0 0; tmpfs /run tmpfs rw 0 0; tmpfs /var/lock tmpfs rw 0 0 и tmpfs /var/log tmpfs rw,size=10m 0 0.
- Сжать максимальное время между записями данных на диск можно с помощью: sudo sysctl -w vm.laptop_mode=120; $ sudo sysctl -w vm.dirty_writeback_centisecs=12000 и $ sudo sysctl -w vm.dirty_expire_centisecs=12000.
- Максимальный процент кэша можно установить выражением sudo sysctl -w vm.dirty_ratio=10.
- А установить процент памяти, при котором возможна запись на носитель, можно записью: sudo sysctl -w vm.dirty_background_ratio=1.
Все эти шаги улучшат работу устройства.
Установка и запуск Linux Mint
 После того как подготовительные операции закончены, останется запустить linux минт. Устанавливаем носитель в нужное устройство и ждём появления меню загрузчика. Как только компьютер заново запустится, появится загрузчик для выбора операционной системы с задержкой в несколько секунд. В это время можно выбрать систему с помощью клавиш вверх или вниз на клавиатуре и подтвердить выбор клавишей ввод. Обычно линукс минт стоит первым в загрузчике, и если ничего не делать, то его загрузка произойдёт автоматически.
После того как подготовительные операции закончены, останется запустить linux минт. Устанавливаем носитель в нужное устройство и ждём появления меню загрузчика. Как только компьютер заново запустится, появится загрузчик для выбора операционной системы с задержкой в несколько секунд. В это время можно выбрать систему с помощью клавиш вверх или вниз на клавиатуре и подтвердить выбор клавишей ввод. Обычно линукс минт стоит первым в загрузчике, и если ничего не делать, то его загрузка произойдёт автоматически.
Во время установки нам будет предложено выбрать язык и тип. Запуск без установки или полная установка linux mint. При этом, если выбрать первый вариант, то USB-флешка больше не понадобится. Следующее включение автоматически загрузит новую операционную систему. А если выбрать второй, то создастся виртуальное место, и информация на жёстком диске затронута не будет.
Совсем не сложно понять и самостоятельно установить линукс минт с флешки. Установка linux происходит так же, как и с другого носителя, с небольшими нюансами. Основные трудности, такие как запись образа и настройка БИОС, не должны вызвать непонимания. А сама установка системы хорошо локализована и требует всего несколько действий.
Ubuntu GamePack
Ubuntu GamePack — это дистрибутив основанный на Ubuntu и созданный чтобы предоставить пользователям Linux более 28 000 игр и приложений, которые обычно работают только на Windows. Установив его на флешку вы получите портативную игровую операционную систему.
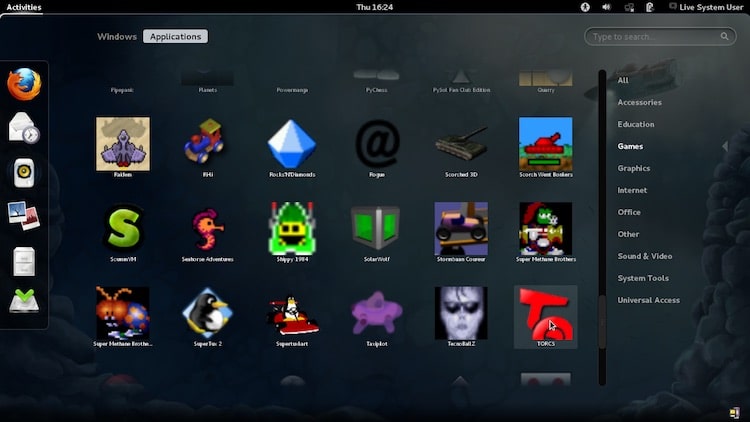
Он поставляется с предустановленными программами облегчающие работу игр на Linux, включая Lutris , Steam , Wine и PlayOnLinux, а также позволяет пользователям удобно хранить копии своей игровой конфигурации и прогресса на нескольких дисках.
Одна из замечательных особенностей Ubuntu GamePack — это поддержка более слабого оборудования. Это то, что отличает этот дистрибутив от конкурентов. Игры работают без сбоев, несмотря на низкие требования к оборудованию. В остальных случаях, вы будете ограничены только спецификациями компьютера и самого ядра Linux.
Заключение
Портативная ОС может выполнять базовые вычисления и многое другое с невероятной мощностью. Портативные дистрибутивы Linux используются для восстановления системы, тестирования совместимости оборудования и так далее. Следовательно, поддержка сообщества и долгосрочная поддержка под рукой, и портативные ОС не зависят от жесткого диска системы. Они работают в оперативной памяти и, следовательно, работают быстрее, чем большинство основных ОС. Единственный фактор, ограничивающий скорость этих Live OS, — это скорость вашего USB-накопителя / CD.
Портативные дистрибутивы Linux — это не меньше, чем любые коммерческие операционные системы с точки зрения функций и поддержки драйверов. Вышеупомянутые дистрибутивы, превосходят обычные операционные системы во многих сценариях. Они могут выполнять определенную задачу, такую как восстановление системы, тестирование на проникновение и т. д. Не каждый полноценный дистрибутив может выполнить вышеперечисленные задачи.
Выводы
Теперь вы знаете как выполняется установка porteus Linux на флешку, а также первоначальная настройка системы. Это ультрапортативный дистрибутив, который не занимает много места и может работать с флешки или даже из оперативной памяти вашего компьютера, демонстрируя очень высокие показатели производительности. Конечно, этот дистрибутив вряд ли будут устанавливать обычные пользователи. Создание загрузочной флешки, этапы установки и процесс использования — во всем этом придется разбираться. В то же время, обязательно найдутся те, кому дистрибутив придётся по душе, и кто даже, возможно, будет использовать его в качестве основного.





