На флешке ярлык флешки как лечить
Содержание:
- Как пользоваться командой attrib
- Лечение флешки сторонними программами
- Вирус создал ярлык флешки на флешке
- Вирус скрыл папки на флешке
- На флешке ярлык флешки как лечить
- Удаляем вирус со съёмного накопителя используя командную строку
- Удаляем вирус через реестр
- Что делать если папки на флешке стали ярлыками?
- Как сменить учетную запись Microsoft через Windows XP/7/8/8.1/10?
- Отображаем скрытые папки и файлы с флешки
- Восстановление работоспособности ярлыков
Как пользоваться командой attrib
Для того чтобы просмотреть атрибуты для всех файлов в текущей папке достаточно просто выполнить команду «attrib» без каких-либо параметров.
attrib

Для того чтобы получить информацию не только о файлах, но и папках, добавляем параметр «/d».
attrib /d

Для просмотра атрибутов конкретного файла или папки нужно указать их название или полный путь. Если файл или папка содержит пробелы, то название нужно брать в двойные кавычки.
attrib /d folder attrib file.txt

Чтобы добавить какой-либо атрибут нужно указать соответствующий параметр со знаком «плюс». Например, для того чтобы добавить «Только для чтение» нужно использовать «+r». Удаление атрибута выполняется аналогичным способом, только со знаком минус.
attrib +r c:\temp2\file.txt attrib -r c:\temp2\file.txt

При добавлении или удалении атрибутов для папок всегда нужно использовать параметр «/d».
attrib +h c:\temp2\folder /d attrib -h c:\temp2\folder /d

Лечение флешки сторонними программами
Можно лечить накопители и прочими сторонними ресурсами, только в этом случае придется помаеться и поискать эти программки. Да и их нужно установить и разобраться, что и как работает.
Самые известные:
-
LimFlashFix — скачать можно
;
-
HiddenFilesRecover -скачать можно
;
-
USB Hidden Folder Fix — скачать можно
.
В чем особенности каждой программы? Следует отметить, что все программы маленькие и легкие, много места на дисках не займут и все проверены на наличие вредных вирусов. С этой стороны проблем не будет.
Английская LimFlashFix
У этой программы есть одно расстраивающее свойство. Весь ее интерфейс на английском языке. Для тех кто не знает языка будет трудновато. Но поскольку программа простенькая, достаточно пройти первый раз всю процедуру восстановления флешки. А дальше будет легко.
Последовательность действий, нажать всего две кнопки — выбрать сьемный носитель — нажать Browser и нажать Yes! Unhied the folders. Это означает запуск и лечение выбранного накопителя.
Запуск лечения флешки
Личный помощник HiddenFilesRecover
Эту программу не нужно даже загружать. все, что нужно от пользователя, это выбрать битность его операционной системы -32 или 64, и выбрать непосредственно саму флешку для лечения и нажать «ок». Из удобств можно отметить русский язык интерфейса.
Простейший
LimFlashFix
У данного вида программы только один недостаток — при загрузке и запуске самой программы, требуется сосредоточиться. Иначе по старинке,
можно испортить пользователю весь интерфейс интернет-страниц
. По умолчанию загрузка предполагает установку всех услуг Яндекса — от стартовой страницы, до поиска по умолчанию. Потому галочки с предложенного Яндекса нужно снимать, если нет планов пользоваться этим сервисом.
Для очистки и лечения флешки достаточно выбрать ее и нажать кнопку исправить. Больше программа ничего не потребует.
Интерфейс программы
Потому никогда не следует впадать в панику любому пользователю при проблемах с накопителями. При желании можно найти любые потерянные файлы. Возможно они никуда и не делись с накопителя.
Вирус создал ярлык флешки на флешке

Имел неосторожность воткнуть свою флешку в компьютер коллективного пользования, и тут же получил подарок в виде вируса. И это несмотря на установленный на нем антивирус Касперского
При попытке зайти на флешку, в корневом каталоге обнаружил ярлык флешки. Все остальные файлы и папки исчезли.
Вначале я не на шутку распереживался, поскольку на флешке были важные данные, а бэкап я делал уже довольно давно. Но все таки — это была не физическая смерть данных. Флешка оставалась заполненной, прекрасно открывалась и я понял что смогу решить проблему.
По запросу «ярлык флешки на флешке» поисковики вывели довольно много вопросов пользователей на различных сервисах и форумах. Вероятно вирус начал активно распространяться недавно и проблема актуальна не только для меня.

Вирус скрыл папки на флешке
Я выделил три разновидности проблемы когда вирус скрыл папки на флешке. Первое, когда флешка с файлами девственно пуста или содержит один файл неизвестного расширения, который не открывается стандартными программами на компьютере. Второе, когда за место нормальных файлов, появляться ярлыки.
Ярлыки в большей части рабочие, и при клике на папку-ярлык, открывается новое окно с содержанием папки. И третье, наиболее распространенное в наше время, когда ярлык-копия имеет расширение .lnk. Здесь намного все сложнее, так как если вы даже сделаете скрытые папки визуально видимыми, то не сможете убрать галочку с атрибута «скрытый».
Я раньше делал так, копировал содержимое папки и вставлял в новую папку. Затем флешку лечил антивирусом. Но когда папок больше десяти, то на это требуется затратить время, что само по себе не очень эффективно.
В этой статье я попытался собрать достаточно полную информацию о том, как сделать скрытые папки видимыми и избавится от вируса на флешке. Информация актуальна и имеет большую популярность у владельцев компьютеров, особенно тех, кто часто пользуется флешками и другими съемными накопителями.
На флешке ярлык флешки как лечить
На работе закрался в компьютеры интересный вирус. Он создаёт ярлык флешки на самой флешке и когда человек подключает такую флешку, то думает что это безобидный глюк и запускает ярлык. А ярлык в свою очередь исполняет вредоносный код, записанный в свойствах, а потом только открывает пользователю папку с файлами. Антивирусные программы оказались бессильными, решил самостоятельно попробовать устранить эту беду.
Вирус распространяется только через USB флеш накопители
Итак, если зайти в Google с запросом Вирус создаёт ярлык флешки на флешке мы увидим специальные ветки на форумах (пример темы на cyberforum.ru (http://www.cyberforum.ru/viruses/thread970282.html)), где люди просят удалить эту ерунду.
Для устранения вируса, создающего ярлык флешки на флешке, нужно отправить отчёты сканирования компьютера, затем выполнить рекомендации гуру и всё. А что делать если заражённым оказался весь парк компьютерной техники? Очень накладно будет отправить отчёт по каждому ПК, т.к. не все сотрудники смогут это сделать. Да и пролечить флешки всем без исключения тоже геморно по времени.
Как вариант, решил попробовать самостоятельно изучить этот вирус. Для этого установить виртуальный Windows в VirtualBox, заразил его инфицированной флешкой. Сейчас занимаюсь поиском универсального и простого способа очистить компьютеры от вируса, создающего ярлык флешки на флешке, а также защитить систему от инфецированных usb носителей.
Соображения по защите
Открыть содержимое флешки в обход запуска вредоносного ярлыка
Как я говорил ранее, вирус распространяется только через usb-устройства путём запуска исполняемого кода из свойств ярлыка. Для того, чтобы открыть все спрятанные файлы можно использовать следующий скрипт:
Сохраняем его как run.bat и держим под рукой.
Отключить автозапуск USB устройств Чтобы отключить автозапуск USB-флешки и CD-диска, необходимо править реестр:
- «Пуск» — «Выполнить» и пишем «regedit»;
- Открываем путь
- Заходим в раздел Explorer, а если его нет — создаём новый раздел и переименовываем в «Explorer»;
- В разделе «Explorer» создаём ключ NoDriveTypeAutoRun и вводим значение ключа 0x4 для отключения автозапуска всех съёмных устройств.
Когда приносят флешку с ярлыком в корне, нужно
- скопировать run.bat в корень флешки и запустить;
- после чего нам откроются многие невидимые файлы, в том числе и папка с пустым именем, куда вирус загрузил все файлы;
- открываем бесплатную утилиту от майкрософт Process Explorer и находим через CTRL+F ссылку на autorun, завершаем этот процесс;
- теперь осталось удалить с корня все файлы, кроме этой папки.
- заходим в папку и перемещаем её содержимое на уровень выше, т.е. в корень флешки.
Вот пока и всё, что у меня есть. Надеюсь скоро порадовать свежей информацией
Лечение вируса от читателя (Способ не работает. Ред. от 02.10.2015)
Помогла программа UsbFix (ССЫЛКА_УДАЛЕНА) Скачивайте последнюю версию и нажимайте беспощадную «Clean»
Осторожно, вычищает всё ненужное из автозагрузки
Спасибо Вам огромное! Думаю информация будет актуальна для посетителей!
Прим. от 02 октября 2015 года: ссылку на программу удалил. Сейчас там нельзя её скачать, а идёт вечное перенаправление с одного сайта на другой.
Кстати, у нас этот вирус как-то постепенно и умер. Все перекопировали себе скрипт, что писал выше для проверки флешки, каждый раз их чистили и проверяли. А у людей, которые вечно приносити зараженные устройства — отказались их брать. И так победили эту заразу.
Удаляем вирус со съёмного накопителя используя командную строку
Этот метод не может с гарантией произвести очистку съёмного накопителя от каждого вируса. Но, он удалит трояна, создавшего ярлык из простого файла. Производить данную операцию мы будем с использованием командной строки:
В поисковую строку введём cmd. По открывшемуся файлу кликнем правой клавишей мышки и в ниспадающем меню выбираем «Запуск от имени администратора»;

Затем, в командной строке нужно ввести букву f: и нажать «Ввод» (f – обозначает букву имя флешь карты, которая заражена вредоносным ПО);
Далее, вводим в командную строку следующее сочетание: attrib f:*.* /d /s -h -r –s и нажимаем «Ввод»:

- — h: поможет нам увидеть скрытые элементы съёмного носителя;
- — r: поможет убрать настройку «только чтение»;
- — s: уберёт настройку «Системный» с каждого файла.
Самым лучшим методом является новая установка Виндовс на диск С, с форматированием перед этим (форматирование перед установкой необходимо делать в любом случае, чтобы у вас не добавлялась старая система old к новой). Но, при этом способе вам придётся заново устанавливать все программы и прочее.
Также, если вы до этого создавали резервную копию, я бы порекомендовал провести бекап. Самый удобный метод создания резервной копии ОС с помощью программы AOMEI. Но, я подозреваю, что вы копию системы не создавали. Поэтому, мы пойдём другим путём.
Если вы немного разбираетесь в Windows, тогда мы применим другой метод.
Удаляем вирус через реестр
Мы выключим запуск трояна во время загрузки ОС через реестр. Итак, кликнем по кнопочкам Win+R и в возникшее окошко нужно вставить следующее сочетание regedit и кликнуть по кнопочке «Ввод». Вот наш адрес в реестре к искомому элементу HKEY_CURRENT_USER / Software / Microsoft / Windows / CurrentVersion / Run.

Затем, нужно внимательно просмотреть все данные ключи, находящиеся в этой вкладке. Если вы заметите имя ключа, состоящее из абракадабры, вроде OqTCNHcNjlf или что-то в этом роде, нужно удалить данную строку. Для этого, кликнем по ключу правой клавишей мышки и в ниспадающем меню выбираем «Удалить»;
Все ключи, запускающие форматы VBS, INI, LINK или EXE являются потенциально опасными. Но, лишь сам пользователь в курсе, какой софт он устанавливал на ПК и он должен знать, какая программа должна запускаться вместе с ОС. Отсюда, сам пользователь решает, удалять ключ или нет.
Что делать если папки на флешке стали ярлыками?
папки на флешке стали ярлыками
И вот у вас в папке — осталась важная информация, которую срочно необходимо спасти. Вы задаетесь вопросом, почему папки стали отображаться в виде ярлыков, а самое главное, как это все исправить? В данной статье мы и рассмотрим, как решить такую серьезную проблему.
Самое главное, когда вы столкнулись с подобной ситуацией, не стоит форматировать флешку, это только усугубит положение.
Первое. Вся ваша информация, которая была на флешке (флеш-носителе) так на ней и осталась, то есть, никуда не пропала. Причиной того, что все папки стали скрытыми, а вместо них появились ярлыки, стало появление вируса на носителе.
Второе. Не стоит нажимать мышью по этим ярлыкам, так как вы можете запустить вредоносный код, который прописан в самом ярлыке. Когда вы вставляете флеш-накопитель в компьютер, у вас может быть такая ситуация:
Что необходимо делать в ситуации, когда папки стали ярлыками на накопителе.
Шаг № 1. Необходимо включить отображение скрытых файлов и папок. Например, можно открыть какой-нибудь файловый менеджер и сделать через него, а можно и в самой Windows. Для этого необходимо зайти в Мой компьютер и выполнить команду Сервис — Свойства папки — Вид, где затем установить указатель на пункт – Показывать скрытые папки и файлы.
Шаг № 2. Теперь нам необходимо проверить каждый ярлык, который находится на флеш-накопителе. Для этого заходим на флешку, нажимаем по ярлыку правой кнопкой мыши, из контекстного меню выбираем пункт Свойства, затем переходим на вкладку Ярлык и внимательно смотрим на поле Объект. Именно с этого поля происходит запуск вредоносного кода, нам необходимо определить, откуда именно и где он находится.

Как видно, в папке RECYCLER присутствует вирус, выше на рисунке показана данная папка, она в большинстве случаях также будет скрытой. Теперь нам необходимо удалить данную папку с флеш-накопителя.
Также можете проверить (для безопасности и достоверности) пути, по которым может находиться еще данный вирус:
Для Windows XP – C:\Documents and Settings\Имя_пользователя\Local Settings\Application Data\
Если вы откроете какой-то из этих путей (который подходит для вашей операционной системы), то вы сможете там обнаружить файл exe. Если он будет присутствовать, то это вирус, и это означает, что попал он туда с помощью автозапуска, поэтому я бы посоветовал вам отключить автозапуск на компьютере.
Шаг № 3. На данном этапе нам необходимо вернуть обычный вид папкам, то есть сделать, чтобы они были не скрытыми, а видимыми. Естественно, это необходимо делать после того, как вы удалили вредоносный код и вредоносные файлы, при этом не забывайте еще удалить сами ярлыки, только не перепутайте с папками.
Вернуть папки в прежнее состояние можно несколькими способами:
Способ 1. Необходимо нажать Пуск — Выполнить и набрать в командной строке – cmd, после чего нажать на кнопку Ок или клавишу Enter. В появившемся окне вам необходимо ввести следующие команды:

Чтобы проверить, скройте системные папки (тот же принцип, как и настраивали — показать системные папки) и далее — заходите на свой флеш-накопитель. На нем должны быть показаны все ваши папки.
Способ 2. Вам необходимо сбросить атрибуты для папок, для этого — создаете на флешке текстовый документ и в нем пишете следующее:
После чего следует сохранить текстовый документ и переименовать расширение txt на bat. Далее, запускаете данный файл (он должен находиться в корне вашего флеш-накопителя).
Способ № 3. Также предполагает изменение атрибутов папок с помощью BAT-файла. Для этого вам необходимо по тому же принципу создать на флеш-накопителе текстовый файл и записать в него следующее:
После чего сохранить его и переименовать расширение txt на bat. Запустить исполняемый файл и ввести букву своего флеш-накопителя.
Ниже я прикладываю видео, в котором показывается такая ситуация, где пользователь подключает накопитель к компьютеру, открывает его, и на нем вообще ничего нет. В статье мы рассматривали, что папки были скрыты и присутствовали только ярлыки, а тут видим, что их вообще нет, в общем смотрите:
Как сменить учетную запись Microsoft через Windows XP/7/8/8.1/10?
- Нажмите на свою фотографию, чтобы выскочило контекстное меню в правом верхнем углу. После этого выберите Настройки учетной записи.
- Нажмите «Сведения» и выберите «Управление входом в учетную запись Майкрософт».
Теперь, под псевдонимом учетной записи (как вы можете видеть на фотографии), вы можете добавить новый идентификатор почты, либо удалить существующий идентификатор почты. Помимо этого вы также можете добавить номер телефона, либо удалить уже существующий номер телефона.
- Здесь мы просто добавим новый идентификатор электронной почты и сделаем его основным. Итак, нажмите «Добавить адрес электронной почты».
- Теперь вы можете создать новый идентификатор электронной почты прямо из этого окна или добавить существующий. Добавьте свой адрес электронной почты и нажмите «Добавить псевдоним».
- Вы можете найти свой новый идентификатор электронной почты прямо под уже существующим.
- Просто нажмите «Сделать основным». И теперь ваш новый идентификатор электронной почты будет вашим основным идентификатором учетной записи Microsoft, который вы будете использовать для входа в ваши устройства Windows.
- После этого будет отправлено письмо на ваш старый идентификатор электронной почты, в котором говорится: «Ваш новый псевдоним Outlook готов».
- Теперь подождите около 48 часов, чтобы все серверы Microsoft получили новую информацию. Новый адрес электронной почты будет отображаться на вашем телефоне, ПК или любом другом устройстве в разделе «Настройки». Чтобы подтвердить это, перейдите в «Настройки»> «Учетные записи»> «Ваш адрес электронной почты и учетные записи», и вы найдете новый идентификатор электронной почты вместо старого. Ваш новый идентификатор электронной почты начнет отображаться повсюду, так как различные серверы Microsoft отражают это изменение. Обязательно импортируйте что-нибудь еще из старой учетной записи электронной почты в новую учетную запись электронной почты (контакты, календарь, задачи и т. д.).
- После того, как появятся изменения, используйте браузер ПК и откройте Outlook.com для входа в новую первичную учетную запись. Теперь вы сохраняете право собственности на приложение, резервные копии телефонов, сохраненные текстовые SMS-сообщения и т. д. Все под новым адресом электронной почты на той же старой учетной записи Microsoft. Вы также можете удалить старый адрес электронной почты, выполнив те же действия, что и выше.
Отображаем скрытые папки и файлы с флешки
1.1.Отображение с Total Commander
Незаменимая программа во многих случаях, скачать ее здесь (32бит) и здесь для 64 битных. Скачали, установили. Дальше запускаем тотал. Наверху в панели нажимаем: » Конфигурация-Настройка »



1.2. Отображение с 7-Zip
Выше уже говорил, что также эти файлы можно увидеть через архиваторы и просто перекинуть себе на компьютер. Просто открываем 7-Zip, переходим на флешку и мы уже видим наши скрытые файлы, которые можно просто «взять» и переместить на жесткий диск компьютера.
1.3. Отображение с WinRar
Я пользуюсь 7-Zip, но смотрю иногда нужно показывать и на примере стандартного архиватора, который идет вместе с виндой. Значит все так же идем на флешку, на примере у меня опять же это буква «К»

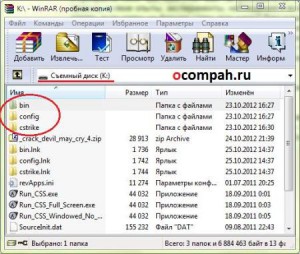
1.4. Отображение с помощью батника
Про батники я вам немного рассказывал здесь и здесь, где я показывал, как писать маленькие шутки-вирусы, называйте их как хотите. Этот батник сработает, так же как и в первом примере с Total Commander. Открываем блокнот. (Стандартный с windows или Notrepad++) Копируем туда код:
Сохранить как. В конце названия пишем .bat ( пример: antivir.bat ). Перекидываем наш, только что написанный батник на флэшку. Запускаем прямо там на флешке. Все файлы должны появиться. Появились перекидываем на компьютер.
Хотя этот батник вы можете модернизировать добавив туда несколько строк. Напишем, чтобы батник сделал папки видимыми, потом добавим функцию удаления папки Recycler, где храниться тот самый вирус на флешке, далее удалим файл, который запускает вирус (autorun) и удалим ярлыки. Все это вместиться в четыре маленькие строки. Открываем блокнот и копируем туда:
attrib -s -h /s /d rd RECYCLER /s /q del autorun.* /q del *.lnk /q
Как видите все по-порядку, сначала отобразить скрытые папки , потом удалить Recycler, далее удалить автозапуск и уничтожить ярлыки. Все. Сохранили, перекинули батник на флешку и запустили.
1.5. Отображение посредством командной строки (CMD)
Папки можно также отобразить через командную строку. Запускаем «Выполнить» (Win+R) в строке пишем: CMD и нажимаем «Ок». В открывшемся окошке командной строки пишем:
Нажимаем «Enter».( X-буква вашей флешки ) Далее пишем:
Снова нажимаем «Enter». Теперь папки должны появиться.
Восстановление работоспособности ярлыков
Если вы попытались запустить нужную вам программу, но сразу обнаружили, что совершенно не работают ярлыки на рабочем столе, не тревожьтесь, можно попытаться устранить эту возникшую проблему. Иногда даже ярлык может открываться, но при этом запускать совершенно не ту программу, которую нужно. Такие путаницы не являются редкостью, с ними иногда приходится сталкиваться некоторым новичкам. Полезно не только ознакомиться со способами устранения проблемы, но ещё и разобраться, почему на рабочем столе не работают ярлыки. Это позволит предотвратить в дальнейшем такие неприятные ситуации.
Способ 1. Преобразование ярлыков в исходные файлы с помощью командной строки
1. Нажмите Windows + R и введите cmd. 2. Введите: chkdsk E: /f и нажмите Enter. (Замените E на букву диска вашего устройства) 3. Введите: Y и нажмите Enter. 4. Введите: E и нажмите Enter. (Замените E на букву диска вашего устройства) 5. Введите: attrib-h-r-s /s /d *.* и нажмите Enter.
Вернуть обычный вид папкам
Конечно можно сделать это вручную для каждой папки и файла, но если у вас большой жесткий диск, то займет это очень много времени. Поэтому лучше всего это сделать через командную строку:
- Найдите на клавиатуре вспомогательную клавишу «Windows» (Win) и английскую «R» – нажмите на них одновременно.

- Прописываем команду из трех букв «cmd».

- Ещё раз откройте проводник и посмотрите – какую букву присвоила система вашей флешке. В моем случае это буква «E». Далее нужно прописать команду:
Вместо «e» вставьте букву вашей флешки.

- Теперь вы увидите вот такую вот строчку, просто нажмите на «Enter», чтобы у папок и файлов применились параметры по умолчанию.
Проверка компьютера
Проблема в том, что частенько пользователи нечаянно открывают зловредные ярлыки и тем самым заражают вирусом свой компьютер. Ничего в этом страшного нет, сам грешил этим. Наша задача найти и удалить этот вирус
Первое, что вы должны сделать, так как это полностью проверить компьютер своей антивирусной программой – не важно, что у вас. Желательно перед этим обновить вирусные базы, возможно, этот вирус свежий и новый
Если вам удалось его удалить, то радоваться рано – вам нужно следить, чтобы данная проблема не появилась вновь. Поэтому советую сохранить эту статью, так как далее я разберу варианты – когда вирус все же засел у вас на компьютере, не лечится и его нужно срочно удалять вручную.
Один из вариантов можно попробовать найти его в «Диспетчере задач» – чтобы туда попасть, нажмите на клавиши «Ctrl+Shift+Esc». Второй вариант – это нажать на нижнюю рабочую линию правой кнопкой и выбрать «Запустить диспетчер задач».

На вкладке «Процессы» установите сортировку по «Описанию», чтобы увидеть процессы без подписи. Наша задача найти вирус, чаще всего он имеет в своем названии слово «USB». Чтобы не отключить лишнее по каждому из процессов стоит погуглить название каждого (подозрительного) процесса.

Если его здесь не получается найти, то скорее всего он сидит в автозапуске. Автозапуск в Windows 10 находится тут же. В Windows 7 нужно нажать «Win+R» и ввести команду: «msconfig».

Отключите все кроме антивируса и драйвера для звуковой карты «Realtek». Путь к вирусу будет отображаться в столбце «Расположение» – просто пройдите туда и удалите его, если обнаружите
Также стоит обращать внимание на строку «Производитель» – обычно вирус никакой лицензионной подписи не имеет

Способ 2. Показать скрытые файлы, чтобы открыть ярлыки
1. Откройте USB-накопитель. 2. Откройте Параметры Папки. 3. В разделе «Скрытые файлы и папки» нажмите кнопку «Показать скрытые файлы и папки». 4. Нажмите кнопку «Скрыть защищенные файлы операционной системы».
Как убрать вирус и сделать папки видимыми
Нашел на просторах сети еще один способ избавиться от описанной проблемы. Этот способ, пожалуй, будет попроще, но не везде сработает. Однако в большинстве случаев он все же поможет привести USB флешку и данные на ней в нормальное состояние. Итак, создаем bat файл следующего содержания, после чего запускаем его от имени администратора:
:lable cls set /p disk_flash=»Vvedite bukvu vashei fleshki: » cd /D %disk_flash%: if %errorlevel%==1 goto lable cls cd /D %disk_flash%: del *.lnk /q /f attrib -s -h -r autorun.* del autorun.* /F attrib -h -r -s -a /D /S rd RECYCLER /q /s explorer.exe %disk_flash%:
После запуска компьютер запросит ввести букву, соответствующую Вашей флешке, что и следует сделать. Затем, после того, как автоматически будут удалены ярлыки вместо папок и сам вирус, при условии нахождения его в папке Recycler, Вам будет показано содержимое вашего USB накопителя. После этого рекомендую, опять же, обратить на содержимое системных папок Windows, речь о которых шла выше, в первом способе избавиться от вируса.





