Скачать windows 7 оригинальные образы 64 bit/32 bit iso
Содержание:
- Как выбрать флешку в BIOS для загрузки системы?
- Настраиваем БИОС на загрузку с флешки
- Переустановка с флешки
- Установка Windows 7 на ноутбук или компьютер с USB флешки
- SATA
- Если Вы собираетесь выполнить переустановку
- Установка на USB накопитель операционной системы Windows XP
- Пару слов о переустановке Windows
- Способы установить Windows на ноутбук или компьютер
- Что делать после установки Windows 7?
- ВНИМАНИЕ
- Способы установки ОС: флеш-накопитель и другие
- Что понадобится и на что обратить внимание перед установкой Windows 7 с флешки
- Установка Windows 7
- Что понадобится, чтобы установить Windows с жёсткого диска ?
- Настройка BIOS для установки Windows 7
- Зачем и когда это нужно ?
- Создание загрузочных областей
- Подводим итог
- Выводы статьи
Как выбрать флешку в BIOS для загрузки системы?
Итак, определились, что будем устанавливать Windows 7/10 с флешки. Для этого:
- Вставляем наш носитель с Виндовс в USB разъем
- Перезагружаем компьютер
- Заходим в BIOS для выбора загрузки Windows с флешки
Еcли не знаете, как туда попасть, то внимательно посмотрите на то, что написано на экране ПК в момент его включения. Там должна быть подсказка, какую клавишу нажать для входа в BIOS для выбора флешки или жесткого диска, чтобы загрузиться с него, а не запустить уже установленную версию Windows.
Далее нужно найти тот раздел, который отвечает за выбор варианта загрузки ОС. Поскольку производителей программы BIOS несколько, то и внешне выглядит эта настройка по-разному, но чаще всего называется «BOOT».
Находим здесь параметр First Boot Device, то есть тот источник, с которого будет проделана попытка загрузиться в первую очередь. И выбираем либо «CDROM», если устанавливаемся с DVD, либо «USB-HDD», если нужно выбрать загрузку Windows c флешки.
Ваше мнение — WiFi вреден?
Да
22.92%
Нет
77.08%
Проголосовало: 27956
После этого жмем «F10» (у вас за сохранение настроек может отвечать другая клавиша или кнопка меню, если это UMI BIOS), подтверждаем выход и перезагружаемся.
Настраиваем БИОС на загрузку с флешки
После того, как мы имеем в распоряжении загрузочную флешку с записанной на ней операционной системой можем приступать к установке Windows 7 на компьютер. Для этого выключаем наш компьютер и подключаем к нему флешку. Этот шаг очень важен. Не стоит подключать флешку к компьютеру после его включения, так как в этом случае она может не читаться.
Также обращаем Ваше внимание на тот факт, что некоторые ноутбуки и компьютеры не могут загружаться с карт памяти подключенных с помощью встроенного кардридера (к Вам это относится только в том случае, если вместо флешки Вы используете карту памяти SD или какую-либо другую). Если Вы все же используете кардридер и компьютер с карты памяти не загружается, ищите флешку и используйте ее для установки семерки
Включаем компьютер и заходим в БИОС. Как зайти в БИОС на любом компьютере мы уже разбирали. Найдите Вашу модель ноутбука или подходящего производителя БИОС и посмотрите горячие клавиши для перехода в БИОС (в статье целый список таких клавиш для разных моделей устройств).
После того, как вы успешно зашли в БИОС, нужно перейти в раздел настройки параметров загрузки. У разных производителей такой раздел может несколько отличаться в названии, но общий смысл остается неизменным. Переходим в раздел “Boot” —> “Boot Device Priority”.
В качестве первого загрузочного устройства выбираем USB носитель.
После этого нажимаем клавишу “F10” для выхода из БИОС с сохранением изменений. При этом компьютер перезагрузится и запустится с флешки, на которую мы записали семерку.
Переустановка с флешки
На многих компактных ПК, например, на нетбуках отсутствует DVD-привод. Поэтому возникает вопрос, как правильно переустановить на них Виндовс 7. Ответ прост — использовать съемные носители.
Для переустановки с флешки требуется скачать образ дистрибутива Виндовс 7 в формате «ISO» и записать его на этот носитель при помощи специальной утилиты. Помните, чтобы правильно переустановить систему Windows, имеющую лицензию, требуется скачать контейнер с такой же версией ОС. Сама флешка должна иметь объем не менее четырех гигабайт.
Запись Виндовс на носитель при помощи самой популярной среди аналогов утилиты UltraISO выполняется по следующему алгоритму:
- Подключите флешку.
- Запустите утилиту.
- В меню «Файл» выберите «Открыть…».
- Выберите скачанный образ Виндовс 7.
- Откройте выпадающий список «Самозагрузка» и выберите строку «Записать образ Жесткого диска…».
- Нажмите на кнопку Записать и дождитесь завершения процесса.
Установочная флешка готова, но, чтобы начать инсталляцию, требуется в БИОСе в качестве приоритетного устройства для запуска ноутбука выбрать «USB-HDD». Как настроить BIOS сказано выше, все действия аналогичны, только следует выбрать другую запись из имеющегося списка. Дальнейшая установка не отличается от инсталляции Windows 7 c DVD.
Нередко после переустановки Windows не работает. Для решения этой проблемы возьмите другой дистрибутив ОС и повторите процесс инсталляции. Кроме того, многие пользователи игнорируют необходимость форматирования раздела и переустанавливают семерку на диск, уже имеющий установленную копию системы. Избегайте этого, ведь это также может быть причиной неполадок.
Установка Windows 7 на ноутбук или компьютер с USB флешки
При следующей загрузке система возможно попросит нажать какую-либо клавишу, для подтверждения загрузки с носителя.
Выполняем это действие и установочный пакет с Windows 7 начнет распаковку файлов.
Далее выбираем свою страну и язык, принимаем лицензионное соглашение и запускаем инсталляцию.
После этого будет еще один важный момент — программа спросит, хотите ли вы Windows установить или обновить? Обновление подразумевает, что у вас уже была на этом ноутбуке точно такая же операционная система, но она перестала нормально работать и вы хотите вернуть ее в рабочее состояние, обновив испорченные системные файлы. При этом все остальные данные и файлы на системном диске сохранятся.
Если ли же мы ставим винду с нуля, то выбираем второй пункт.
Далее нам будет предложено выбрать диск для установки. Если вы устанавливаете систему поверх старой, то просто выберите и нажмите «Далее» — в этом режиме на нем также сохранятся все файлы и документы.
Но я рекомендую все же сделать предварительно их копию на другом харде или съемном носителе, а тот раздел, в который будет производиться установка Windows, отформатировать. Для этого жмем ссылку «Настройка диска» и «Форматировать», после чего уже кликаем по кнопке «Далее»
После этого совсем просто — скопируются все файлы, компьютер несколько раз перезагрузится, после чего нам останется только задать имя для пользователя компьютера, пароль и ввести лицензионный ключ.
Более подробно о процессе переустановки Windows 7 с флешки на ноутбуке можете посмотреть в представленном в начале статьи видеоуроке.
Если что непонятно, отвечаю на любые вопросы в комментах
SATA
С жесткими дисками SATA все на много проще. Там нет фишек, распределение главный – второстепенный идет от гнезд подключения их к системной плате.
К примеру, на материнской плате Вы видите 4 места подключения SATA 1, SATA 2, SATA 3, SATA 4.


Нечетные это главные, четные – вторичные.
Но для увеличения быстродействия компьютера лучше иметь один жесткий диск на 1000 Гб, чем два по 500 Гб.

Если подключается один диск, привилегированность портов на системной плате не имеет значения, но как правило жесткий диск SATA подключают к первому разъему SATA.


С ноутбуками ситуация на много проще, там по умолчанию все уже установлено и подключено, выбора нет, тем и лучше.
Если Вы собираетесь выполнить переустановку
Вы должны!!!
1. Позаботиться о сохранности своих важных файлов, тех которые могут находиться на системном диске С. Это как правило фотографии, документы, музыка и т.д., которые находятся в системных папках раздела «Мои документы»
Да и вообще, если есть, что-то важное на диске С, перенесите его на диск D, если таковой имеется. Если диска D нет, но есть достаточно большое количество свободного пространства на вашем диске С
То вы можете диск D создать, используя программу Акронис. Как нею воспользоваться рассказано в статье Как разбить диск на разделы в Acronis Disk Director. Когда такой возможности нет, все важные данные придется сохранять на внешнем носителе (CD/DVD/Flesh/USB-disk). А диск D создадите потом в процессе установки виндовс. Как правильно это сделать описано в статье Как разбить диск на разделы для установки Windows.
2. Позаботиться о наличии драйверов для материнской платы вашего ПК. Как правило CD/DVD с драйверами всегда прилагается к материнской плате. Но ситуации бывают разные. Вы его сломали, потеряли, купили компьютер Б/У без диска. Драйверы вы можете сохранить все разом и восстановить потом после переустановки Windows используя специальные программы например «». Такая же функция есть в пакете супер утилиты. Драйверы можно скачать по отдельности с сайтов производителей материнской платы, видео карт и т.д. Можно воспользоваться программой «», которая подберет новые версии драйверов для всех ваших устройств и предложит их обновить. Как бы там ни было, но драйвера у вас должны быть на руках и вы должны иметь к ним доступ. Особенно драйвер сетевой карты. Иначе вы рискуете остаться без доступа к интернету и тогда не сможете закачать недостающие драйверы и программы. Доступ к интернету придется получать другим способом, например через мобильный модем или WI-FI.
3. Определиться какую операционную систему вы хотите установить или какую вам просто необходимо установить. Ваш выбор будет зависеть от ваших потребностей и от того оборудования, которое у вас имеется
На что вам следует обратить внимание поможет статья Какую выбрать Windows. Скачать нужную версию виндовса вы можете на сайте , предварительно зарегистрировавшись на форуме
4. Иметь установочный диск Windows. Если у вас нет установочного диска Windows, то вы его можете создать сами. Как это сделать подробно описано в статье Как создать загрузочный диск Windows самому Если вместо диска Вам нужна загрузочная флешка, то как её создать описано в статье Как создать загрузочную флешку.
5. Вам также необходимо научиться настраивать BIOS для загрузки компьютера с CD/DVD/Flesh. Как сделать это вы сможете узнать, прочитав статью Настройка BIOS для установки Windows.
Если у вас совсем новый компьютер или новый винчестер, то виндовс устанавливается впервые и пункт 1 вас волновать не будет в плане сохранности данных. А вот четыре последующих проработать придется.
Надеюсь вы уже хорошо подготовились к установке виндовс и теперь можно начинать. Далее вы ознакомитесь с самим процессом установки Windows 7. Процесс обновления рассматривать не будем так как он не представляет ни какой сложности и интереса вообще, а главное он не раскрывает всех важных моментов установки с нуля. Применяться он может только при переходе на более новую версию Windows, при желании сохранить все программы и настройки, которые были сделаны в старой версии. Возможно вам обновление не понадобится никогда. А вот установка Windows, особенно чистая установка — это то что нужно уметь делать всегда, что бы не зависеть от разного рода мастеров с кривыми руками и чрезмерным любопытством.
Самостоятельно и правильно установить виндовс 10 — 7, XP — это как минимум повысить безопасность ваших данных. В этой статье мы рассмотрим процесс установки Windows на примере установки Windows 7. Всё что сказано в этой статье в полной мере относится и к Windows 8, 8.1, 10 а так же Vista. Что же касается XP, то разница состоит лишь во внешнем виде установщика. А все действия остаются теми же.
Установка на USB накопитель операционной системы Windows XP
WinNTSetupWinNTSetupWindows 2000/XP/2003
Теперь выберем в качестве папки с нашими установочными файлами наш диск, а также выберем флешку для записи загрузчика и установки XP.

Как и в примере с семеркой нажимаем кнопку Установка и подтверждаем сообщение, после чего начнется установка XP на USB накопитель. Также, как и для семерки, в XP можно произвести оптимизацию ОС.
После завершения работы WinNTSetup перезагрузим компьютер и загрузимся с нашего USB накопителя. Дальнейший этап установки Windows XP будет продолжаться с того места, когда установщик копирует файлы на диск. Весь дальнейший процесс установки такой же, как и при обычной установке XP, поэтому описывать дальнейший процесс не имеет смысла.

Пару слов о переустановке Windows
На самом деле всё довольно просто, но для наглядности я разделил процесс на несколько пунктов, причём не все шаги обязательны для каждого. При этом, пункты можно проходить несколькими способами, смотря что больше подходит именно вам. Способы идут в порядке предпочтительности, с моей точки зрения. Т.е., если первый способ сработал, то на остальные не тратим своё время.
Если вкратце, то весь процесс выглядит так: сначала скачивается образ Windows из интернета (образ – это копия настоящего диска) и записывается на ваш DVD-диск или флешку. Можно взять уже готовый диск, например у друга. Здесь и далее по тексту под флешкой понимается также карта памяти или внешний жёсткий диск.
Затем выставляется загрузка компьютера с DVD-диска или с флешки и начинается процесс установки, который похож на установку одной большой программы. В конце предстоит установить драйвера устройств, если требуется. Сам процесс установки Windows 7 или 10 почти не отличается, и всё описанное подходит для любой версии Windows.
Если у вас уже есть установочный диск с Windows 7/10, то сразу переходите к .
Если вы купили новый HDD или SSD-диск, то можно просто перенести старую систему на новый диск.
Способы установить Windows на ноутбук или компьютер
Почему-то читатели часто спрашиваю, как устанавливается Виндоус именно на ноутбук, хотя никакой разницы с обычным компьютером в этом процессе нет. Существует несколько способов. Во-первых, можно это сделать, находясь непосредственно в загруженной операционной системе. Это актуально, если, например, вы хотите обновиться с XP на 7. Или если появились какие-то незначительные сбои в работе операционки, но при этом она загружается. Для этого просто вставляем лицензионный или не очень DVD в привод и запускаем программу Setup.EXE, которая находится в корневой папке диска.

Однако, не вдаваясь в подробности, скажу, что такой вариант не очень хорош и лучше выполнять переустановку сразу с диска, без загрузки старой ОС. Тем более, если речь идет о первоначальной установке, или если система настолько повреждена, что не загружается, то это единственная возможность установить Windows 7 на компьютер.
Поэтому именно этот способ мы с вами сегодня и рассмотрим.
Что делать после установки Windows 7?
В первую очередь перезагружаете ноутбук или компьютер, заходите в BIOS и меняете приоритет загрузки устройств назад. То есть, жесткий диск (Hard Disk или HDD) ставите на первое место, а CD-ROM или USB-HDD опускаете на второе или ниже.
Также после установки Windows 7 может не работать интернет и USB-разъемы. Это потому, что нет драйверов. Поэтому на следующем этапе устанавливаете их.
Именно для этого и нужно заранее подготовить все необходимые драйвера перед установкой Windows 7. Особенно на интернет. Ведь как Вы их загрузите, если нет доступа к сети?
В первую очередь рекомендуется поставить драйвера на материнскую плату. После их установки появится интернет и звук. А дальше через интернет можно найти все остальное – драйвера на видеокарту, любимый браузер и другие нужные программы. Подробнее об этом читайте здесь: Как настроить Windows 7 после переустановки?
И еще один нюанс – при включении компьютера или ноутбука у Вас может отображаться два Windows 7 (во время загрузки).

Первый – установили Вы, а второй – сохранился в скрытом разделе («зарезервировано системой»). Впрочем, лишнюю строчку можно удалить. Для этого выполняете следующее:
- Включаете компьютер или ноутбук и на рабочем столе нажимаете Win + R (или Пуск – Выполнить), а затем вводите в открывшемся окошке msconfig. Нажимаете Enter.
- Откроется еще одно окно, где нужно перейти на вкладку «Загрузка». Здесь будет как минимум 2 строчки Windows 7. Первая – текущая операционная система (ее не трогаете, Вы сейчас загружены с нее). А вторая лишняя. Выделяете ее, нажимаете кнопку «Удалить», а затем «Применить».
- После того система потребует перезагрузить компьютер или ноутбук. Выполняете.
Готово. После перезагрузки второй Windows 7 больше не будет, и меню выбора операционной системы Вы не увидите.
ВНИМАНИЕ
Нажав на кнопку View Settings (Текущее меню) можно увидеть, каким будет меню загрузчика. Это будет первое окно, которое позволит выбрать операционную систему. Посмотрите на него до того, как предпримите изменения. Его потом можно будет отредактировать. Но сейчас оно должно выглядеть примерно так:
меню загрузчика
Вы увидите надписи, пронумерованные как Entry#1 и Entry#2 (Запись 1 и Запись 2) в том же порядке. Первой будет загружаться Семёрка, второй – Vista. То есть после завершения настроек и неминуемой перезагрузки вы увидите вот такое окно:
Но это уже потом.
Если вы успели чего-то понажимать, щёлкните слева по кнопке Edit Boot Menu (Редактировать Меню Загрузки)
И удаляйте неверные записи. Вы можете менять местами порядок загрузки кнопками Up и Down (Вверх и Вниз), удалять выделенные лишние записи кнопкой Delete (Удалить), менять время ожидания загрузки с 30 сек. до 0. Вобщем, поиграйте на свой вкус и любуйтесь результатом после перезагрузки. Если производили изменения в этом меню, сохранитесь через кнопку внизу Save Settings (Сохранить).
Всё готово у вас? Поехали. Ничего не закрывайте и просто перезагрузитесь.
Фотки пошли со смартфона
Далее описывать нечего. Укажите потом диск F при установке (ну тот, что около 25 Гб…). Установка пойдёт обычным режимом. Только гораздо быстрее. Не забудьте пропустить активацию.
Установка у меня заняла менее 10 мин. Как вы сами убедитесь, установить Windows с жёсткого диска – это очень быстро.
После того, как установка Windows 7 будет завершена, загрузочное меню примет вид:
Windows 7 установлена.. но слово Семёрка мешает
Удалим её с помощью той же EasyBCD. Вернитесь в Vista, запустите программу и войдите в меню Edit Boot Menu:
убираем лишнее
Всё
Способы установки ОС: флеш-накопитель и другие
Самый распространенный способ – установить windows 7 с флешки. Этим методом можно пользоваться независимо от того, есть ли дисковод или нет. Итак, чтобы переустановить windows 7 с флешки создаем загрузочный накопитель. Если у вас он уже есть, от друзей или знакомых, то дело за малым: перезагрузить компьютер и дождаться начала автоматической установки ОС.
Если же у вас только образ диска с установочными файлами и пустая флешка, придется создать установочный usb-накопитель. Существует много вариантов, но мы пойдем простым путем. Скачиваем одну из программ:
- UltraISO
- Windows 7 USB/DVD Download Tool
- WinSetupFromUSB
Скидываем загруженный ISO образ на флеш-накопитель. Проще работать с программой Microsoft Windows 7 USB/DVD Download Tool. Мы указываем местоположение образа на ПК и нажимаем «Далее». Через пару секунд, установочная флешка готова.
Для начала нужно смонтировать образ Microsoft Windows 7 на флешку
Установка windows 7 с флешки через биос или boot menu процесс несложный. Чтобы настроить БИОС нужно узнать горячие клавиши для входа в этот режим. Для каждой модели компьютера они свои. Поэтому прежде поройтесь в интернете и найдите нужную комбинацию. После включения ПК нажмите клавиши и перед вами откроется меню:
- Ищем раздел «Настройки запуска» (именуется Boot» – «Boot Device Priority)
- Первым загрузочным устройством выбираем флешку
- Для выхода из БИОСа нажимаем F10
- Компьютер перезагружается и начинается автоматическая установка
Проблема этого метода в том, что потом придется снова заходить в БИОС и менять настройки запуска обратно.
Входим в БИОС при запуске компьютера
Другой метод – запуск boot menu. Для него тоже нужна специальная кнопка: Del, Esc, F2 или др. В диалоговом окошке вы сразу меняете параметры запуска, и начинается установка ОС. Причем параметры автоматически возвращаются к стандартным. Установить windows 7 через bios можно не только используя флешку, но и установочный диск. Рассматривать установку виндовс с диска мы не будем, так как процесс ничем не отличается от вышеописанного, только не требует предварительной настройки носителя. Диск нужно вставить в дисковод и перезагрузить ПК. Если не получается установить на компьютер windows 7, нужно снова обратиться в БИОС или boot menu и проделать те же действия.
войти в boot menu — нажимаем кнопки: Del, Esc, F2 или др.
Жесткий диск
Мало кто знает, но можно установить windows 7 с жесткого диска. Этот вариант подходит тем, кто хочет установить windows без диска и флешки. Этот способ очень простой тем, что вам не придется создавать установочную флешку или копаться в БИОСе. Чтобы запустить требуемый процесс нам понадобится:
- ISO образ ОС
- Любая программа для работы с образами (Daemon Tools)
- Для работы с загрузочной записью может понадобиться EasyBCD
После того как вы нашли в интернете образ с ОС, нужно подготовить жесткий диск. Для этого, необходимо создать раздел под ОС на ЖД:
После того как вы нашли в интернете образ с ОС, нужно подготовить жесткий диск
- «Пуск» – «Компьютер» (правой кнопкой мыши) – «Управление» (запуск от имени администратора)
- «Управление дисками»
- В зависимости от того, сколько дисков на вашем ПК, нам нужно будет работать НЕ с системным.
- Системный диск не трогаем, выбираем второй и нажимаем правой кнопкой мыши «Сжать том».
- Определяем нужный нам объем – хватит 25 Гб – «Сжать»
- В окне появится новый диск, но он еще не готов. Щелкаем по новой части правой кнопкой мыши и выбираем «Создать простой том»
- Тут можно дать имя диску, например, D и нажать Ок. Ждем форматирования. Готово.
Есть еще и другие способы сделать раздел на диске, с помощью сторонних программ.
Итак, когда ЖД готов к работе, скачиваем вышеуказанные программы и устанавливаем. С помощью Daemon Tools нужно распаковать образ и с виртуального диска перекинуть установочные файлы на созданный нами раздел D.
С помощью Daemon Tools нужно распаковать образ и с виртуального диска перекинуть установочные файлы
Запускаем EasyBCD от имени администратора. В меню Add New Entry выбираем вкладку WinPE и в поле Name именуем нашу систему (как вам захочется). Ниже указываем путь к файлу boot.wim, который лежит в папке sources на созданном нами ранее диске. Нажимаем Add Entry. ЖД готов к установке.
Сетевая загрузка
Существует установка windows 7 по сети. Этот метод очень сложный и требует много времени. Вам потребуется набор автоматической установки Windows (AIK) для Windows 7, дистрибутив с Windows 7 и DHCP и TFTP серверы. Если вы не разбираетесь в этом, то нет даже смысла вникать в эту тему. Лучше воспользоваться одним из вышеуказанных методов установки ОС.
Что понадобится и на что обратить внимание перед установкой Windows 7 с флешки
Во-первых, нужно убедиться, что объем будущего системного диска, а, как правило, это диск «С», имеет достаточный объем дискового пространства. По заявленным требованиям Windows 7 для ее установки требуется не менее 16 Гб для 32- разрядной системы и 20 Гб для 64-разрядной системы.
Во-вторых, стоит учесть, что Windows 7 имеет поддержку двух типов процессоров:
- 32-разрядных (x86)
- 64-разрядных (x64)
Это означает, то, что если у вас 32-разрядный процессор, то соответственно вам стоит качать операционную систему с поддержкой данной разрядности, либо в процессе установки, если такая возможность имеется, указывать соответствующую версию ОС. Как правило, подобные ограничения касаются лишь устаревших моделей процессоров, установленных в морально устаревшие персональные компьютеры, установка Виндовс 7 на которые не целесообразна по причине их слабых технических характеристик. Тем не менее, если есть сомнения, то узнать разрядность своего CPU вам поможет эта статья.
В-третьих, 32-разрядная версия операционной системы Windows 7 накладывает ограничения на использование максимального объема установленной оперативной памяти. То есть, если в вашем ПК или ноутбуке установлено 4 Гб ОЗУ и более, то 32-разрядная система будет видеть лишь 3.750 Гб. И это нужно учитывать при выборе инсталлируемой версии ОС.
В-четвертых, флешка, на которую будет производиться запись Windows 7, должна иметь объем не ниже 4 Гб
При этом она не должна содержать важной информации, потому как в процессе создания загрузочного носителя флешка будет проходит этап форматирования, а значит вся важная информация хранимая на ней и не скопированная на ПК будет потеряна. Сам процесс записи ОС на флешку в рамках данной статьи мы рассматривать не будем, потому как данную процедуру мы пошагово разобрали в статье «Как записать Windows 7 на флешку»
Обязательно с ней ознакомьтесь перед процедурой самой установки.
Установка Windows 7
Загрузите компьютер с установочной флэшки или диска, выбрав его в BIOS в качестве приоритетного накопителя.
Определите язык Windows 7, формат времени и денежных единиц, а также раскладку клавиатуры. Отмечу, что английская раскладка предусмотрена по умолчанию, поэтому в данном случае необходимо выбрать дополнительную. «Далее».

На следующем экране вам предстоит внимательно ознакомиться с условиями лицензионного соглашения и принять их, поставив щелчком левой клавиши мыши «птичку» в белом квадратике, расположенном под текстом.

Определите тип установки системы. У вас есть выбор между обновлением уже имеющейся на компьютере версии Windows и выборочной инсталляцией. В первом случае будут сохранены ваши файлы, параметры и установленные программы. Перед тем как переходить к выборочной установке необходимо убедиться, что все ваши важные данные сохранены в надежном месте и не на том накопителе, куда вы будете ставить ОС. Я рассмотрю именно этот вариант, выбирайте «Выборочная: только установка Windows».

Вы переходите к выбору раздела, куда вы станете устанавливать систему. Здесь у вас есть возможность удаления, форматирования и создания разделов. Если вы не собираетесь производить какие-либо действия над разделами, просто нажмите «Далее».

Теперь вам предстоит подождать некоторое время, которое зависит от производительности вашего компьютера. Установщик скопирует файлы системы, подготовит их к установке, инсталлирует компоненты и обновления. Ход выполнения каждого из этапов инсталляции станет отображаться в процентах в скобках. Во время установки компьютер может несколько раз перезагрузиться. Сообщение об этом вы увидите на экране.

После перезагрузки инструмент установки подготовит систему к первому запуску.

Появится экран, указывающий на то, что процесс вошел в завершающую стадию.

В соответствующих полях следующего окна установите запоминающиеся для вас имена пользователя и компьютера.

Вам предлагается также ввести пароль администратора данного ПК. Этот шаг не является обязательным. Если вы его установите, то система станет запрашивать пароль при каждом входе. Поскольку вернуться к этому шагу вы сможете и в уже инсталлированной ОС, можете пропустить его или же, по своему усмотрению, сразу обеспечить дополнительную защиту вашего компьютера. Есть также возможность ввести подсказку — слово или фразу, которую вам будет предложены ввести в случае если вы забудете пароль.

Введите ключ активации операционной системы. У вас также есть возможность оставить «птичку» под полем ввода. В этом случае Windows 7 будет автоматически активирована при подключении к интернету.

Следующее окно предлагает вам определиться с правилами установки обновлений. Пункт «Использовать рекомендуемые параметры» предполагает установку всех важных и рекомендуемых обновлений, предоставление помощи при возникновении проблем в работе системы и передачу информации, которая поможет Microsoft усовершенствовать систему.
Если вы предпочтете «Устанавливать только наиболее важные обновления», то система станет получать только обновления безопасности и те обновления, которые наиболее важны.
Вы можете также «Отложить решение» и принять его позже.

Выберите свой часовой пояс и, при необходимости, установите правильные дату и время.

Определите расположение своего компьютера. «Домашняя сеть» — если компьютер располагается дома; «Рабочая сеть» — для расположенных на работе ПК. Выбор этих вариантов предполагает доверие к данным сетям. Во всех других случаях и при наличии даже малейших сомнений остановитесь на варианте «Общественная сеть».

Теперь вам вновь придется подождать некоторое, возможно даже продолжительное, время, поскольку системе необходимо завершить применение параметров.

Если установка ОС прошла успешно, система поприветствует вас.

Откроется рабочий стол.

Для доступа к файлам используйте Проводник Windows. Сейчас они у вас отсутствуют, но вы можете перенести сохраненные ранее в соответствующие папки.

Есть ли важная причина, по которой вы предпочитаете Windows 7, а не 10?
Что понадобится, чтобы установить Windows с жёсткого диска ?
Привожу сразу набор программ, которые нам пригодятся.
- Собственно, скачанный из сети образ Windows
- Программа Daemon Tools для работы с образами (как с ней работать, описано в статье Чтение данных из образа диска). Архиватор 7-zip тоже может распаковать образ, однако запаситесь “читалкой” образов
- Программа EasyBCD для работы с загрузочной записью, чтобы компьютер корректно отображал ввод в новую систему. Качайте сразу с моего блога.
- Сразу можно запастись драйверами для своего устройства. Предварительно скачайте их из сети и положите в папку, например, Драйверы. В любом случае, без драйверов никуда. Однако это необязательно, операцию вполне можно будет сделать и после (если установочные файлы Windows увидят сетевую карту). Я рискну этот шаг пока пропустить.
Настройка BIOS для установки Windows 7
Пожалуй, настройка БИОСа – самый сложный этап для большинства пользователей. Особенно для новичков.
Кроме того, сложность здесь заключается в том, что на разных ПК и ноутбуках версии BIOS могут отличаться. И кнопки для входа в BIOS тоже. В результате некоторые пользователи даже не могут зайти в БИОС. Поэтому, чтобы с этим не было проблем, рассмотрим подробно, что и как нужно делать.
Итак, когда Вы все подготовили, перезагружаете компьютер, и сразу при включении экрана многократно нажимаете кнопку Del (для ПК) или F2 (для ноутбуков). Если все сделали правильно, то увидите экран BIOS. Примерно вот такой:

Или такой:

Зашли в BIOS? Далее переходите на вкладку «Boot» и нажимаете на пункт «Boot Device Priority» (в зависимости от версии БИОСа эти пункты могут называться по-другому, но слово «boot» будет всегда).

Здесь отображены 4 устройства – First Boot Device (первое), Second (второе) и т.д. По умолчанию первым стоит жесткий диск (Hard Disk или HDD). А Вам нужно на первую строчку поставить CD-ROM (диск) или USB-HDD (флешку) – в зависимости от того, с какого устройства будет выполняться установка семёрки.
Как это сделать? На ПК обычно нужно выделить первый пункт, нажать Enter и выбрать из выпадающего списка нужный вариант.

На ноутбуках приоритет загрузки устройств меняется с помощью стрелочек или кнопок F5-F6. Клавиши управления обычно указаны справа или в самом низу экрана BIOS.

Когда выберете в первом пункте First Boot Device нужное устройство (CD-ROM или USB-HDD), обязательно сохраняете настройки, после чего выходите из БИОС. Какой кнопкой сохранить? Это тоже написано в нижней части экрана (чаще всего F10).
Если у Вас BIOS UEFI (новая версия), тогда просто перетаскиваете мышкой нужный значок (дисковода или флешки) на первое место и нажимаете «Exit» в верхнем правом углу.

Поставьте винчестер на первое место
После этого ноутбук или компьютер перезагрузится и начнется установка ОС Windows 7.
Зачем и когда это нужно ?
- Во-первых, основные причины я уже назвал. Диск с Windows может находиться в любом из множества пыльных ящиков, или вообще недосягаем. Дисководы у некоторых пользователей десктопов уже не работают или работают кое-как. А у владельцев ноутбуков это вообще проблема…
- Далее. Не нужно потрошить настройки BIOS. К чему все эти клавиши F2, F10, DEL, настройки Advanced Settings, смена загрузочных устройств… Вам оно надо? Да нет, конечно. Можно установить Windows с жёсткого диска прямо сейчас.
- Вы будете ограждены от необходимости срочно перебрасывать необходимые файлы на различные носители перед предстоящим форматированием: это можно будет сделать потом, не торопясь, в комфортных условиях.
Но, естественно, перед тем, как установить Windows с жёсткого диска , сами установочные файлы нам всё-таки придётся где-то раздобыть. То есть скачать Windows из сети. Для этого можно обратиться к разделу ОБОЙТИ ЗАПРЕТ или конкретно к статье Качаем Кали Линукс . Все источники в сети. Если многое осталось непонятным, обратитесь к статье Любая информация в файлообменной сети . Однако можно прямо сейчас скачать образ прямо с сервера Microsoft ЛЮБОЙ ВЕРСИИ с помощью нехитрого файла:
Вирусов нет ни на одном этапе работы с файлом. Я проверял лично и упаковывал тоже я. При выборе версии Windows антивирус должен среагировать на выбор пользователя – это нормально. Последовательно выберите:
- версию
- язык
- разрядность будущей системы
Остаётся указать место, куда вы закачаете образ Windows. Подробнее я использую эту утилиту в статье Ремонтное обновление Windows.
Создание загрузочных областей
Следующий этап подготовки – форматирование и создание загрузочных областей.
Бывают несколько ситуаций, самые распространенные из них:
- У Вас жесткий диск не новый, там уже была ОС, которая слетела;
- Вы приобрели новый диск и хотите установить на него новую ОС Windows 7.
В любых случаях жесткий желательно отформатировать внешними программами, к примеру, Аcronis Disk Director, которую нужно загружать с CD или DVD дисков из под DOC.

Также можно специально создать загрузочную USB флешку с Аcronis Disk Director, что очень удобно.
Форматирование дисков может сделать и сама Windows 7, которая на определённом этапе установки предложит Вам отформатировать нужный раздел жесткого диска, но все же Аcronis с этой задачей справляется лучше и функций там больше.
Кстати о разделах. Обязательно создайте, с помощью того же Аcronis Disk Director, минимум два раздела на жестком диске, к примеру, С и D.
С – это системный раздел, где расположена загрузочная область MBR. На него будет устанавливаться операционная система и все программы. Он всегда расположен к ближе к центру оси жесткого диска, благодаря этому работа компьютера значительно ускоряется.
Раздел D – логический, предназначен для хранения данных, и если с диска С Windows слетела, то данные Ваши с диска D никуда не денутся.
И еще одно, новые жесткие диски продаются не отформатированными без разделов, поэтому в любом случае с помощью специально софта придется делать все то, про что рассказывалось выше.
В программе Аcronis Disk Director все интуитивно понятно.
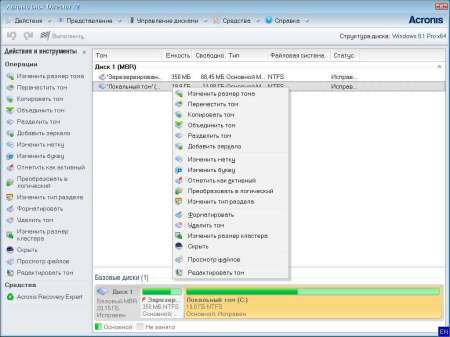
Подводим итог
Из всех рассмотренных примеров видно, что создать портативный накопитель с Windows 10 или с XP под силу каждому. Также хочется предостеречь пользователей при использовании таких систем. Использование таких портативных операционных систем рано или поздно сократит срок службы вашей флешки. Поэтому советуем в качестве накопителя для такой системы использовать портативный USB HDD.
Наиболее популярными представителями портативных ОС семейства Linux являются:
- Puppy Linux;
- Slax;
- Damn Small Linux.
Также мы надеемся, что наш материал поможет вам в создании флешки с установленной на нее операционной системой на базе Windows.
Выводы статьи
В некоторых случаях, пользователям необходимо выполнить переустановку Windows 7 с сохранением программ, данных и параметров. Они могут воспользоваться методом обновления системы, когда происходит установка Windows поверх существующей операционной системы. В результате на ПК появится новая версия Windows 7 c сохраненными данными от предыдущей ОС.
Переустановка Windows 7 с сохранением данных и программ (видео)
Похожие публикации:
- Оптимизация Windows 7: ускорение работы компьютера
- Экранный диктор: как включить или отключить чтение вслух в Windows
- Как зайти в безопасный режим Windows 7 — 4 способа
- Файл подкачки Windows 7
- Дефрагментация диска на Windows 7





