Скачать руфус для windows 10 и 7 и создать загрузочную флешку
Содержание:
- Rufus и Windows to GO
- Проверка созданного загрузочного образа
- Где скачать Rufus: 2 простых способа
- (1) Speed comparison between Rufus and other applications
- Подготовка к процессу
- Changelog
- Создание загрузочного USB носителя с помощью программы Rufus
- Системные требования
- Запись
- Как пользоваться rufus?
- Rufus создаем загрузочную флешку Windows 7
- Дотошный обзор параметров.
Rufus и Windows to GO
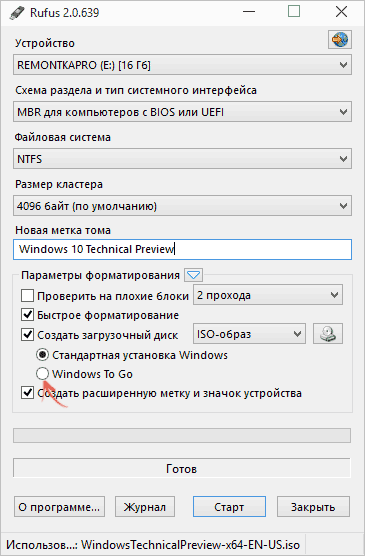
Крайне интересной особенностью утилиты Rufus является то, что с помощью нее вы можете создать загрузочную флешку Windows To GO. Чем же так хороша данная флешка? Дело в том, что с нее можно загрузиться и работать с ОС без установки на жесткий диск компьютера! Фактически, можно работать за компьютером даже без жесткого диска (хотя, скорость работы ОС может упасть). Кроме того, технологию Windows To GO можно использовать, чтобы тестировать новые ОС без необходимости их установки на жесткий диск.
Для того, чтобы создать загрузочную флешку Windows To GO с помощью Rufus, достаточно выполнить манипуляции из приведенной выше инструкции и отметить пункт “Windows To GO”. Однако, здесь есть несколько нюансов:
- Необходимо запускать программу Rufus в ОС Windows 8 и старше
- Необходимо использовать совместимый образ Windows To GO (желательно, образ ОС с официального сайта Microsoft)
- Крайне рекомендуется ставить ОС на флешку USB 3.0, так как в ином случае вы рискуете получить крайне медленную работу ОС (если вообще сможете работать)
- Запись загрузочной флешки Windows To GO занимает примерно то же время, что и установка ОС на жесткий диск
- Если некоторые из этих пунктов не соблюдены – то пункт “Windows To GO” в утилите может не появиться
Итак, теперь вы знаете, как создать загрузочную флешку с Windows 7 и Windows 10 c помощью Rufus, где скачать Rufus на русском и как пользоваться утилитой Rufus.
Проверка созданного загрузочного образа
С тем, как записать windows 7 на флешку rufus, мы разобрались. Теперь осталось проверить, работает ли наш загрузочный диск или нет. Ведь когда придет время или отправимся к клиенту отремонтировать ПК, то будет весьма неприятно, если он запустится со сбоем или вовсе не загрузится.
Чтобы загрузить только что созданный образ с флеш-накопителя, потребуется совершить несколько манипуляций в БИОС, если вы не пользуетесь загрузочным меню и не знаете, что это такое.
Запуск образа
Итак, чтобы загрузить компьютер с USB, необходимо подключить ее к соответствующему порту.
Важно! Если вы собираетесь устанавливать ОС на новый компьютер, у которого имеется порт USB 3.0, то не подключайте флешку с образом к нему. Потому что в нем не будет драйверов, которые бы поддерживали работу более скоростного порта
Производители всех материнских плат и ноутбуков обозначили его синим цветом. Поэтому подключаем flash именно к черному порту.
После этого необходимо выйти в настройки BIOS, чтобы изменить приоритет загрузки с устройств. Сделать это можно при перезагрузке системы нажатием клавиш «Del», если запускается образ на старых материнских платах, или кнопку из функциональных клавиш при запуске BIOS на ноутбуках.
О том, как загрузить образ с флешки через БИОС, читайте в другой статье, потому что это отдельная тема. Дело в том, что каждый производитель внес некоторые коррективы в работу BIOS, и это привело к некоторому изменению меню системы.
Загрузка образа при помощи BIOS
Чтобы войти в БИОС, необходимо нажать при запуске системы кнопку F 2 или F 1. После чего перед вами откроется окно синего цвета. Если это так, то вы попали в BIOS. Далее, необходимо последовательно перейти в следующие вкладки:
- Advanced BIOS Features;
- BootSeq & FloppySetup;
- Далее, необходимо открыть Hard Disk Boot Priority и из открывшегося списка выбрать именно нашу флешку, которая уже до этого момента была подключена к черному порту.
- Чтобы в дальнейшем при старте и подключенной загрузочной флешки система автоматически запускала образ, необходимо сохранить внесенные изменения. Для этого потребуется нажать кнопку F 10 и согласиться «Y».
- После чего ПК или ноутбук самостоятельно перезагружается.
Данная процедура может отличаться у разных производителей ноутбуков, поэтому выход и расположение места, где находится внешний USB-накопитель, необходимо уточнять из инструкции, которая прилагается к каждой материнской плате или ноутбуку. Но также всегда можно обратиться к нашему сайту и прочесть в одной из тематических статей, особенно если речь идет о новых ноутбуках, выпущенных с 2014 года и UEFI системой.
Кстати, процесс выбора приоритета запуска в этой системе практически ничем не отличается от обычного БИОСа. Отличия могут заключаться лишь в возможности использования мышки, как дополнительного средства ввода, и названия раздела, где находится flаsh-диск. Последовательно необходимо выполнить следующие переходы:
- открыть пункт меню Fixed Boot Order;
- на следующем шаге переходим по вкладке Boot Option № 1. Здесь открывается выпадающий список, где и выбирается необходимый нам пункт, а именно флеш-накопитель.
Загрузка через меню запуска
Кнопка выхода в меню загрузки у разных производителей также отличается, но в любом случае это F 11 или F 12
Нажав что-то не то, ничего критического не произойдет, просто обращайте внимание на то, что написано, а если попали не туда, то нажимайте кнопку «Esc»
Если была нажата правильная кнопка, появляется серое окно «Boot Manager». Здесь будет представлен список устройств, с которых может быть осуществлен запуск системы. Если ранее Виндовс уже устанавливалась с DVD привода, то первой строкой будет стоять именно его название. На второй позиции обычно находится жесткий диск или твердотельный накопитель, у кого что стоит. И только на третьей позиции находится наша с вами флешка, на которой записан образ будущей Windows 7.
Читайте информацию для пользователей внизу окна. Там написано, что стрелками вверх и вниз можно выбрать необходимый нам диск. Потому дважды нажимаем вниз, после чего нажимаем «Enter». Все последующие этапы схожи с обычным процессом установки ОС на компьютер.
Возможные сложности запуска
Таким же способом можно создать и образ для более новых операционных систем 8 и 10 версии. Поэтому программа по праву является универсальным отладочным инструментом, с помощью которого можно сделать многое начиная от исправлений ошибок и заканчивая полной переустановкой системы. Кстати, об этом у нас вы также найдете статью, где подробно изложен полный процесс.
Чтобы наглядно представить весь процесс создания загрузочного диска, можно также просмотреть видео по теме.
Где скачать Rufus: 2 простых способа
К нашей радости на сайте страница с загрузкой полностью на русском языке и ориентироваться тут достаточно просто. На выбор нам предлагают 2 версии программы:
- Rufus — это самый обычный дистрибутив программы;
- Rufus Portable — портативная версия не требующая установки, скачал и работай.
Присутствуют и раздел «Другие версии», но нам они не представляют никакого интереса. Интересно, что размер приложения очень маленький и в разы меньше своих прямых конкурентов, хотя возможностей у программы куда больше, да и работает стабильнее своих аналогов.
Помните я обещал 2 способа загрузки? — вы можете скачать программу Rufus с моего блога кликнув по кнопке ниже. В архив упакована портативная версия.
Дорогие друзья: к сожалению из-за ложных срабатываний антивирусов на полезные файлы страдает данный блог, поэтому приходится использовать пароль на архиве — itshnegcom
Вот мы с вами и разобрались где раздобыть ценное приложение, осталось самое простое — разобраться как работать с программой Rufus.
(1) Speed comparison between Rufus and other applications
The following tests were carried out on a Windows 7 x64 Core 2 duo/4 GB RAM platform, with an USB 3.0 controller and a 16 GB USB 3.0 ADATA S102 flash drive.
| • | Windows 7 x64 | en_windows_7_ultimate_with_sp1_x64_dvd_618240.iso |
| Windows 7 USB/DVD Download Tool v1.0.30 | 00:08:10 |
| Universal USB Installer v1.8.7.5 | 00:07:10 |
| UNetbootin v1.1.1.1 | 00:06:20 |
| RMPrepUSB v2.1.638 | 00:04:10 |
| WiNToBootic v1.2 | 00:03:35 |
| Rufus v1.1.1 | 00:03:25 |
| • | Ubuntu 11.10 x86 | ubuntu-11.10-desktop-i386.iso |
| UNetbootin v1.1.1.1 | 00:01:45 |
| RMPrepUSB v2.1.638 | 00:01:35 |
| Universal USB Installer v1.8.7.5 | 00:01:20 |
| Rufus v1.1.1 | 00:01:15 |
| • | Slackware 13.37 x86 | slackware-13.37-install-dvd.iso |
| UNetbootin v1.1.1.1 | 01:00:00+ |
| Universal USB Installer v1.8.7.5 | 00:24:35 |
| RMPrepUSB v2.1.638 | 00:22:45 |
| Rufus v1.1.1 | 00:20:15 |
Подготовка к процессу
Первое, с чего вы должны начинать процедуру – это подготовка всех необходимых компонентов
Есть ряд определённых моментов, которые важно учитывать. Для достижения желаемого результата потребуется иметь в распоряжении:
- Компьютер с операционной системой Windows XP или же более новой версией. Если вы уже имеете доступ к такому оборудованию, переходите к следующему этапу.
- USB-накопитель. Одно из важных условий – наличие достаточного количества места для работы с образом. 8 или 16 ГБ будет вполне достаточно для успешного выполнения всех операций.
Rufus. Программу устанавливать не надо, она запускается двойным кликом по загруженному файлу.
Changelog
-
Version 3.15 (2021.08.03)
- Update GRUB to version 2.06
- Add support for files (Ventoy Sparse Image, courtesy of longpanda/ventoy)
- Add workaround for openSUSE Live ISOs
- Move default app directory to and always save a log there on exit
- Fix AppStore version of Rufus not being able to store downloaded files
- Fix failure to open Syslinux/GRUB files when Rufus is located at the root of a drive
- Prevent the creation of on ESPs written in DD mode
- Prevent drive letter assignation to the UEFI:NTFS partition
- Prevent persistent partition creation errors due to size
- Wnhance safety checks before running the Fido ISO download script
- Other internal fixes and improvements
- Other versions
Создание загрузочного USB носителя с помощью программы Rufus
Rufus – это бесплатная программа компании Akeo, которая позволяет создавать загрузочные носители (DVD, USB, карты памяти и.т.д.) с операционными системами Windows, Linux, Unix, а также различных сборок из ISO образа. Согласно информации официального сайта Rufus, ниже представлен неполный список ISO образов, которые поддерживает программа Rufus:
- Arch Linux
- Archbang
- BartPE/pebuilder
- CentOS
- Damn Small Linux
- Debian
- Fedora
- FreeDOS
- FreeNAS
- Gentoo
- GParted
- gNewSense
- Hirens Boot CD
- LiveXP
- Knoppix
- KolibriOS
- Kubuntu
- Linux Mint
- NT Password Registry Editor
- Parted Magic
- Partition Wizard
- Raspbian
- ReactOS
- Red Hat
- rEFInd
- Slackware
- Super Grub2 Disk
- Tails
- Trinity Rescue Kit
- Ubuntu
- Ultimate Boot CD
- Windows XP (SP2+)
- Windows Server 2003 R2
- Windows Vista
- Windows 7
- Windows 8
- Windows 8.1
- Windows 10
Поддерживаемые языки: русский, английский, немецкий, испанский, французский, итальянский, болгарский, польский, латышский, литовский, турецкий, украинский, хорватский, греческий, португальский, румынский, вьетнамский, арабский, китайский, японский, корейский и т.д.
Для начала необходимо скачать последнюю версию программу Rufus:
Для создания загрузочного USB носителя с различными операционными системами необходимы:
1. Утилита Rufus
2. USB накопитель (объем зависит от размера ISO образа, который в дальнейшем будет записан на USB накопитель)
3. ISO образ операционной системы
Процесс создания загрузочного USB носителя.
1. Загрузить утилиту Rufus
2. Загрузить iso образ операционной системы, который необходим для загрузочного USB накопителя
3. Запустить программу Rufus
4. В открывшемся окне программы в раскрывающемся списке раздела Устройство необходимо выбрать нужный USB накопитель

Рис.1 Выбор USB носителя в программе Rufus
5. В разделе Схема раздела и тип системного интерфейса в раскрывающемся списке можно выбрать необходимый режим использования USB носителя, либо MBR для компьютеров с BIOS или UEFI (наиболее популярный вариант), либо MBR для компьютеров с UEFI, либо GPT для компьютеров с UEFI.

Рис. 2 Выбор схемы раздела и системного интерфейса в программе Rufus
6. В разделе Файловая система в раскрывающемся списке можно указать NTFS, FAT32, UDF или exFAT.

Рис. 3 Выбор файловой системы для USB накопителя в программе Rufus
7. Далее в раскрывающемся списке можно указать размер кластера. Можно оставить значение по умолчанию.

Рис. 4 Выбор размера кластера для USB накопителя в программе Rufus
8. Чтобы ускорить процесс создания загрузочного USB накопителя, необходимо проверить, стоит ли флажок в чекбоксе Быстрое форматирование.
9. Нажать на пиктограмму с изображением привода и выбрать ISO образ операционной системы, который необходимо записать на USB накопитель.

Рис. 5 Выбор ISO образа для USB накопителя в программе Rufus
10. После выбора ISO образа можно указать для удобства в разделе Новая метка тома имя операционной системы, которая будет записана на USB накопитель и нажать кнопку Старт.

Рис. 6 Создание метки тома и запуск процесса создания загрузочного
USB накопителя в программе Rufus
11. После запуска процесса создания загрузочного USB накопителя откроется окно с предупреждением о том, что все данные, имеющиеся на диске будут уничтожены. Нажать кнопку ОК.

Рис.7 Окно с предупреждением об уничтожении данных на диске в программе Rufus
12. По окончании создания загрузочного USB накопителя можно закрыть программу Rufus. Чтобы можно было приступить к инсталляции операционной системы, необходимо предварительно выставить правильный приоритет загрузки в BIOS.
Системные требования
На каких системах Руфус будет функционировать, не вызывая проблем? Требований, на самом деле, совсем немного:
- Компьютер Apple или ПК, на котором установлена Windows 7 и выше, вне зависимости от разрядности 32 или 64 bit, или же Ubuntu (Mint и т.д.). Кстати, отметим, что новые версии Rufus уже не поддерживают платформы XP и Vista. А Windows To Go возможно использовать только с Windows 8 и более поздними версиями.
- Программа Rufus.
- ISO (Rufus умеет работать со многими ISO-образами, среди которых Arch Linux, Archbang, BartPE/pebuilder, CentOS, Debian, Fedora, FreeDOS и многие другие).
- USB-флешка с минимальным объемом памяти 8 Гб.
На официальном сайте rufus.ie можно всегда бесплатно скачать последнюю версию программы. На данный момент это Rufus 3.11, последнее обновление от 18 июня 2021. Также на своем усмотрение можно выбрать варианты – стандартный, portable, GitHub или FossHub.
Руфус имеет расширенную языковую поддержку, поэтому доступен интерфейс и на русском языке.
Еще один важный момент, по поводу которого часто задают вопросы пользователи, касается возможности создания мультизагрузочной флешки. Rufus не поддерживает такую опцию и, насколько известно, не планирует ее добавлять в ближайшем будущем, так как наличие нескольких загрузочных файлов на одном носителе – это источник вероятных проблем. Создать такую флешку можно известными любому сисадмину способами, с помощью Rufus этого сделать не получится.
Запись
После запуска AOMEI Partition Assistant нажмите на кнопку Windows To Go Creator в левом меню программы.

В открывшемся окне нажмите «Browse» и укажите программе путь к предварительно скачанному ISO-файлу с операционной системой. Подключите пустую USB-флэшку или внешний HDD/SSD к USB-порту компьютера, а затем выберите его в выпадающем меню «Select a USB drive».

Желательно, чтобы накопитель имел не менее 13 Гб свободного пространства. Кроме того, рекомендуется использовать флэшку или диск USB 3.0, подключенный к порту с поддержкой, соответственно, спецификации USB 3.0. USB 2.0 тоже сгодится, но запись Windows на такой накопитель займет куда больше времени, да и операционная система будет работать очень медленно с такого диска, поскольку USB 2.0 обеспечивает гораздо меньшую скорость передачи данных, нежели версия 3.0.
Если все готово, жмем кнопку «Proceed» и ждем, пока программа сделает свою работу.

Как пользоваться rufus?
Мы снова решили накатать статейку-мануал для тебя! В этот раз героем статьи будет программа для записи образовiso на флешкуusb Rufus. По опросу в нашем не маленьком коллективе, она заняла первое место в соотношении скорость работы и функционал.
Рассмотрим «как пользоваться rufus» на примере записи windows 8.1 (инструкция так же актуальна для windows 7 и windows 10) на флешку:
Начнем с самого начала, чтобы даже самый неопытный читатель нашего блога смог справиться с этой задачей.
2. Запускаем программу. Установка не требуется (также не маленький плюс в адрес rufus’а). И наблюдаем компактный интерфейс программы.
3. Устройство Обычно руфус сам находит первую usb флешку и устанавливает подходящие настройки. Если этого не случилось, то просто в этой графе выберем нужную нам флешку (открыв список с помощью «галочки» в правом углу).
4. Схема раздела и тип системного интерфейса
В большинстве случаев актуален первый пункт «MBR для с БИОС или UEFI»
Подробная информация о схемах разделов и сис. интерфейсах ниже. Можно пропустить.
UEFI — Стандартный интерфейс встроенного ПО для компьютеров, заменяющий BIOS. Стандарт был создан для улучшения взаимодействия программного обеспечения и устранения ограничений BIOS. Все 64-разрядные версии компьютеров под управлением Windows с логотипом программы сертификации для Windows используют UEFI вместо BIOS. Чтобы узнать, поддерживает ли ваш компьютер UEFI, обратитесь к документации, поставляемой с компьютером. MBR — (Главная загрузочная запись) и GPT (Таблица разделов GUID) представляют собой два различных способа хранения информации о разделах диска. Сюда входят данные о начале и конце разделов, чтобы система знала, к какому разделу принадлежит каждый сектор, и какой раздел является загрузочным. GPT — новый стандарт и он постепенно приходит на смену MBR. GPT имеет множество преимуществ, но MBR выигрывает в совместимости и всё ещё необходим в некоторых случаях. К тому же этот стандарт поддерживает не только Windows, его могут использовать Mac OS X, Linux и другие операционные системы. При настройке диска вы, скорее всего, захотите использовать GPT. Это более современный и быстрый стандарт, к которому движутся все компьютеры. Если вам необходима совместимость со старыми системами, например, возможность загружать Windows на компьютере с традиционным BIOS, придётся пока остановиться на MBR. Windows может загружаться с GPT только на компьютерах с UEFI, работающих под управлением 64-битных версий Windows 8.1, 8, 7, Vista, 10 и соответствующих серверных версий. Все версии Windows 8.1, 8, 7, 10 и Vista могут читать GPT диски и использовать их для хранения данных, но они не могут с них загружаться. Другие современные операционные системы так же могут использовать GPT. Linux имеет встроенную поддержку GPT. Компьютеры компании Apple на базе процессоров Intel больше не используют схему APT (Таблица разделов Apple), заменив её GPT.
Мы со своей windows 8.1 так же выберем первый вариант. Кстати для большинства образов винды потребуется флешка размером не менее 6 гигов. Позаботьтесь об этом заранее.
5. Фаиловая система
Для нашего случая (запись windows 1078.1 на usb) актуален NTFS. Так что выберем его.
6. Размер кластера Rufus сам выберет нужное значение из списка в зависимости от выбранной фаиловой системы. Так что можно не заморачиваться.
7. Новая метка тома Оставляйте значение окна таким, какое оно есть. Оно будет соответствовать названию образа windows.
8. Параметры форматирования Вот мы и подошли к самому интересному в rufus. По идее можно оставить все по умолчанию, выбрав лишь образ винды нажав на иконку диска.
9. Нажимаем «старт».
10. 5-10 минут ожидания (в зависимости от того какая флешка). Готово. Думаю у вас не осталось вопросов как пользоваться rufus.
11. Теперь нам остается лишь вставить флешку со свежезаписанной виндой в ноутбук компьютер. Выбрать способ загрузки с флешки и приступить к установке.
Rufus создаем загрузочную флешку Windows 7
Для того, чтобы записать Windows 7 на флешку rufus’ом , первым делом необходимо найти нужный .iso образ. Rufus одинаково хорошо подходит для создания загрузочный дисков всей линейки Windows и любых образов Linux. Перечень тех операционных систем, с которыми Rufus была протестирована, также можно найти на официальном сайте.
Работа с Rufus будет примерно одинаковой и в Windows XP, и в Windows 7, и в Windows 8, так что бессмысленно выделять какие-то отличия. Всё равно есть только один файл, одинаково хорошо подходящий ко всем операционным системам семейства Windows.
Для создания загрузочной флэшки понадобится флэшка объёмом от 6 ГБ. Возможно, получится и с четырёх гигабайтной, но начиная от 6 ГБ можно быть уверенным, что не возникнет никаких сложностей, связанных с объёмом флэшки, так что лучше всё-таки взять именно такую.
Вставьте флэшку в USB-порт и запустите Rufus от имени администратора. Должно появиться вот такое окошко:
В первой строке «Устройство» нужно выбрать вашу флэшку.
Посмотрите, какой буквой она обозначается в меню «Мой компьютер» и выберите соответствующую букву в окошке. Чаще всего Rufus самостоятельно определит флэшку, но может, у вас вставлена не одна флэшка или программа ошибётся, так что лучше проконтролировать этот момент. Кстати, если флэшка и раньше использовалась, как загрузочная, она может определиться, как CD-ROM (см. скриншот). Это совершенно нормально, и беспокоиться из-за этого не нужно.
Следующую строку – «Схема разделов и тип системного интерфейса» можно не трогать. Значение, введённое там по умолчанию – универсально и подойдёт к большинству компьютеров.
Следующий пункт – файловая система.
По умолчанию стоит NTFS, и лучше оставить именно её. Fat32 предназначен для носителей с памятью не более 4ГБ, UDF – для записи дисков, а exFat – для карт памяти.
Размер кластера Rufus подберёт сам, в зависимости от той файловой системы, которую вы выбрали.
В поле «Новая метка тома» можно вписать желаемое имя для будущей загрузочной флэшки.
В блоке «Параметры форматирования» можно оставить всё, как есть, не ставя никаких дополнительных галочек и не убирая уже поставленные. Но если флэшка у вас уже старая и вы подозреваете, что на ней могут быть ошибки, разумно проверить на ней на всякий случай плохие блоки перед форматированием.
Теперь нужно выбрать заранее скачанный .iso образ.
Для этого нажмите на кнопку с изображением диска и найдите сохранённый .iso файл.
Ну всё, осталось нажать на кнопку «Старт» и ждать, пока загрузочная Windows 7 запишется на флешку.
Полученную флэшку можно использовать, как загрузочную. Для этого нужно либо в биосе выставить приоритет загрузки с USB-носителя, либо нажимая F8 или F11 во время загрузки, вызвать загрузочное меню, в котором выбрать свою флэшку.
https://youtube.com/watch?v=FBy6n0vWDcY
Дотошный обзор параметров.
Иногда прежде чем скачать программу хочется быть уверенным, что она обладает теми функциями которые нам нужны. быстро пройдёмся по ключевым параметрам которые можно изменить вручную.
«Устройство» — Выбор подключенных USB-устройств.
«Схема раздела и тип системного интерфейса» — Нам предлагается выбрать один из трех пунктов.(Рис.9)
- MBR для компьютеров с BIOS или UEFI (Вариант для большинства компьютеров с интерфейсом BIOS или UEFI)
- MBR для компьютеров с UEFI (Вариант для компьютеров с интерфейсом UEFI. При установке Windows XP c доступом к USB)
- GTP для компьютеров с UEFI (Вариант для компьютеров с интерфейсом UEFI. При установке Windows XP без доступа к USB)

«Файловая система» — Выбор необходимой файловой системы. Предлагается выбрать один из четырёх пунктов.(Рис.10)
«Размер кластера» — Выбор минимального размера кластера, который занимает каждый блок данных.(Рис.10)
- 2048 байт
- 4096 байт (по умолчанию)
- 8192 байт
- 16 КБ
- 32 КБ
- 64 КБ

«Новая метка тома» — Даём флешке имя.
Доступные чекбоксы и списки в разделе «Параметры форматирования».(Рис.11)
«Проверить на плохие блоки» + «Выбор количества проходов от 1 до 4 — Проверка устройства на наличие плохих (повреждённых) блоков, с помощью таблицы байтов.
«Быстрое форматирование» — Быстрое/Полное форматирование.
«Создать загрузочный диск» + Список выбора «Метод загрузки»— По всей видимости можно отжать чекбокс и убрать функцию «Загрузочный диск». Зачем? бред какой-то.
- Список «Метод загрузки»
- ISO-образ
- DD-образ
- Syslinux 4.07
- Syslinux 6.03
- ReactOS
- Grub 2.02
- Grub4DOS 0.4.6a
- UEFI:NTFS
«Создать расширенную метку и значок устройства» — Разрешить отображение меток с международными символами и задать значок устройства.(Создаётся autorun.inf)
Доступные чекбоксы и списки в разделе «Дополнительные параметры».
Дополнительные параметры можно открыть нажав на стрелку вниз справа от Параметры форматирования.
«Показывать внешние USB-накопители» — Не понимаю зачем это функция, не вижу где они показываются.
«Добавить исправления для старых BIOS» — Добавить дополнительный скрытый раздел и выровнять границы разделов. Это поможет улучшить обнаружение загрузчика в старых версиях BIOS.
«Использовать MBR с BIOS ID» + «Список идентификаторов» — Использовать MBR который разрешает выбор загрузчика и может маскироваться под идентификатором устройства в BIOS. Попробуйте замаскировать первый загрузочный USB-диск(обычно 0x80) как другой диск. Это необходимо для установки только Windows XP. — лично я с этим никогда не сталкивался.

Обзор окончен! Могу сказать что в 99,9% случаев вам вряд ли пригодится то, что описано в Дотошном обзоре, Rufus для всех популярных систем автоматически выберет нужные параметры.
Была ли вам полезна статья? Есть возможность поддержать проект.





