Как сделать загрузочную dos флешку под windows
Содержание:
Системные программы
- ASTRA«Программа определения конфигурации и диагностики компьютера. Позволяет получить подробную информацию (в том числе недокументированную) об аппаратном обеспечении компьютера и режимах его работы. Содержит уникальную функцию быстрой проверки надежности винчестеров. Позволяет получить сведения о процессоре, материнской плате, жестких дисках, S.M.A.R.T., CD/DVD, SCSI устройствах, модулях памяти, чипсете, BIOS, PCI/AGP, ISA/PnP и PnP устройствах, мониторе, видеокарте, звуковой и сетевой карте, принтере и многом другом. Создание файла-отчета в текстовом, INI, HTML, XML и CSV форматах, возможность экспорта данных в программы учета вычислительной техники. Возможность работы в режиме командной строки. DOS версия специально разработана для использования при восстановлении системы.»
- HWiNFO
- System Analyser
CuteMouseМышиный драйвер.
JemmМенеджер памяти, основанный на исходниках FreeDOS EMM386.
HDEditДисковый редактор.
- Active@ ERASERЗатирание данных.
- Active@ KillDiskУничтожение всех данных на дисках без возможности восстановления.
- Active@ Partition Recovery for DOSВосстановление разделов на жёстком диске.
- Active@ UNERASERВосстановление удалённых файлов в файловых системах FAT12, FAT16, FAT32 и NTFS.
Active@ Password ChangerСброс администраторского и пользовательских паролей для систем Windows XP / VISTA / 2008 / 2003 / 2000 и Windows 7.
NTFS Reader DOS Boot Disk
Оболочки
Бесплатно скачать MS-DOS может и неопытный юзер. Чтобы пользователям было удобно применять программу, разработчики выпустили различные оболочки, которые превращают процессы запуска и применения ПО в простые и наглядные.
Самые популярные оболочки:
- Norton Commander — коммерческий менеджер, оснащённый плагинами, стал основой для разработки аналогов, применяемых для убавления других ПО и ОС;
- Volkov Commander — представляет собой клон Norton Commander с поддержкой длинных файловых имён под версию alpha4.99, он компактен за счёт отсутствия второстепенных дополнительных плагинов и весит всего 64 килобайта, а чтобы расширить этот менеджер, задействуются другие приложения;
- DOS Navigator — модернизированный Norton Commander с высокой функциональностью и немалым числом панелей — поддерживает текстовые потребности SVGA, функционирует в режиме многозадачности для встроенных плагинов.
При работе с MS-DOS, юзеры иногда сталкиваются с проблемами:
- непосредственный запуск в Виндовс 9х и выше;
- расхождение в быстродействии.
В частности, некоторые игры для ПК, рассчитанные на MS-DOS, на быстрых компьютерах воспроизводятся с такой скоростью, что геймер не успевает отследить ситуацию.
Формируем загрузочную флешку
Как установить “загрузочный диск”? Имеется в виду не запись CD диска, а создание места, куда будет записано обновление BIOS. Перед тем как установить загрузочный диск, необходимо выполнить следующее:
- Для данного действия будем использовать USB-накопители (флешки).
- Первый шаг сделан и можно приступать к созданию флешки или загрузочного пространства, которая читается и устанавливается в BIOS. Можно пользоваться целым перечнем существующего программного обеспечения для подобных операций. К примеру, для записи флешки для загрузки можно установить приложение MKBT. Оно обладает простой структурой и работать с ним достаточно просто — одно удовольствие.
- Устанавливаем обновление БИОС с расширением «.exe» на подготовленную флешку и необходимый установочный файл того приложения, с участием которого осуществится прошивка (одним из таких приложений может стать AFUDOS.exe).
- Входим в BIOS, перезагружая систему, выбираем в “First Boot Device” флешку. Здесь не возникает вопросов, потому что точность названия накопителя зависит исключительно от вашей флешки.
- В командной строке вводим AFUDOS (имя файла) .ROM и нажимаем “Ввод”. Прошить БИОС очень просто, система сделает все сама и после перезагрузки функционирует уже обновленная система. Теперь стало понятно, как прошить БИОС. Если следовать руководству, его установка не представляет ничего сложного.
Требуется установить необходимые файлы (образ MS-DOS, программа HP USB Tool, amiflash, awdflash), выбрать подходящее пространство, распаковать, запустить мастер для установления HP USB Tool (hp_usb_tool.exe) и установить, согласно его руководству. Ту же процедуру проделываем с образом MS-DOS. Чтобы прошить БИОС, будем устанавливать флешку и запускать программное обеспечение HP USB Tool.
Чтобы выбрать флешку, устанавливаем флажок на «Выбираем свою флешку», потом устанавливаем флажки на «Quick Format» для быстрого форматирования, «Create DOS system files» для создания диска DOC. Нужно выбрать путь к файловому каталогу MS-DOS, где распакован образ DOC, после чего нажать на старт, и платформа готова.
Следующим шагом, учитывая используемый прошивщик, будет установка в корне носителя прошивщика с именем amiflash.exe или awdflash.exe. Прошивка с именем flash.bin записывается туда же. Таким образом, просто переименовывается название оригинала. Учитывая прошивщик, создается в корне документ в текстовом формате, у которого имя amiflash.bat и awdflash.bat. Его содержанием должно быть amiflash flash.bin /b /d /e /g., или awdflash flash.bin /cc/cd/cp/py/sn/e/f. Имя прошивщика ставится в первом пункте, имя прошивки — во втором. Третий пункт — это параметры запуска.
Как обновить БИОС с флешки
Выполнить данную процедуру можно в несколько простых шагов. Стоит сразу сказать, что все действия нужно выполнять именно в том порядке, в котором они приведены ниже.
Шаг 1: Определение модели материнской платы
Для определения модели можно сделать следующее:
- взять документацию к Вашей материнской плате;
- открыть корпус системного блока и заглянуть внутрь;
- воспользоваться средствами Windows;
- использовать специальную программу AIDA64 Extreme.
Если более подробно, то для того, чтобы просмотреть нужную информацию с помощью программных средств Windows, выполните вот что:
- Нажмите комбинацию клавиш «Win» + «R».
- В открывшемся окне «Выполнить» введите команду msinfo32 .
- Нажмите «ОК».
- Появилось окно, в котором содержится информация о системе, и в нем есть данные об установленной версии BIOS.

- Установите программу и запустите ее. В главном окне слева, во вкладке «Меню» выберете раздел «Системная плата».

Как видим, все достаточно просто. Теперь необходимо загрузить прошивку.
Шаг 2: Загрузка прошивки
- Войдите в интернет и запустите любой поисковик.
- Введите название модели системной платы.
- Выберите на сайт производителя и перейдите на него.
- В разделе «Download» найдите «BIOS».
- Выберите последнюю версию и скачайте ее.

Распакуйте ее на пустую флешку, предварительно отформатированную в «FAT32».
Вставьте Ваш накопитель в компьютер и перезагрузите систему.
Когда прошивка загружена, можно устанавливать ее.
Шаг 3: Установка обновления
Сделать обновления можно по-разному – через БИОС и через ДОС. Рассмотрим каждый метод более подробно.
Обновление через БИОС происходит следующим образом:
- Зайдите в BIOS, удерживая при загрузке функциональные клавиши «F2» или «Del».
- Найдите раздел со словом «Flash». Для системных плат с технологией SMART, выбирается в этом разделе пункт «Instant Flash».
- Нажмите «Еnter». Система автоматически определяет флешку и обновляет прошивку.

После обновления компьютер перезагрузится.
Иногда для переустановки BIOS требуется указать загрузку с флешки. Для этого сделайте следующее:
- Зайдите в BIOS.
- Найдите вкладку «BOOT».
- В ней выберете пункт «Boot Device Priority». Здесь отображается приоритет загрузки. Первой строкой обычно стоит жесткий диск с ОС Windows.

Поменяйте с помощью вспомогательных клавиш эту строчку на Вашу флешку.
Для выхода с сохранением настроек нажмите «F10».
Перезагрузите компьютер. Начнется перепрошивка.
Более подробно читайте о данной процедура в нашем уроке по настройке BIOS для загрузки с USB-накопителя.
Такой способ актуален, когда нет возможности сделать обновления из операционной системы.
Та же процедура посредством DOS делается немного более сложно. Этот вариант подходит для опытных пользователей. В зависимости от модели материнской платы этот процесс включает следующие этапы:
- Создайте загрузочную флешку на основании скачанного на официальном сайте производителя образа MS-DOS (BOOT_USB_utility).
- из архива BOOT_USB_utility установите приложение HP USB Drive Format Utility;
- в отдельную папку распакуйте USB DOS;
- затем вставьте флешку в компьютер и запустите специальную утилиту HP USB Drive Format Utility;
- в поле «Device» укажите флешкe, в поле «Using» значение «DOS system» и папку с USB DOS;
- нажмите «Start».
Происходит форматирование и создание загрузочной области.
Загрузочная флешка готова. Скопируйте на нее скачанную прошивку и программу для обновления.
Выберите в БИОСе загрузку со съемного носителя.
В открывшейся консоли введите awdflash.bat . Этот командный файл предварительно создается на флеш-накопители вручную. В него вносится команда
awdflash flash.bin /cc/cd/cp/py/sn/e/f
Запустится процесс установки. По завершению компьютер перезагрузится.
Более подробную инструкцию по работе с этим методом обычно можно найти на сайте производителя. Крупные производители, такие как ASUS или Gigabyte, постоянно обновляют BIOS для материнских плат и для этого имеют специальное ПО. Используя такие утилиты, сделать обновления несложно.

Небольшой сбой при обновлении приведет к поломке системы. Делайте обновления BIOS только в случае, когда система работает некорректно. При загрузке обновлений скачивайте полную версию. Если указано, что это альфа или бета-версия, то это говорит о том, что она нуждается в доработке.
Также рекомендуется делать операцию по перепрошивке BIOS при использовании ИБП (источника бесперебойного питания). Иначе, если произойдет отключение питания во время обновления, то BIOS слетит и Ваш системный блок перестанет работать.
Перед выполнением обновлений обязательно ознакомьтесь с инструкцией по прошивке на сайте производителя. Как правило, они идут в архиве с загрузочными файлами.
Форматирование флешки
Форматирование и последующие процедуры мы будем проводить в довольно популярной утилите Bootice. Инструмент довольно мощный, но не стоит беспокоиться – все шаги будут подробно освещены.
Для начала нам необходимо её скачать, это можно сделать по данной ссылке.
Скачав архив, распакуйте его. Если у вас нет программы архиватора, то вы можете воспользоваться популярным решением под названием WinRAR.
Сама программа портативная (не требует предварительной установки), что означает, что она готова к работе сразу после запуска исполняемого файла.
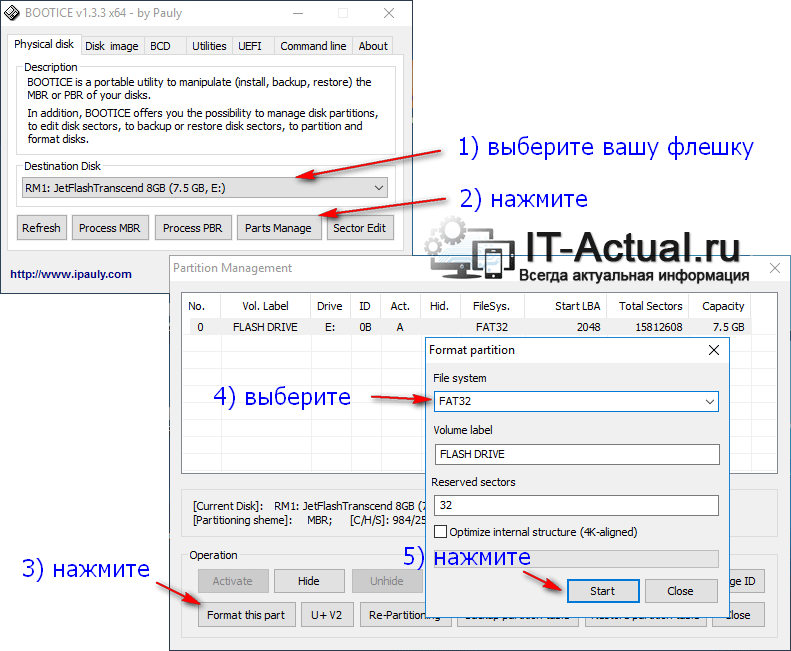
В открывшемся окне выберите ваш носитель, а после нажмите кнопку Parts Manage.
В результате будет отображено дополнительное окно, в котором вам необходимо будет нажать на кнопку Format this part. И в дополнительно появившемся окне обязательно указать a качестве файловой системы FAT32, остальные параметры можно оставить по умолчанию.
Для старта форматирования флеш-драйва нажмите клавишу Start.
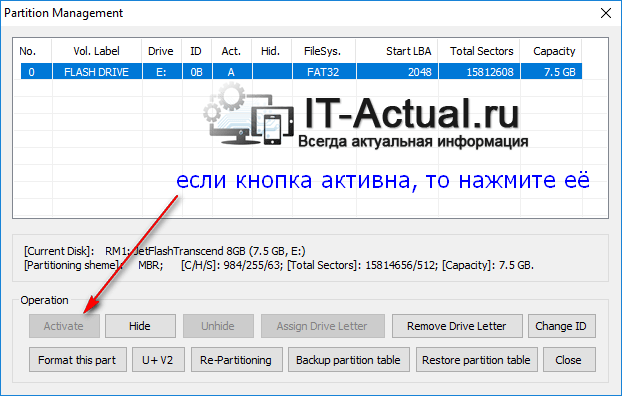
После форматирования проверьте, активен ли раздел. Если кнопка Activate неактивна (на неё нельзя нажать) в окне Partition Management, то всё хорошо. В противном случае нажмите на неё.
И так, раздел отформатирован и активен. Переходим к следующему шагу.
Как записать ERD Commander на флешку
Подготовить загрузочный накопитель с ERD Commander можно следующими способами:
- с помощью записи ISO-образа;
- без использования ISO-образа;
- с помощью средств Windows.
Способ 1: С использованием ISO-образа
Для записи загрузочной флешки широко используются специальные программы. Рассмотрим то, как работает каждая из них.
Начнем с Rufus:
- Установите программу. Запустите ее на своем компьютере.
- Вверху открытого окна, в поле «Устройство» выберите Вашу флешку.
- Ниже поставьте галочки в строке «Создать загрузочный диск». Справа от кнопки «ISO-образ» укажите путь к Вашему скаченному ISO образу. Для этого нажмите на пиктограмму дисковода с диском. Откроется стандартное окно выбора файлов, в котором и нужно будет указать путь к нужному.
Нажмите клавишу «Старт». При появлении всплывающих окон нажмите «OK».
По окончании записи флешка готова к использованию.
Также в данном случае можно воспользоваться программой UltraISO. Это одно из наиболее популярных ПО, позволяющее создавать загрузочные флешки. Чтобы использовать его, выполните такие действия:
- Установите утилиту UltraISO. Далее создайте ISO-образ, для чего выполните следующее:
- перейдите в главном меню на вкладку «Инструменты»;
- выберете пункт «Создать образ CD/DVD»;
- в открывшемся окне выберете букву привода CD/DVD и укажите в поле «Сохранить как» имя и путь к образу ISO;
- нажмите кнопку «Сделать».
По завершении создания появится окно с предложением открыть образ. Нажмите «Нет». Запишите полученный образ на флешку, для этого:
- зайдите во вкладку «Самозагрузка»;
- выберете пункт «Write Disk Image»;
- проверьте параметры нового окна.
В поле «Disk Drive» выберете Вашу флешку. В поле «Файл образа» указан путь к файлу ISO. После этого укажите в поле «Метод записи» значение «USB HDD», нажмите кнопку «Форматировать» и выполните форматирование USB-накопителя. Затем нажмите кнопку «Записать». Программа выдаст предупреждение, на которое вы ответьте кнопкой «Да». По завершению операции нажмите кнопку «Назад».
Более подробно о создании загрузочной флешки читайте в нашей инструкции.
Урок: Создание загрузочной флешки на Windows
Способ 2: Без использования ISO-образа
Создать флешку с ERD Commander можно и без применения файла образа. Для этого используется программа PeToUSB. Чтобы ею воспользоваться, сделайте вот что:
- Запустите программу. Она выполнит форматирование USB-накопителя с записью MBR и загрузочных секторов раздела. Для этого в соответствующем поле выберете свой съемный носитель информации. Поставьте отметки на пунктах «USB Removable» и «Enable Disk Format». Дальше нажмите «Start».
Полностью скопируйте данные ERD Commander (откройте скачанный ISO-образ) на флешку. Скопируйте из папки «I386» данные в корень каталога файлы «biosinfo.inf», «ntdetect.com» и другие. Измените название файла «setupldr.bin» на «ntldr». Переименуйте каталог «I386» в «minint».
Готово! ERD Commander записан на флешку.
Способ 3: Стандартные средства ОС Windows
- Войдите в командную строку через меню «Выполнить» (запускается одновременным нажатием кнопок «WIN» и «R»). В нем введите cmd и нажмите «ОК».
- Наберите команду и нажмите «Enter» на клавиатуре. Появится черное окно с надписью: «DISKPART >».
Для получения списка дисков введите команду . Выберете нужный номер Вашей флешки. Определить ее можно по графе «Размер». Наберите команду , где 1 – номер нужного накопителя при отображении списка. Командой очистите содержимое вашего флеш-накопителя. Создайте на флешке новый первичный раздел, набрав команду . Выделите его для последующей работы командой . Наберите команду , после чего раздел станет активным. Отформатируйте выбранный раздел в файловую систему FAT32 (именно такая нужна для работы с ERD Commander) командой . По окончанию процесса форматирования, присвойте разделу свободную букву по команде . Проверьте, какое имя было присвоено Вашему носителю. Делается это командой . Завершите работу по команде .
Через меню «Управление дисками» (открывается путем ввода «diskmgmt.msc» в окне выполнения команд) в Панели управления определите букву флешки. Создайте загрузочный сектор типа «bootmgr», выполнив команду , где F — буква, присвоенная USB-накопителю.
Если команда успешно выполнится, появится сообщение «Bootcode was successfully updated on all targeted volumes». Скопируйте содержимое образа ERD Commander на флешку. Готово!
Как видите, записать ERD Commander на флешку несложно. Главное, не забудьте при использовании такой флешки сделать правильные настройки в BIOS. Хорошей работы!
Опишите, что у вас не получилось. Наши специалисты постараются ответить максимально быстро.
Использование
После того как загрузочная флешка DOS была создана, вам нужно её использовать. В зависимости от того, какая операционная система установлена на вашем компьютере, данная инструкция может немного отличаться.
В большинстве случаев нет нужды менять настройки BIOS. Вам понадобится так называемое загрузочное меню. Чтобы попасть в него, при загрузке операционной системы надо нажать определённую клавишу. Она может отличаться у различных производителей. Также не стоит путать её с BIOS.

- На ноутбуках Acer Boot-меню включается по нажатии F12. Если оно не срабатывает, зайдите сначала в BIOS по кнопке F2 и включите данную функцию.
- Lenovo используют ту же самую кнопку. На некоторых моделях можно встретить клавишу с изображением стрелки. Если нажать на неё, то вы получите возможность выбрать загрузочное устройство.
- А вот у Asus есть множество различных вариантов. Для стационарных компьютеров обычно используется F8. А вот на ноутбуках часто можно встретить включение данного меню по кнопке Esc.
В современных компьютерах, использующие операционные системы, начиная от Windows 8 и выше, могут возникнуть затруднения. Дело в том, что они не всегда выключаются полностью, а чаще впадают в гибернацию. Чтобы этого избежать можно попробовать следующее: выполнить выключение ПК с зажатой клавишей Shift или просто перезагрузить компьютер вместо выключения.
Загрузиться с флешки чаще всего нужно для выполнения служебных и сервисных задач — прошивка BIOS,Восстановление MBRили еще какая-нибуть задача. Как правило, объема дискеты (floppy drive)недостаточно, а отформатировать флешку как дискету, чтоб сделать ее загрузочной средствами Windows не получится.
Для этих целей лучше всего использовать загрузочную флешку с DOS.
О том, как же создать такую флешку, и пойдет речь в этом руководстве.
Создание загрузочной флешки usb-flash drive с MS-DOS
Для создания загрузочной флешки существует несколько программ. Самая удачная, пожалуй HP USB Disk Storage Format Tool.
Для начала скачаем HP USB Disk Storage Format Tool и распакуем архив. Содержимое архива следующее:
- HPUSBF.EXE — это консольная утилита для создания загрузочной флешки. Для любителей командной строки.
- HPUSBFW.EXE — графическая утилита для создания загрузочной флешки. С нее мы и начнем.
- dos — каталог с файлами, содержащими MS-DOS. Его необходимо будет выбрать при работе с программой
- USB — каталог с файлами, содержащими утилиты для работы в DOS, например Volkov Commander. Его можно выбрать при работе с программой
Итак, выполняем следующие действия:
- Вставляем флешку, копируем с нее всю нужную информацию на винчестер ноутбука или на другую флешку. При создании загрузочного диска вся информация на флешке будет уничтожена !
- Запускаем HPUSBF.EXE
- Увидим окно программы.
- Device — указываем диск, соответствующий флешке.
- Ставим галочку возле пункта Create a DOS startup Disk
- отмечаем using DOS system files located at и указываем путь к папке DOS.
- В окошке File System указываемFAT32
- Запускаем процесс, нажав кнопку Start
Утилита выдаст предупреждение, что вся информация на флешке будет удалена. НажимаемДа
Ждем пока завершится форматирование:

По окончанию процесса появится такое окошко:

На флешку также можно копировать файлы и программки, которые Вы будете запускать из-под DOS. Например, *.exe и *.rom или *.iso или *.bin файлыс вашим BIOS.
Все, загрузочная флешка с MS-DOS готова!
Загрузка компьютера с загрузочной флешки MS-DOS
Не вынимая флешку, перезагружаем компьютер, нажимаем по очереди F2 и Del чтобы зайти в BIOS. Ищем в BIOS где указывается порядок загрузки (иногда этот раздел называется Boot options). Кнопками F5 и F6 добиваемся того, чтобы Ваша флешка стояла в самом верху, то есть загрузка начиналась именно с флешки, а не с винчестера или DVD-привода.
Перезагружаемся. При загрузке должнен запустится файловый менеджер Volkov Commander. Теперь Вы можете запускать нужные программы для перепрошивки BIOS, восстановления MBR и для других задач.
Иногда возникает необходимость запустить какую-то программу с командной строки. Это может быть перепрошивка BIOS, или еще какая-нибуть задача.
Для этих целей лучше всего использовать загрузочную флешку с DOS. В этом случае наличие рабочей операционной системы не обязательно.
О том, как же создать такую флешку, и пойдет речь в этом руководстве.
Решение проблемы пальмового масла
Среднее годовое потребление пальмового, кокосового и пальмоядрового масел одним человеком приблизилось к 10 килограммам (включая пищу, косметику и транспорт) в 2021 году. Кажется, это намного больше, чем нам объективно нужно.
В 2014 году в Европе 61% пальмового масла был переработан в биодизель и электричество. 34% было употреблено в пищу и лишь 5% было использовано для прочих целей: косметическая промышленность, корм животным и др.
Таким образом, можно многократно сократить глобальную потребность в пальмовом масле, отказавшись от пальмового биодизельного топлива и ограничив его употребление в пищу.
Создание загрузочной флешки с DOS
Posted by Makc — 12.01.2010
| На днях столкнулся с некоторой проблемой обновления BIOS вот этого сервера. Программа обновления вместе с самой новой “прошивкой” занимает 1 156 258 байт. А в самом BIOS нет возможности самообновления. На сайте разработчика материнской платы написано, что для обновления BIOS необходимо загрузиться с загрузочной дискеты Windows 95 или Windows 98… Шутники… |
Чтобы до конца стало все понятно, три файла с DOS (COMMAND.COM, IO.SYS, MSDOS.SYS) занимают места 316 400 байт на дискете емкостью 1 457 664 байт. Получается, что все это хозяйство просто не уместиться на одну дискету! Конечно можно было сделать дискету DOS с поддержкой CD-привода… Но, как оказалось, программа прошивки BIOS этой материнской платы не работает, если используется драйвер дополнительной (extended memory) и HMA-памяти для операционной системы MS-DOS, обеспечивающий поддержку дополнительной памяти (extended или expanded). Так называемый HIMEM.SYS. Этот драйвер необходим для загрузки драйверов CD-привода. Мне просто необходимо было на загрузочном устройстве места больше, чем на 1,44 дискете! Порывшись в интернете нашел замечательную утилиту от Hewlett-Packard для создания загрузочных флеш-дисков – HP Windows Format Utility for USB Drive Key or DiskOnKey. В этом было мое спасение!
Загрузите с моего сайта архив USB_boot_Flash.zip, и разархивируйте в любое место на вашем диске. Зайдите в разархивированную папку USB_boot_Flash и запустите файл установки утилиты для создания загрузочных флеш-дисков hp_usb_tool.exe.
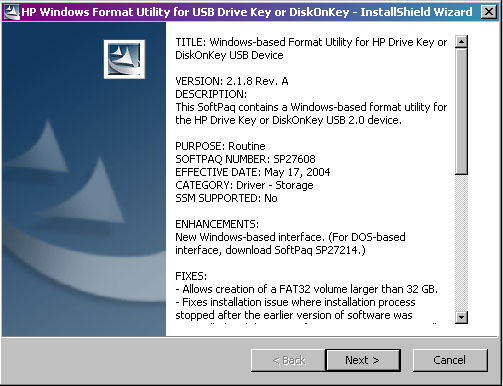
Нажмите Next >.
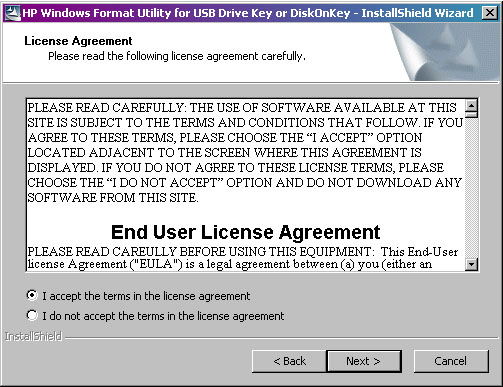
Примите условия лицензионного соглашения и нажмите Next >.
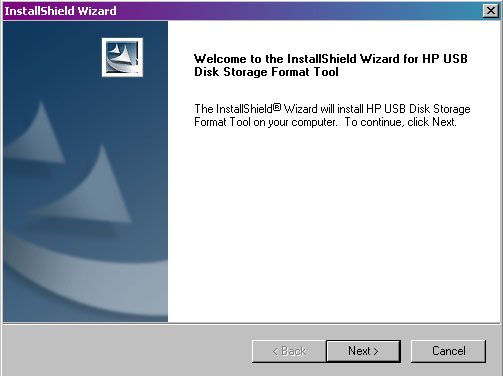
В следующем окне нажмите Next >.
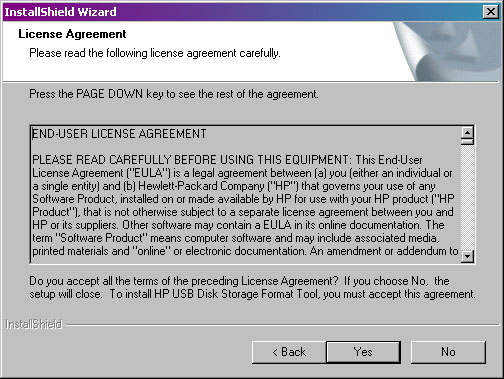
Примите еще одно лицензионное соглашение, нажав Yes.
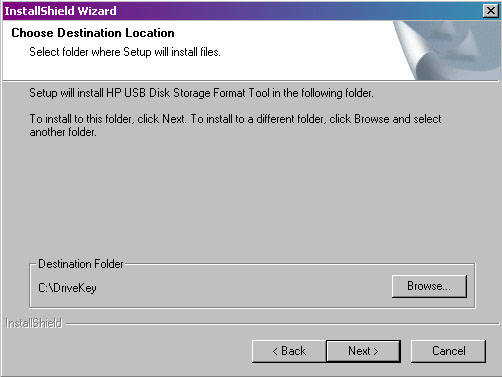
На этом этапе вы можете поменять папку назначений для устанавливаемой программы, нажав кнопку Browse… или продолжить установку в папку по-умолчанию c:\DriveKey, нажав Next >.
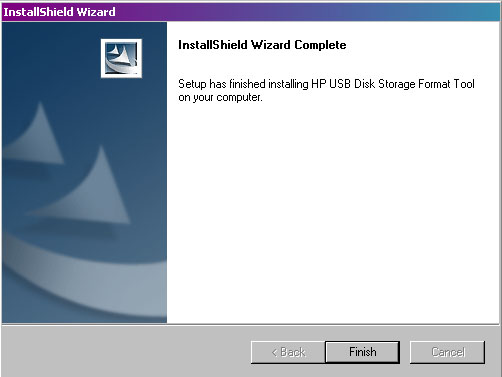
В последнем окне завершите установку утилиты, нажав кнопку Finish.
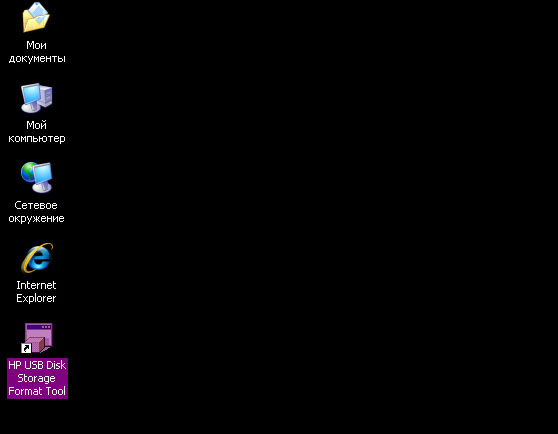
На своем рабочем столе вы обнаружите ярлык для установленной утилиты HP USB Disk Storage Format Tool.
Предупреждение: В процессе создания загрузочной флешки вся информация с нее будет удалена!!!
Запустите утилиту HP Windows Format Utility for USB Drive Key or DiskOnKey с помощью этого ярлыка.
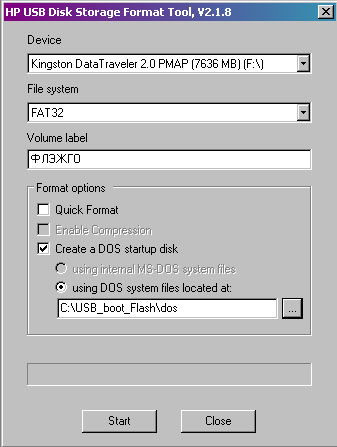
Вверху в поле Device указываем устройство, на котором размещена Ваша флешка. Ставим галочку напротив Create a DOS startup Disk, отмечаем using DOS system files located at и указываем путь к папке DOS в папке, куда Вы распаковали скачанный с моего сайта архив USB_boot_Flash.zip (в моем случае это папка C:\USB_boot_Flash\dos). В поле File System указываем FAT32, в поле Volume label вы можете указать метку будущей загрузочной флешки. Запускаем процесс ее создания, нажав Start.
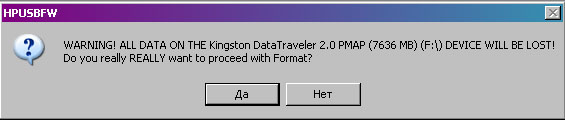
В появившемся окне предупреждения о том, что вся информация, расположенная на флешке будет уничтожена, нажимаем Да.
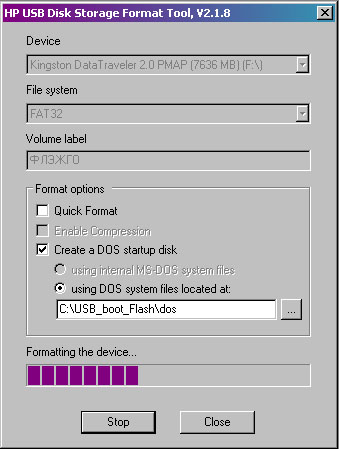
В следующем окне вы увидите статус процесса создания загрузочной флешки.
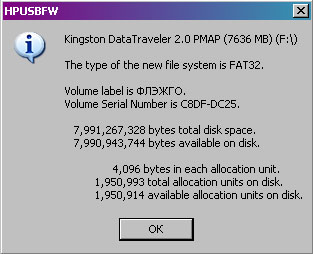
По окончании процесса ее создания вы увидите информационное окно о состоянии вашей флешки. Закончите процесс кнопкой OK.
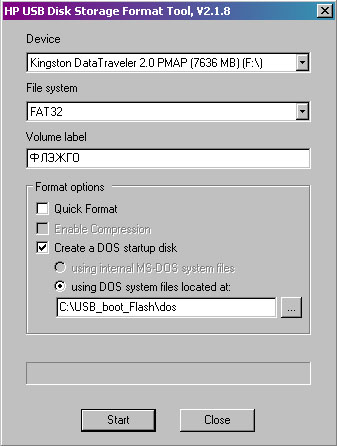
Вернувшись в предыдущее окно закройте его, нажав Close.
Нам осталось только скопировать все содержимое папки C:\USB_boot_Flash\USB к себе на флешку. Так же вы можете скопировать туда необходимые для запуска из-под DOS программки, в моем случае я скопировал программу для обновления BIOS и саму новую прошивку (места теперь более, чем предостаточно!)
Осталось зайти в BIOS и в настройках способов загрузки выбрать первым пунктом загрузку с нашей только что созданной USB-флешки. При загрузке с нее вы увидите чистый DOS с запущенным файловым менеджером Volkov Commander.
Напоследок для тех, кому может понадобиться загрузочная дискета Windows 98 с возможностью обращения к CD-приводу предлагаю утилиту, которая создает такую дискету. Распакуйте содержимое архива boot98se.zip к себе на диск и запустите файл boot98se.exe, который сделает за вас всю грязную работу. В процессе загрузки с нее вы можете выбрать пункты загрузки либо с драйверами поддержки CD-привода, либо без оных.
Все, удачи!
- Currently 4.44/5
Rating: 4.4/5(16 votes cast)





