Как сделать загрузочную флешку ubuntu
Содержание:
- Шаг 3: Отключите USB-накопитель, если он подключен
- Открываем Google и скачиваем Ultra ISO
- Создаем в среде Windows
- Выбор версии Ubuntu
- Как установить Ubuntu с флешки
- Запись средствами программы Linux Live USB Creator
- Программы для создания загрузочных флешек
- Как установить Ubuntu на USB-накопитель
- Как создать загрузочную флешку без помощи сторонних утилит
- Терминал и gparted
- Шаг первый – выбор версии Ubuntu ОС
- Установите Etcher
- Если работа идет в ОС Windows
- Настройки BIOS
- Как создать загрузочную флешку Ubuntu в Windows
- Особенности установка Ubuntu c флешки
- Что делать, если Ubuntu не грузится с флешки
- Образ ISО
Шаг 3: Отключите USB-накопитель, если он подключен
Перед тем, как записывать USB-накопитель, вам необходимо убедиться, что он не подключен автоматически к вашей Ubuntu. Вставьте USB в вашу систему, а затем выполните следующую команду, чтобы получить имя вашего USB:
$ df

В последней строке вывода моей команды df указан USB, который подключен к моему Система Ubuntu.
Запишите имя устройства (/ dev / sdb1 в моем случае) и путь, на котором оно смонтировано (/ media / sana / Ubuntu-Server 18.04.2 LTS amd64 в моем случае).
Есть два способа отсоединить USB от Ubuntu:
1. Используя путь, к которому подключен ваш USB:
$ sudo umount /path/where/mounted
Например, я бы использовал следующий путь для отключения USB:
$ sudo umount /media/sana/'Ubuntu-Server 18.04.2 LTS amd64'

2. Вы также можете использовать имя устройства для его размонтирования:
$ sudo umount /device/name
Например, я бы использовал следующее имя устройства для размонтирования USB:
$ sudo umount /dev/sdb1
Открываем Google и скачиваем Ultra ISO
Рисунок 1 -Ищем программу в поисковике Google
Для создания установочной флешки Ubuntu мы будем использовать программу Ultra ISO. Вы можете найти ее сами бродя
по просторам интернета перебирая ссылки, либо скачать с .
Нажимаем кнопку «Скачать» — Рис.2
Рисунок 2 — Фрагмент официального сайта Ultra ISO
Далее, в новой странице нажимаем еще раз кнопку «Скачать».
Рисунок 3 — Скачиваем Ultra ISO на компьютер
Устанавливаем Ultra ISO на компьютер в два шага
Запускаем скаченный установщик. Появится окно как на Рис.4. Нажимаем «Далее».
Рисунок 4 — Первое окно установки Ultra ISO
Перед нами появится следующее окно как на Рис. 5. — жмем далее.
Рисунок — 5 Втрое окно установки Ultra ISO
Переходим в окно, где необходимо снять две галочки как на Рис.6. — они нам не нужны.
Рисунок 6 — Снимите две галочки отмеченные красными выделениями
Жмем «Далее» . В следующем окне Рис.7 каталог установки можете оставить по умолчанию и нажимаем «Установить».
Рисунок 7 — Каталог оставляем по умолчанию. Для изменения папки установки, нажмите кнопку «Обзор»
Происходит установка, после чего появляется завершающее окно.
Краткий обзор о полезных возможностях Ultra ISO
Ultra ISO может :
- редактировать ISO образы, извлекать изображения и другие файлы и папки, содержащиеся на дисках, а также создавать на прямую ISO образ из компакт-диска.
- поддерживать большое количество различных форматом образов: iso, img, ccd, sub, ima, bin, cue, mdf, mds, nrg и др.
- эмулировать дисковод компакт-дисков, тем самым позволяет запускать образы на компьютерах, где отсутствует дисковод, либо он неисправен.
- создавать мультизагрузочные компакт-диски, жесткие диски и флеш-карты с операционными системами из образов:- Windows 7, 8, 10 (кроме Windows XP).- Linux системы, такие как: Ubuntu, Kubuntu, FreeBSD, RedHat, BlackTrack и др.- Mac OS системы.
- Создавать любые другие мультизагрузочные программы.
Создаем в среде Windows
Бывают ситуации, когда на компьютере стоит Windows и нужно на виртуальную машину установить операционную систему Линукс. В этом случаи помогут стороннии программы, например одна из самых популярных rufus.
Первым делом скачиваем установочный образ с официального сайта в формате iso, для примера рассмотрим убунту.

Далее скачиваем программу rufus. Для этого переходим на сайт https://rufus.ie, кликаем по «rufus переностная версия».
 Запускаем rufus и вставляем флешку.
Запускаем rufus и вставляем флешку.

Проверяем, чтобы в графе «Устройство» была наша флешка. Нажимаем на кнопку «выбрать», выбираем образ iso.
Ставим галочку быстрое форматирование, нажимаем на кнопку Старт.
Выбор версии Ubuntu
Прежде всего, вам потребуется выбрать версию дистрибутива, которую вы хотите использовать. Тут надо заметить, что кроме непосредственно номера версии, который говорит о времени выхода дистрибутива, у Ubuntu существует огромное количество модификаций, выпускаемых одновременно. Все модификации одной версии совместимы между собой, а отличаются только предустановленными программами и настройками.
Скажу сразу, нам потребуется Ubuntu 10.04 «Lucid Lynx» Desktop, т.е. базовая версия Ubuntu для домашних компьютеров. Кроме самой Ubuntu существуют: Kubuntu, основанная на рабочем столе KDE; Xubuntu, основанная на рабочем столе XFCE; Ubuntu Netbook Remix, лучше настроенная для работы на нетбуках, и другие. Мало того, кроме Desktop существует ещё несколько различных по предназначению сборок: DVD, Alternate и Server.
На самом деле, если у вас есть возможность скачать и использовать DVD, я рекомендую вам именно его, а не Desktop CD, поскольку на DVD гораздо лучше изначальная локализация. С точки зрения установки DVD версия практически ничем не отличается от Desktop CD, поэтому в дальнейшем я буду рассматривать более распространённую версию дистрибутива на CD.
Возможно вы уже обратили внимание, что у каждой версии Ubuntu кроме номера есть также кодовое имя. Все кодовые имена состоят из двух начинающихся на одну и ту же букву английских слов: прилагательного и названия животного
Например описываемая в этом руководстве версия Ubuntu 10.04 LTS носит имя «Lucid Lynx». Начиная с Ubuntu 6.06 «Dapper Drake» первые буквы слов кодового имени меняются в более новых релизах в соответствии с алфавитом.
Приставка LTS означает Long Term Support, т.е. релиз с долгосрочной поддержкой. Ubuntu 10.04 Desktop будет получать все обновления безопасности до апреля 2013 года.
Теперь самое важное. Ubuntu работает на большинстве современных компьютеров, поэтому существуют сборки Ubuntu для различных архитектур ПК
Самыми распространёнными являются i386 и amd64. Версия amd64 предназначена для компьютеров, поддерживающих 64-битные вычисления. Все современные компьютеры с многоядерными процессорами их поддерживают (и не только продукты AMD, но так же и процессоры Intel). Архитектура i386 является гораздо более старой, однако 64-битные процессоры полностью с ней совместимы. Поэтому версия Ubuntu для неё будет работать практически на всех компьютерах, включая современные многоядерные, но не будет поддерживать все возможности новых процессоров. В общем на самом деле всё просто: если у вас новый компьютер, то рекомендуется использовать версию amd64, если же старый, то вам ничего кроме i386 не остаётся.
Итак, надеюсь вы разобрались с тем, что нам нужно, и не испугаетесь, увидев весь зоопарк Ubuntu. Ну и напоследок. Минимальными системными требованиями для Ubuntu являются 384Mb оперативной памяти и хоть какой-нибудь процессор, однако я бы не рискнул запускать Ubuntu на 384Mb. Для более-менее комфортной работы надо минимум 512Mb. Если у вас мало оперативной памяти, посмотрите в сторону более «лёгких» дистрибутивов, например, в сторону Xubuntu.
Как установить Ubuntu с флешки
Алгоритм самый легкий для новичков.
Инструкция:
- Загрузить программу с флешки на конкретное устройство.
- Вначале выбрать пункт «Установить Ubuntu». Указать для дальнейшей установки и настройки русский язык для удобства.
- Согласиться с «Подготовкой к установке Ubuntu», если есть необходимый объем памяти на компьютере и подключение к Интернету.
- Согласиться с пунктом «Установить это стороннее программное обеспечение».
- Выбрать метод установки (в качестве второй ОС, замены старой ОС на новый аналог или разметки на жестком диске).
- Просмотреть разделы системы.
- Нажать «Установить сейчас» и два раза «Продолжить».
- Выбрать часовой пояс и раскладку клавиатуры.
- Создать учетную запись пользователя.
- Нажать «Продолжить» и подождать.
- Перезагрузить компьютер.
Если сделать все в точности, то операционная система Убунту будет установлена.
Запись средствами программы Linux Live USB Creator
Работа с Linux Live USB Creator очень схожа с предыдущей программой. Основные отличия связаны лишь с интерфейсом. Стоит упомянуть, что на многих форумах утилиту также могут упрощенно именовать LiLi. Плюсом программы является автоматическая проверка записанного дистрибутива на наличие ошибок, что сэкономит время благодаря отсутствию необходимости тестирования на личном опыте в процессе установки. В случае обнаружения неисправностей дистрибутив предложит перезаписать сама программа. Загрузочная флешка Ubuntu здесь может быть создана как при помощи автоматического скачивания системы или имеющего на локальном диске образа, так и с DVD-носителя при наличии такового. Для начала записи дистрибутива пользователю будет необходимо нажать на кнопку, выполненную в виде молнии.
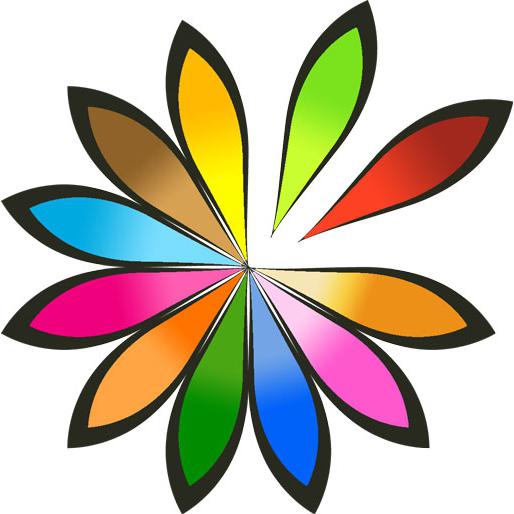
Программы для создания загрузочных флешек
Ниже представлены программы, которые, на мой взгляд, отлично справляются с задачей создания загрузочных флешек с Linux.
Ventoy
Начну я с одной из самых простых, но в то же время достаточно функциональной программы, которая позволяет создавать не просто загрузочные флешки, но и мультизагрузочные, речь идет о программе Ventoy.
Сайт программы – https://ventoy.net
Нравится8Не нравится
Большинство программ, которые позволяют создавать загрузочные флешки, включая те, которые будут рассмотрены ниже, подразумевают определенные действия с ISO образом, т.е. они его определенным способом записывают на USB флешку.
Однако программа Ventoy работает немного по-другому, и в этом главная ее особенность: нам, для того чтобы создать загрузочную флешку с Linux, необходимо всего лишь установить программу на флешку и скопировать обычным способом ISO образ на эту флешку. При этом мы можем скопировать не один образ, а несколько, и причём не только ISO файлы дистрибутивов Linux, но и другие ISO образы загрузочных систем.
Более того, этой флешкой, после того как она станет загрузочной, можно продолжать пользоваться, т.е. хранить на ней обычные файлы.
Однако, конечно же, и у этой программы есть свои недостатки, например, то, что с некоторыми ISO файлами могут возникнуть проблемы, т.е. не со всех ISO файлов получится загрузиться, но большинство ISO файлов, включая дистрибутивы Linux, конечно же, поддерживаются.
Etcher
Еще одна программа, которая позволяет очень быстро и просто, буквально за 3 шага, создать загрузочную флешку с дистрибутивом Linux – это программа Etcher.
Сайт программы – https://www.balena.io/etcher
Нравится10Не нравится1
Данная программа отлично справляется с задачей создания загрузочных флешек с Linux, как было отмечено, с помощью Etcher можно за три простых шага создать загрузочную флешку, однако Etcher не позволяет создавать мультизагрузочные флешки, как вышеупомянутая программа Ventoy, а также, после того как флешка станет загрузочной, использовать ее как обычную флешку не получится.
Rufus
Бесспорно, самой популярной программой для создания загрузочных флешек уже достаточно долгое время является программа Rufus.
Сайт программы – https://rufus.ie
Нравится17Не нравится2
Ну и, конечно же, Rufus позволяет создавать загрузочные флешки с Linux, т.е. записывать ISO образы дистрибутивов Linux на флешки.
Преимуществом, и в то же время недостатком программы Rufus, является то, что она позволяет достаточно гибко настроить процесс записи ISO образа на флешку, и поэтому имеет много различных настроек, с которыми начинающие пользователи компьютера просто не знают, что делать
WinSetupFromUSB
Следующая программа набрала популярность за счет своей возможности создания мультизагрузочной флешки, т.е. флешки с несколькими загрузочными системами. При этом она, конечно же, позволяет создавать загрузочную флешку с Linux, т.е. записывать ISO образ дистрибутивов Linux на флешку.
Сайт программы – https://www.winsetupfromusb.com
Нравится6Не нравится1
UNetbootin
И завершает данный список программа, которая разработана специально для создания загрузочных флешек с Linux, т.е. она предназначена для записи ISO образов Linux на флешки – это программа UNetbootin.
UNetbootin – это бесплатная программа для записи ISO образов Linux на USB флешки.
Сайт программы – https://unetbootin.github.io
Нравится4Не нравится1
Особенность данной программы в том, что она умеет самостоятельно скачивать ISO образы дистрибутивов Linux, т.е. если Вы захотите, Вы можете просто указать, какой дистрибутив Linux и с какой версией Вы хотите записать на флешку, а программа самостоятельно скачает ISO образ и запишет его на флешку, иными словами, Вам не придётся самим искать и скачивать ISO образ нужного дистрибутива Linux. При этом возможность указать конкретный ISO образ, т.е. указать путь к файлу образа, который Вы предварительно самостоятельно скачали, конечно же, есть.
К минусам программы UNetbootin можно отнести то, что она не имеет никаких дополнительных возможностей работы с USB накопителями, кроме записи на них ISO образов. То есть нет возможности отформатировать флешку из программы, или проверить ее на ошибки, все это в случае необходимости нужно делать предварительно другими средствами.
Рейтинг читателей
Rufus
15
Etcher
9
Ventoy
8
WinSetupFromUSB
5
UNetbootin
3
Вот мы с Вами и рассмотрели популярные программы для создания загрузочных флешек с Linux.
На сегодня это все, надеюсь, материал был Вам полезен, пока!
Нравится6Не нравится1
Как установить Ubuntu на USB-накопитель
Создайте загрузочный флэш-накопитель USB с Ubuntu, чтобы легко установить операционную систему на базе Debian вместе с Windows 7 или 8.1, или для того чтобы просто загрузить ОС для проверки своих возможностей. Правильно — вы можете запускать Ubuntu непосредственно с загрузочного USB-накопителя без ее установки. Чтобы создать диск, можно использовать Universal USB Installer или UNetbootin.
Процесс установки
Шаг 1. Скачайте Universal USB Installer:
-
Наберите Universal USB Installer в поисковике любого браузера, нажмите Enter.
-
Откройте Universal USB Installer и нажмите кнопку «Загрузить UUI», чтобы загрузить утилиту.
- Сохраните скачанный файл на жестком диске.
Шаг 2. Скачайте Ubuntu Desktop:
-
Откройте страницу загрузки Ubuntu Desktop и выберите версию Ubuntu, которую вы хотите установить на USB-накопитель. Долгосрочная поддержка — версия LTS предлагает 5 лет бесплатных обновлений, а последняя версия ОС предлагает всего 9 месяцев бесплатных обновлений.
-
Выберите разрядность из окна «Choose your flavor» (как на картинке ниже). Если у вас 32-битная система, выберите «32-бит», если 64-битная, выберите «64-бит» соответственно. Нажмите «Загрузить» или «Download».
-
Нажмите «Not now, take me to the download», если вы не хотите сразу перейти к загрузке. Размер файла превышает 1 ГБ. Убедитесь, что у вас достаточно свободного места на диске для его сохранения.
Шаг 3. Подключите USB-накопитель с объемом памяти не менее 2 ГБ к свободному порту USB, а затем дважды щелкните файл «Universal USB Installer», который вы загрузили ранее, чтобы запустить утилиту. Нажмите «Я согласен», если вы согласны с условиями «Лицензионного соглашения» (как на картинке ниже).
Нажимаем «Я согласен» или «I Agree»
Шаг 4. Выберите «Ubuntu» в раскрывающемся меню «Шаг 1» (как на картинке ниже). Программное обеспечение Universal USB Installer можно использовать для установки многих других операционных систем на базе Linux.
Выбираем «Ubuntu» в раскрывающемся меню «Шаг 1»
Шаг 5. Нажмите кнопку «Обзор» в разделе «Шаг 2», выберите установочный файл Ubuntu и нажмите «Открыть». В поле будет отображаться путь установочного файла, как на картинке ниже.
Нажимаем на кнопку «Обзор» в разделе «Шаг 2», выбираем установочный файл Ubuntu, нажимаем «Открыть»
Шаг 6. Выберите USB-накопитель из раскрывающегося списка «Шаг 3» (как на нижеприведенном скриншоте). Если утилита не обнаруживает диск, вы можете проверить флажок «Показать все диски», который позволяет посмотреть все диски. Будьте осторожны — выбор неправильного диска может привести к серьезной потере данных.
Выбираем USB-накопитель из раскрывающегося списка «Шаг 3»
Шаг 7. Чтобы отформатировать диск и стереть все на нем, перед установкой Ubuntu установите флажок «Формат диска». Утилита форматирует диск как Fat32.
Устанавливаем флажок на пункт «Формат диска», если хотим отформатировать флешку перед загрузкой
Шаг 8. Если вы хотите запустить Ubuntu с флеш-накопителя USB и установить приложения или внести изменения, установите постоянный размер файла, используя ползунок в разделе «Шаг 4». Ubuntu использует это дисковое пространство для хранения всего, от новых приложений до настроек.
Устанавливаем постоянный размер файла, используя ползунок в разделе «Шаг 4»
Шаг 9. Нажмите «Создать», чтобы начать установку Ubuntu на флэш-накопителе USB. Нажмите «Да» для подтверждения.
Нажимаем «Создать»
Нажимаем «Да» для подтверждения действия
Шаг 10. Нажмите «Закрыть» после того, как вы увидите сообщение «Выполнено, завершено», чтобы закрыть утилиту Universal USB Installer.
Шаг 11. Перезагрузите компьютер:
-
войдите в BIOS — нажав Delete, F2, F10, F12 или Esc;
-
и установите USB-накопитель в качестве первого загрузочного устройства;
-
компьютер перезагрузится после сохранения изменений и выхода из BIOS;
- выберите «Попробуйте Ubuntu» с экрана запуска, чтобы запустить Ubuntu с ручного накопителя без его установки. Чтобы установить Ubuntu, выберите «Установить Ubuntu».
Таким образом, используя Universal USB Installer установить Ubuntu на USB-накопитель, не составит труда. К тому же, как уже упоминалось выше, это программное обеспечение можно использовать для установки многих других операционных систем на базе Linux. Всего несколько простых шагов и вы счастливый обладатель Ubuntu (или любой другой операционной системы на базе Linux).
Как создать загрузочную флешку без помощи сторонних утилит
Если нет желания скачивать стороннее приложение, создать инсталлятор «Убунту» можно с помощью встроенных в «Линукс» инструментов. Есть 2 возможных решения. Первое использует специальный механизм операционной системы для распаковки на флешку образа. Второе — копирует системные файлы с ПК, на котором уже установлена Ubuntu. Последний способ не требуется скачивания дополнительных программ или образа.
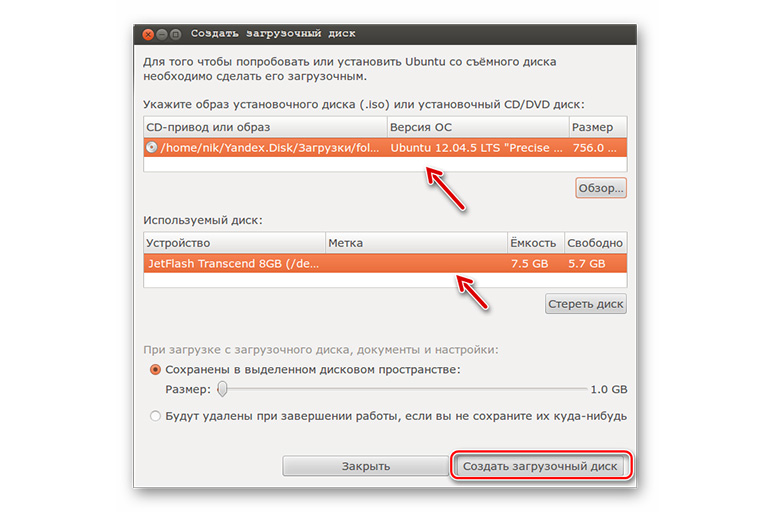 Можно создать загрузочную флешку без помощи сторонних утилит.
Можно создать загрузочную флешку без помощи сторонних утилит.
Использовать встроенный инструмент сложнее, чем специализированные программы. Также не рекомендуется это делать владельцам ПК под управлением одной из «старых» версий операционной системы.
Этот способ может понадобиться в случаях, когда:
- нет возможности скачать дистрибутив либо «прогу» для записи из-за медленного интернета;
- требуется перенести уже используемую версию Ubuntu на другой компьютер;
- во время загрузки «Виндовс» основной сектор хранилища данных оказался неисправен.
Терминал и gparted
Для создания загрузочной флешки с образом Windows 10, нам понадобится «Командная строка» в Linux – так называемый терминал, либо же «Редактор разделов» – Gparted. Начнем с первого.
- Подключите флешку, которая будет носителем дистрибутива.
- Чтобы добраться до терминала, нажмите Ctrl Alt T или откройте меню, найдите в нем «Настройки»- «Устройства» – «Клавиатура» и задайте собственное сочетание клавиш для вызова «Командной строки», а затем нажмите его.
- Также можно нажать Alt F2, и перед вами появится окно «Выполнить» – точь-в-точь, как в Windows. В него нужно вписать либо: «$ gnome-terminal» (через пробел между значком $ и командой, но без кавычек), либо: «$ konsole».
- В первом случае вы увидите классический вариант «Командной строки» без какой-либо графики, а во втором – небольшое, приятное глазу окошко, расположенное прямо поверх экранной заставки. Можете выбирать, что вам нравится больше – это не имеет значения, все будет работать одинаково.
- Далее нужно узнать наименование вашей флешки. Для достоверности впишите в «Командную строку»: «fdisk –l» (без кавычек), нажмите «Enter» и сохраните полученный результат – сейчас он нам пригодится.
- Теперь впишите команду: «$ sudo mkfs.ntfs /dev/имя_вашего_накопителя» и нажмите «Enter» – носитель отформатируется и будет готов к дальнейшей работе.
- Впишите в командную строку: «# dd if=/windows.iso of=/dev/sdx» (без кавычек). Таким образом, система «понимает», что от нее ожидают записи загрузочного диска.
Теперь сделаем то же самое через «Редактор разделов» Gparted.
- Установите загрузочную флешку, с которой предполагается записывать образ через Linux для Windows.
- Снова вызовите «Командную строку» и попросите систему открыть Gparted – впишите: «$sudo apt install gparted ntfsprogs», нажмите «Enter» и дождитесь результата.
- Когда откроется окно «Редактора», справа вверху вы увидите небольшое изображение диска. Кликните его и выберите нужную флешку.
- Теперь накопитель с информацией о нем отображается ниже, в основном окне. Кликните по нему ПКМ и нажмите «Отмонтировать». После этого недоступные команды, отображавшиеся серым цветом, станут кликабельными.
- И снова клик ПКМ по названию флешки – на этот раз выбираем «Форматировать в…». Появится много разноцветных квадратиков с надписями – нас интересует ярко-голубой с надписью: «ntfs».
- Соглашаемся с проведением форматирования.
- Опять правый клик по названию флешки и выбор опции Manage flags с меткой напротив boot. Примените изменения.
- Возвращаемся к «Командной строке» и по порядку вписываем: «$ sudo mkdir /media/iso» и «$ sudo mount windowsiso /media/iso -t udf -o loop», чтобы отыскать файлы образа.
- Обязательно проверьте точку монтирования через команду: «ls /run/media» и запомните результат.
- Все, запускаем процесс записи командой: cp -R /media/iso/точка_монтирования_флешки.
Как видите, можно справиться своими силами с ОС, но если это не для вас, читайте ниже о том, как всё автоматизировать.
Шаг первый – выбор версии Ubuntu ОС
Здесь же, на главной странице, нужно выбрать вкладку «download – загрузки». Далее, будет предложено сделать выбор между ОС для стационарных компьютеров и серверов. Выбирать необходимо именно Desktop версию, так как разница между ее и серверным клиентом слишком велика, а именно:
Тип ввода-вывода.
Для обычных домашних компьютеров Линукс ставит CFQ (Completely Fair Queuing) тип планирования, основная задача которого заключается в максимальной оптимизации пропускной способности HDD, независимо от класса рабочей нагрузки.
Такой тип планирования как Deadline, который устанавливается на серверные клиенты, отдает приоритеты запросу чтения, что, в конечном итоге, значительно снизит скорость взаимодействия с компьютером.
- Таймер прерываний ядра (десктоп – 250 Гц, сервер – 100 Гц).
- Совместимые семейства CPU.
- Приоритетное прерывание обслуживания.
Исходя из этого, становится очевидным, что лучше выбрать Desktop версию из следующего списка актуальных сборок:
- Ubuntu 17.04;
- Ubuntu 16.04.3 LTS.
Собственно, скачиваем на любой диск компьютера!

Установите Etcher
Для установки Etcher в своей системе выполните следующие действия:
Шаг 1. Загрузите ZIP-файл Etcher
Пакет загрузки Etcher доступен на официальном веб-сайте Balena по этой ссылке:

Сайт предоставляет Appimages как для 64-битных, так и для 32-битных версий Ubuntu.
Вы можете использовать команду lscpu, чтобы проверить ваш вкус Linux. Он извлекает подробности из файлов sysfs и / proc / cpuinfo:
$ lscpu
Эта команда отобразит следующий вывод:

Запись CPU op-mode (s) сообщает вам о версия Ubuntu, которую вы используете в своей системе; 32-bit означает, что вы используете 32-битную ОС Linux, 32-bit, 64-bit означает, что вы используете 64-битную ОС.
Так как моя 64-битная Я буду нажимать на ссылку «Загрузить для Linux x64». Появится следующее диалоговое окно:

Выберите опцию Сохранить файл и затем нажмите OK. Пакет .zip будет сохранен в папке «Загрузки».
Шаг 2. Извлеките AppImage из загруженного файла .zip
Пакет Etcher, который мы только что скачали, имеет формат .zip.Теперь нам нужно извлечь файл AppImage, чтобы мы могли установить и использовать программное обеспечение.
Откройте командную строку Ubuntu, Терминал, либо с помощью поиска в Ubuntu Application Launcher, либо с помощью комбинации клавиш Ctrl + Alt + t.
Затем используйте следующую команду unzip, чтобы извлечь файл AppImage в вашу текущую (домашнюю) папку из папки Downloads:
$ unzip ~/Downloads/balena-etcher-electron-1.5.47-linux-x64.zip

Используйте команду ls, чтобы убедиться, что файл AppImage теперь находится в вашем текущем каталоге.
Если работа идет в ОС Windows
Начнем с рассмотрения способа как записать ubuntu на диск, когда создается загрузочная флешка ubuntu именно в Windows, так как на сегодняшний день она считается самой распространённой в мире. Зная, что 64-разрядные ОС наиболее часто применяются на ПК, можно воспользоваться такими экзотическими программами как grub4dos. Но лучше остановить свой выбор на более современных софтах.
Целесообразность записи образа операционной среды на usb-накопитель не оставляет сомнения, так как CD и DVD-диски уже становятся историей. Еще удобство заключается в малых габаритах флеш-носителя, его всегда и везде можно носить с собой. Какие же самые рабочие методы для ОС Windows.
Установочный файл Ubuntu можно загрузить с основного сайта разработчиков. При этом следует предпочесть, например, версию 16.04.1 LTS с долговременным ключом до 2021 г. Наконец в арсенале достаточно всего, чтобы можно было осуществить запись образа. Сперва запускаем флеш-носитель с помощью программы UNetbootin из под Windows. Рассмотрим именно эту программу, как первый из возможных вариантов.
Указываем путь к дистрибутиву с которого будет записана операционка в контекстном меню. Снизу есть возможность выбора формата образа и устройства куда будет он записан, в данном случае это загрузочная флешка Ubuntu.
Далее следует выбор необходимых параметров. Среди предложенных версий в выпадающем меню в конце списка находим Ubuntu. Корректируем нужную разрядность (64Х или 32Х) и вот мы знаем, как записать образ.
Внизу появившегося окна необходимо указать путь к образу на диске, какого типа устройство, обязательно нужно проверить букву и метку тома жесткого диска. Особенно если к компьютеру подключено более одного накопителя. Когда процесс будет завершен, появится сообщение о создании загрузочного диска в Windows. В окончательном окошке возникнет напоминание, о том, что есть необходимость выбрать дополнительные характеристики в BIOS. Таким образом удастся записать ISO на флешку.
Использование программы UltraISO
Подобный метод подойдет не только обладателям новых компьютеров с UEFI, но и предыдущих версий с BIOS.
Следует загрузить Ultraiso с официального ресурса в Интернете. Для выполнения операции достаточно будет воспользоваться пробной версией программы.
В основном меню необходимо нажать «Файл», далее «Открыть» и выбрать образ ISO. В верхней части окна «Самозагрузка» и нажать «Записать образ ЖД». В следующе диалоговом окошке необходимо указать основной жесткий диск. Перед записью необходимо отформатировать в системе FAT32, а далее можно выбирать «Записать» и ждать окончания процесса. После записи iso на флешку USB в Ultraiso можно устанавливать Ubuntu.
 Запись с помощью Rufus
Запись с помощью Rufus
Далее рассмотрим, как сделать загрузочную флешку ubuntu с руфус.
Rufus – очередная удобная для создания образа ubuntu на USB диск, которая доступна в свободном доступе.
Для работы с ней необходимо выполнить следующие шаги:
Загрузите программу с доступного онлайн-ресурса. Вставьте флешноситель и после этого нажмите на запуск программы.
Носитель, на который будет записан образ, следует выбрать в меню «Устройства». В окне «Параметры» сделайте пометку «Создать загрузочный диск». Далее следует выбрать тип ОС, которая запишется на флешку. Справа располагается кнопка с изображением диска. Нажав на нее, появится возможность указать путь к образу.
Выбрав необходимый образ с операционкой Ubuntu. Следует нажать «Старт» внизу окна программы. Стартует создание загрузочной флешки, и продвижение его можно увидеть в разделе «Журнал». После окончания работы можно устанавливать операционную систему с USB.
Настройки BIOS
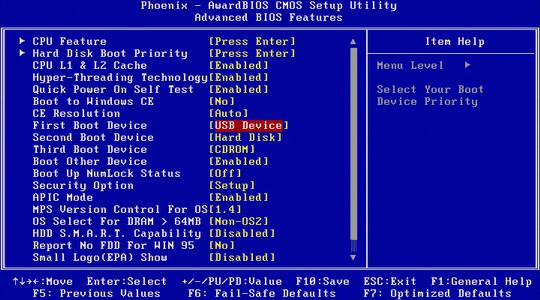
После создания загрузочной флешки необходимо зайти в BIOS и немного поменять настройки, иначе установка Ubuntu с флешки не будет возможной. Для этого перезагрузите компьютер и следите за сообщениями на экране. Иногда для входа в настройки BIOS требуется нажать клавишу F2, но чаще всего производители устанавливают использование кнопки «DEL». Здесь перейдите на вкладку «Advanced», а в качестве устройства загрузки (First Boot Device) задайте значение USB. Выйдите из BIOS с сохранением изменений (обычно это можно сделать нажатием кнопки «F10» либо выбором соответствующего пункта на вкладке «Quit»).
Как создать загрузочную флешку Ubuntu в Windows
Допустим, скачали вы образ Ubuntu с официального сайта и хотите его записать на флешку. Если это нужно сделать в Windows, то вы, скорее всего, ещё не использовали Linux и не знаете, как записывать образы. Поэтому скажу, что просто скопировать образ на флешку не поможет, нужно именно записать образ Ubuntu на флешку.
Подключите флешку к компьютеру и запустите программу:
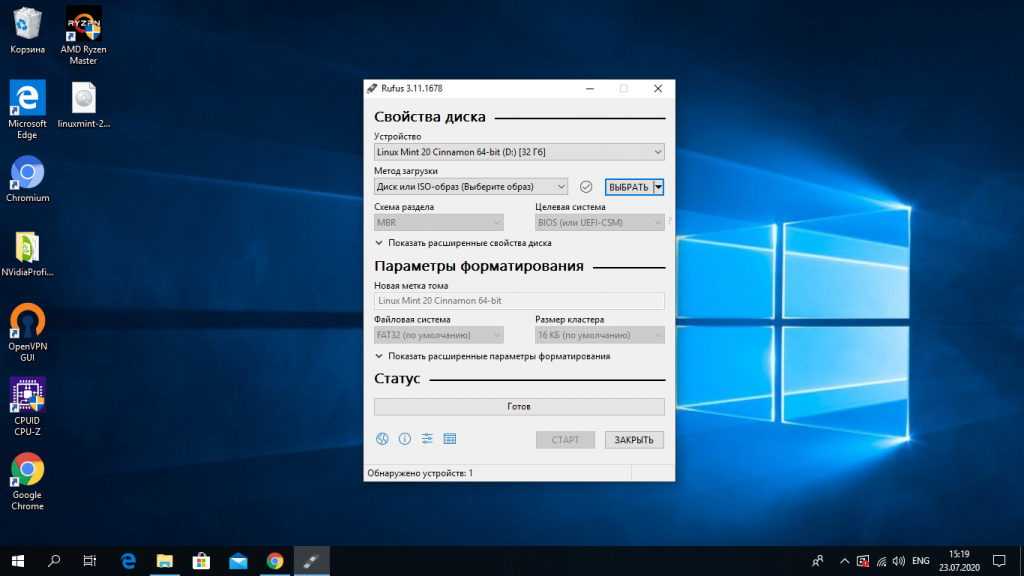
Шаг 2. Выбор флешки
Выберите устройство, на которое будет идти запись, то есть вашу флешку. Если к компьютеру подключена только одна флешка, утилита определит её автоматически:
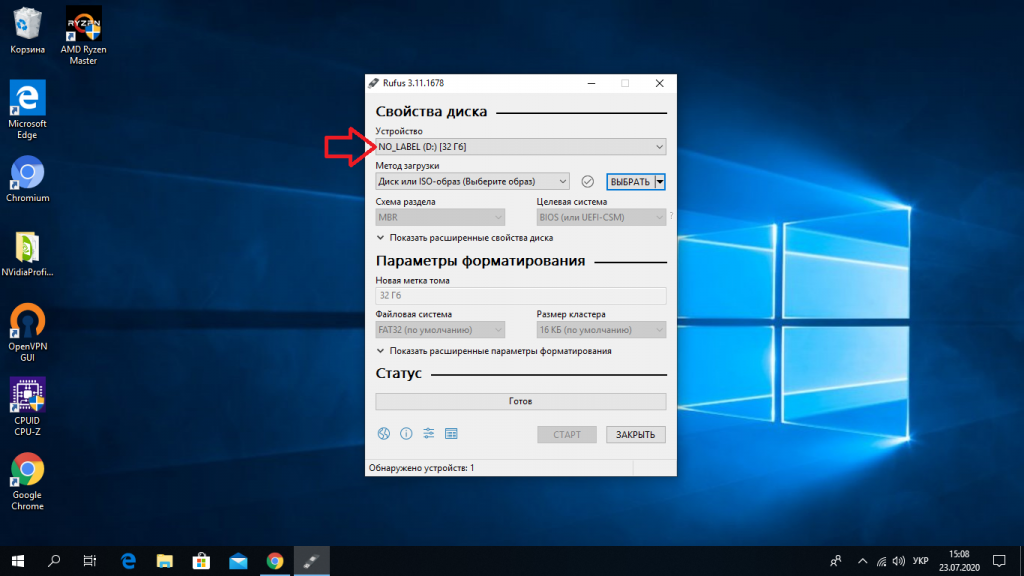
Шаг 3. Выбор образа
В поле Метод загрузки выберите Диск или ISO образ:
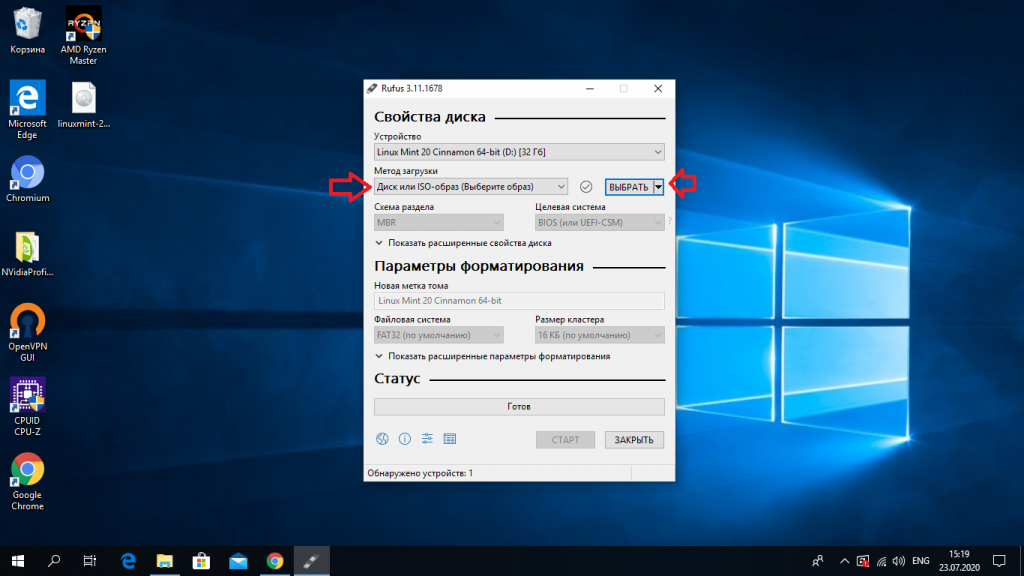
Затем кликните по кнопке выбрать для выбора ISO образа. В проводнике выберите образ Ubuntu или любого другого Linux дистрибутива:

Шаг 4. Запуск записи
Все остальные параметры можно оставить по умолчанию. Нажмите кнопку Старт для начала записи:
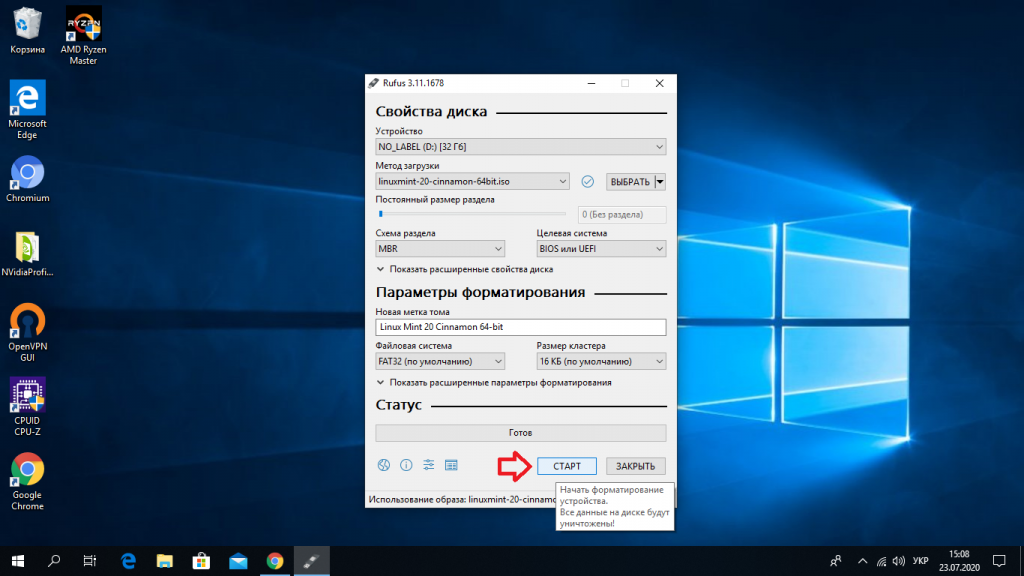
Если утилита спросит нужно ли загружать новую версию загрузчика Linux, согласитесь, это избавит от возможных проблем:
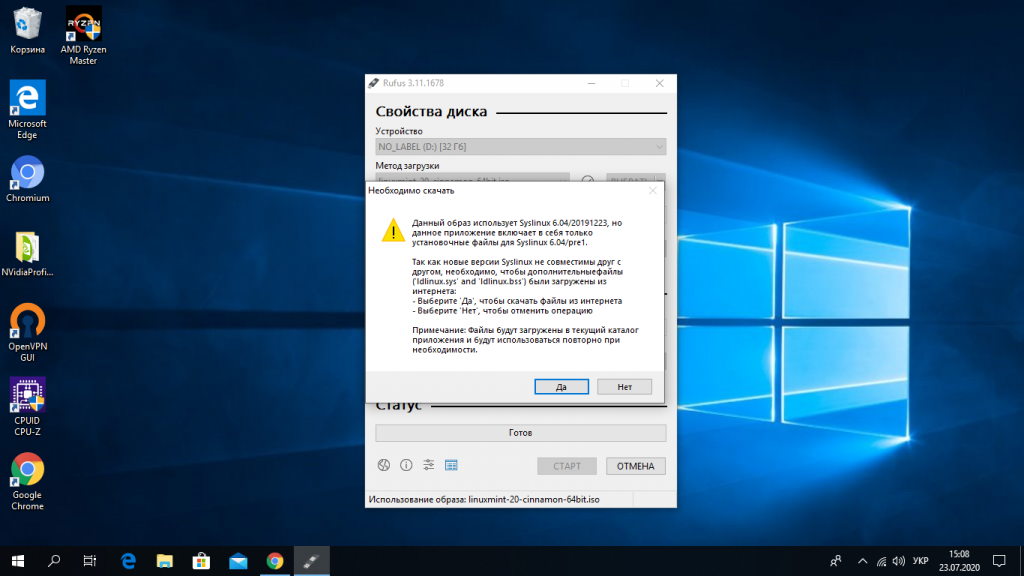
Шаг 5. Тип записи
Утилита Rufus поддерживает два режима записи образа на флешку. Это режим DD и режим ISO образа. В режиме DD образа всё содержимое ISO файла побайтово копируется на флешку. На флешке не создается никакой файловой системы или таблицы разделов, просто переносится та структура, которая была в образе. Это может быть полезно для записи образов с файловыми системами семейства ext, которые не поддерживает Windows.
В режиме ISO образа на флешке создается раздел, затем он форматируется в FAT32 и туда копируются все файлы из образа. Затем утилита создаёт и записывает свой загрузчик, который делает этот раздел загрузочным. Такой способ может вызвать проблемы при записи установщиков Linux, но он предпочтительнее, поскольку у вас будет доступ к флешке и данным на ней. Выберите сначала первый вариант, а только потом, если это не заработает пробуйте второй:
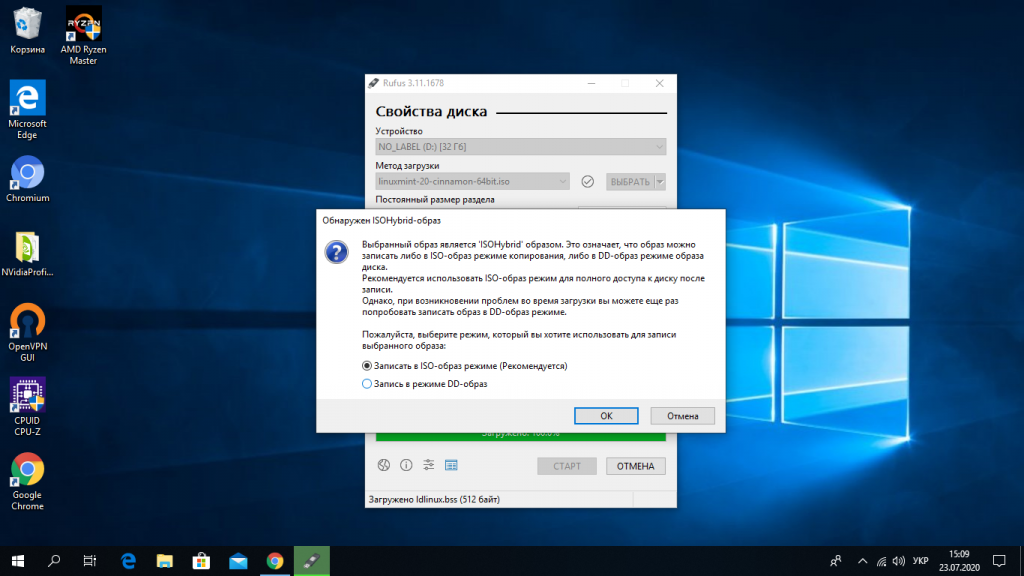
Шаг 6. Завершение записи
Подтвердите запись информации на на флешку, а затем дождитесь окончания. Когда всё будет сделано появится надпись готово в строке статуса.
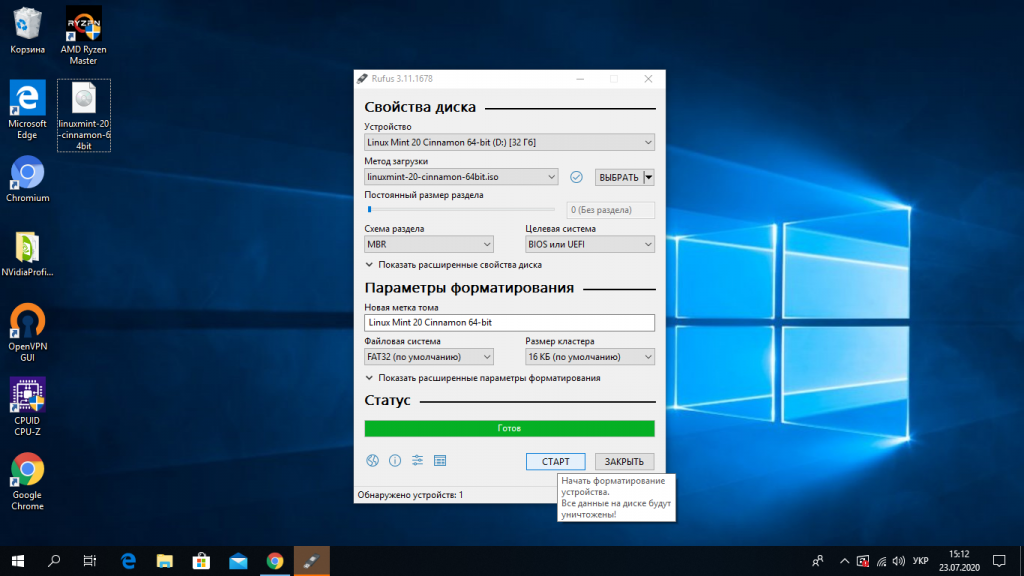
Дальше можете перезагружать компьютер и переходить к установке.
Особенности установка Ubuntu c флешки
Прежде чем говорить о самом процессе установки Ubuntu на флешку из-под Windows, следует понять: в чем же плюсы и минусы технологии.
Достоинств на самом деле достаточно:
- При использовании загрузочной флешки Убунту позволяет использовать эту удобную операционную систему в любой точке мира, где бы не находился пользователь.
- Кроме того, как правило, установочная флешка Ubuntu имеет разные вариации, подходящие под разные типы компьютеров, ноутбуков и версии Убунту.
- Установка Ubuntu с usb идет без всякого форматирования, соответственно, риск изменения загрузочного диска Ubuntu usb резко снижается.
- К тому же установка Ubuntu server с флешки по времени занимает очень маленький период по сравнению с другими алгоритмами.
Однако, несмотря на ряд преимуществ, такая технология имеет существенный недостаток: загрузочный диск может переносить вирусные документы, троянские пакеты и другие вредные для компьютера или ноутбука программы и приложения. В связи с этим существенно снижается безопасность работы оборудования. Именно поэтому возникает у новичков проблема: не устанавливается Убунту с флешки. Выходу из такой ситуации способствует множество факторов, об этом будет упомянуто ниже.
Совет! Перед установкой Linux Ubuntu с флешки новичку следует проконсультироваться со специалистами сервисного центра.
Процесс установки xubuntu с флешки в целом состоит из нескольких этапов:
- Подготовительная работа. Здесь нужно загрузить установочный образ платформы с лицензионного официального сайта поставщика услуг. Затем нужно перезаписать его на съемный носитель, предварительно скопировав нужные данные на жесткий диск. После нужно настроить загрузчик приложений в конкретном гаджете.
- Установка операционной системы Убунту.
В целом технология простая. Однако существуют специфические нюансы, которые обязательно нужно знать. Это поможет сохранить срок годности съемного оборудования надолго.
Нюансы:
- Установка Убунту на флешку. Работу нужно начинать с отключения журнала. Обязательно следует выбрать тип для разделов системы ETX Не стоит использовать или предварительно создавать раздел swap. Установить также нужно загрузчик приложений, где позже сделать разделы для установки операционный системы Убунту. Не забыть прописать в /etc/fstab опцию noatime для всех разделов и монтированные важных документов и пакетов настроек.
- Использование системы. Регулярно делать копии важных документов, программ и приложений на другой съемный носитель.
- Использования компьютера или ноутбука. Нельзя запускать много объемных задач. Или же в этом случае использовать программу
При знании этих хитростей изучаемый процесс покажется простой процедурой.
Что делать, если Ubuntu не грузится с флешки
Причин, почему Ubuntu не загружается с флешки, может быть несколько.
Неправильная настройка BIOS. Нужно удостовериться, что загрузочная флешка выставлена в приоритете загрузки
Также следует обратить внимание на вкладку «Main» и на способ подключение жесткого диска (SATA Mode). Обычно используется IDE Mode, но можно попробовать выставить значение ACHI Mode
Целостность загрузочного диска. На этапе монтирования или загрузки образа могла произойти ошибка. Выяснить правильность установки можно с помощью контрольной суммы, которая расположена на установочном диске в папке с образом. Она имеет название MD5SUMS. Чтобы сравнить данную сумму с суммой образа можно воспользоваться утилитой md4sums на Linux или HashCheck Shell Extension на Windows. Суммы должны быть идентичны, иначе при загрузке произошли ошибки.
Несовместимость с видеокартой. С большинством карт NVIDIA графический драйвер дистрибутива совместим, но иногда возникают проблемы, при которых при загрузке появляется черный или фиолетовый экран. Чтобы решить проблему, существует дополнительная опция «nomodeset». Ее активируют нажатием клавиши F6 при запуске дистрибутива. Затем выбирают ее с помощью кнопки Enter.

Образ ISО
Сделать загрузочную флешку Ubuntu не сложнее, чем при выборе другой операционной системы. Вам понадобится образ диска ISO. Скачать можно на официальном российском сайте ОС. Для этого стоит сделать следующее:
- Перейдите на сайт Ubuntu.ru;
- На первой странице, в верхней ее части найдите кнопку «Скачать» и нажмите ее;
- Выберите версию, которая подойдет Вам;
- Скачайте систему напрямую или через торрент – треккер.
- Скачайте систему можно напрямую или через торрент – треккер
Обратите внимание, что представлены версии для 64 – битных и 32-хбитных систем, а также для серверов и компьютеров. Продвинутые пользователи могут скачать образ операционной системы mini.iso. на его основе можно самостоятельно создать систему
на его основе можно самостоятельно создать систему.
Для тех, кому требуется установка Ubuntu из под Windows с физического носителя, существует услуга заказа «коробочной» версии на официальном сайте или через местные ресурсы, предоставляющие Linuх. Минус такого способа – затраты на доставку, которые иногда бывают значительными. Кроме того, получения диска придется достаточно долго ждать. Загрузочная флешка также обеспечит более быструю установку, чем диск.






