Как создать загрузочную флешку с windows 10: 8 простых способов
Содержание:
- Как записать cd или dvd диск в windows 10
- Создание загрузочной флешки без использования стороннего программного обеспечения.
- Использование программы Rufus
- Как создать загрузочную флешку?
- Как сделать флешку загрузочной для Windows с помощью утилиты Rufus
- Зачем нужен образ Windows 10
- Формат cd audio
- Как пользоваться Virtual CloneDrive для монтажа образов диска на Windows 10
- Способы создания загрузочного диска с Windows 10
- Как выполнить чистую установку Windows 10
- Самый простой способ создания загрузочной флешки с Windows 10.
- Запись загрузочного диска Windows 10 из ISO
- Создаем загрузочную флешку с Windows 10 для UEFI
- Способы записи
- Создание загрузочной флешки Windows 10 без использования дополнительных программ
- Загрузочный диск от Microsoft
- Программы для работы с разделами жёсткого диска
- Подготовка винчестера
- Как записать образ windows 10 на диск? создаем загрузочный диск
Как записать cd или dvd диск в windows 10
В 2021 году существует огромное количество различных методов передачи и сохранения данных
Облачные сервисы, чьими услугами с каждым годом пользуются всё больше и больше людей — это, конечно же, хорошо, но солидная часть клиентов по-прежнему активно применяет CD и DVD диски для хранения важной информации
Выпуск десятой версии Windows стал для многих первостепенной причиной сменить систему на более новую. Однако, вместе с привлекательным интерфейсом и расширенными возможностями пришло непонимания некоторых процессов. Оказалось, что записать файлы на CD-R диск или ему подобные накопители не так-то просто, для тех, кто привык заниматься подобным в 7-ой (XP/VISTA) версии ОС от Майкрософт.
Мы исправим это недопонимание и приведем несколько способов того, как в Windows 10 записать CD диск или DVD. С помощью дополнительного софта, или встроенных в клиент служебных средств вы сможете с легкостью записать фильм на диск, перенести библиотеку фотографий и многое другое.
Создание загрузочной флешки без использования стороннего программного обеспечения.
Современные материнские платы уже с завода комплектуются специальным программным обеспечением, которое позволяет создавать загрузочные флешки без использования дополнительного ПО. Для этого достаточно проследовать следующим простым шагам:
Шаг 1. Находим скачанный файл ISO с образом Windows 10 (образ Windows 10 можно создать при помощи программы Media Creation Tooll) и нажимаем по иконке правой кнопкой мыши, после чего выбираем пункт «Запустить».

Шаг 2. В открывшемся окне можно обнаружить установочные файлы системы. Для создания загрузочной флешки их достаточно просто скопировать на отформатированный флеш-накопитель.

Готово. Загрузочная флешка создана.
Использование программы Rufus
Альтернативой системным инструментам может выступить программа Rufus специально разработанная для создания загрузочных носителей различных операционных систем на USB. Отличительными ее чертами является простота, возможность использования без установки на компьютер и скорость работы с образами ISO.
Загружаем последнюю версию
с официальной страницы разработчика. После запуска программа автоматически определяет подключенный USB-диск. Выбор образа используемого для создания загрузочного носителя выполняется вручную с помощью кнопки отмеченной цифрой «2».
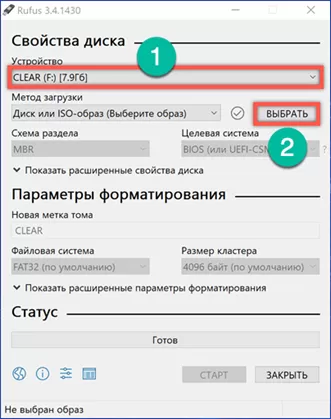
После указания файла ISO становятся доступны дополнительные опции, касающиеся выбора загрузчика. Для 64-битных процессоров по умолчанию будет использоваться схема разделов GPT. При использовании 32-разрядной версии Windows 10, для обеспечения совместимости установочного носителя с оборудованием, ее следует переключить на MBR. Параметр «Целевая система» в этом случае автоматически изменит значение с UEFI на BIOS. Опции форматирования, выставленные программой по умолчанию, можно оставлять без изменений. Определившись с выбором загрузчика, нажимаем на кнопку «Старт».
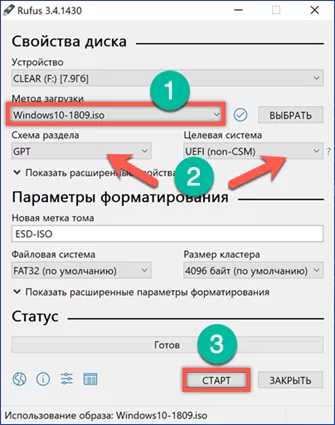
Программа предварительно форматирует подключенную флешку стирая с нее все данные. Перед выполнением этой операции появляется окно с предупреждением. Подтверждаем готовность стереть информацию с USB-накопителя, если она там имеется, и использовать его для создания загрузочного диска.
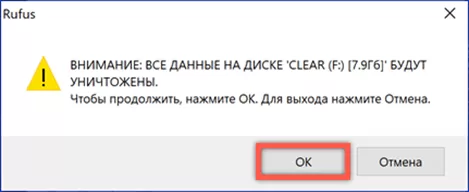
Процесс записи отображается в разделе «Статус» наполнением полосы прогресс-бара зеленым цветом. Появление показанной на скриншоте надписи «Готов» означает окончание изготовления загрузочной флешки. Окно программы после этого можно закрыть.
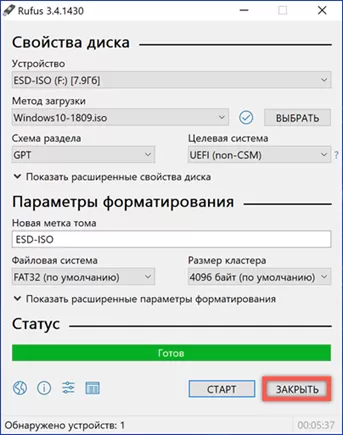
Отключив и подключив снова USB-накопитель, проверяем его статус в Проводнике. При удачном завершении операции иконка флешки изменится на используемую в образе установщика Windows 10.
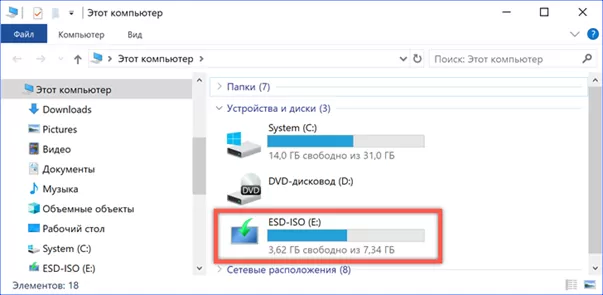
Как создать загрузочную флешку?
- Для работы нам потребуется установка специальной программы под названием WinSetupFromUSB. Если быть честным, то слово «установка» здесь будет слишком громким: после скачивания файла вам нужно будет всего лишь распаковать архив и запустить версию для разрядности вашей ОС (32-битную или 64-битную).
- Итак, загружаем нужный архив с официального сайта утилиты http://www.winsetupfromusb.com/downloads/ и распаковываем архив.
- Запустите нужный файл, как было описано выше в первом пункте.
- Появится главное окно утилиты, где мы с вами будем устанавливать необходимые параметры.
Главное окно WinSetupFromUSB
В самом верху устанавливаем флеш-накопитель, на который будет устанавливаться система Windows.
Поставьте галочки напротив пункта AutoFormat it with FBinst, которая проведёт подготовительные работы для вашего накопителя.
В следующем блоке Add to USB disk установите галочку напротив нужной версии операционной системы (ту, которую вы собираетесь поставить). Затем нажмите на кнопку справа с тремя точками и укажите путь, где хранится файл iso с образом системы
Обратите внимание на то, чтобы галочки стояли только напротив тех версий систем, которые вы добавили. То есть если вы ставите только Windows 7 или 8, то будет стоять одна галочка.
Теперь кликаем по кнопке Go и ждём, пока утилита сделает своё дело
Процесс этот может занять некоторое время, поэтому не стоит в панике вытаскивать флешку, перезагружать компьютер и так далее. Когда всё будет готово, вы увидите соответствующее сообщение в окне программы.
Как сделать флешку загрузочной для Windows с помощью утилиты Rufus
Если у вас компьютер не первой свежести, а материнская плата не поддерживает UEFI, или по каким-то другим причинам предыдущий способ вам не подошел, можете воспользоваться простой утилитой Rufus, которая является портативной и полностью поддерживает русский язык. Скачать ее можно здесь. По заявлениям разработчиков, их софт работает в несколько раз быстрее аналогов (на официальном сайте даже есть тесты-сравнения).
- Скачайте исполняемый файл и запустите его — установка не требуется.
- В открывшемся окне в графе «Устройство» выберите накопитель, на который будет произведена запись.
- С помощью кнопки «Выбрать» укажите путь до образа с операционной системой.
- В поле «Схема разделов» выберите формат целевого диска, на который будет устанавливаться система — MBR (для систем с Legacy/CSM загрузкой) или GPT (для систем UEFI). Настройки в разделе «Целевая система» переключатся автоматически.
- Вы можете указать файловую систему для загрузочной флешки, в том числе возможно использование NTFS для UEFI, однако в этом случае для того, чтобы компьютер загрузился, потребуется отключить Secure Boot в настройках БИОС.
- В расширенных параметрах вы можете выбрать тип форматирования, а так же проверить накопитель на наличие бэд-блоков.
- Нажмите «Старт» и дождитесь окончания записи. Флешка готова.
Зачем нужен образ Windows 10
Файл образа Windows — это «чистая» (без системного мусора и пользовательских данных) копия ОС, исходник, упакованный в формат ISO.
Современные версии Windows, начиная с Vista и Server 2008, упаковываются в ISO-образ. Утилиты для записи установочных дисков, например, UltraISO, WinSetupFromUSB, требуют файл образа, а не папку с файлами сборки. Это повышает быстроту процесса со стороны пользователя, надёжность хранения и дублирование скачанных копий Windows на другие носители. Все знают, что скопировать на флешку ISO-файл на 3 ГБ намного быстрее, чем папку Windows с десятками тысяч мелких файлов общим объёмом на 7 ГБ. Навстречу этому пошла и компания Microsoft, создав утилиту Windows 10 Media Creation Tool, скачивающую не файлы и папки «десятки» по отдельности, а сразу весь образ.
Формат cd audio
От обычных, файловых, лазерных дисков компакт-диски (Audio-CD) отличаются тем, что используют свою собственную разметку данных на диске. А кроме этого, музыка в формате Audio-CD это цифровой звук в чистом виде, без сжатия и соответственно без потери качества.
Не нужно путать диски формата Аудио CD, с лазерными дисками на которых записаны mp3 файлы. Диски mp3 это обычные файловые лазерные диски. А звук в формате mp3 это сжатый (для уменьшения размера файла) цифровой звук. Конечно при сжатии теряется часть звуковой информации и понижается ее качество.
То есть музыка в формате Аудио CD это цифровой звук максимально возможного качества.
Как пользоваться Virtual CloneDrive для монтажа образов диска на Windows 10
Монтировать образ ISO в Windows 10 можно также и с помощью другой популярной программы – Virtual CloneDrive. По сравнению с Daemon Tools Lite эта утилита обладает не таким большим количеством настроек, но это не мешает ей пользоваться популярностью у людей. Для удобства можно выбрать перевод интерфейса и указать в качестве языка русский. Этого будет достаточно для работы.
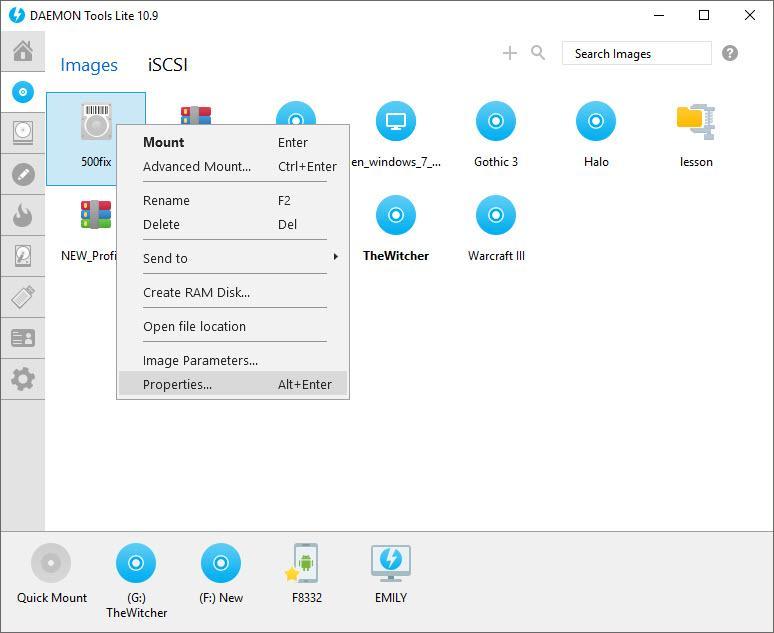
Открыть образ можно с помощью Daemon Tools Lite
Таким образом, можно сказать, что выполнить процедуру «Mount ISO» в Windows 10 можно без использования всяких сторонних программ. Специально для этого разработчики еще в восьмерку встроили стандартные средства взаимодействия с образами дисков и виртуальными дисководами. Запускать монтирование можно и через специальные приложения, обладающие более широкими возможностями в обработке дисков или флешек. Скачать их можно онлайн с официальных сайтов разработчиков.
Способы создания загрузочного диска с Windows 10
Итак, создать установочный диск для Виндовс 10 можно с помощью как специальных программ и утилит (платных и бесплатных), так и с помощью встроенных инструментов самой операционной системы. Рассмотрим самые простые и удобные из них.
Способ 1: ImgBurn
Довольно легко создать установочный диск с помощью ImgBurn — небольшой бесплатной программы, в арсенале которой есть все необходимые инструменты для прожига образов дисков. Поэтапное руководство для записи загрузочного диска с Виндовс 10 в ImgBurn выглядит следующим образом.
- Скачайте ImgBurn с официального сайта и инсталлируйте это приложение.
- В главном меню программы выберите пункт «Write image file to disk».

В разделе «Source» укажите путь к ранее скачанному лицензионному образу Windows 10.
Вставьте в дисковод чистый диск. Удостоверьтесь, что программа его видит в разделе «Destination».
Нажмите на иконку записи.

Дождитесь, пока успешно завершится процесс прожига.
Способ 2: утилита Media Creation Tool
Просто и удобно создавать загрузочный диск, используя утилиту от компании Microsoft — Media Creation Tool. Главным преимуществом этого приложения является то, что пользователю не нужно качать образ операционной системы, так как он подтянется автоматически с сервера при наличии подключения к интернету. Итак, чтобы создать установочный DVD-носитель таким образом необходимо выполнить такие действия.
- Подождите пока выполниться подготовка к созданию загрузочного диска.

Нажмите кнопку «Принять» в окне Лицензионного соглашения.

Выберите пункт «Создать установочный носитель для другого компьютера» и нажмите кнопку «Далее».

В следующем окне выберите пункт «ISO-файл».

В окне «Выбор языка, архитектуры и выпуска» проверьте установленные по умолчанию значения и нажмите кнопку «Далее».

Сохраните в любом месте ISO-файл.
В следующем окне нажмите кнопку «Запись» и дождитесь окончания процесса.
Способ 3: штатные методы создания загрузочного диска
В операционной системе Виндовс представлены инструменты, которые позволяют создать установочный диск без инсталляции дополнительных программ. Чтобы создать загрузочный диск таким образом выполните следующие действия.
- Перейдите в каталог со скачанным образом Windows 10.
- Щелкните правой кнопкой мыши на образе и выберите пункт «Отправить», а потом выберите дисковод.

Нажмите кнопку «Запись» и дождитесь окончания процесса.
Существует очень много программ для создания загрузочных накопителей, поэтому даже самый неопытный пользователь с помощью руководства может создать установочный диск за считанные минуты.
Опишите, что у вас не получилось.
Наши специалисты постараются ответить максимально быстро.
Как выполнить чистую установку Windows 10
Процесс чистой установки состоит из двух частей. Во-первых, вы должны пройти через процесс установки, который позволяет вам стереть диск, настроить разделы и установить чистую копию Windows 10. Вторая часть известна как готовый опыт (OOBE), который является процессом, позволяющим вам настроить личные параметры, такие как язык, учетная запись, конфиденциальность и многое другое.
Настройка Windows 10 перед установкой
После того, как вы выполнили рекомендуемые подготовительные действия и создали загрузочный носитель USB, вы можете приступить к выполнению этих шагов для завершения чистой установки Windows 10.
Предупреждение: это дружеское напоминание о том, что этот процесс сотрет всё на вашем компьютере. Всегда рекомендуется сделать временную полную резервную копию вашего ПК, прежде чем продолжить.
Чтобы выполнить чистую установку Windows 10, выполните следующие действия.
- Загрузите компьютер с USB-носителя Windows 10.
- В ответ на приглашение нажмите любую клавишу для загрузки с устройства.
- В окне «Установка Windows» проверьте выбор языка и страны и нажмите кнопку Далее.
- Нажмите кнопку Установить в центре экрана.
- Введите ключ продукта, если вы впервые устанавливаете Windows 10. Если вы переустанавливаете ОС, вы можете нажать кнопку У меня нет ключа продукта, чтобы продолжить (при условии, что ваше устройство уже было активировано).
- Нажмите кнопку Далее.
- Выберите версию Windows 10 (если применимо). Этот выбор должен совпадать с версией, которую активирует ключ продукта.
- Нажмите кнопку Далее.
- Выберите Я принимаю условия лицензии, чтобы продолжить.
- Нажмите кнопку Далее.
- Нажмите на опцию Выборочная: только установка Windows (для опытных пользователей).
- Выберите раздел с текущей установкой (обычно «Диск 0») и нажмите кнопку Удалить.
Совет: если «Диск 0» имеет несколько разделов, вы должны выбрать и удалить каждый из разделов, чтобы позволить программе установки использовать весь диск для новой чистой установки. Windows 10 автоматически создаст необходимые разделы во время процесса установки. Нет необходимости удалять разделы на дополнительных дисках.
- Выберите пустой диск (диск 0 незанятое пространство).
- Нажмите кнопку Далее.
После того, как вы выполните эти шаги, установка Windows 10 на устройство будет продолжена.
Если вы планируете «избавиться от устройства», вы можете остановиться сейчас и позволить новому владельцу завершить настройку. Если вы модернизируете систему, которую планируете использовать, то вам необходимо продолжить настройку.
Самый простой способ создания загрузочной флешки с Windows 10.
Этот способ заключается в том, чтобы не использовать вообще какие-либо программы. Да-да. Вы можете создать загрузочную флешку с Windows 10, путем простого копирования файлов с ISO образа Windows 10 на флешку. Но для этого должно быть выполнено несколько условий:
- Вы должны чем-то открыть ISO файл. Это можно сделать стандартными средствами Windows, начиная с Windows 8 или же специализированными программами, например такими, как WinRAR, DaemonTools и другие.
- USB накопитель должен быть отформатирован в файловую систему FAT32
- Ваша материнская плата, на которую будете ставить Windows 10 должна быть UEFI. Это практически все современные материнские платы, выпущенные после 2013 года.
Ваша загрузочная флешка будет готова сразу же, как вы скопируете все файлы из ISO образа Windows 10 на ваш USB накопитель.

Как видите, есть множество вариантов для создания загрузочного USB накопителя с операционной системой Windows 10. Все предложенные варианты и программы отлично работают и для предыдущих операционных систем, также я уверен, что они будут работать и для последующих выпусков Windows 10.
Я думаю, у вас все получится при записи ISO образа. Если остались какие-либо вопросы или в процессе записи данных у вас возникли трудности – оставляйте свои комментарии, разберемся.
- Купил Lada Granta FL с двигателем 11182
- #octobercms. LengthAwarePaginator и page=1. Как убрать
- #octobercms. После установки RainLab.Sitemap 404я ошибка
- Перестали гореть фонари заднего хода на Lada Granta. Решаем проблему.
- Doctrine, Laravel 6 LTS и PHP 8
Запись загрузочного диска Windows 10 из ISO
Начиная с Windows 7, вы можете записать образ ISO на диск DVD без использования сторонних программ и сначала я покажу именно этот способ. Затем — приведу примеры записи с использованием специализированных программ для записи дисков.
Примечание: одна из частых ошибок начинающих пользователей — они записывают образ ISO на диск как обычный файл, т.е. в результате получается компакт-диск, который содержит на себе какой-то файл с расширением ISO. Так делать неправильно: если вам нужен загрузочный диск Windows 10, то вам нужно записать именно содержимое образа диска — «распаковать» образ ISO на DVD болванку.
Для записи загруженного ISO, в Windows 7, 8.1 и Windows 10 встроенным средством записи образов дисков, вы можете кликнуть по файлу ISO правой кнопкой мыши и выбрать пункт «Записать образ диска».
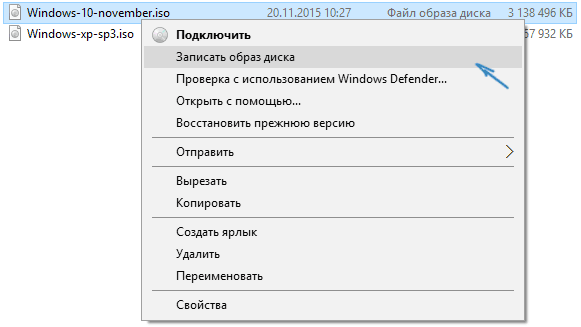
Откроется простая утилита, в которой вы можете указать привод (если у вас их несколько) и нажать «Записать».
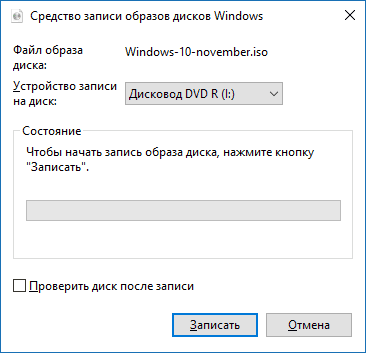
После этого останется лишь дождаться, когда образ диска будет записан. По окончании процесса вы получите готовый к использованию загрузочный диск Windows 10 (простой способ загрузиться с такого диска описан в статье Как зайти в Boot Menu на компьютере или ноутбуке).
Создаем загрузочную флешку с Windows 10 для UEFI
UEFI – это интерфейс управления, который позволяет операционной системе и микропрограммам корректно взаимодействовать между собой. Он пришел на смену известному всем BIOS. Проблема в том, что для установки ОС на компьютер с UEFI приходится создавать накопитель с соответствующей поддержкой. В противном случае могут возникнуть сложности в процессе инсталляции. Есть два основных метода, которые позволят достичь нужно результата. О них мы и расскажем далее.
Способ 1: Media Creation Tools
Сам же процесс будет выглядеть следующим образом:
- Подготовьте флешку, на которую в дальнейшем будет загружена операционная система Windows 10. Объем памяти накопителя должен быть не менее 8 гб. Кроме того, стоит предварительно отформатировать ее.
Подробнее: Утилиты для форматирования флешек и дисков
- Запустите Media Creation Tool. Необходимо будет немного подождать, пока завершится подготовка приложения и ОС. Как правило, это занимает от нескольких секунд до минут.
Спустя некоторое время вы увидите на экране текст лицензионного соглашения. Ознакомьтесь с ним по желанию. В любом случае для продолжения необходимо принять все указанные условия. Для этого нажмите кнопку с одноименным названием.
Далее вновь появится окно подготовки. Придется вновь немного подождать.
На следующем этапе программа предложит выбор: обновить ваш компьютер или же создать установочный накопитель с операционной системой. Выбираем второй вариант и жмем кнопку «Далее».
Теперь нужно указать такие параметры, как язык Windows 10, выпуск и архитектуру. Предварительно не забудьте снять галочку напротив строки «Использовать рекомендованные параметры для этого компьютера». Затем нажмите кнопку «Далее».
Предпоследним шагом будет выбор носителя для будущей ОС. В данном случае необходимо выбрать пункт «USB-устройство флэш-памяти» и кликнуть по кнопке «Далее».
Остается лишь выбрать из списка ту флешку, на которую в дальнейшем будет установлена Windows 10. Выделите в списке нужное устройство и в очередной раз нажмите «Далее».
На этом ваше участие завершится. Далее необходимо подождать, пока программа загрузит образ. Время выполнения этой операции зависит от качества интернет-соединения.
В завершении начнется процесс записи скачанной информации на выбранный ранее носитель. Снова придется подождать.
Через некоторое время на экране появится сообщение об удачном завершении выполняемой процедуры. Остается лишь закрыть окно программы и можно приступать к инсталляции Windows. Если вы не уверены в своих силах, рекомендуем ознакомиться с отдельной обучающей статьей.
Подробнее: Руководство по установке Windows 10 с флешки или диска
Способ 2: Rufus
Для использования данного метода нужно будет прибегнуть к помощи Rufus, наиболее удобного приложения для решения нашей сегодняшней задачи.
От конкурентов Rufus отличается не только удобным интерфейсом, но и возможностью выбора целевой системы. А это именно то, что необходимо в данном случае.
- Откройте окно программы. Первым делом нужно установить соответствующие параметры в верхней его части. В поле «Устройство» следует указать флешку, на которую в результате будет записан образ. В качестве метода загрузки выбираем параметр «Диск или ISO-образ». В завершении нужно будет указать путь к самому образу. Для этого нажмите кнопку «Выбрать».
В открывшемся окне перейдите в папку, в которой хранится необходимый образ. Выделите его и нажмите кнопку «Открыть».
К слову, скачать образ вы можете самостоятельно из интернета, либо же вернуться к 7 пункту первого способа, выбрать пункт «ISO-образ» и следовать дальнейшим инструкциям.
Далее следует выбрать из списка целевую и файловую систему для создания загрузочной флешки. В качестве первой укажите «UEFI (non-CSM)», а второй — «NTFS». После установки всех необходимых параметров нажмите кнопку «Старт».
Появится предупреждение о том, что в процессе с флешки будут стерты все имеющиеся данные. Жмем «OK».
Начнется процесс подготовки и создания носителя, который займет буквально несколько минут. В самом конце вы увидите следующую картину:
Это значит, что все прошло успешно. Можно извлекать устройство и приступать к инсталляции ОС.
Наша статья подошла к своему логическому завершению. Надеемся, что у вас не возникнет трудностей и проблем в процессе. Если же вам когда-то понадобится создать установочную флешку с Windows 10 под BIOS, рекомендуем ознакомиться с другой статьей, в которой подробно описаны все известные способы.
Подробнее: Руководство по созданию загрузочной флешки с Windows 10
Опишите, что у вас не получилось.
Наши специалисты постараются ответить максимально быстро.
Способы записи
Записатьинформацию на оптический носитель помогут специальные программные средства. В операционной среде Windows последних версий эти программные средства встроены. Например, в Windows 7 выбирают диск, откуда копировать, каталог (файл), включают функцию «Записать …».
Функция «Записать …».
Ответ системы на выбор этой функции.
Ответ системы.
Справочная информация при обращении за помощью к системе показана на рисунке.
Окно справок
Следующий шаг, заключающийся в установлении названия носителя и файловой системы, показан на следующем рисунке. В LFS файлы записываются по одному, поэтому необходимости резервирования места в компьютере нет, имеется возможность редактировать и пересохранять их, но она не поддерживается проигрывателями.
Варианты записи
После запроса на перетаскивание мышкой файлов осуществляется копирование.
Операция копирования
Сообщение об остатке до окончания весьма приблизительное. По мере копирования время уточняется. Реально запись указанных элементов вместо 17 ч продолжалась 24 минуты.
Создание загрузочной флешки Windows 10 без использования дополнительных программ
В Windows есть полный набор программ для создания загрузочной флешки. Единственный недостаток – отсутствие качественного интерфейса – все действия требуют участия пользователя, тогда как в сторонних утилитах для получения результата достаточно нажатия кнопки.
Через копирование файлов
Самый простой способ создать загрузочную флешку – скопировать содержимое образа на флешку. Однако качество генерируемой информации может стать проблемой. USB-накопитель не всегда воспринимается компьютером как загрузочный из-за некоторых метаданных, записанных вместе с файлами. Возможны и другие ошибки.
- Откройте папку с образом Windows. Щелкните его правой кнопкой мыши и выберите «Подключиться». Эта команда смонтирует виртуальный DVD-привод и загрузит в него файлы из образа.
С помощью элемента «Подключить» подключите образ к виртуальному диску. - Откройте виртуальный диск, выделите все файлы мышью или комбинацией клавиш Ctrl + A, щелкните правой кнопкой мыши по одному из файлов и выберите «Копировать» в контекстном меню».
Выберите все файлы для копирования. - Зайдите в раздел отформатированной флешки, щелкните правой кнопкой мыши на пустом месте в окне и выберите «Вставить». Вы также можете использовать комбинацию горячих клавиш Ctrl + V.
Пункт «Вставить» в контекстном меню переносит файлы на флешку. - Дожидаемся записи файлов на флешку (время зависит от объема данных и самого накопителя), после чего устройство можно назвать загрузочным.
С помощью «Командной строки»
Создание загрузочной флешки с помощью «командной строки» – трудоемкий процесс, требующий внимания пользователя:
Откройте инструмент командной строки. Для этого нажмите комбинацию клавиш Win + R, введите команду CMD и нажмите «ОК».
Запустите «Командную строку», используя окно «Выполнить»
Введите команду diskpart и нажмите Enter. Эта команда запускала утилиту для работы с разделами диска.
Запускаем программу для работы с дисками.
Входим в список команд disk, чтобы отобразить список подключенных дисков. По размеру раздела определяем, с каким ID должна работать флешка.
Найдите флешку в списке файлов.
Запишем команду для работы с конкретным диском: выберите диск 1, где 1 – идентификатор флешки (в вашем случае номер может быть другим).
Команда select disk позволяет работать только с одним диском.
Введите команду очистки, чтобы быстро отформатировать USB-накопитель. Если вы заранее отформатировали, как описано выше, переходите к следующему шагу в инструкциях.
Мы вводим команду create partition primary, чтобы создать первичный раздел.
Создайте команду основного раздела для создания основного раздела на диске.
Используя следующие команды, выберите созданный раздел и сделайте его активным:
активный.
Используйте команды выбора раздела и активного, чтобы сделать раздел активным.
выберите раздел 1;
Отформатируем только что созданный раздел. Вводим формат команды fs = FAT32 и ждем окончания процесса.
Отформатируйте раздел после создания с помощью команды format fs = FAT32.
Затем используйте команду присваивания letter = T, чтобы назвать раздел. Вы можете выбрать любую букву, но не следует брать ту, что используется в другом разделе
Важно запомнить имя, поскольку оно будет использоваться ниже.
Assign Letter = (буква) дает название секции.
На этом работа с утилитой diskpart завершена, поэтому мы завершаем ее работу командой exit.
На этом подготовительные работы по созданию загрузочной флешки завершены. Осталось только скопировать данные из смонтированного на накопителе образа с помощью «Командной строки». Вводим две команды:
- xcopy G: *. * T: / E / F / H, где буква G – виртуальный диск, на котором смонтирован образ Windows, T – имя раздела флешки, остальные буквы – атрибуты команд.
- bootsect / nt60 T:, где буква T – это имя раздела, созданного на USB-накопителе;
Вторая команда запустит процесс копирования. Обязательно дождитесь завершения процесса, это может занять некоторое время. Конец копии будет обозначен строкой «Скопированные файлы: …».

Ждем окончания копирования всех файлов на флешку.
Загрузочный диск от Microsoft
Первый и самый лёгкий вариант. Разработчики уже позаботились о том, чтобы доступ к их продуктам был у всех пользователей в любое время.
Скачать полноценный образ Windows можно прямо на сайте Microsoft. Для этого:
После того, как программа создаст и сохранит образ, её можно закрыть, и перейти к следующему шагу.
 Нажимаем «Готово»
Нажимаем «Готово»
Установка образа системы на носитель
-
Предварительно подключите ваш носитель к компьютеру, и отформатируйте его.
-
Откройте папку с сохранённым образом, далее следует выделить необходимый файл и нажать на него правой клавишей, открыв контекстное меню. Выберите «Записать образ диска».
-
Система откроет окно ПО, записывающего образы для дисков Windows. Выберите необходимый носитель, и нажмите «Записать». Начнётся запись Вашего диска. Её продолжительность зависит от типа носителя, на который вы хотите записать.
Средством записи образов дисков можно также записывать и другие образы, не только скачанные с официального сайта Microsoft, однако, в случае с индивидуальными сборками ОС, при таком виде записи возможны проблемы и ошибки. Поэтому, ниже рассмотрим дополнительные виды записи.
Программы для работы с разделами жёсткого диска
Встроенные в ОС Windows 7 средства управления жёсткими дисками имеют минималистичный интерфейс и не оставляют пользователю права на ошибку, так как все команды выполняются мгновенно, без возможности вернуться на шаг назад. Некоторые возможности и вовсе доступны только из командной строки.
Поэтому мы рассмотрим несколько популярных программных пакетов для работы с разделами, в которых есть всё для неподготовленного пользователя: яркий и понятный интерфейс, пошаговые мастера настроек, полуавтоматический режим работы и возможность отката последнего изменения или группы изменений. Кроме того, все эти программы могут работать со съёмного носителя и пригодятся в аварийной ситуации, когда загрузка операционной системы невозможна.
MiniTool Partiotion Wizard
Самая компактная и лёгкая из программ на рынке дистрибутивов, она занимает чуть более 40 мегабайт. В базовой версии программа бесплатна и позволяет производить все необходимые пользователю манипуляции с жёстким диском:
- создание, перемещение и удаление разделов на диске;
- изменение размеров раздела без потери данных;
- конвертирование файловой системы раздела (без потери данных);
- форматирование разделов;
- клонирование как избранных разделов, так и физических дисков целиком.
Программа Minitool Partition Wizard отличается простым и понятным дизайном
Acronis Disc Director Suite
Acronis Disc Director Suite — это мощный программный комплекс, состоящий из четырёх программ, которые можно использовать автономно:
- менеджер разделов — программа при помощи пошаговых мастеров, позволяет создавать, удалять и модифицировать разделы жёсткого диска. Доступна также конвертация файловых систем и быстрое форматирование;
- администратор загрузки позволит установить на жёсткий диск несколько операционных систем (производитель обещает бесконфликтное сосуществование до 100 версий ОС) и при помощи удобного графического интерфейса выбирать, с какой из них работать при запуске компьютера;
- редактор дисков — мощная утилита для профессионального использования с возможностью посекторного редактирования данных без участия операционной системы. Незаменим при восстановлении разрушенной файловой системы, таблицы разделов или загрузочной записи;
- утилита восстановления разделов позволит «вылечить» диск, пострадавший в результате вирусной, хакерской атаки или неквалифицированных действий пользователя. Есть как полностью автоматический режим (для новичков), так и ручной с возможностью работы с командной строкой.
Основное окно программы Acronis Disk Director содержит информацию о разделах диска и может применяться для различных манипуляций с дисками
Paragon Partition Manager
Paragon Partition Manager — немного отстающий от конкурентов и прогресса, но всё ещё обеспечивающий достаточную для домашнего пользователя функциональность программный пакет. Помимо базовых операций с разделами диска (создание, удаление, изменение размеров) и работы с файловой системой он может похвастаться встроенными возможностями низкоуровневого тестирования жёсткого диска, отслеживания атрибутов SMART. Также в его функции входит мониторинг здоровья накопителя при помощи резидентного модуля.
Интерфейс новой версии программы Paragon Partition Manager адаптирован к Windows 10
К сожалению, в пакете отсутствуют инструменты резервного копирования, поэтому назвать его программой на все случаи жизни не выйдет. Зато невысокие системные требования позволяют использовать программу даже на медленных компьютерах и нетбуках с небольшим объёмом оперативной памяти.
Подготовка винчестера
Самый первый шаг в таких случаях, убедиться, что на диске нет важной информации. Скопируйте все его содержимое в другое место и сохраните, чтобы потом не жалеть об утраченном
Настройку жесткого диска будем проводить на операционной системе Windows 8.1. Но если вы пользуетесь более старыми версиями этой ОС, то ничего страшного — разница не большая и все делается примерно так же. Интересная фишка состоит в том, что на загрузочном винчестере может одновременно быть Windows и отдельно файлы для других, своих нужд. Это достигается созданием нескольких разделов на нем.
1. Подключите к ПК внешний диск и откройте Управление дисками
Сделайте клик правой кнопочкой мышки по меню «Пуск» и выберите «Управление дисками».

На более старых версиях Windows нужно попасть в «Управление компьютером». Для этого откройте «Панель управления», через меню «Пуск». Дальше откройте раздел «Администрирования» и раскройте «Управление компьютером». После этого нужно будет развернуть вкладку «Запоминающих устройств». На ней открываем «Управление дисками».

2. Выбираем внешний диск
Дальше необходимо, в табличке среди дисков, найти свой винчестер и выделить его. Постарайтесь не ошибиться диском, будет очень обидно, если случайно отформатируете не тот, да еще и с ценными данными.
У нас это «Диск 1».

3. Удаляем все разделы на диске
Делаете щелчок правой кнопкой мышки по каждому разделу и выбираете «Удалить том».

Таким образом должны быть удалены все разделы, на этом диске.

4. Разбиваем диск на разделы
Теперь делаем наоборот — создаем разделы. Нам понадобится создать один раздел непосредственно для установочной ОС, а второй будет для других нужд. Делаем щелчок правой кнопочкой по не распределенному полю, для этого диска и в открывшемся контекстном меню нажимаем на Создание простого тома.
5. Создаем новый том
Тут же появится специальный мастер, для создания простых томов. Укажите объем для данного тома равным 4404 мегабайта. Нажмите «Далее».

Можно указать букву диска, или оставить как есть. Опять нажимаем «Далее».

Выбираем форматирование этого тома в файловую систему FAT32. И снова нажмите «Далее», а потом нажимаете «Готово».

6. Делаем раздел активным
Кликните правой кнопкой по разделу и выберите «Сделать активным».

Подтвердите свои действия кнопкой «Да». Теперь мы можем наблюдать такую картинку.

Точно так же сделайте и с оставшемся разделом на диске. В этом случае, его не нужно будет делать активным.
Как записать образ windows 10 на диск? создаем загрузочный диск
Привет! В предыдущей статье я рассказывал как записать Windows 10 на USB накопитель. Ну и решил еще подготовить инструкцию по созданию загрузочного диска с Windows 10. Не все хотят разбираться с установкой Windows с флешки, а с диска вроде как-то проще.
На самом деле, разницы практически никакой нет, просто с диска привычнее. Это уже на любителя. В любом случае, вы без проблем запишите iso образ Windows 10 на диск, и установите ее на компьютер. К тому же, загрузочный диск никогда не помешает, он может пригодится в любой момент, для переустановки системы, или, например восстановления.
Для создания загрузочного диска нам понадобится DVD диск, iso образ «десятки», ну и компьютер с пишущим приводом. В наше время это не проблема Хотя, в какой-то степени уже проблема, ведь сейчас очень много ноутбуков идет без привода.






