Как расширить системный диск
Содержание:
- Причины проблемы и способы их устранения
- Как увеличить дисковое пространство
- Расширить том не работает: Приступаем к решению проблем
- Сторонние утилиты
- Что делать, если были утеряны данные при объединении нескольких дисков
- Способ 3: Сторонние программы
- Подготовка
- Как расширить дисковый раздел в Windows Vista/7/Server 2008
- Как изменить размер диска при установке Windows?
- Уменьшение диска образа RAW
- Решение ошибки Word: недостаточно памяти, чтобы закончить операцию
Причины проблемы и способы их устранения
Причиной изучаемой в этой статье проблемы может служить два основных фактора:
- Файловая система имеет тип отличный от NTFS;
- Отсутствует нераспределенное пространство на диске.
Далее мы разберемся, какие действия необходимо предпринять в каждом из описываемых случаев для получения возможности расширения диска.
Способ 1: Изменение типа файловой системы
Если тип файловой системы того раздела диска, который вы хотите расширить, отличен от NTFS (например, FAT), его требуется отформатировать соответствующим образом.
- Щелкните «Пуск» и перейдите по пункту «Компьютер».
Откроется список разделов всех дисковых устройств, подключенных к данному ПК. Щелкните правой кнопкой мыши (ПКМ) по наименованию того тома, который желаете расширить. Из раскрывшегося меню выберите пункт «Форматировать…».
В открывшемся окошке настройки форматирования в выпадающем списке «Файловая система» обязательно выберите вариант «NTFS». В списке способов форматирования можете оставить галочку напротив пункта «Быстрое» (как и установлено по умолчанию). Для запуска процедуры жмите «Начать».
После этого раздел будет отформатирован в нужный тип файловой системы и проблема с доступностью опции расширения тома устранится
Урок:Форматирование жесткого дискаКак отформатировать диск C Windows 7
Способ 2: Создание нераспределенного пространства на диске
Описанный выше способ не поможет вам решить проблему с доступностью пункта расширения тома, если её причина кроется в отсутствии нераспределенного пространства на диске. Также важным фактором является, чтобы эта область находилась в окне оснастки «Управление дисками» справа от расширяемого тома, а не слева от него. Если нераспределенное пространство отсутствует, его требуется создать путем удаления или сжатия существующего тома.
- Для того чтобы получить нераспределенное пространство путем удаления раздела, прежде всего, перенесите все данные с того тома, который планируете удалить на другой носитель, так как вся информация на нем после выполнения процедуры будет уничтожена. Затем в окне «Управление дисками» щелкните ПКМ по наименованию тома, расположенного непосредственно справа от того, который вы желаете расширить. В отобразившемся списке выберите «Удалить том».
Откроется диалоговое окно с предупреждением о том, что все данные с удаляемого раздела будут безвозвратно потеряны. Но так как всю информацию вы уже перенесли на другой носитель, смело щелкайте «Да».
После этого выбранный том будет удален, а у раздела, который расположен слева от него, опция «Расширить том» станет активной.
Вы также можете создать нераспределенное место на диске путем сжатия того тома, который собираетесь расширить
При этом важно, чтобы сжимаемый раздел имел тип файловой системы NTFS, так как иначе произвести данную манипуляцию не получится. В противном случае перед выполнением процедуры сжатия выполните те действия, которые указаны в Способе 1
- Щелкните ПКМ в оснастке «Управление дисками» по тому разделу, который собираетесь расширить. В открывшемся меню выберите «Сжать том».
Будет выполнен опрос тома по определению свободного места для сжатия.
В открывшемся окне в поле назначения размера предназначенного для сжатия пространства, можно указать сжимаемый объем. Но он не может быть больше той величины, которая отображена в поле доступного пространства. После указания объема жмите «Сжать».
Далее будет запущен процесс сжатия тома, после которой появится свободное нераспределенное пространство. Это поспособствует тому, что пункт «Расширить том» станет активным у данного раздела диска.
В большинстве случаев, когда пользователь сталкивается с ситуацией, что опция «Расширить том» не активна в оснастке «Управление дисками», решить проблему можно либо путем форматирования жесткого диска в файловую систему NTFS, либо методом создания нераспределенного пространства. Естественно, что способ решения проблемы нужно выбирать только в соответствии с фактором, вызвавшим её возникновение.
Опишите, что у вас не получилось.
Наши специалисты постараются ответить максимально быстро.
Как увеличить дисковое пространство
Вне зависимости от используемой версии Windows все действия по добавлению объема осуществляются схожим образом
Обратите внимание, что память не берется ниоткуда, а просто переносится с одного каталога в другой
То есть крайне важно, чтобы вся процедура осуществлялась в пределах одного жесткого диска, и на компьютере имелось резервное свободное место. Давайте рассмотрим способы, используя которые можно вернуть былое быстродействие системы
Давайте рассмотрим способы, используя которые можно вернуть былое быстродействие системы.
Способ 1: Воспользоваться приложением Aomei Partition Assistant
Не забудьте сделать резервную копию всей имеющейся на ПК важной информации. Это поможет обезопасить себя от потери данных, в том случае если процедура пойдет не так как планировалось
Работа с программой осуществляется следующим образом:
- Скачайте приложение и инсталлируйте его на компьютер. На этом этапе необходимо указать рекомендованный язык работы программы.
- На примере будет рассматриваться увеличения дискового пространства с помощью сжатия каталога D.
- Запустите утилиту и кликните ПКМ на диске D, после чего в отобразившемся перечне выберите вариант «Изменить размер раздела».

В открывшейся вкладке можно самостоятельно регулировать доступное пространство на диске. Не стоит забирать весь возможный объем, так как это может негативно сказаться на скорости работы ПК.

После сжатия диска D проделайте схожую процедуру с разделом C, увеличив его объем за счет сжатия предыдущего каталога.

После осуществления всех действий откройте основное окно программы и кликните на иконку «Применить».

По итогу проделанных операций ваш ПК перезагрузится в автоматическом режиме, после чего вступят в силу выполненные изменения.
Способ 2: Использовать программу MiniTool Partition Wizard Free
Это небольшая утилита, которая является практически полным аналогом предыдущего рассмотренного приложения, но, к сожалению, она не имеет русскоязычного перевода. Давайте рассмотрим подробнее работу с этой программой:
- Активируйте приложение и кликните ПКМ на диске D, после чего перейдите по пункту «Move/Resize Partition».

По аналогии с предыдущим способом сожмите доступное пространство раздела.

Проделайте те же действия по отношению к системному каталогу. Увеличьте дисковое место за счет уменьшенного пространства в директории D.

Кликните на кнопку «ОК» и нажмите на пункт «Применить», находящийся в основном окне приложения.
Способ 3: С помощью стандартных возможностей системы
Вы можете увеличить дисковое пространство и без скачивания стороннего софта, но этот метод сопровождается некоторыми трудностями. При использовании такого варианта вся имеющаяся информация на диске будет удалена, поэтому перед выполнением всех действий необходимо сделать копию данных. Сама процедура делается следующим образом:
- Используйте сочетание клавиш Windows+R и в открывшемся окне пропишите команду .
- Подтвердите выполнение команды, нажав «ОК».
- Перед вами отобразится инструмент «Управление дисками», в главном окне которого необходимо найти диск D, и выбрать вариант «Удалить том», предварительно вызвав меню с помощью ПКМ.

Сразу после выполнения этого действия напротив системного диска отобразится объем, который можно будет ему добавить.

Кликните на раздел С ПКМ и нажмите на пункт «Расширить том», после чего укажите необходимый добавочный объем памяти.

Следующее действие – возвращение диска D. Эта процедура выполняется достаточно просто. Все что требуется сделать – кликнуть ПКМ на свободной области в основном окне и выбрать пункт «Создать простой том». Новый диск автоматически будет использовать все возможное свободное пространство.
Как вы смогли убедиться, использование сторонних приложений намного более удобный вариант, чем стандартные средства системы
Не забывайте обязательно делать резервную копию важной информации, так как при использовании любого способа, вы не застрахованы от потери данных
Расширить том не работает: Приступаем к решению проблем
Файловая система диска или раздела не поддерживается. Да, консоль управления дисками Windows не поддерживает файловые таблицы FAT16, FAT32 и exFAT. Она заточена только под NTFS. Если вы собираетесь проводить операции именно через консоль управления, файловую систему диска придётся привести к типу NTFS и никак иначе:

Фрагментация файловой системы. Разбросанные тут и там файлы, неоптимизированное свободное пространство создаёт впечатление, что диск забит. Windows неверно “оценивает” обстановку, просто боясь за неправильное отображение будущих томов после операции. И действительно, часть файлов, оставшихся на разделяемом томе, может оказаться нечитаемой из-за набегания секторов вновь созданного раздела. И потому лучше привести в норму файловую систему диска (речь не о SSD), причём разговор идёт прежде всего об очистке именно свободного места. Операция долговременная, но на оптимизацию Windows влияет порой не хуже чем добавление пары Гигабайт к оперативной памяти. Такой функцией, к примеру, обладает программа CCleaner:
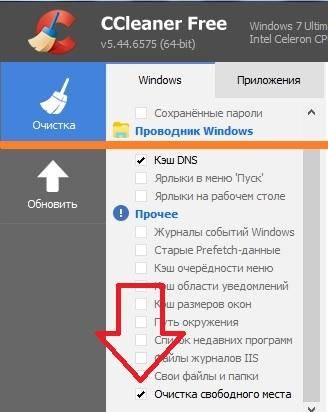
А теперь и сама дефрагментация диска. В строке поиска/Выполнить наберите быструю команду:
dfrgui.exe
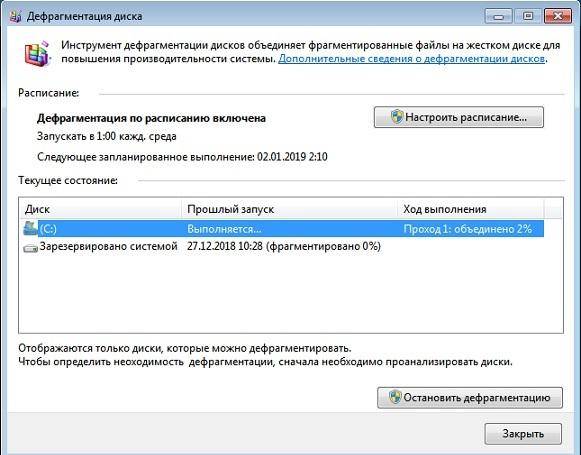
Что с нераспределённым пространством? Именно нераспределённое пространство без закрепления за конкретным разделом – основа расширения любого тома. Казалось бы истина. Но немалое число пользователей этот простой момент упускают, пытаясь поглотить один раздел другим. Но и со свободным пространством есть нюансы. Менеджер дисков Windows никогда не позволит расширитьдиск, если свободное место находится не СРАЗУ СПРАВА от границ тома:
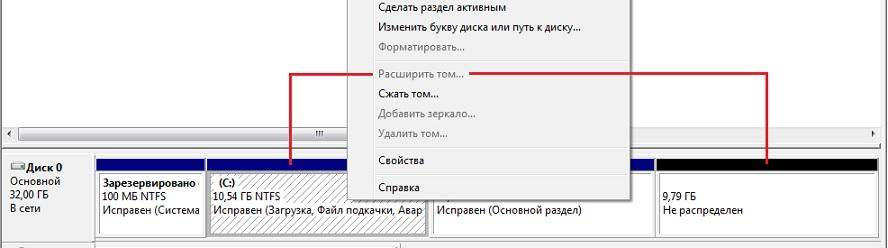
кнопка Расширить том не работает и останется для диска С “серой” навсегда
Нехватка места. Казалось бы, какая нехватка с современными дисками в сотни гигабайт. Ан нет. Систему настораживают операции именно с тем диском, где находятся файлы:
- системные
- хранящие виртуальную память
- отвечающие за гибернацию
- за восстановление системы
sysdm.cpl
Теперь выставляйте и убирайте галочки как на фото:
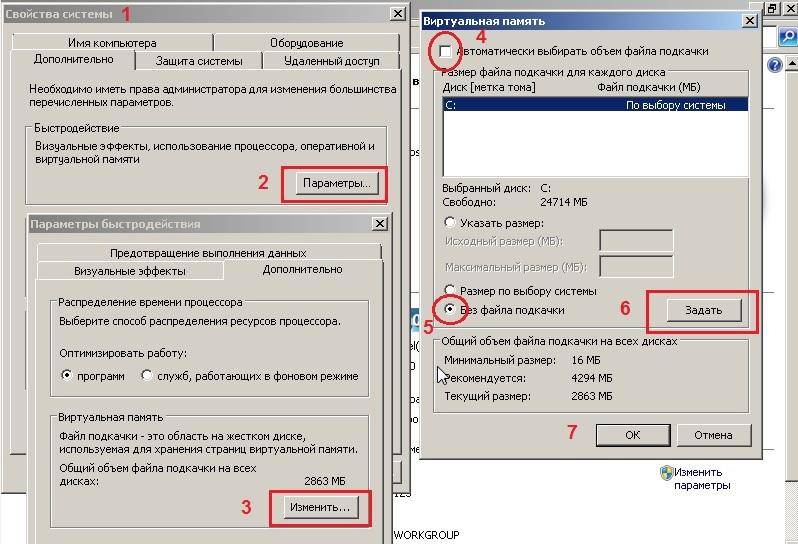
Перезагрузите компьютер для изменений. Для отключения режима гибернации достаточно в консоли cmd от имени администратора набрать команду:
powercfg.exe/hibernate off
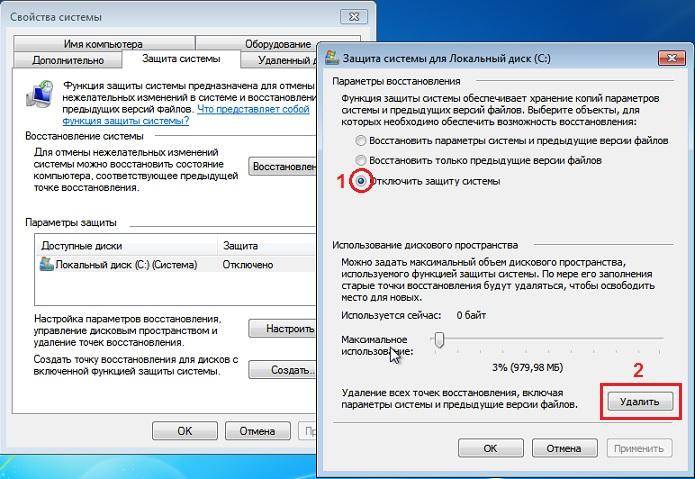
Практика показывает, что созданием новых разделов и изменением существующих нужно заниматься до установки операционной системы. Думать “наперёд”, однако, получается не у всех. Так что, даже если вы добьётесь результата от перечисленных или других действий, вполне возможно изменения в разделах будут не совсем ожидаемы. Например, неперемещаемые файлы в конце раздела, даже если места на нём ещё достаточно, не дадут закончить операцию комфортно.
Успехов.
- https://viarum.ru/ne-aktivna-knopka-rasshirit-tom/
- https://kompkimi.ru/windows10/upravlenie-diskami-v-windows-10
- https://computer76.ru/2018/12/28/rasshirit-tom-ne-rabotaet/
Сторонние утилиты
Поменять размер томов можно при помощи специальных программ. Они называются «Менеджеры разделов». У них простой интерфейс. Для работы с ними не нужны особые навыки. Но всё равно такими утилитами надо пользоваться аккуратно. Если сделать что-то неправильно, можно, вообще, убрать все тома и стереть данные.
Практически во всех этих приложениях схожий интерфейс. Поэтому и для других программ алгоритм действий будет тот же.
Acronis Disk Director
Окно программы Acronis Disk Director
Вот как увеличить место на диске (C:) при помощи Acronis Disk Director:
- Установите эту утилиту. Скачать её можно на официальном сайте Acronis. Она платная, но доступна загрузка демоверсии. Также во всемирной паутине есть «взломанные» варианты программы.
- Запустите её. Откроется окно со списком логических разделов.
- Кликните правой кнопкой мыши на том, объём которого хотите увеличить.
- Пункт «Изменить размер». Он первый в списке контекстного меню.
- Поставьте галочки в чекбоксах «Добавить незанятое место» и «Взять из других томов».
- В счётчике «Оставить свободное пространство на томе (%)» укажите, какой процент памяти оставить в разделе. Это значение зависит от общих параметров винчестера и локального диска, который вы сжимаете. Если выставите 80%, к системному разделу добавится 20% от тома (D:). Не переборщите. Не стоит «перетаскивать» на (C:) все свободные ресурсы. Так вам некуда будет деть личные данные.
- В поле «Размер» укажите желаемый объём системного тома.
- Нажмите «OK». Окно настройки закроется.
- В самой программе кликните на «Применить ожидающие операции».
- Утилита всё подготовит и проверит. После того как вы нажмёте «Продолжить», компьютер перезагрузится (возможно, не один раз). Во время запуска системы будет перераспределено место на диске. Не выключайте ПК, не выдёргивайте шнур из розетки, иначе потеряете данные из разделов.
После полной загрузки вы увидите, что объём (C:) увеличился.
Можно ещё сделать так: освободите пространство, сжав один том, а в другой добавьте эту «бесхозную» память.
Aomei Partition Assistant
Вот как увеличить размер диска (C:) при помощи Aomei Partition Assistant:
- Скачайте и установите программу. Найти её можно на aomeitech.com. Откройте главную страницу ресурса глобальной сети и перейдите на вкладку «DOWNLOAD». Стандартная («Standard») лицензия утилиты распространяется бесплатно.
- Запустите её. Откроется список доступных томов.
- Вначале надо сжать диск (D:), чтобы освободить место. Кликните по нему правой кнопкой мыши и выберите «Изменить».
Нажимаем на «Изменить размер раздела»
Сократите объём раздела. Для этого укажите числовое значение или передвиньте ползунок, который показывает, сколько выделено памяти.
Изменение размера диска (С:)
- Теперь измените диск (C:) точно так же, как (D:). Только не сжимайте, а расширяйте том.
- После настройки и распределения памяти надо нажать кнопку «Применить» в главном окне утилиты.
- Компьютер может несколько раз перезагрузиться. Не отключайте его, даже если процесс затянется.
MiniTool Partition Wizard
В программе нет русского языка (хотя в сети можно найти версии с любительским переводом). Но пользоваться ей так же просто, как и предыдущими утилитами. Она работает и на Windows, и на Linux.
Окно программы MiniTool Partition Wizard
- Скачайте приложение с сайта partitionwizard.com, установите и запустите. Появится список томов.
- Вначале освободите память. Кликните правой кнопкой мыши по диску (D:) (или любому другому, если он не зарезервирован системой).
- Пункт «Move/Resize». Откроется окно для изменения объёма.
- Можно вручную прописать значения или отрегулировать ползунок.
Изменение размера диска в MiniTool
- В поле «Unallocated Space After» укажите, какой размер диска вы хотите получить в итоге (если вы сжимаете том, количество мегабайт будет меньше исходного).
- Подтвердите действие.
- Проделайте то же самое для диска (C:). Распределите на него свободную память.
- Ползунок должен примыкать к левой части окна. Если между ним и границей окажется «пробел», возникнут проблемы с загрузкой ОС.
- Снова подтвердите.
- Нажмите кнопку «Apply». Она находится в левом верхнем углу главного окна приложения.
- Подождите, пока программа будет перераспределять ресурсы между томами. Не выключайте компьютер.
Что делать, если были утеряны данные при объединении нескольких дисков
Нередки случаи нечаянного удаления разделов носителя. Даже в этом случае не все потеряно. Почти всегда удается восстановить удаленный том. Особенно, если после удаления не были созданы новые разделы на данном жестком диске, и не была записана новая информация. В случае записи новых данных поверх удаленных, восстанавливать том будет сложнее.
С целью восстановления стертых разделов используют сторонние утилиты. Например, AOMEI Partition Assistant Standard Edition или Acronis Recovery Expert.
Восстановить удаленный раздел при помощи утилиты AOMEI Partition Assistant Standard Edition можно так:
- Скачать, установить софт и запустить его.
- Нажать на кнопку «Мастер восстановления».
- Выделить нужный носитель, тапнуть «Далее».
- В новом окне выбрать «Быстрый поиск».
- Отметить найденные файлы галочками.
- Нажать на вкладку «Перейти».
Остается сохранить изменения и перегрузить ПК.
Если этого будет недостаточно, нажать на «Полный поиск». Сканирование будет долгим, оно может продлиться до двух часов. При хорошем исходе появится окошко с перечнем найденных разделов. Их все нужно пометить галочками и активировать пункт «Перейти».
Внимание! Если на удаленные файлы была записана новая информация, лучше воспользоваться другой программой
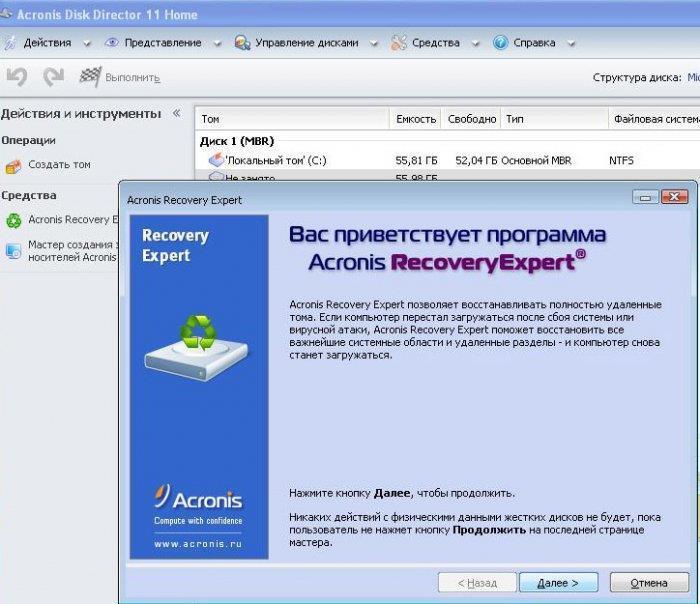
Восстановление разделов
Вернуть винчестер в прежнее состояние можно с помощью программы Acronis Recovery Expert. Кстати, она может не только восстанавливать удаленные разделы, но и редактировать систему после повреждения hdd.
Процесс работы программы по шагам:
- Запустить программу.
- Нажать на кнопку «Далее».
- Выбрать режим (автоматический или ручной).
При выборе автоматического режима, участие пользователя не требуется. Программа сама все отсканирует, отремонтирует, найдет. Если удаленные разделы не отыщутся, предложит полный поиск.
При ручном режиме том для восстановления выбирают самостоятельно. Также выбирается и вид поиска. При успешном завершении процесса высветится окно с найденными разделами. Там же присутствует кнопка «Восстановить». Для завершения операции следует использовать эту кнопку. Далее произойдет восстановление жесткого диска.
Возможность расширения одного накопителя за счет другого очень облегчает работу на компьютере. Так как увеличить диск C за счет диска D Windows 10 несложно, то с задачей справится даже начинающий пользователь. Радует и то, что многое для этого доступно в самой операционной системе Виндовс. Для более сложных случаев имеются сторонние программы. Чтобы не сталкиваться с непредвиденными ситуациями при работе с дисками, нужно очень внимательно изучать выбранную программу. Тогда операция позволит повысить производительность ПК, а риски будут стремиться к нулю.
Способ 3: Сторонние программы
Некоторые начинающие, а также опытные пользователи отдают предпочтение стороннему софту от независимых разработчиков, ссылаясь на удобство реализации интерфейса и интуитивно понятное управление с дополнительной функциональностью. В частности, из-за этого мы и решили рассказать о расширении раздела жесткого диска в Windows 7 при помощи такого софта, взяв за пример AOMEI Partition Assistant.
- Эта программа распространяется бесплатно для домашнего использования, поэтому загрузите ее с официального сайта, установите и запустите, чтобы начать работу. Здесь вы можете выбрать существующий раздел жесткого диска и указать операцию «Изменение размера», воспользовавшись меню слева.

Перетаскивайте ползунок вправо, чтобы выбрать новый подходящий объем. Вместо этого можно задать количество гигабайт и самостоятельно, введя число в специально отведенное поле.

После слева вверху нажмите по кнопке «Применить».

Подтвердите вносимые изменения и запустите операцию расширения тома.

В новом всплывающем окне повторно подтвердите свои намерения.

Ожидайте окончания процесса. Следите за его прогрессом в отдельном появившемся меню.

Теперь можно убедиться в том, что все изменения прошли успешно и уже применены.

Источник
Подготовка
Обязательно перед выполнением работ сделайте резервные копии виртуальных машин или как минимум данных с них!
Все действия необходимо выполнять только на отключенных разделах.
Забегая вперед скажу, что для уменьшения размера диска мы будем использовать возможности типа файлов raw и для этого в системе Proxmox диски должны находится в файловом варианте.
В моем случае делались изменения размеров на корневом разделе а значит необходимо запустить систему с Live-образа. Для этих целей у меня сделана собственная сборка дистрибутива Calculate Linux где установлены все необходимые мне утилиты. Можно использовать любой удобный вам Live-образ системы Linux.
Перед началом работ выполните команду которая покажет все реально смонтированные диски в работающей системе:
df -h = часть вывода команды = /dev/sda2 10G 6,9G 3,2G 69% / /dev/sda3 89G 11G 79G 12% /var/sevo44 /dev/sda1 976M 179M 731M 20% /boot
Сохраните эти данные, так как в последствии нам с ними будет проще работать.
Загружаем систему используя Live-образ.
Работать в консоли самого Proxmox не удобно, так как нет возможности копировать команды. Запускаю ssh сервер командой:
/etc/init.d/sshd start
Подключаюсь по ssh используя данные авторизации live-образа.
Все подготовительные действия сделаны и переходим к непосредственной работе с разделами диска.
В примере имеется ввиду что раздел /boot выведен на отдельный раздел и мы его не трогаем. Всегда при создании выношу раздел boot на отдельный раздел и не раз эта схема упрощала мне жизнь при работе или проблемах с диском.
Как расширить дисковый раздел в Windows Vista/7/Server 2008
Операционные системы Microsoft, начиная с Windows NT 4.0, Windows 2000, Windows XP, и теперь Windows Vista, 7 и Windows Server 2008, всегда имели встроенный метод расширения раздела, созданного на физическом жестком диске компьютера.
Хотя уменьшение размера раздела и не было предусмотрено, его все же можно выполнить с помощью сторонних утилит и инструментов. Расширение раздела диска достаточно простая процедура, но все-таки она имела ряд ограничений.
В новой линейке Windows Vista и Windows Server 2008, в отличие от предыдущих операционных систем Microsoft, возможностью расширения раздела можно прямо из коробки.
Это стало возможным с помощью функции Extend в оснастке «Управление дисками» или из командной строки с помощью утилиты DISKPART. При расширении раздела все данные на существующем раздел останутся целыми(!!!), но на всякий случай рекомендуется предварительно создать резервную копию критических данных.
Процедура расширения раздела в Windows Server 2008, Vista и Windows 7 практически ничем не отличается друг. Далее, будут использоваться скриншоты из Windows Vista.
Расширение раздела с помощью графического интерфейса (GUI)
- Как большинство других административных задач, эта процедура требует от вас прав локального администратора.
- Откройте окно «Управление компьютером» (в контекстном меню значка «Мой компьютер»)
- Перейдите в раздел Storage, в нем откройте Disk Management (управление дисками)
- Выберите диск, который нужно расширить, например, диск C.
Примечание: Расширение любого тома возможно только в том случае, если на физическом жестком диске осталось незанятое пространство
Обратите внимание, что вы можете расширить раздел и за пределы того физического диска, на котором расположена ваша партиция. Это удобно в случае, если на вашем жестком диске закончилось место и расширятся просто некуда, но вы установили новый физический жесткий диск, который бы хотели использовать
Однако, в отличие от случая использования этого нового диска под совершенно новый раздел, теперь можно добиться того, чтобы этот диск (или его часть) стал частью раздела, находящегося на первом диске. Хотя эта функция и может оказаться полезной в некоторых случаях, этот сценарий потенциально может вызвать проблемы с отказоустойчивостью, так как этот расширенный раздел не является отказоустойчивым, ведь если что-то произойдет с первым физическим диском, все данные на расширенном разделе станут недоступными.
Запомните, что в общем случае, такой расширенный раздел может содержать неограниченное число логических дисков.
5. правой кнопкой мыши по диску и выберите Extend Volume.
6. Нажмите кнопку Далее.
Расширение раздела с помощью командной строки
Расширение раздела или тома можно выполнить через интерфейс командной строки (CLI). Эта процедура будет работать и в Vista/7, и в Windows Server 2008. Для ее реализации нужно выполнить следующую последовательность шагов:
1) Нажмите кнопку Пуск и введите CMD и нажмите Enter.
2) В командной строке введите
Diskpart
3) Выберите необходимый диск и его раздел. Как правило, это будет диск 0, раздел 1, но в вашем случае, номера дисков и разделов могут быть другими.
Select disk 0Select partition 1
Примечание: Для просмотра всех ваших дисков и разделов (и их порядковых номеров) можно воспользоваться командами:
List diskList partition
4) После того, как выбран нужный диск и раздел, воспользуйтесь командой EXTEND. Если вы в параметре команды EXTEND не указывать размер, который необходимо добавить к текущей партиции, будет использовано все доступное место.
Extend size=500
Эта команда расширит раздел на 500 MB.
Extend
Такая команда расширит раздел, используя для этого все свободное место на диске.
Как изменить размер диска при установке Windows?
Если вы устанавливаете или переустанавливаете Windows, изменить объём системного диска можно прямо во время инициализации. Но при этом не сохранятся параметры системы, оформление, программы и прочие данные
Лучше создайте резервную копию важной информации
- Запустите Windows с CD-диска или флешки.
- Когда дойдёт до выбора типа установки, нажмите на «Полная установка». Откроется список разделов.
Выбираем «Полная установка»
- Не трогайте тома, о которых ничего не знаете. Скорее всего, там важные системные данные. Работайте только с хорошо знакомыми (C:)и (D:).
- Выделите тот, размер которого хотите поменять.
- Нажмите на ссылку «Настройка диска».
- И далее на кнопку «Расширить».
- Для её использования у вас должна быть нераспределённая память. Чтобы её создать, можно удалить один из разделов, который не принадлежат ОС. Потом прибавить нужный объём к системному диску. А из оставшихся ресурсов сформировать новый топ.
Вариант будет актуален:
- Если это первая установка Windows.
- Если вы решили «начать всё заново» и отформатировать винчестер.
В первом случае на компьютере нет невосстановимых данных, во втором — их там быть не должно.
Вы узнали несколько способов, как увеличить диск (C:). Но не делайте этого без причины. Если системе нужно свободное место для виртуализации, файла подкачки, хранения резервных копий и точек восстановления , то имеет смысл поменять размер основного тома. Но если всё работает нормально, и в разделе ещё хватает памяти, лучше ничего не трогать.
А какой менеджер разделов посоветуете вы?
Если операционная система уже установлена. Друзья, данную статью можно с успехом применить, если у вас операционная система Windows XP, Windows 7.
В данной статье мы с вами применим платную программу Acronis Disk Director, но ту же самую операцию могут проделать и бесплатные программы: и , в итоге вы можете выбрать то, с чем Вам работать. Кстати, если у вас установлена операционная система Windows 7, вы можете не прибегая ни к каким программам.
Итак, здесь мы будем использовать Acronis Disk Director. Прибегают к помощи этой программы, при необходимости разделить жесткий диск на несколько разделов или Вам нужно изменить размер какого-либо раздела. Ещё с помощью данной программы можно найти и восстановить удалённый раздел. На нашем сайте очень много статей, описывающих работу с этой программой, найти их вы сможете . В нашем случае мы неправильно разбили жёсткий диск на разделы при установке операционной системы.
- Программу Acronis Disk Director можно установить прямо в Windows, но очень много пользователей работают с загрузочного диска программы, так меньше ошибок. можно создать в самой программе Acronis Disk Director.
- Acronis Disk Director относится к менеджерам дисковых разделов, а это обозначает, что при работе с программой существует риск случайного удаления всех разделов жёсткого диска, если вдруг вы что-то сделаете неправильно.
Поэтому, перед работой с программой Acronis Disk Director, рекомендую сделать бэкап всех разделов вашего жёсткого диска. Это очень просто. Любой пользователь независимо от стажа работы с компьютером просто обязан уметь создать бэкап операционной системы и при необходимости развернуть его назад.
Вот эти подробные статьи помогут вам овладеть незаменимыми средствами восстановления операционной системы. Данные средства помогут вам восстановить операционную систему в любом случае.
При установке Windows XP диск (C:), на котором у нас установлена операционная система, получился размером всего 20,8 Гб, а диск (D:) получился большим 90,98 Гб. Исправим нашу ошибку и увеличим объём диска (C:) за счёт диска (D:), сделаем их почти равными, все наши файлы естественно останутся нетронутыми, проделаем это с помощью специальной программы Acronis Disk Director 11, сайт http://www.acronis.ru
, можно скачать бесплатную демо-версию. Программа эта очень серьёзная, при умелом использовании может помочь, а при неумелом потеряете все свои данные, но я думаю обойдётся без этого.
Если у вас что-то не получится, ознакомьтесь со статьёй: — , где описаны все ваши возможные ошибки, при проведении данной операции.
Уменьшение диска образа RAW
Возможно если у вас виртуальная машина работает на LVM существует способ более простой и не надо переносить образ в файловый вариант, но мне не захотелось выполнять более сложные действия с системой LVM.
Воспользуемся командой которая может произвести изменение диска обрезав образ диска raw с конца на нужный размер.
В нашем случае номер виртуальной машины был 112 и нам необходимо уменьшить образ на 50 G:
qemu-img resize /var/lib/vz/images/112/vm-112-disk-0.raw -50G = вывод команды = WARNING: Image format was not specified for '/var/lib/vz/images/112/vm-112-disk-0.raw' and probing guessed raw. Automatically detecting the format is dangerous for raw images, write operations on block 0 will be restricted. Specify the 'raw' format explicitly to remove the restrictions. qemu-img: warning: Shrinking an image will delete all data beyond the shrunken image's end. Before performing such an operation, make sure there is no important data there. qemu-img: warning: Using the --shrink option will suppress this message. Note that future versions of qemu-img may refuse to shrink images without this option. Image resized.
Как видим образ успешно изменён.
Осталось загрузится c Live-образа и в программе Gparted задействовать все свободное место от диска.
В системе Proxmox после изменения размера диска в разделе вы увидите уже новые параметры а вот в свойствах машины будет стоять старое значение. Возможно необходимо выполнить какое то действие, но в моем случае я переношу диск на раздел LVM и после этого везде будет показываться правильное значение.
Решение ошибки Word: недостаточно памяти, чтобы закончить операцию
Если при попытке сохранить документ MS Word вы столкнулись с ошибкой следующего содержания — “Недостаточно памяти или места на диске для завершения операции”, — не спешите паниковать, решение есть. Однако, прежде, чем приступить к устранению данной ошибки, уместно будет рассмотреть причину, а точнее, причины ее возникновения.
Урок: Как сохранить документ, если завис Ворд
Урок: Как устранить ошибку при попытке открытия файла Ворд
В каких версиях программы возникает эта ошибка
Ошибка типа “Недостаточно памяти или места на диске” может возникнуть в программах пакета Microsoft Office 2003 и 2007. Если на вашем компьютере установлена устаревшая версия программного обеспечения, рекомендуем его обновить.
Урок: Установка последних обновлений Ворд
Почему эта ошибка возникает
Проблема нехватки памяти или места на диске характерна не только для MS Word, но и другого ПО от Microsoft, доступного для Windows ПК. В большинстве случаев возникает она по причине увеличения файла подкачки. Именно это и приводит к чрезмерной загруженности оперативной памяти и/или потере большей части, а то и всего дискового пространства.
Еще одна распространенная причина — определенное антивирусное ПО.
Также, такое сообщение об ошибке может иметь буквальный, самый очевидный смысл — на жестком диске действительно нет места для сохранения файла.
Решение ошибки
Чтобы устранить ошибку “Недостаточно памяти или места на диске для завершения операции” необходимо освободить место на жестком диске, его системном разделе. Для этого можно воспользоваться специализированным ПО от сторонних разработчиков или же стандартной утилитой, интегрированной в Windows
1. Откройте “Мой компьютер” и вызовите контекстное меню на системном диске. У большинства пользователей этой диск (C:), по нему и нужно кликнуть правой кнопкой мышки.
2. Выберите пункт “Свойства”.
3. Нажмите на кнопку “Очистка диска”.
4. Дождитесь завершения процесса “Оценка”, во время которого система просканирует диск, пытаясь найти файлы и данные, которые можно удалить.
5. В окне, которое появится после сканирования, установите галочки напротив пунктов, которые можно удалить. Если вы сомневаетесь в том, нужны ли вам те или иные данные, оставьте все как есть. Обязательно установите галочку напротив пункта “Корзина”, если в ней содержатся файлы.
6. Нажмите “ОК”, а затем подтвердите свои намерения, нажав “Удалить файлы” в появившемся диалоговом окне.
7. Дождитесь завершения процесса удаления, после которого окно “Очистка диска” закроется автоматически.
После выполнения вышеописанных манипуляций на диске появится свободное место. Это устранит ошибку и позволит сохранить документ Ворд. Для большей эффективности вы можете воспользоваться сторонней программой для очистки диска, например, CCleaner.
Урок: Как пользоваться CCleaner
Если вышеописанные действия вам не помогли, попробуйте временно отключить антивирусное ПО, установленное у вас на компьютере, сохранить файл, а затем снова включить защиту антивируса.
Временное решение
В случае крайней необходимости вы всегда можете сохранить файл, который не удается сохранить по вышеописанным причинам, на внешний жесткий диск, флешку или сетевой диск.
Чтобы не предотвратить потерю данных, содержащихся в документе MS Word, настройте функцию автосохранения файла, с которым вы работаете. Для этого воспользуйтесь нашей инструкцией.
Урок: Функция автосохранения в Ворде
Вот, собственно, и все, теперь вы знаете, как устранить ошибку программы Word: “Недостаточно памяти, чтобы закончить операцию”, а также знаете о причинах, по которым она возникает. Для стабильной работы всего программного обеспечения на компьютере, а не только продуктов Microsoft Office, старайтесь держать достаточно свободного места на системном диске, время от времени производя его очистку.
Опишите, что у вас не получилось. Наши специалисты постараются ответить максимально быстро.





