Что такое ip-адрес компьютера
Содержание:
- Как скрыть IP адрес компьютера
- Как узнать IP компьютера
- Как настроить статический IP в Windows 7, 8.1 и 10
- Получение внутренних данных
- Программы для отображения внутренних IP-адресов
- Как сменить IP-адрес сетевой платы ПК
- Как узнать местоположение компьютера по IP адресу
- Определяем IP-адрес компьютера в Windows 10
- Как проверить внутренний IP адрес при подключении к Wi-Fi
- Возможность узнать IP-адрес чужого компьютера в локальной сети
- Что такое IP адрес
- Как узнать IP адрес через командную строку
- Программы меняющие IP адрес компьютера
Как скрыть IP адрес компьютера
Скрыть свой реальный IP адрес в интернете можно несколькими способами:
- С помощью VPN.
- Через TOR Browser.
- Использовать Proxy сервер.
Услуги по компьютерной помощи — оставьте заявку в группе VK
Скрываем IP с помощью VPN
VPN Virtual Private Network – Виртуальная Частная Сеть, которая создаёт канал между вами и провайдером VPN. Все программы на компьютере думают, что они подключены напрямую к серверу вашего провайдера VPN, а не вашего реального провайдера Internet.
Принцип работы VPN соединения
Чтобы задействовать VPN и скрыть свой реальный IP адрес, я использую расширение в Google Chrome — ZenMate.
- В хроме кликаем в правом верхнем углу браузера — три точки.
- Раскрываем — Дополнительные инструменты.
- Открываем — Расширения.
Открываем расширения в Google Chrome
- В левом верхнем углу браузера хром кликаем по трем полоскам.
- Открываем — Интернет магазин Chrome.
Открываем Интернет магазин ChromeУстанавливаем расширение ZenMate для VPN в Google Chrome
После установки расширения, в правом верхнем углу открываем расширение, выбираем доступную страну и жмем на щит.
Запуск VPN соединения через ZenMate
Для проверки работы VPN можете проверить изменился ли ваш IP адрес — 2ip.ru
Если IP изменился на другую страну, значит VPN работает.
Скрываем IP через TOR браузер
Браузер TOR гарантирует анонимность подменяя IP адреса. Соединение осуществляется случайным образом через несколько слоев компьютеров TOR. При каждом новом подключении трафик идет другим путями. Главный недостаток TOR — медленная скорость соединения с сервером.
Принцип работы сети TOR
Все что нужно это скачать и запустить браузер — TOR
После запуска TOR можно убедиться, что IP адрес изменен на другой — 2ip.ru
В браузере TOR IP адрес сменился на IP Германии
Скрываем IP с помощью Proxy
Прокси-сервер принимает запрос от вашего компьютера, и перенаправляет дальше, заменив ваш IP-адрес на свой. Сайт к которому вы обратились, обрабатывает запрос и отправляет ответ по адресу прокси сервера. Прокси уже перенаправляет его к вам.
Принцип работы прокси-сервера
Прокси бывают нескольких видов и делятся по анонимности на:
- прозрачные – при этом передают ваш реальный IP;
- анонимные – скрывают ваш IP адрес, но при этом сообщают, что используется прокси;
- элитные – самые лучшие прокси, так как являются самыми анонимными.
Основные виды прокси по типу подключения:
- HTTP, HTTPS прокси – бывают прозрачные, анонимные и элитные. Нужно правильно выбирать вид прокси, чтобы быть анонимными.
- Socks прокси относятся к элитным, так как сам технология не подразумевает передачу настоящего IP адреса пользователя.
Список прокси серверов берем здесь — Hidemy.name
Список прокси серверов на hidemy.name
Нужно идти сверху вниз по списку и вписывать в настройки прокси IP и порт из proxy листа, пока не найдете рабочий proxy сервер. Для примера из списка у меня заработал proxy из страны France, где IP адрес 51.178.220.22 и порт 80.
Покажу как настроить прокси на примере браузера Google Chrome.
Открываем настройки прокси сервера в хроме, как показано на рисунке ниже:
- Нажимаем три точки в правом верхнем углу.
- Открываем настройки.
- В поле поиска пишем — прокси.
- Нажимаем — Открыть настройки прокси-сервера для компьютера.
Настройки прокси-сервера в гугл хром
- Во вкладке Подключения нажимаем — Настройка сети.
- Ставим галочку — Использовать прокси-сервер.
- В поле Адрес и Порт вписываем из списка proxy на — hidemy.name
Вписываем IP адрес и порт прокси сервера в Windows 7
В Windows 10 откроется окно, где принцип тот же, нужно ввести IP адрес и порт из proxy листа.
Настройка прокси сервера в Windows 10
После включения и настройки прокси сервера проверяем IP адрес на — 2ip.ru. Если IP изменился с местоположением, то значит прокси-сервер работает.
Смена ip адреса с помощью прокси сервера
Если интернет не работает, то вписываем другой IP адрес и порт из proxy списка и ищем рабочий.
Как узнать IP компьютера
У вашего ПК есть 2 типа IP-адресов:
- Внешний или общедоступный IP
- Внутренний или локальный IP
Внешний IP-адрес вам присваивает провайдер вашего Интернета. По нему всемирная сеть распознает вашу локальную. В то же время в вашей внутренней сети каждое устройство имеет персональный IP-адрес, который ему предоставляет маршрутизатор.
Внешний IP вам может пригодиться, если проблема возникла с подключением к Интернету. Так, сотрудник службы вашего Интернет-провайдера может попросить вас назвать ему ваш IP, чтобы выявить и устранить проблемы с подключением. Также общедоступный IP нужен будет тому, кто планирует удаленно администрировать вашу локальную сеть.
Внутренний IP нужен для построения локальной сети, например, когда вы подключаете принтер или другие гаджеты.
Внешний или общедоступный IP
Чтобы найти внешний IP-адрес, проще всего использовать бесплатные сервисы, например, 2ip.ru. Вам достаточно только зайти на этот сайт, как он тут же увидит ваш IP, а также другую информацию о вашем подключении, такую как имя компьютера, операционная система, браузер, местоположение и Интернет-провайдер.
Информация о вашем публичном IP можно найти и в договоре с провайдером Интернета. Но его лучше перепроверить. Все дело в том, что провайдер вам может назначить вам не статический, а динамический IP. Тогда IP-адрес будет изменяться каждый раз при перезагрузке компьютера, а соответственно его нужно будет каждый раз передавать удаленному администратору вашей сети (если, конечно, такой существует).
Как видите внешний IP определить очень легко, и поэтому у вас могут возникнуть подозрения – насколько ваш компьютер и ваши данные в безопасности? На самом деле ваши подозрения не беспочвенны. Ваш серфинг в Интернете отмечается вашим адресом IP, а значит, что если кто-то знает ваш IP, то сможет определить ваше местоположение и другую информацию. На этом строится реклама в Интернете. Связать ваши действия в Сети с конкретной личностью трудно, но эту информацию может вычислить опытный кибермошенник или правоохранительные органы.
Если вы хотите избежать отслеживания по IP, то стоит воспользоваться услугами VPN (виртуальная приватная сеть). С помощью нее ваш трафик будет исходить из точки, прикрепленной к виртуальному серверу в совершенно ином месте планеты. Но, естественно, такая услуга не бесплатна.
Windows 10
- Вызовите меню правой кнопкой мыши, кликнув на эмблему Windows, а затем отройте «Настройки».
- Теперь выберите «Сеть и Интернет» на открывшемся окне.
- В левом сайд-баре кликните на ту Сеть, которую сейчас используете. Например, Wi-Fi.
- Найдите ссылку «Сеть» на экране, чтобы раскрыть подробности подключения.
- В новом окне отобразятся параметры подключения, среди которых будет строка, подписанная как: IPv4. Это то, что вы искали.
Windows 8 или Windows 8.1
- Кликните пиктограмму «Сетевое подключение», а затем «Управление сетями и общим доступом».
- Выберите свой тип подключения к Интернету: беспроводное или по локальной сети.
- Щелкнув на кнопку «Подробнее», вы раскроете данные подключения к Сети, в том числе и IP-адрес.
Как узнать внутренний IP с помощью командной строки
Гораздо легче найти IP с помощью командной строки, чем через структуру окон. Даже если вы никогда не пользовались этой утилитой, вы удивитесь, насколько это легкий способ. К тому же он подойдет для всех версий Windows.
- Одновременно зажмите Win + R, чтобы открыть строку «Выполнить».
- Введите в поле cmd и нажмите Enter, чтобы запустить выполнение.
- Перед вами откроется черное поле, где в строку нужно ввести такую команду: ipconfig, а затем щелкните Enter.
- Здесь же высветится вся информация о сетевых подключениях, в том числе и IPv4, который вы искали.
Mac
- Раскройте меню, кликнув на эмблему Apple (в верхнем левом углу), а затем щелкните на строку «Системные настройки».
- Теперь найдите блок «Интернет и сеть», а там откройте «Сеть».
- На экране появится окно, где в левом меню вам нужно раскрыть ту сеть, IP которой вы хотите узнать. В правой части экрана у вас появится дополнительная информация о локальной сети и об IP-адресе.
Как узнать внутренний IP с помощью терминала
Аналог командной строки для компьютера от Apple – это утилита MacOS Terminal. Запустите приложение, а затем введите команду:
- Для беспроводного соединения: ipconfig getifaddr en1
- Для Ethernet-соединения: ipconfig getifaddr en1
На экране появятся нужные вам данные.
Как настроить статический IP в Windows 7, 8.1 и 10
В операционной системе Windows можно установить статический айпи адрес четырьмя способами:
Мы покажем два самых универсальных способа установки — через командную строку и через сетевые подключения.
Способ 1. Через командную строку
-
1.
Нажмите сочетание клавиш Win + R. -
2.
В поисковую строку введите «cmd» и нажмите Ок:
-
3.
Введите команду:
Проверьте название вашего сетевого соединения и шлюз маршрутизатора:
-
4.
Затем выполните команду вида:
Где:
-
5.
Укажите корневые DNS-серверы Google командами:
и
Готово.
Способ 2. Через сетевые подключения
-
1.
Нажмите сочетание клавиш Win + R. -
2.
В поисковую строку введите «ncpa.cpl» и нажмите Ок:
-
3.
Правой кнопкой мыши кликните по нужному сетевому адаптеру. Затем нажмите Свойства:
-
4.
Кликните по пункту IP версии 4 и нажмите Свойства:
-
5.
Выберите пункт Использовать следующий IP-адрес. Заполните поля:
В пункте «Использовать следующие адреса DNS-серверов» укажите корневые DNS Google:
Затем нажмите Ок:
Готово.
Теперь вы знаете, для чего нужен статический IP, и сможете настроить IP адрес вручную на своём компьютере.
Помогла ли вам статья?
1
раз ужепомогла
Получение внутренних данных
Такие сведения также можно получить нескольким простыми способами. Для первого (актуален для Windows 7) понадобится:
- Открыть панель управления;
- Далее — «Сеть и интернет»;
- Центр управления сетями и общим доступом;
- Изменить параметры адаптера – в появившемся окошке будет обозначено ваше подключение к локалке. Оно открывается двойным щелчком мышкой;
- Будет доступен раздел «Сведения»;
- Подключение по локальной сети – здесь выбираем кнопку со сведениями.
В новом окошке появится информация о сетевом подключении. Внутренний айпишник прописывается напротив пункта «Адрес IPv4». Эти простые действия помогут быстро узнать необходимые данные. Совпадение или несовпадение адресов зависит от интернет провайдера.
В Windows 10 просто нажимаете правой кнопкой мышки на «Пуск», далее выбираете «Сетевые подключения».
В десятке обычно локальное подключение называется просто Ethernet, по нему нужно кликнуть дважды, в появившемся меню жмем «Сведения» и получаем итоговый результат (как и в случае с Виндовс 7).
Автор рекомендует:
- 32 или 64 бит: какую ставить систему и как определить?
- Как поставить пароль на папку Виндовс
- Как вернуть стандартные иконки Windows 7
- Меняем почту в учетной записи Майкрософт
- Как найти невидимую папку на компьютере?
Для более продвинутых юзеров можно использовать способ немного сложнее, его лучше запомнить, ведь всегда может пригодиться – через командную консоль.
Просто нажимаем комбинацию клавиш на клавиатуре Win + R , в строке прописываем
кликаем на ОК. В открывшемся черном окне вводим:
далее всем известную клавишу Enter . Сразу на экране появляется информация о сетевом подключении и ip-адрес.
У компьютера есть такой IP в домашней сети или же подсети провайдера и внешний адрес в Интернете. Если ваше оборудование уже подключено в wi-fi маршрутизатору, то оно уже состоит в локалке, даже если других подключенных аппаратов нет. Первый обычно нужен для сопряжения с подключаемым принтером и остальных подобных действий. Второй – примерно для того же, только добавляется еще установление VPN-соединения с ЛВС извне, прямых подключений разного софта.
Во время определения внутреннего адреса стоит учитывать такой момент: если устройство подключено к одной ветке через роутер, то командная строка помогает узнать данные о вашей собственной ветке, а не провайдера. Для определения подсети именно у него, можно посетить настройки роутера и найти эти сведения в статусе соединения или в специальной табличке маршрутизации. Для многих популярных провайдеров локальный айпишник начинается с «10», а заканчивается НЕ на «1».
Нельзя не упомянуть о программах, благодаря которым можно просканировать сетку и сформировать список компьютерных устройств, находящихся в сети, их основные данные. К примеру, есть софт MyLanViewer. Он полностью бесплатный, скачивается на одноименном сайте.
Для пользователей, работающих с сетями, можно посоветовать отличную прогу Wireshark, это достаточно качественный и надежный продукт, который может стать хорошим помощником.
Программы для отображения внутренних IP-адресов
Приложения для поиска внутренних IP-адресов называют сетевыми сканерами. Конечно, они нужны для «облегчения жизни» сетевых администраторов, но в случае необходимости или просто из любопытства ими может воспользоваться каждый пользователь.
Advanced IP Scanner
Программное обеспечение «Advanced IP Scanner» сканирует локальную сеть, отображая все подключённые к ней устройства. Предоставляемая информация не ограничивается лишь IP, в списке также можно посмотреть MAC-адрес, имя компьютера и его производителя. Дополнительные функции:
- доступ к FTP и общим папкам;
- удалённое управление компьютерами.

Advanced IP Scanner обладает интуитивно понятным интерфейсом и не требует установки
«10-Страйк: сканирование сети»
Приложение «10-Страйк: сканирование сети» анализирует локальные порты и IP-адреса. Возможности:
- полная информация — имя, тип, производитель адаптера, IP, DNS и MAC-адреса;
- многопоточность;
- выбор диапазона необходимых IP-адресов;
- копирование или экспорт результатов анализа.

Программа-сканер «10-Страйк» ориентирована именно на администрирование локальных сетей
Free IP Scanner
Программа «Free IP Scanner» разрабатывалась для мониторинга локальных сетей. Основные особенности:
- отображает IP-адреса и информацию об устройствах;
- минималистичный интерфейс;
- быстрое сканирование (многопоточность);
- большое количество настроек для анализа сети.

Программа «Free IP Scanner» подойдёт для сканирования крупных локальных сетей
MyLanViewer
«MyLanViewer» используется для свободного обмена файлами между компьютерами. Но она также сканирует подключённые устройства, предоставляя их IP- и MAC-адреса, ресурсы и даже подробные технические параметры. Дополнительным плюсом является лаконичный интерфейс.

С помощью программы «MyLanViewer» можно отслеживать и сохранять деятельность других компьютеров в локальной сети
Как сменить IP-адрес сетевой платы ПК
В большинстве случаев IP-адрес ПК автоматически назначается провайдером Интернет или роутером домашней сети через включенный на нём DHCP (автоматическую раздачу IP-адресов).
Если требуется настроить IP-адрес вручную, необходимо изменить свойства протокола TCPIPv4.
Шаг 1. Щёлкнуть на пиктограмме сети справа внизу рабочего стола.
 Щёлкаем на пиктограмме
Щёлкаем на пиктограмме
Шаг 2. Щёлкнуть «Свойства».
 Выбираем «Свойства»
Выбираем «Свойства»
Шаг 3. Щёлкнуть на «Протокол… TCPIPv4» и нажать «Свойства».
 Щёлкаем на «Протокол… TCPIPv4» и нажимаем «Свойства»
Щёлкаем на «Протокол… TCPIPv4» и нажимаем «Свойства»
Шаг 4. Щёлкнуть на «Использовать следующий IP…» и вписать требуемый IP-адрес, маску и шлюз. Нажать «OK».
 Щёлкаем на «Использовать следующий IP…» и вписываем требуемый IP-адрес, маску и шлюз. Нажимаем «OK»
Щёлкаем на «Использовать следующий IP…» и вписываем требуемый IP-адрес, маску и шлюз. Нажимаем «OK»
IP-адрес сетевой платы ПК будет изменён.
Как узнать местоположение компьютера по IP адресу
Я тебя по Ай Пи вычислю
Чтобы вычислить местоположение оппонента по IP адресу воспользуемся нескольким сервисами. Сразу скажу, что простым пользовательским набором точное местоположение, например улица, дом, квартира, вряд-ли получится. Но можно попробовать хотя бы определить город.
Первый сайт, которым воспользуемся — это wwhois.ru
Введите интересующий IP в поле и смотрите какие данные выдаст. Нас интересует город и координаты, которые мы используем чуть позже в Гугл карте.
Вычисляем местоположение по IP адресу в White Whois
Второй сайт уже известный нам — 2ip.ru
Введите IP и ниже капчу. После определения местоположения, запишите координаты.
Определение местоположения по IP в 2ip.ru
Этот сайт, который определил самое точное местоположение по моему IP — iplocation.net
Вводим ip адрес для поиска местоположения в iplocation.netПолучаем координаты местоположения по ip в iplocation.net
Из полученных данных и имеющихся координат, переходим в Гугл карты — google.ru/maps
Вводим координаты и смотрим местоположение.
Смотрим местоположение в Гугл картах по координатам
Определяем IP-адрес компьютера в Windows 10
Перед началом данной статьи отметим, что ее смысл заключается в определении внутреннего IP-адреса компьютера, который остается неизменным. Это не тот IP, который отображается в настройках социальной сети во вкладке «История входов» или на специальных сайтах по его обнаружению. В этих случаях пользователь узнает лишь адрес, присваиваемый провайдером. Он может быть динамическим или статичным, что зависит от настроек тарифного плана. Сейчас же мы займемся определением именно внутреннего IP на примере разных методов.
Способ 1: Диспетчер задач
Как известно, в Виндовс 10 серьезные изменения коснулись Диспетчера задач. Теперь в этом приложении имеется множество дополнительных опций, позволяющих пользователю быстро узнать интересующие сведения о системе. Благодаря этому возможно определить и внутренний IP-адрес, что происходит так:
- Щелкните правой кнопкой мыши по пустому месту на панели задач или по кнопке «Пуск» и в контекстном меню выберите пункт «Диспетчер задач».
В открывшемся окне переместитесь на вкладку «Производительность».
Здесь вам нужен раздел «Ethernet» или «Wi-Fi», что зависит от типа соединения с интернетом.
Отыщите параметр «IPv4-адрес». Увиденный адрес и является необходимым.
Прямо из этого окна можно скопировать адрес. Теперь вы можете приступить к выполнению операции, которая требовала наличия определенной характеристики.
Способ 2: Центр управления сетями и общим доступом
Второй метод заключается в использовании знакомого многим меню Центр управления сетями и общим доступом. В нем присутствует вся необходимая информация о текущем подключении и сетевых параметрах, в том числе там имеется и строка, отображающая внутренний IP компьютера.
- Откройте «Пуск» и запустите «Параметры», кликнув по значку в виде шестеренки.
Нажмите по плитке «Сеть и Интернет».
В первой же категории «Состояние» щелкните по соответствующей надписи, которая отвечает за переход в интересующее меню.
Откроется главное окно Центра управления сетями. Здесь напротив «Подключения» будет отображаться кликабельная надпись с названием соединения, и вам нужно нажать по ней ЛКМ.
В появившемся окне «Состояние» нажмите по кнопке «Сведения».
Теперь вы можете ознакомиться с приведенными свойствами и отыскать там нужный IP-адрес.
Способ 3: Консольная команда
Есть в Windows 10 и отдельная консольная команда, отображающая сведения о текущем подключении. Как не трудно догадаться, она тоже подходит нам сегодня, поскольку выводит интересующий IP-адрес. Использовать ее легко: надо просто запустить Командную строку и ввести там саму команду.
Важно открыть консоль от имени администратора, поэтому отыщите приложение через поиск в «Пуск» и выберите соответствующую опцию на панели справа.
Введите команду и нажмите на Enter.
Подождите несколько секунд, чтобы все необходимые сведения загрузились, а затем обратите внимание на строку «IPv4-адрес».
Способ 4: Свойства подключения
В качестве четвертого метода предлагаем обратиться к свойствам текущего подключения через меню «Параметры». Как известно, разработчики Windows стараются переносить все пункты из Панели управления в это меню, что коснулось и информации о соединении.
- Для получения нужных сведений откройте «Пуск» и перейдите в «Параметры».
Здесь щелкните по разделу «Сеть и Интернет».
Воспользуйтесь панелью слева, чтобы перейти в раздел «Ethernet» или «Wi-Fi», что зависит от используемого соединения.
Нажмите ЛКМ по значку подключения, чтобы открыть отдельное окно по управлению ним.
Опуститесь вниз, где в разделе «Свойства» изучите имеющиеся строки и определите требуемую характеристику.
Способ 5: Определение по MAC-адресу
Как известно, иногда в Windows 10 требуется определить IP-адрес не своего компьютера, а другого устройства локальной сети. В таком случае проще использовать имеющийся MAC-адрес, который был узнан, например, через параметры маршрутизатора. Мы поставили этот вариант на последнее место, поскольку подходящим он оказывается крайне редко. Однако если вы заинтересованы в его реализации, советуем ознакомиться с приведенным далее материалом, где детально расписано два метода, позволяющих получить нужные данные.
Подробнее: Определение IP устройства по MAC-адресу
Только что вы ознакомились с пятью вариантами получения IP-адреса компьютера в Windows 10. Как видно, в этом нет ничего сложного. Ни один из способов не займет более одной минуты и точно приведет к необходимому результату и останется лишь задействовать имеющийся IP в своих целях.
Опишите, что у вас не получилось.
Наши специалисты постараются ответить максимально быстро.
Как проверить внутренний IP адрес при подключении к Wi-Fi
Если у вас телефон с операционной системой Android, то для того, чтобы узнать его внутренний IP адрес, который был получен при подключении к беспроводной сети Wi-Fi, вам необходимо обратиться к настройкам. Для этого откройте приложение «Настройки» и перейдите в раздел «Сеть и Интернет» (данный раздел имеет такое название в Android 8.1, в вашем телефоне названия разделов настроек могут немного отличаться).
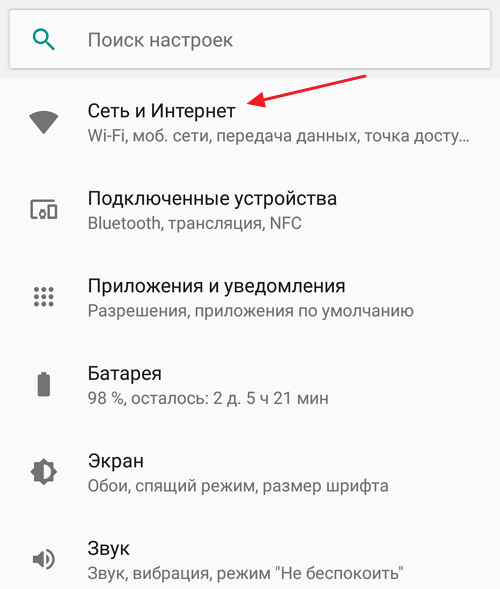
А потом откройте подраздел «Wi-Fi».
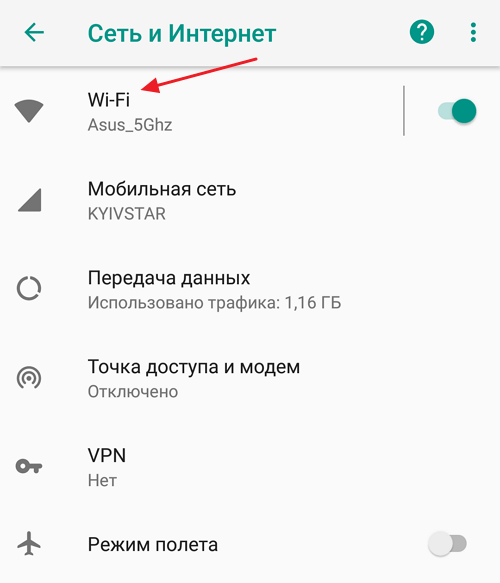
Здесь вы увидите список Wi-Fi сетей, которые доступны рядом с вами. В верху этого списка будет находиться сеть, к которой вы подключены. Откройте данную сеть, для того чтобы узнать IP адрес и получить доступ к другим настройкам.
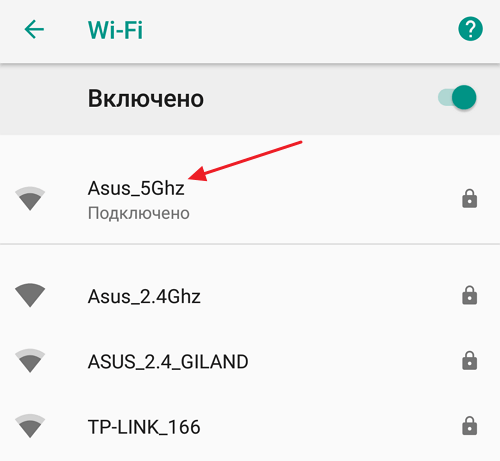
В результате вы попадете на страницу с информацией о Wi-Fi сети, к которой вы подключены. Здесь можно удалить информацию о сети, посмотреть уровень сигнала, проверить используемую частоту и защиту, а также узнать другую информацию о подключении. Если вы пролистаете данную страницу вниз, то сможете узнать IP адрес, который был выдан вашему телефону при подключении к этой сети.
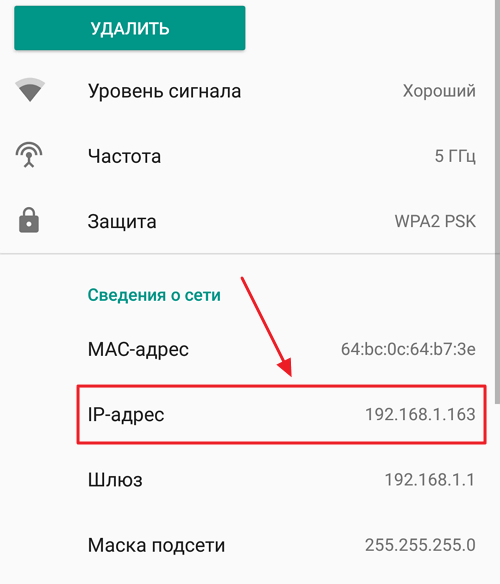
В устройствах с операционной системой iOS (а это iPhone, iPad и iPod) доступ к информации об IP адресе осуществляется схожим образом. В данном случае вам также нужно открыть приложение «Настройки» и перейти в раздел «Wi-Fi».
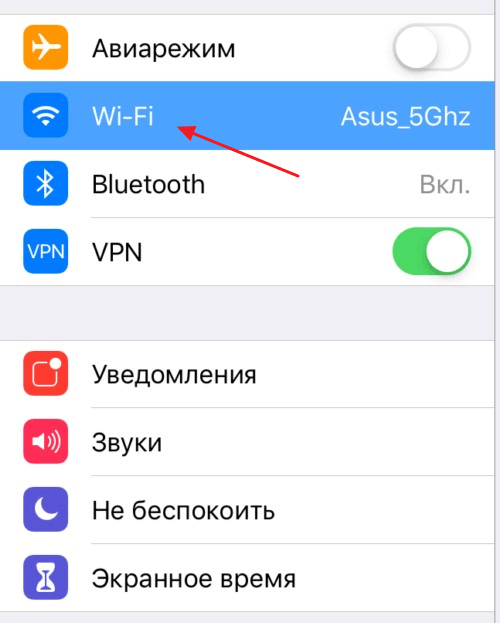
После этого откроется список доступных Wi-Fi сетей. В верху этого списка будет находиться сеть, к которой вы подключены. Выберите ее для просмотра подробной информации.
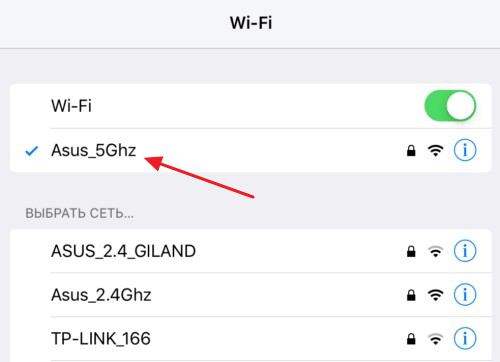
Так вы попадете на страницу с информацией о подключенной Wi-Fi сети. Здесь можно воспользоваться опцией «Забыть эту сеть» или отключить автоматическое подключение.
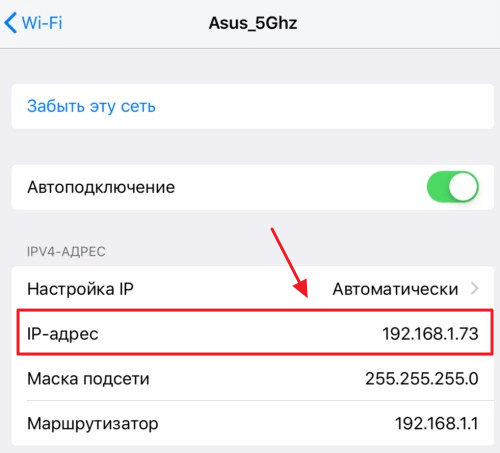
Также здесь будет техническая информация, там вы сможете узнать IP адрес, который был выдан вашему телефону при подключении к данной сети.
Возможность узнать IP-адрес чужого компьютера в локальной сети
Кроме IP каждому компьютеру может быть присвоен еще один идентификатор — имя (или доменное имя). Этот параметр не должен быть длиннее 15 символов, и в нем нельзя использовать некоторые знаки препинания. В остальном ограничений нет. Имя нужно для удобства построения сети, чтобы было проще узнавать, с каким компьютером имеет дело администратор. В офисах чаще всего компьютеру присваивается имя реального пользователя или название рабочего места, в домашних сетях — абсолютно любое сочетание букв и цифр.
Другая возможность использовать имя — определение IP удаленного компьютера. Для этого нужно запустить проверку связи с этим устройством. Потребуется вызвать консоль и ввести команду «ping ИМЯ_КОМПЬЮТЕРА». В ответ компьютер выдаст сведения о качестве связи и искомый адрес.
Обратите внимание! Если имя компьютера неизвестно, то единственное возможное действие — получение списка адресов всех устройств, подключенных к сети, командой «arp -a». Получив список, вычислять нужный элемент сети придется самостоятельно
Что такое IP адрес
IP адрес — это уникальный идентификатор устройства в сети, базирующийся на стеке протоколов TCP/IP. Может формироваться в двух различных видах: IPv4 и IPv6. По-английски полностью пишется, как Internet Protocol Address, расшифровывается — адрес интернет-протокола. Он может быть, как частным — в локальной сети, так и глобальным — во всемирной паутине.
Так, для применения в частных /локальных сетях по документу RFC1918 выделены следующие диапазоны адресов вида IPv4:
- 10.0.0.0 — 10.255.255.255 (10/8 префикс)
- 172.16.0.0 — 172.31.255.255 (172.16/12 префикс)
- 192.168.0.0 — 192.168.255.255 (192.168/16 префикс)
IP приписывается каждому устройству в сети. Это необходимо, чтобы устройства могли находить / определять друг друга и производить обмен информацией. Без него вы просто не сможете пользоваться интернетом. Это, как в жизни, как вас найдет почтальон, чтобы доставить вам корреспонденцию, не зная вашего адреса. Даже при соединении двух компьютеров в локальную сетку — у каждого будет свой айпи.
Из чего состоит ИП адрес — формат
На данный момент используется два цифровых формата для формирования айпи, привычный нам IPv4 и более новый, дающий больше возможных вариантов создания новых уникальных адресов — IPv6.
IPv4 (Internet Protocol v.4) — адрес в 32 битном формате. Состоит из 4 чисел — от 0 до 255, по 8 бит и 1 байту каждое, разделены точками. Протокол позволяет формировать большое количество возможных айпи — всего 4 294 967 296 и чаще всего вы видите их именно в этом формате.
Очень удобно использовать его в локальных сетях, т.к. адрес в таком видеть легко прочитать и запомнить. А вот во всемирной паутине — его возможностей уже не хватает, т.к. устройств становится все больше, поэтому был придуман и реализован новейший формат протокола.
IPv6 (Internet Protocol v.6) — адрес в 128 битном формате. Состоит из 4 цифр с буквами в 8 ячейках по 16 бит, разделенных между собой двоеточием. Был разработан в 1995 году с целью увеличения создания возможных уникальных айпишников (сленг), т.к. у IPv4 их стало не хватать.
Данный формат позволяет абсолютно всем устройствам иметь свой собственный уникальный адрес, решив проблему их нехватки и использования динамических айпи. Но, пока на него полностью не перешли, т.к. перенастройка и замена оборудования довольно дорогой и длительный процесс.
Как узнать IP адрес через командную строку
Шаг 1. Для вызова командной строки в меню «Пуск» в строке «Найти программы и файлы» нужно ввести команду cmd и щелкнуть левой кнопкой мыши по ярлыку.
 Вводим команду cmd
Вводим команду cmd
Шаг 2. В открывшемся окне нужно ввести команду systeminfo. Командная строка выдаст информацию о количестве, производителе, состоянии и адресе Ваших сетевых адаптеров. Кроме того по команде systeminfo выдается список установленных обновлений и исправлений Windows.
 Информация о количестве, производителе, состоянии и адресе сетевых адаптеров
Информация о количестве, производителе, состоянии и адресе сетевых адаптеров
Шаг 3. Для менее детальной информации можно использовать команду ipconfig. В результате ее выполнения выдаются данные о текущих действительных подключениях.
 Использование команды ipconfig
Использование команды ipconfig
Шаг 4. Если адрес получен автоматически, то он имеет срок аренды, по истечении которого IP может измениться. Для вывода информации о времени аренды следует использовать команду ipconfig с ключом all.
 Для вывода информации о времени аренды используем команду ipconfig с ключом all
Для вывода информации о времени аренды используем команду ipconfig с ключом all
Программы меняющие IP адрес компьютера
Ниже будет рассмотрен ТОП программ для подмены IP адреса компьютера, которые способствуют анонимности и безопасности в сети интернет.
Opera VPN
Распространенный браузер Opera со встроенной функцией VPN.
Чтобы включить VPN в браузере Opera:
- Нажимаем настройки в правом верхнем углу браузера Opera.
- Напротив VPN нажимаем — разрешить в настройках.
- Переключаем VPN в положение включено.
Скачать браузер — Opera с VPN
Включаем VPN в браузере Opera
SafeIP
Простая программа, позволяющая подменить ваш реальный IP. Скачать программу — SafeIP
После запуска программ SafeIP нужно выбрать IP адрес страны и подключиться. После ваш IP сменится на выбранный из списка стран.
Скрываем свой IP с помощью программы SafeIP
TOR
В браузере TOR соединение шифруется автоматически, ничего настраивать не нужно.
Скачать браузер — TOR
Анонимность в браузере TOR
Proxy Switcher
Программа, которая быстро меняет IP в настройках прокси компьютера.
В программе Proxy Switcher выбираем доступный из списка proxy сервер и подключаемся к нему одним кликом.
- В папке — Обычные выбираем proxy сервер.
- Для подключения к серверу нажимаем специальную кнопку на панели инструментов.
Скачать программу — Proxy Switcher
Подключаемся к прокси серверу через программу Proxy Switcher





