Как узнать mac адрес компьютера: 4 способа
Содержание:
- Способ 2: «Редактор реестра»
- Определяем IP-адрес компьютера в Windows 10
- Как изменить MAC адрес Windows 10 с помощью случайных номеров
- В MacOs X и Linux
- Через настройки сети
- Как посмотреть MAC-адрес компьютера в Windows 10
- Что такое MAC-адрес
- Назначение идентификатора компьютера
- Как узнать MAC-адрес сетевой карты компьютера: подробная инструкция
- Как изменить MAC-адрес в Windows 10
- Определение в различных операционных системах
- С помощью командной строки
Способ 2: «Редактор реестра»
Практически каждый параметр в операционной системе имеет свою запись в реестре, которая и определяет его значение. Относится это и к настройкам сетевого адаптера: вы можете перейти по соответствующему пути в «Редакторе реестра», отыскать там подходящий параметр и изменить его. В случае отсутствия MAC-адреса — если тот не был задан для сетевой карты — ничего не помешает создать настройку самостоятельно и указать для нее необходимое вам значение.
- Откройте утилиту «Выполнить», используя для этого стандартную горячую клавишу Win + R. В поле введите и нажмите Enter для применения команды.

В отобразившемся на экране окне «Редактора реестра» перейдите по ключу . Кстати, название конечной никогда не меняется даже в разных версиях ОС, поскольку является стандартным и хранит в себе параметры сетевых карт.

В этом каталоге вы найдете несколько подпапок с нумерацией используемых сетевых адаптеров.

Перейдите в каждую из них и найдите там параметр, содержащий в себе значение сетевой карты. Так вы сможете отыскать ту, MAC-адрес которой необходимо изменить.

В выбранной директории найдите строковый параметр с названием «NetworkAddress», а при его отсутствии щелкните ПКМ по пустому месту и создайте соответствующий тип параметра.

Задайте для него название «NetworkAddress» и дважды кликните для открытия настроек.

В качестве значения укажите желаемый MAC-адрес без дефисов и нажмите «ОК».

Для вступления редактирования в силу недостаточно просто перезапустить сетевой адаптер — понадобится перезагрузить операционную систему, после чего проверить, помогли ли выполненные действия добиться желаемого результата.
Определяем IP-адрес компьютера в Windows 10
Перед началом данной статьи отметим, что ее смысл заключается в определении внутреннего IP-адреса компьютера, который остается неизменным. Это не тот IP, который отображается в настройках социальной сети во вкладке «История входов» или на специальных сайтах по его обнаружению. В этих случаях пользователь узнает лишь адрес, присваиваемый провайдером. Он может быть динамическим или статичным, что зависит от настроек тарифного плана. Сейчас же мы займемся определением именно внутреннего IP на примере разных методов.
Способ 1: Диспетчер задач
Как известно, в Виндовс 10 серьезные изменения коснулись Диспетчера задач. Теперь в этом приложении имеется множество дополнительных опций, позволяющих пользователю быстро узнать интересующие сведения о системе. Благодаря этому возможно определить и внутренний IP-адрес, что происходит так:
- Щелкните правой кнопкой мыши по пустому месту на панели задач или по кнопке «Пуск» и в контекстном меню выберите пункт «Диспетчер задач».
В открывшемся окне переместитесь на вкладку «Производительность».
Здесь вам нужен раздел «Ethernet» или «Wi-Fi», что зависит от типа соединения с интернетом.
Отыщите параметр «IPv4-адрес». Увиденный адрес и является необходимым.
Прямо из этого окна можно скопировать адрес. Теперь вы можете приступить к выполнению операции, которая требовала наличия определенной характеристики.
Способ 2: Центр управления сетями и общим доступом
Второй метод заключается в использовании знакомого многим меню Центр управления сетями и общим доступом. В нем присутствует вся необходимая информация о текущем подключении и сетевых параметрах, в том числе там имеется и строка, отображающая внутренний IP компьютера.
- Откройте «Пуск» и запустите «Параметры», кликнув по значку в виде шестеренки.
Нажмите по плитке «Сеть и Интернет».
В первой же категории «Состояние» щелкните по соответствующей надписи, которая отвечает за переход в интересующее меню.
Откроется главное окно Центра управления сетями. Здесь напротив «Подключения» будет отображаться кликабельная надпись с названием соединения, и вам нужно нажать по ней ЛКМ.
В появившемся окне «Состояние» нажмите по кнопке «Сведения».
Теперь вы можете ознакомиться с приведенными свойствами и отыскать там нужный IP-адрес.
Способ 3: Консольная команда
Есть в Windows 10 и отдельная консольная команда, отображающая сведения о текущем подключении. Как не трудно догадаться, она тоже подходит нам сегодня, поскольку выводит интересующий IP-адрес. Использовать ее легко: надо просто запустить Командную строку и ввести там саму команду.
Важно открыть консоль от имени администратора, поэтому отыщите приложение через поиск в «Пуск» и выберите соответствующую опцию на панели справа.
Введите команду и нажмите на Enter.
Подождите несколько секунд, чтобы все необходимые сведения загрузились, а затем обратите внимание на строку «IPv4-адрес».
Способ 4: Свойства подключения
В качестве четвертого метода предлагаем обратиться к свойствам текущего подключения через меню «Параметры». Как известно, разработчики Windows стараются переносить все пункты из Панели управления в это меню, что коснулось и информации о соединении.
- Для получения нужных сведений откройте «Пуск» и перейдите в «Параметры».
Здесь щелкните по разделу «Сеть и Интернет».
Воспользуйтесь панелью слева, чтобы перейти в раздел «Ethernet» или «Wi-Fi», что зависит от используемого соединения.
Нажмите ЛКМ по значку подключения, чтобы открыть отдельное окно по управлению ним.
Опуститесь вниз, где в разделе «Свойства» изучите имеющиеся строки и определите требуемую характеристику.
Способ 5: Определение по MAC-адресу
Как известно, иногда в Windows 10 требуется определить IP-адрес не своего компьютера, а другого устройства локальной сети. В таком случае проще использовать имеющийся MAC-адрес, который был узнан, например, через параметры маршрутизатора. Мы поставили этот вариант на последнее место, поскольку подходящим он оказывается крайне редко. Однако если вы заинтересованы в его реализации, советуем ознакомиться с приведенным далее материалом, где детально расписано два метода, позволяющих получить нужные данные.
Подробнее: Определение IP устройства по MAC-адресу
Только что вы ознакомились с пятью вариантами получения IP-адреса компьютера в Windows 10. Как видно, в этом нет ничего сложного. Ни один из способов не займет более одной минуты и точно приведет к необходимому результату и останется лишь задействовать имеющийся IP в своих целях.
Опишите, что у вас не получилось.
Наши специалисты постараются ответить максимально быстро.
Как изменить MAC адрес Windows 10 с помощью случайных номеров
Войдите во вкладку «Wi-Fi» раздела «Сетевые параметры» и кликните по строке «Управление параметрами сети Wi-Fi». Если ссылка «Случайные аппаратные адреса» является активной, то сдвиньте ползунок в положение «ВКЛ». Теперь каждый раз при подключении к сети вай-фай ваш компьютер будет использовать случайно сгенерированный физический номер сетевой карты. Подобная рандомизация позволяет пользователям быть более анонимными в сети и сильно затрудняет отслеживание аппаратного устройства. Рекомендуем использовать данную функцию постоянно, ну или, как минимум, при работе с общедоступными сетями Wi-Fi.
Если Вы не обнаружили пункт «Случайные адреса», то это означает, что ваша сетевая карта такие изменения не поддерживает, и не остается ничего другого, кроме как пользоваться вышерасположенной инструкцией по ручному изменению МАК-адреса.
На этом статья окончена. Мы рассчитываем на то, что данный цикл статей будет полезен, и теперь Вы точно знаете, как сменить MAC адрес Windows.
Посмотрите наше видео, и всего за 3 минуты узнайте как сменить MAC адрес компьютера:
В MacOs X и Linux
Ну и раз уж заговорили о Linux, пара слов о том, как узнать МАС в других ОС.
Linux
В этой ОС с незначительными изменениями дублируются многие команды. Например, вызвав терминал комбинацией Ctrl+Alt+T, введите ifconfig и нажмите «Enter» — увидите сведения о всех сетевых соединениях.
Так это выглядит у меня:

Ровно по центру окна — сетевой интерфейс, который отвечает за связь с роутером. Четвертая строка в его блоке — МАС-адрес (в скобках указано — Ethernet). Так как на машине несколько проводных сетей и ещё связка VPN — то Ethernet на экране не один.

В трее сразу есть команда «Сведения о соединении». Для удобства показаны только рабочие.
Если нужен адрес карты, которая в текущий момент не активна, её можно увидеть в другом окне, которое выбирается там же — в трее. Нужно нажать «Изменить соединение». Это вызовет на экран все сети, которые используются на компьютере, как физические, так и виртуальные. Выбирают нужную карту двойным нажатием по наименованию соединения.

Строка «Устройство» на странице «Ethernet» отображает текущий МАС. Здесь же есть «Клонированный МАС». Но это в домашних соединениях обычно не используется. По функционалу эта опция сродни версии, используемой на роутерах, и служит для тех же целей.
MacOS
Как и у Windows, для проверки аппаратного адреса сетевого оборудования существует более трёх вариантов. При этом вызов сразу двух утилит доступен из меню «Option» (аналог главного меню в осях Miсrosoft), вызываемого по нажатию яблока в строке меню.

«Информация о системе» и «Системные настройки». При этом первая напоминает диспетчер устройств:

В левом меню нужно выбрать «Сеть». В правой части окна появятся все адаптеры. Выделив один, в блоке под ним увидим всю информацию об устройстве, среди которой будет МАС-адрес.

Утилита «Системные настройки» — та же панель управления, только для яблочных девайсов. Вызвав ёе из меню «Option», пользователь увидит вот такое окно. Курсором нужно выбрать «Сеть» (выбрана на картинке).

Новое окно отображает все настройки IP-подключения. Чтобы увидеть МАС, надо нажать кнопку «Дополнительно» в нижней части окна. Тут несколько вкладок, выбрать надо самую правую — «Аппаратура».

Первая строка — МАС-адрес.
Работает здесь и команда «ifconfig» (набор на манер Linux). По аналогии с ним она набирается в Маковском терминале и выводит полную информацию о сетевых интерфейсах компьютера.
Мне нравитсяНе нравится
Через настройки сети
Настройки сетевых подключений в основной панели управления компьютером – очевидный путь для поиска такого значения. Это самый лёгкий, но наименее надёжный способ, так как значения мак-адреса при этом нельзя скопировать. Однако, это подойдёт для не очень опытных пользователей, и тех, кто не обладает правами администратора на конкретном компьютере.
Процедура поиска следующая:
- Открыть «Панель управления». Это можно сделать в меню «Пуска», пользуясь поиском или, кликнув правой кнопкой мыши на кнопку пуска, выбрать в контекстном меню нужный пункт системных приложений. В меню «Пуск» пишем панель управления и нажимаем на выпавший значок
- В окне, которое запустится, переключаем элементы настройки в режим просмотра категорий, чтобы уйти от отдельных пунктов к разделам. Среди разделов следует выбрать «Сеть и Интернет». Именно здесь собраны все сетевые настройки. Выбираем «Сеть и интернет»
- Следующий выбор это «Центр управления сетями и общим доступом». Выбираем первый пункт
- Меню перейдёт к разделу информации и установок, связанных с внешними подключениями и сетевым окружением. Тут, в боковой панели быстрого доступа к разделам, нужно выбрать пункт изменений всех параметров установленного адаптера. Выбираем «Изменение параметров адаптера»
- Параллельно основному, откроется дополнительное окно свойств для всех видов подключений к сети Интернет, включая текущие сеансы. Дважды кликаем по текущему подключению и выбираем «Сведения…». Нажимаем на «Сведения»
- В выпавшем окошке находим строчку с физическим адресом — это и есть MAC-адрес интернета. Строка с физическим адресом интернета
Видео — Как узнать мак адрес компьютера Windows 10
- https://wifigid.ru/raznye-sovety-dlya-windows/kak-posmotret-mac-adres-kompyutera-windows-10
- https://liwihelp.com/sistema/kak-uznat-mak-adres-v-windows-10.html
- https://pc-consultant.ru/raznoe/kak-uznat-mak-adres-kompjutera-windows-10/
Как посмотреть MAC-адрес компьютера в Windows 10
Параметры
Обновленные параметры системы все больше и больше пополняются настройками с классической панели управления. Теперь с легкостью можно посмотреть физический адрес сетевого адаптера прямо с параметров WIndows 10. Пользователю достаточно перейти в расположение Пуск > Параметры > Сеть и Интернет > Ethernet. В списке подключений выберите активное соединение своего сетевого адаптера и открывшемся окне найдите пункт Физический адрес (MAC).
Альтернативным способом есть использование классической панели управления, который пока ещё работает в последней версии операционной системы Windows 10. Тут уже нам потребуется знать как найти Панель управления в Windows 10.
- Откройте панель управления выполнив команду Control panel в окне Win+R.
- Перейдите в раздел Сеть и Интернет > Центр управления сетями и общим доступом > Изменение параметров адаптера.
- В открывшемся окне откройте Состояние нужного сетевого адаптера, и нажмите кнопку Сведения…
Тут уже можно собственно и узнать MAC-адрес сетевого устройства обратив внимание на пункт физический адрес. Именно такой способ с использованием классической панели управления работает и на предыдущих версиях операционной системы Windows 10. Отличие только в том, что пользователям ранее не приходилось думать как попасть в привычную панель управления
Сведения о системе
Пользователи могут узнать сведения о системе в целом используя средства операционной системы Windows 10. Достаточно выполнить одну команду для запуска окна сведений о системе.
- Откройте сведения о системе выполнив команду msinfo32 в окне Win+R.
- Перейдите в расположение: Компоненты > Сеть > Адаптер, и найдите пункт MAC-адрес.
Таким способом можно узнать не только MAC-адрес сетевого устройства, но и посмотреть все характеристики компьютера на Windows 10. А также есть возможно сохранить все данные в файл сведений о системе используя текущее окно. Другие полезные команды смотрите в инструкции: Команды Выполнить в Windows 10.
Командная строка
Для выполнения следующей команды можно воспользоваться привычной командной строкой или обновленной оболочкой Windows PowerShell. Пользователю достаточно запустить командную строку от имени администратора и выполнить буквально одну команду в операционной системе Windows 10. Ранее мы использовали эту команду, чтобы
- В поисковой строке меню Пуск введите Windows PowerShell и в результатах поиска нажмите Запустить от имени администратора классическое приложение.
- Дальше в открывшемся окне оболочки Windows PowerShell выполните команду: ipconfig /all.
Среди множества представленных данных обратите внимание на пункт физический адрес нужного сетевого адаптера. Если же у Вас будет установлено на компьютере несколько сетевых устройств, они все будут выводиться после выполнения предыдущей команды
MAC-адрес каждого следующего будет отличаться от предыдущего подключенного устройства.
А также список сетевых адаптеров с MAC-адресами можно посмотреть после выполнения дополнительной команды: getmac /v /fo list. В таком случае будут выведены только физические адреса с названием адаптеров без необходимости самому искать их в полном списке данных по сетевому адаптеру.
Заключение
Без использования сторонних программ разработчиков пользователи имеют возможность узнать MAC-адрес своего сетевого устройства на компьютере под управлением операционной системы Windows 10. Для просмотра физического адреса мы рекомендуем использовать обновленные параметры системы или в случае необходимости сэкономить время командную строку. А также всем нужно понимать основное отличие MAC-адреса сетевого устройства и IP-адреса своего компьютера.
Что такое MAC-адрес
МАК-адрес – это уникальный, единственный набор знаков, обозначающий модель сетевой карты. Числа подбираются ещё на стадии разработки и обозначают производителя. Такое сходство есть у штрих-кода, поэтому мак можно сравнить именно с ним. Выглядит код как 12 символов, которые разделены дефисом или двоеточием, например: 7A:34:N8:91:U3 (Рисунок 2).
Особой важности для устройства не имеет, но с его помощью можно детальнее работать с провайдером, например, в тех. центре можно подключить определённую услугу
Чтобы не подключать её всем сразу, МАК-адрес поможет сделать это лично для каждого.
Таким образом, он служит как личная конфигурация каждого пользователя. Конечно, такие возможности есть и у мошенников и хакеров, поэтому рассылать MAC-адрес кому попало не стоит.
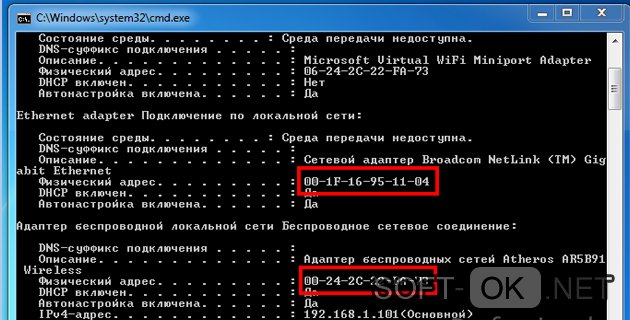
Рисунок 2. Окно командой строки с просмотром Мак адреса
Назначение идентификатора компьютера
ID устройства используется домашним и корпоративными пользователями, системными администраторами, а также специалистами по информационной безопасности. Идентификатор сетевого адаптера компьютера или ноутбука нужен в таких случаях:
- привязка лицензий ПО к устройству;
- удаленное управление;
- блокирование работы ПО с удаленного устройства;
- привязка настроек сервера;
- техническая диагностика и ремонт с удаленного компьютера.
Значение МАКа уникально. Поэтому по нему идентифицируется сетевое устройство на компьютерном оборудовании. По ID в соответствующей справочной информации можно узнать производителя, бренд и партию устройства. Узнать значение идентификатора сетевого адаптера на системе Windows можно с помощью разных инструментов:
- через Пуск;
- использование командной строки;
- применение ПО для технической диагностики.
Они применяются в равной степени распространенно, но имеют разную длительность реализации. Можно узнать MAC-адрес сетевой карты компьютера, прописал соответствующие инструкции в командной строке Windows 10. Эту информацию можно узнать также через интерфейс операционной системы. Для этого в нее встроены дополнительные программы, показывающие технические параметры устройств, входящих в состав компьютера или ноутбука.
Как узнать MAC-адрес сетевой карты компьютера: подробная инструкция
Некие интернет-провайдеры продолжают практику подключения к глобальной сети только по MAC-адресам. Это означает, что доступ к вебу будет доступен только с 1-го устройства. Сетевой адресок – это 48-разрядный уникальный физический код каждой интернет-карты, роутера либо Wi-Fi-адаптера. Разглядим, как выяснить MAC-адрес компьютера средствами Windows.
Как определить MAC-адрес на компьютере в Windows 7, 8 и 10
Так вот и подошли к основному разделу данной темы, где наглядно покажем, как выяснить MAC-адрес компьютера в среде Windows в более нужных ее версиях.
Описание действий начнем со старшей версии Windows 7. Перед тем как выяснить Mac-адрес ноутбука либо настольного ПК нужно открыть центр управления сетями и общим доступом.
Дальше избираем «Подключение по локальной сети».
После, во вновь открывшемся окне, жмем на «Сведения».
В последующем открывшемся окне, в графе «Физический адрес», будет отображен интересующий нас MAC-адрес.
Не считая этого есть 2-ой метод. Для этого так же откройте центр управления общим доступом и нажмите на «Просмотр полной карты».
Дальше просто наведите курсор мыши на ярлычек вашего ПК, после этого появится всплывающая подсказка, отображающая короткие сведения о подключении, где и отображен разыскиваемый MAC-адрес.
В Windows 8 выяснить Mac-адрес компьютера, кроме того, что был описании для ее предшественницы Windows 7, можно другим методом, через интегрированный модуль опций. Для этого левой кнопкой мыши жмем на значок веба в области извещений.
Справа раскроется перечень где жмем на «Просмотр характеристик подключения»
В открывшемся окне «Сеть» избираем необходимое нам подключение.
После этого раскроется окно с полными данными о избранном подключении, где так же в графе «Физический адрес» будет отображен интересующий MAC-адрес компьютера.
Выяснить MAC-адрес компьютера в Windows 10 так же не составляет труда. Во-1-х это можно сделать все этим же методом, что описан для Windows 7. Во-2-х, можно пользоваться разделом «Сетевые параметры».
Для этого все так же жмем левой кнопкой мыши на значок подключения в области извещений.
В открывшемся окне избираем пункт «Ethernet» и справа жмем на интересующий тип подключения.
После проделанных действий раскроется окно с короткими сведениями о нем, где и будет указан MAC-адрес в графе «Физический адрес»
Способы определения MAC-адреса сетевой карты
Существует огромное количество методов определения MAC-адреса сетевой карты, но мы разглядим более пользующиеся популярностью и четкие.
Для получения подходящей инфы необходимо:
- Сразу зажать кнопки WinR и при помощи команды cmd вызвать командную строчку.
Совет! Данный метод животрепещущ для операционных систем Windows 7, 8, 10.
В показавшемся окне введите команду ipconfig/all и нажмите Enter.
Дальше отобразится перечень всех сетевых устройств, которые установлены на вашем компьютере: сетевые карты, Wi-Fi-адаптеры, виртуальные устройства и Bluetooth-модули.
Изберите необходимое устройство и скопируйте нужный физический адресок.
Внимание! Если MAC-адрес нужен для предоставления провайдеру, необходимо уяснить значение Ethernet-адаптера. С его помощью вы можете вернуть подключение к вебу
Для наименее опытнейших юзеров существует кандидатура в получении инфы о физическом адресе сетевого устройства. Для этого необходимо пройти пару шажков:
- Отключите Wi-Fi-модуль.
- Нажмите «Пуск» – «Параметры».
- Изберите «Сеть и интернет».
- Прокрутив страничку вниз кликните на «Центр управления сетями и общим доступом».
- В перечне активных сетей изберите подключение с пометкой Ethernet.
- В окне «Состояние – Ethernet» нажмите на кнопку «Сведения».
- Ознакомьтесь с информацией, расположенной напротив строчки «Физический адрес».
Как изменить MAC-адрес в Windows 10
Это можно сделать как с помощью стороннего софта, так и системных возможностей самой Windows 10. Однако мы не рекомендуем менять MAC-адрес компьютера без особой необходимости, так как это может привести в будущем к проблемам в работе сетевого оборудования.
За последствия ваших дальнейших действий администрация сайта ответственности не несет!
Вариант 1: Изменений свойств драйвера
Получить доступ к свойствам драйверов сетевого адаптера можно через встроенный в Windows “Диспетчер устройств”. Там вы уже сможете получить доступ к свойствами сетевой карты вашего компьютера и изменить значения MAC-адреса на произвольное:
- Откройте “Диспетчер устройств” любым удобным способом. Например, можно кликнуть правой кнопкой мыши по кнопке “Пуска” и выбрать в контекстном меню пункт “Диспетчер устройств”.
- В открывшемся окошке раскройте вкладку “Сетевые адаптеры” и выберите среди них тот, чье название соответствует наименованию сетевой карты вашего оборудования.
- Кликните по нему правой кнопкой мыши и выберите в контекстном меню пункт “Свойства”.
- В открывшемся окне переключитесь во вкладку “Дополнительно”.
- Там, в блоке “Свойство” найдите одно из свойств: «Network Address», «MAC Address», «Сетевой адрес». Выделите его, кликнув по нему левой кнопкой мыши.
Поставьте маркер напротив поля “Значение”. В поле пропишите нужное значение MAC-адреса, предварительно стерев предыдущее. Нажмите кнопку “Ок” для применения изменений.
Перезагрузите компьютер, чтобы изменения вступили в силу.
Вариант 2: Изменение реестра
Изменить MAC-адрес оборудования можно также с помощью редактирования записей в реестре. Делается это следующим образом:
- Открыть редактор реестра проще всего через строку “Выполнить”. Она вызывается сочетанием клавиш Win+I.
- Туда введите команду: regedit и нажмите кнопку “Ок” или Enter для применения.
В редакторе реестра вставьте в адресную строку (расположена сверху) значение: HKEY_LOCAL_MACHINE\SYSTEM\CurrentControlSet\Control\Class\{4D36E972-E325-11CE-BFC1-08002bE10318} и нажмите Enter для перехода по указанному адресу.
В указанной директории находится множество подпапок с имена формата 0000, 0001 и т.д. Открывайте каждую из них, пока не найдете в ней параметр “DriverDesk”.
Дальше отыщите параметр “OriginalNetworkAddress”. В нем хранится MAC-адрес. Кликните дважды по данному параметру, чтобы внести изменения.
Там, в поле “Значение” пропишите новое значение MAC-адреса. Нажмите “Ок” для применения изменений.
Перезагрузите компьютер, чтобы внесенные вами изменения применились.
Перед работой со значениями в реестре мы рекомендуем заблаговременно создать его резервную копию, к которой можно будет вернуться в случае неудачи. Делается резервное копирование реестра следующим образом:
- Откройте Редактор реестра любым удобным способом. Например, вы можете сделать это через строку “Выполнить”, как это было описано в инструкции выше.
- В верхнем меню нажмите кнопку “Файл”.
- В контекстном меню выберите пункт “Экспорт”.
Откроется окошко “Проводника”, в котором нужно выбрать расположение файла. Дополнительно задайте имя файла и нажмите кнопку “Сохранить”.
Вариант 3: Technitium MAC Address Changer
Это уже сторонняя программа, с помощью которой можно не только просматривать MAC-адреса устройств, подключенных к сети, но и менять их параметры. Давайте рассмотрим, как взаимодействовать с данной программой в контексте темы статьи:
Откройте приложение, затем осмотрите в верхней части окна список сетевых адаптеров
Выберите среди них нужный и отметьте его.
Обратите внимание на блок с настройками, который носит название “Change MAC Address”. В нём доступны два варианта опций, первый – задать идентификатор вручную, для чего достаточно прописать в отмеченной строке нужную последовательность
Также вы можете сделать случайно сгенерированный MAC-адрес, воспользовавшись кнопкой “Random MAC Address”.
Для применения изменений нажмите кнопку “Change Now!”.
Если вам потребуется откатить изменения к значениями, установленным по умолчанию, то воспользуйтесь кнопкой “Restore Original”.
Перезагрузите компьютер для применения изменений.
Это были основные способы изменения MAC-адреса компьютера. Помните, что ситуаций, когда изменения MAC-адреса действительно необходимы, не так много, а неправильные действия могут привести к сбоям в работе сетевого оборудования.
Определение в различных операционных системах
Если оригинальная коробка от устройства была утеряна, а есть потребность в восстановлении MAC-адреса клиента и возобновления доступа, то его можно посмотреть и поменять в системных настройках.
«Виндовс»
Для конкретной операционной системы, восстановить адрес можно тремя способами.
Первый способ
Для этого применяется командная строка. Среднестатистические пользователи практически не пользуются этим инструментом, поскольку требуется помнить наборы команд. Однако, это достаточно удобно и быстро.
Запуск командной строки выполняется одновременным нажатием Win+X, где в меню следует выбрать «Командная строка». Также можно воспользоваться комбинацией Win+R и в строке «Выполнить» следует ввести cmd и нажать на ОК.
Пользователь получит доступ к командной строке, в которой у него есть два варианта:
- набрать ipconfig /all. Такая команда запустить отслеживание всех физических и виртуальных устройств, которые применяются в ПК. Обязательно система сможет собрать информацию о физическом адресе стандартного Ethernet-порта для сетевого кабеля и адаптера Вай Фай, которые применяется для подключения к сети провайдера. Также система отобразит IP адрес, адрес шлюза, серверы DNS и много других данных;
- ввести getmac. Отобразятся данные про МАК-адрес всех физических устройств ПК. Данное окно позволяет узнать именно необходимые данные без лишней информации.
Второй способ
Способ номер два позволяет подключаться к данным про операционную систему при помощи строки «Выполнить», которая запускается одновременным зажатием Win+R. Далее требуется ввести сочетание msinfo32 и подтвердить.
Левая сторона окна, которое откроется после нажатия ОК, будет состоять из различных пунктов, где требуется нажать на «Компоненты» и выбрать «Сеть». После этого нужно выбрать «Адаптер» и найти графу «МАК-адрес». Система отобразит искомую информацию и множество других данных.
Третий способ
Искомый адрес вычисляется в сетевых подключениях. Чтобы получить доступ к перечню сетевых соединений, необходимо применить рассмотренную комбинацию Win+R и последующий ввод команды ncpa.cpl.
Откроется специальное окно, в котором требуется отыскать активное сетевое подключение пользователя с сетью Интернет. Затем следует открыть свойства подключения, нажав правой кнопкой мыши по его значку и навести указатель на наименование применяемого адаптера. Всплывающий текст при наведении укажет МАК-адрес.
Обратите внимание! Представленный метод имеет негативный момент. Он заключается в том, что скопировать искомый адрес нельзя. Его необходимо записать отдельно, и потом ввести в требуемое место вручную
Это займет много времени, поэтому применяется как альтернативный вариант
Его необходимо записать отдельно, и потом ввести в требуемое место вручную. Это займет много времени, поэтому применяется как альтернативный вариант.
Linux
Представленная операционная система не нашла активного применения, однако, используется достаточно часто. Узнать адрес сетевого интерфейса в ней можно при помощи команды ifconfig или sudo ifconfig, которая вводится в терминале. Полученный результат будет расположен возле слова HWaddr. Например: root@host:
# ifconfig eth1 Link encap:Ethernet HWaddr 00:1E:8C:26:A1:C8 inet addr:192.168.1.3 Bcast:192.168.1.255 Mask:255.255.255.0 …
Устройства «Эппл»
Ноутбуки, которые оснащены операционной системой Mac OS имеют в своем арсенале терминал, в который следует вводить команду ifconfig. Она позволит получить необходимый MAC ноутбука или персонального компьютера с этой прошивкой. Появится строка, в которой искомая информация будет иметь такой вид: ether 00:1e:8c:26:a1:c8.
- открыть раздел «Системные настройки»;
- выбрать меню «Сеть»;
- открыть расширенные параметры и выбрать необходимый модуль из двух. Например, Ethernet, что означает проводной или Вай Фай (AirPort);
- требуемые данные будут находиться в специальном разделе «Оборудование», а если беспроводной тип, то в строке AirPort >Где посмотреть данные для планшета или смартфона
Пользователи операционной системы Android могут воспользоваться приблизительно идентичной техничкой определения искомой информации. Например, для телефонов Xiaomi и Meizu применяется такой путь:
- открывается меню настроек;
- выбирается раздел управления беспроводными подключениями WLAN;
- открываются «Расширенные настройки»;
- в нижней части меню будет указан MAC.
Для мобильных телефонов или планшетов на базе iOs необходимо открыть «Настройки», выбрать раздел «Основные», нажать на «Об этом устройстве» и напротив Вай-Фай будет указан MAC адаптера беспроводной сети.
С помощью командной строки
 Командная строка – основной инструмент детальной отладки и управления системой
Командная строка – основной инструмент детальной отладки и управления системой
Командная строка – основной инструмент детальной отладки и управления системой, поэтому именно с его помощью можно попробовать открыть информацию об этом параметре. Преимущество данного способа – исчерпывающая информация, а недостаток – необходимость введения команд, что осложнит задачу для начинающих юзеров.
Последовательность действий при этом следующая:
Сначала необходимо найти и открыть сам инструмент строки команд. Можно воспользоваться поиском среди программ (иконка «лупа» на нижней панели), или найти программу среди общего каталога главного меню. Для этого кликаем на кнопку «Пуск», открывается панель основного меню, и в боковом списке всех доступных программ нужно найти подпапку стандартных установленных системой служебных программ. Здесь находим значок командной строки и запускаем его. В меню «Пуск» находим значок командной строки
Ввести нужную команду. В запущенной командной строке вбиваем «ipconfig /all», запуская команду клавишей «Энтер». Система сразу же выдаст исчерпывающий список устройств, взаимодействующих со всеми видами сетевых подключений. Среди них необходимо отыскать Ethernet-адаптер . Это и есть основное физическое устройство для сёрфинга глобальной сети. В его характеристиках ищем параметр физического адреса. Его значение – это и есть mac-адрес. В запущенной командной строке набираем команду для определения параметров компьютера
Дополнительные возможности. Привести список характеристик в удобный для чтения и копирования вид можно, набрав тут же в главной консоли команду «getmac /v /fo list»
Система перечислит все компоненты данного типа в порядке важности для функционирования. Следовательно, сетевая карта будет на первом месте в данном списке по умолчанию
Меняем приоритет характеристик с новой командой





