5 способов как узнать локальный и внешний ip адрес компьютера и как поменять ip на другой
Содержание:
- Как узнать внутренний IP адрес на Windows
- Как узнать IP компьютера
- Способы узнать внешний адрес
- Локальный (внутренний) и внешний IP адрес
- Subnetting
- Динамические IP-адреса
- Динамический и статический IP адрес
- Как узнать IP-адрес компьютера, планшета или смартфона
- Как узнать локальный IP
- Маски подсети
- Как узнать местоположение компьютера по IP адресу
- Что такое IP адрес
Как узнать внутренний IP адрес на Windows
Для просмотра внутреннего и внешнего IP применяются разные способы. Начнем с внутреннего.
«Панель управления» в Windows
Этот простой способ подходит практически для всех версий ОС. Даже те, кто использует Windows 7 или Vista смогут просмотреть свой IP. Сделать требуется следующее.
- Запускаем «Панель управления» с помощью специального ярлыка и кликаем по пункту «Центр управления сетями и общим доступом».
- Теперь выбираем пункт «Изменение параметров адаптера».3. Кликаем правой кнопкой мыши по активному соединению (сеть должна быть подключена) (п. 1 на скриншоте) и в выпадающем меню выбираем «Состояние» (2).4. В появившемся окошке щелкаем «Сведения». 5. И в следующем окошке можно будет найти внутренний IP адрес компьютера, который был ему присвоен роутером или маршрутизатором
Командная строка
Многих пользователей пугает данный достаточно архаичный компонент операционной системы, так как управлять командной строкой нужно с помощью текстовых команд. Но на самом деле он очень полезен и может предоставить всю необходимую информацию о компьютере.
Узнать IP своего компьютера при помощи командной строки можно с помощью всего лишь одной команды. Сделать нужно следующее.
- Нажимаем сочетание клавиш «Win+R» и вызываем системный компонент «Выполнить». В его строке вводим «cmd» (1) и жмем «ОК» или «Enter» на клавиатуре (2).
- Сразу же запустится командная строка Windows. Вводим «ipconfig /all» (без кавычек) и жмем «Enter».
- После ввода этой команды появится вся информация о текущих соединениях.
Данный способ позволяет определить адрес компьютера в локальной сети. Консоль предоставит информацию как об IPv4, так и об IPv6 (на скриншоте выше).
Приложение «Параметры» (Windows 10)
Пользователи Windows 10 имеют возможность посмотреть IP компьютера альтернативным способом. В «десятке» появилось приложение «Параметры», которое призвано заменить стандартную «Панель управления». Хотя последняя тоже никуда не делась.
Приложение «Параметры» обладает новым оформлением, выполненным в стиле Windows 10 и дает доступ пользователю ко всем настройкам операционной системы. Делаем следующее.
- Открываем меню «Пуск» и щелкаем по значку с изображением шестеренки.
- Появится главное окно приложения. Здесь нужно выбрать раздел «Сеть и интернет».
- Теперь щелкаем пункт «Просмотр свойств сети».
Вот и он.
Диспетчер задач
Диспетчер задач – это универсальный инструмент, который позволяет узнать практически все о текущем состоянии операционной системы. Он отображает количество запущенных процессов, расход оперативной памяти и многое другое.
Предлагаем разобраться как открыть диспетчер задач в статье как открыть диспетчер задач в Windows.
Мало кто знает, но с помощью этого инструмента можно также определить IP адрес компьютера в локальной сети. Запускаем меню «Пуск» перемещаемся в каталог «Windows – Служебные» (1) и щелкаем по пункту «Диспетчер задач» (2).
- 2. В главном окне диспетчера перемещаемся на вкладку «Производительность».3. Теперь щелкаем на пункт с отображением сети (там может быть написано «Wi-Fi» или «Ethernet»).4. В следующем окне будет отображен IP адрес компьютера. Такой вариант подходит тем, кто использует Windows 7, 8, 8.1 и 10. Способ позволяет не только узнать сетевой адрес ПК, но и проследить за состоянием сети в режиме реального времени. Очень полезная штука.
С помощью компонента «Информация о системе»
Это альтернативный вариант. Он также отличается простотой и доступностью.
- Запускаем компонент «Выполнить» (с помощью «Win+R») и в строке вводим «msinfo32» (1). Нажимаем «ОК» или «Enter» (2).
- Сразу же откроется окно с огромным количеством информации. Здесь требуется кликнуть по пункту «Компоненты» (1), перейти на «Сеть» (2) и выбрать «Адаптер» (3). Информация об IP будет отображаться в правой части окна. Как видите, вычислить IP компьютера не так-то сложно. Но речь шла исключительно о внутреннем адресе. Теперь поговорим о внешнем.
Многие пользователи удивляются, что в свойствах подключения обычно отображается два IP. Не стоит волноваться. Правильные оба. Просто один относится к типу IPv4, а другой – IPv6. Они даже отличаются стилем написания. В первом исключительно цифры, отделенные точками, а во втором – цифры и буквы латинского алфавита, отделенные двоеточиями.
Как узнать IP компьютера
У вашего ПК есть 2 типа IP-адресов:
- Внешний или общедоступный IP
- Внутренний или локальный IP
Внешний IP-адрес вам присваивает провайдер вашего Интернета. По нему всемирная сеть распознает вашу локальную. В то же время в вашей внутренней сети каждое устройство имеет персональный IP-адрес, который ему предоставляет маршрутизатор.
Внешний IP вам может пригодиться, если проблема возникла с подключением к Интернету. Так, сотрудник службы вашего Интернет-провайдера может попросить вас назвать ему ваш IP, чтобы выявить и устранить проблемы с подключением. Также общедоступный IP нужен будет тому, кто планирует удаленно администрировать вашу локальную сеть.
Внутренний IP нужен для построения локальной сети, например, когда вы подключаете принтер или другие гаджеты.
Внешний или общедоступный IP
Чтобы найти внешний IP-адрес, проще всего использовать бесплатные сервисы, например, 2ip.ru. Вам достаточно только зайти на этот сайт, как он тут же увидит ваш IP, а также другую информацию о вашем подключении, такую как имя компьютера, операционная система, браузер, местоположение и Интернет-провайдер.
Информация о вашем публичном IP можно найти и в договоре с провайдером Интернета. Но его лучше перепроверить. Все дело в том, что провайдер вам может назначить вам не статический, а динамический IP. Тогда IP-адрес будет изменяться каждый раз при перезагрузке компьютера, а соответственно его нужно будет каждый раз передавать удаленному администратору вашей сети (если, конечно, такой существует).
Как видите внешний IP определить очень легко, и поэтому у вас могут возникнуть подозрения – насколько ваш компьютер и ваши данные в безопасности? На самом деле ваши подозрения не беспочвенны. Ваш серфинг в Интернете отмечается вашим адресом IP, а значит, что если кто-то знает ваш IP, то сможет определить ваше местоположение и другую информацию. На этом строится реклама в Интернете. Связать ваши действия в Сети с конкретной личностью трудно, но эту информацию может вычислить опытный кибермошенник или правоохранительные органы.
Если вы хотите избежать отслеживания по IP, то стоит воспользоваться услугами VPN (виртуальная приватная сеть). С помощью нее ваш трафик будет исходить из точки, прикрепленной к виртуальному серверу в совершенно ином месте планеты. Но, естественно, такая услуга не бесплатна.
Windows 10
- Вызовите меню правой кнопкой мыши, кликнув на эмблему Windows, а затем отройте «Настройки».
- Теперь выберите «Сеть и Интернет» на открывшемся окне.
- В левом сайд-баре кликните на ту Сеть, которую сейчас используете. Например, Wi-Fi.
- Найдите ссылку «Сеть» на экране, чтобы раскрыть подробности подключения.
- В новом окне отобразятся параметры подключения, среди которых будет строка, подписанная как: IPv4. Это то, что вы искали.
Windows 8 или Windows 8.1
- Кликните пиктограмму «Сетевое подключение», а затем «Управление сетями и общим доступом».
- Выберите свой тип подключения к Интернету: беспроводное или по локальной сети.
- Щелкнув на кнопку «Подробнее», вы раскроете данные подключения к Сети, в том числе и IP-адрес.
Как узнать внутренний IP с помощью командной строки
Гораздо легче найти IP с помощью командной строки, чем через структуру окон. Даже если вы никогда не пользовались этой утилитой, вы удивитесь, насколько это легкий способ. К тому же он подойдет для всех версий Windows.
- Одновременно зажмите Win + R, чтобы открыть строку «Выполнить».
- Введите в поле cmd и нажмите Enter, чтобы запустить выполнение.
- Перед вами откроется черное поле, где в строку нужно ввести такую команду: ipconfig, а затем щелкните Enter.
- Здесь же высветится вся информация о сетевых подключениях, в том числе и IPv4, который вы искали.
Mac
- Раскройте меню, кликнув на эмблему Apple (в верхнем левом углу), а затем щелкните на строку «Системные настройки».
- Теперь найдите блок «Интернет и сеть», а там откройте «Сеть».
- На экране появится окно, где в левом меню вам нужно раскрыть ту сеть, IP которой вы хотите узнать. В правой части экрана у вас появится дополнительная информация о локальной сети и об IP-адресе.
Как узнать внутренний IP с помощью терминала
Аналог командной строки для компьютера от Apple – это утилита MacOS Terminal. Запустите приложение, а затем введите команду:
- Для беспроводного соединения: ipconfig getifaddr en1
- Для Ethernet-соединения: ipconfig getifaddr en1
На экране появятся нужные вам данные.
Способы узнать внешний адрес
Узнать внешний IP можно двумя способами: через настройки своего модема или роутера или при помощи сервисов в интернете. Первый хорош тем, что работает даже при отсутствии соединения с сетью, второй же несколько более удобен.
При помощи маршрутизатора
Роутер или модем — это устройство, которое соединяет ПК с узлом провайдера и через него с интернетом. Именно оно получает внешний IP, поэтому через него этот адрес можно легко узнать. Для этого нужно знать локальный адрес самого сетевого устройства — через него происходит вход в настройки.
Информацию о внутреннем IP роутера можно узнать так же, как в случае с компьютером. Через те же настройки нужно найти строчку «Основной шлюз» или «Шлюз по умолчанию» в зависимости от выбранного способа; также подойдет строка «DNS-сервер IPv4». Найденные цифры нужно вписать в адресную строку браузера.
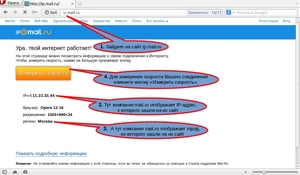
основной информацией о подключении
Если компьютер подключается к беспроводной сети через маршрутизатор, который, в свою очередь, соединен с интернетом не напрямую, а через модем, то в искомом разделе будет указан локальный адрес модема. По нему нужно пройти через браузер — откроются настройки, далее следует действовать по описанной выше инструкции.
Посредством онлайн-сервисов
Существует множество сайтов, позволяющих узнать идентификационные данные компьютера. Один из лучших среди них — 2 ip, узнать свой IP, через который можно быстрее всего. Нужно лишь открыть сайт 2ip.ru — адрес появится сразу, он будет написан крупными цифрами рядом со списком других параметров ПК.
Дополнительно при помощи этого сайта можно узнать:
- сетевое имя компьютера;
- версию операционной системы;
- название и версию веб-браузера;
- название провайдера интернета;
- наличие прокси-сервера.
Сервис имеет несколько вспомогательных инструментов, среди которых тест скорости соединения с интернетом, проверка портов, получение информации о сайтах и т. д.
Еще один удобный ресурс — «Яндекс». Показать IP-адрес может сам поисковик: нужно открыть главную страницу сайта и вписать в поисковой строке запрос «ip адрес». Получить более полную информацию можно на странице internet. yandex.ru. Здесь пользователь увидит:
- адрес компьютера (только IPv4);
- версию браузера;
- разрешение экрана;
-
местоположение компьютера;
- скорость соединения;
- различные технические данные браузера.
Название компании-провайдера «Яндекс» не определяет, но с технической стороны выдает гораздо больше информации, чем аналогичные сервисы.
Зная, как узнать свой айпи адрес, можно без труда разобраться в аналогичной информации о других устройствах, подключенных к сети. Если потребуется узнать IP смартфона, принтера или Smart-телевизора, сделать это можно точно так же, как на компьютере, но уже через настройки сети самого устройства. Следует помнить, что честными способами можно определить только собственный адрес — чтобы проверить чужой IP, понадобится специальное шпионское ПО.
Локальный (внутренний) и внешний IP адрес
Внешний IP адрес уникален и индивидуален для всей Всемирной Путины, поскольку число таких адресов ограничено и их необходимо специально регистрировать.
В чем разница между внешним и внутренним IP адресом?
Если ваш компьютер получил внешний или как его еще называют «белый» IP, то у вас есть возможность сделать его сервером, а именно к нему можно будет подключаться через Интернет. Этого нельзя будет сделать в том случае, когда вы имеете обычный IP адрес, выделенный всем ПК в локальной (местной) сети. К примеру, сидя дома вы можете просматривать сайты, но находясь на работе, к своему домашнему ПК вы не подключитесь, чтобы воспользоваться удаленным помощником или веб-камерой.
Внешний IP адрес в отличие от внутреннего обладает рядом преимуществ. К примеру, многие торренты (файлообменники) не позволяют скачивать файлы без определенного внешнего IP адреса. Если на одном IP адресе находится несколько пользователей, то скачивание информации становится невозможным либо из-за большой нагрузки, либо из-за ограничения сервера. Если же ваш ПК обладает внешним IP адресом, то файлообменники работают с полной отдачей, что позволяет скачивать информацию с максимальной скоростью.
Помимо этого, внешний IP адрес позволяет организовывать игры в онлайн режиме. К примеру, если вы решили установить на своем ПК игровой сервер и поиграть в Call of Duty, Unreal или Counter Strike и т.д. Другие пользователи могут свободно подключиться к вашему созданному серверу и принять участие в баталиях.
К примеру, если несколько пользователей объединены в одну локальную (местную) сеть, которая находится под управлением одного сервера, то именно этот сервер осуществляет соединение с Интернетом и ему присваивается IP адрес. Поэтому все пользователи этой сети имеют одинаковый IP адрес. В основном такие местные сети используют обычно компании или предприятия.
Subnetting
Сеть TCP/IP класса A, B или C может быть дополнительно разделена системным администратором или подсети. Это становится необходимым при согласовании логической адресной схемы Интернета (абстрактного мира IP-адресов и подсетей) с физическими сетями, которые используются в реальном мире.
Системный администратор, которому выделен блок IP-адресов, может управлять сетями, которые не организованы таким образом, чтобы легко вписываться в эти адреса. Например, у вас есть широкая сеть с 150 хостами в трех сетях (в разных городах), подключенных маршрутизатором TCP/IP. Каждая из этих трех сетей имеет 50 хостов. Вам выделена сеть класса C 192.168.123.0. (Для иллюстрации этот адрес на самом деле из диапазона, который не выделяется в Интернете.) Это означает, что для 150 хостов можно использовать адреса 192.168.123.1 по 192.168.123.254.
Два адреса, которые не могут использоваться в вашем примере, являются 192.168.123.0 и 192.168.123.255, так как двоичные адреса с хост-частью всех и все нули недействительны. Нулевой адрес недействителен, так как используется для указания сети без указания хоста. 255-й адрес (в двоичной нотации— хост-адрес всех) используется для передачи сообщения каждому хосту в сети. Просто помните, что первый и последний адрес в любой сети или подсети не может быть назначен любому отдельному хосту.
Теперь вы можете предоставить IP-адреса 254 хостов. Он отлично работает, если все 150 компьютеров находятся в одной сети. Однако 150 компьютеров находятся в трех отдельных физических сетях. Вместо того, чтобы запрашивать дополнительные блоки адресов для каждой сети, вы разделите сеть на подсети, которые позволяют использовать один блок адресов в нескольких физических сетях.
В этом случае вы разделите сеть на четыре подсети, используя подсетевую маску, которая делает сетевой адрес больше и возможный диапазон адресов хостов меньше. Другими словами, вы «заимствуете» некоторые биты, используемые для хост-адреса, и используете их для сетевой части адреса. Подсетевая маска 255.255.255.192 предоставляет четыре сети по 62 хостов каждая. Он работает, так как в двоичной нотации 255.255.255.192 то же самое, что и 11111111.1111111.110000000. Первые две цифры последнего октета становятся сетевыми адресами, поэтому вы получаете дополнительные сети 00000000 (0), 010000000 (64), 10000000 (128) и 110000000 (192). (Некоторые администраторы будут использовать только две подсети с использованием 255.255.255.192 в качестве маски подсети. Дополнительные сведения по этому вопросу см. в разделе RFC 1878.) В этих четырех сетях последние шесть двоичных цифр можно использовать для хост-адресов.
Используя подсетевую маску 255.255.255.192, сеть 192.168.123.0 становится четырьмя сетями 192.168.123.0, 192.168.123.64, 192.168.123.128 и 192.168.123.192. Эти четыре сети будут иметь допустимые хост-адреса:
192.168.123.1-62 192.168.123.65-126 192.168.123.129-190 192.168.123.193-254
Помните, что двоичные хост-адреса со всеми или всеми нулями являются недействительными, поэтому нельзя использовать адреса с последним октетом 0, 63, 64, 127, 128, 191, 192 или 255.
Вы можете увидеть, как это работает, глядя на два хост-адреса, 192.168.123.71 и 192.168.123.133. Если используется маска подсети класса C по умолчанию 255.255.255.0, оба адреса находятся в сети 192.168.123.0. Однако, если вы используете подсетевую маску 255.255.255.192, они находятся в разных сетях; 192.168.123.71 на сети 192.168.123.64, 192.168.123.133 — на сети 192.168.123.128.
Динамические IP-адреса
Динамический IP-адрес — это IP-адрес, который наш интернет-провайдер (ISP) временно назначает нам.
Единственное заметное различие между статическим распределением и динамическим заключается в том, что при статическом распределении нам обещают, что адрес не изменится с течением времени. В случае динамического назначения он может меняться, так часто как мы перезагружаем маршрутизатор, или даже чаще, в зависимости от политики провайдера.
Некоторые интернет-провайдеры могут принудительно изменять адреса каждые несколько часов, а другие позволяют нам иметь один и тот же адрес в течение нескольких месяцев, даже если мы периодически перезагружаем маршрутизатор.
Чем дольше один и тот же IP-адрес остается в одном и том же физическом местоположении, тем больше шансов, что поставщик услуг IP-геолокации сможет установить его расположение с точностью соответствующей статическому IP-адресу.
Но что произойдет, если только что полученный IP-адрес был замечен ранее в другом месте? Да, результаты IP-геолокации будут не точны. Но насколько? Давайте разберем этот случай.
Динамический IP-адрес обычно распределяется посредством протокола DHCP. Точно так же, как наш домашний компьютер получает локальный частный IP-адрес от домашнего маршрутизатора с использованием DHCP. В сети нашего интернет-провайдера также есть маршрутизатор выполняющий подобную функцию.
Этот маршрутизатор, в свою очередь, имеет диапазон IP-адресов, которые он может выделять клиентам. Эти IP-адреса могут быть последовательными, напоминать один сетевой блок или даже список из нескольких блоков. Иногда эти блоки могут быть размером с один IP-адрес. Именно поэтому так важна детализация данных геолокации IP. «Идеальная» служба геолокации IP должна поддерживать грануляцию до одного IP-адреса — это лишь примечание.
Примечательно, что сетевой маршрутизатор, который обслуживает нас напрямую, по существу отвечает за наш участок сети, и чаще всего этот участок напоминает очень четкую географическую границу — зону обслуживания.
Зона обслуживания или Confidence Area, как мы ее называем в BigDataCloud, — это критически важная часть информации, которая может сказать нам, где еще может находиться интересующий нас IP-адрес, если он был назначен динамически. Мы должны учитывать это, если решение, которое мы принимаем на основе данных геолокации IP, является существенным.
Например, если мы предоставляем или запрещаем доступ к услугам или принимаем решение о вероятности мошенничества в электронной торговле, мы обязательно должны включить область обслуживания как один из параметров. Оценки точки местоположения может быть недостаточно, поскольку это всего лишь оценка, которая обычно основана на самом последнем, или наиболее вероятном (частом) местоположении для нее.
Динамический и статический IP адрес
Кроме всего прочего IP адрес в большинстве случаев, может быть статистический. Поскольку крупные серверы в Интернете должны иметь постоянное соединение с Сетью и обладать постоянным IP адресом. Это сделано для того, чтобы клиенты могли обратиться к нему в любое удобное для них время по IP адресу этого сервера.
Пользователи не имеющие постоянного Интернет-соединения, при каждой попытке выхода в Сеть получают новый адрес, который и называют динамическим IP. Он также берется из адресной базы Интернет-провайдера.
Чем отличается статистический IP адрес от динамического?
Проще говоря, в самом названии этих IP адресов и находится ответ. По сути, статистический IP всегда постоянен, а именно он никогда не изменяется, от сюда и вытекает его название. И наоборот динамический IP – не постоянен.
При каждом соединении с Интернетом меняется его значение. Частота, с которой это происходит, зависит от настроек сервера Интернет-провайдера. Это может происходить раз за несколько лет, может каждые 10 минут или при каждом новом подключении к Интернету.
Как узнать IP-адрес компьютера, планшета или смартфона
Самые простые способы посмотреть внешний и внутренний IP-адрес разных устройств. Причём не только своих.
IP-адреса — это цифровые идентификаторы, с помощью которых устройства могут находить друг друга в интернете или локальных сетях и обмениваться данными. Поэтому каждый подключённый компьютер или мобильный девайс получает свой IP.
Даже если вы не технический специалист, вам не помешает знать, как определять IP-адреса своих гаджетов. Это может пригодиться, к примеру, если вы захотите подключить сетевой принтер или решите предоставить удалённый доступ к личному компьютеру через интернет.
Любое сетевое устройство может иметь как внутренний, так и внешний IP-адрес. Первый тип служит для взаимодействия техники внутри локальных сетей, второй — в рамках всего интернета.
Как узнать локальный IP
Локальный (внутренний, частный, внутрисетевой, «серый») IP предназначен для применения в локальных сетях. Такие адреса принадлежат к специальному диапазону, который в интернете не используется. Как определить ваш IP адрес в локальной сети?
Как узнать локальный IP в Windows XP
Если на вашем компьютере установлена операционная система Windows XP, для определения локального IP вам понадобится выполнить следующие действия. Для начала заходим в «Мой компьютер» и кликаем по иконке «Сетевое окружение». Далее в находящемся слева блоке «Сетевые задачи» выбираем пункт «Отобразить сетевые подключения».
В открывшемся окне находим свое подключение (сетевую карту, к которой подключен сетевой кабель или роутер; скорее всего, оно будет озаглавлено «Подключение по локальной сети») и кликаем по нему правой кнопкой мыши. В открывшемся контекстном меню выбираем пункт «Состояние». Откроется окно, в котором переходим на вкладку «Поддержка». В строке «IP-адрес» можно увидеть присвоенный компьютеру локальный IP.
Кстати, есть более быстрый вариант доступа к свойствам сетевого подключения. Просто найдите значок подключения по локальной сети в трее (нижний правый угол экрана возле часов), кликните по нему правой кнопкой мыши и выберите пункт «Состояние».
Как узнать локальный IP в Windows Vista / 7
В операционных системах Windows Vista и Windows 7 процедура определения локального IP немного отличается, так как путь к сетевым подключениям другой. Для начала заходим в «Мой компьютер» и в адресную сроку открывшегося окна вводим следующую строчку: C:\Windows\System32\ncpa.cpl (предварительно нужно удалить из адресной строки весь текст). Нажимаем Enter на клавиатуре или кликаем по стрелочке в конце адресной строки.
Откроется окно сетевых соединений. Находим подключение, IP адрес которого нам требуется определить. Кликнув по нему правой кнопкой мыши, выбираем пункт «Состояние». В открывшемся окне нажимаем кнопку «Сведения…»
Откроется еще одно окно, в котором нужно обратить внимание на строку «IP-адрес» (или «Адрес IPv4») — это и есть то, что мы ищем
Еще один способ зайти в свойства подключения в Windows 7 – это войти в Панель управления, выбрать там пункт «Центр управления сетями и общим доступом». Слева вы увидите меню, в котором нужно выбрать пункт «Изменение параметров адаптера». Откроется окно, в котором нужно будет найти соответствующее соединение, а дальше порядок действий стандартный.
Как узнать локальный IP при помощи командной строки
Еще один способ, работающий на любых версиях операционной системы Windows, – это использование специальной службы Windows ipconfig. Чтобы использовать эту службу, вам необходимо запустить командную строку. Для этого используйте комбинацию клавиш Ctrl + R или нажмите «Пуск» и выберите пункт «Выполнить…».
Откроется окно с полем для введения текста. В этом поле введите cmd, нажмите ОК или Enter. Таким образом вы вызовете командную строку. В окне командной строки введите команду ipconfig и нажмите Enter. В строке «IP-адрес» («IPv4 адрес») будет искомая информация. Для получения более подробной информации о сетевых подключениях можно использовать команду ipconfig/all.
Как видите, определение локального IP адреса — не такая уж сложная задача. Есть как минимум два простых способа сделать это. Если вам пригодилась эта статья, возможно, вам также будет интересно узнать, как определить внешний IP адрес своего или чужого компьютера или узнать IP адрес сайта.

Маски подсети
Маска подсети используется для определения того, какие биты являются частью адреса сети, а какие — частью адреса хоста (для этого применяется логическая операция «И»). Маска подсети включает в себя 32 бита. Если бит в маске подсети равен 1, то соответствующий бит IP-адреса является частью адреса сети. Если бит в маске подсети равен 0, то соответствующий бит IP-адреса является частью адреса хоста.
| IP-адрес (десятичный) | 192 | 168 | 1 | 2 |
|---|---|---|---|---|
| IP-адрес (двоичный) | 11000000 | 10101000 | 00000001 | 00000010 |
| Маска подсети (десятичная) | 255 | 255 | 255 | |
| Маска подсети (двоичная) | 11111111 | 11111111 | 11111111 | 00000000 |
| Адрес сети (десятичный) | 192 | 168 | 1 | |
| Адрес сети (двоичный) | 11000000 | 10101000 | 00000001 | |
| Адрес хоста (десятичный) | 2 | |||
| Адрес хоста (двоичный) | 00000010 |
Маски подсети всегда состоят из серии последовательных единиц, начиная с самого левого бита маски, за которой следует серия последовательных нулей, составляющих в общей сложности 32 бита.
| 1-ый октет | 2-ой октет | 3-ий октет | 4-ый октет | Десятичная | |
|---|---|---|---|---|---|
| 8-битная маска | 11111111 | 00000000 | 00000000 | 00000000 | 255.0.0.0 |
| 16-битная маска | 11111111 | 11111111 | 00000000 | 00000000 | 255.255.0.0 |
| 24-битная маска | 11111111 | 11111111 | 11111111 | 00000000 | 255.255.255.0 |
| 30-битная маска | 11111111 | 11111111 | 11111111 | 11111100 | 255.255.255.252 |
Как узнать местоположение компьютера по IP адресу
Я тебя по Ай Пи вычислю
Чтобы вычислить местоположение оппонента по IP адресу воспользуемся нескольким сервисами. Сразу скажу, что простым пользовательским набором точное местоположение, например улица, дом, квартира, вряд-ли получится. Но можно попробовать хотя бы определить город.
Первый сайт, которым воспользуемся — это wwhois.ru
Введите интересующий IP в поле и смотрите какие данные выдаст. Нас интересует город и координаты, которые мы используем чуть позже в Гугл карте.
Вычисляем местоположение по IP адресу в White Whois
Второй сайт уже известный нам — 2ip.ru
Введите IP и ниже капчу. После определения местоположения, запишите координаты.
Определение местоположения по IP в 2ip.ru
Этот сайт, который определил самое точное местоположение по моему IP — iplocation.net
Вводим ip адрес для поиска местоположения в iplocation.netПолучаем координаты местоположения по ip в iplocation.net
Из полученных данных и имеющихся координат, переходим в Гугл карты — google.ru/maps
Вводим координаты и смотрим местоположение.
Смотрим местоположение в Гугл картах по координатам
Что такое IP адрес
Начнем с теоретической части. IP адрес – это адрес вашего компьютера в компьютерной сети. IP адрес может быть внутренним (или локальным) ил внешним. Внутренним IP адресом называют IP адрес, который присвоен вашему компьютеру в рамках локальной компьютерной сети. В внешним IP адресом называют адрес вашего компьютера во всемирной сети Интернет. У пользователей одной локальной сети может быть одинаковый (или разный) внешний IP адрес.
Существует две версии IP протокола: IPv4 и IPv6. Соответственно сам IP адрес также будет отличаться в зависимости от версии протокола. В протоколе IPv4 используется IP адрес, состоящий из 32 бит. Такой IP адрес представляют в виде четырех десятичных чисел от 0 до 255. Каждое из таких чисел в IP адресе разделяется точкой. Например, 10.10.10.10 – это IP-адрес 4-й версии.
В протоколе IPv6 используется IP адрес длинной в 128 бит. IPv6 IP адрес записывается как восемь групп из четырех шестнадцатеричных цифр. Каждая из групп отделяется двоеточием. Например, IPv6 IP адрес может иметь вот такой вид 2001:0db8:0000:0000:0000:0000:ae21:ad12. При этом IPv6 IP адрес может быть сокращен с помощью замены групп состоящих из одних нулей на двоеточие. Например, IP адрес 2001:db8::ae21:ad12 полностью идентичен предыдущему.
Прокол IPv6 был разработан в качестве замены устаревшего IPv4. Проблема протокола IPv4 состоит в том, что он имеет очень ограниченный набор адресов, который уже почти закончился. Процесс перехода от IPv4 к IPv6 идет довольно медленно, поэтому дальше в данной статье мы будем говорить исключительно об адресах IPv4.





