Какой драйвер нужен для сетевой карты (ethernet-контроллера)?
Содержание:
- Как узнать, какая сетевая карта стоит на компьютере.
- Диагностика сетевого адаптера
- Назначение идентификатора компьютера
- Как установить сетевую карту на компьютер
- Узнаём, какая сетевая карта стоит на компьютере через диспетчер устройств
- Как посмотреть ID компьютера с помощью программ диагностики
- Используя Центр управления сетями и общим доступом
- Windows 10: изменение параметров адаптера и настройка сетевой карты
- Установка сетевого драйвера
- Использование NetworkInterfacesView
- Какой драйвер нужен для сетевой карты (Ethernet-контроллера)? Загрузка и установка
- Как узнать модель сетевой карты? Простой способ
- Беспроводной сетевой адаптер
- Рейтинг популярных Ethernet-адаптеров для ноутбука
- Как узнать mac адрес сетевой карты компьютера?
Как узнать, какая сетевая карта стоит на компьютере.
Большинство современных компьютеров включают в себя беспроводную сетевую карту, которую вы используете для подключения к беспроводным сетям в вашем офисе, в дороге или дома. Если на вашем компьютере её нет, вы можете установить её или купить внешний адаптер беспроводной сети для компьютера. Проверьте, нет ли каких-либо упоминаний на вашем компьютере или в прилагаемой к нему документации о наличии платы беспроводного подключения. Если вы не можете найти какую-либо информацию, проверьте операционную систему вашего компьютера.
Как найти карту беспроводной локальной сети
Сеть Wi-Fi стала настолько повсеместной, что практически на любом ноутбуке, который вы покупаете, будет встроена беспроводная сетевая карта. Это устройство включает в себя антенну и некоторые чипы обработки, которые позволяют вашему компьютеру подключаться к беспроводным сетям в офисах, домах, аэропортах и кофейне. Многие настольные компьютеры также имеют встроенный адаптер беспроводной сети, и он также используется практически во всех современных смартфонах.
Если вы не уверены, что ваш компьютер имеет карту беспроводной локальной сети, попробуйте посмотреть, есть ли упоминание об этом факте на самом компьютере. Если нет, посмотрите на коробку, в которой вы купили компьютер, или документацию, которая пришла с ним. Вы также можете обратиться к производителю компьютера за помощью или посетить его веб-сайт, чтобы узнать номер вашей модели.
Если ваш компьютер был изготовлен на заказ или потенциально изменен с момента его создания, или вы не можете найти документацию или получить четкий ответ от его производителя, вы можете увидеть, обнаруживает ли ваша операционная система беспроводную сетевую карту. Если она не может найти беспроводную сеть, возможно, на вашем компьютере есть такой вариант, что карта беспроводной сети не работает, но в любом случае вам нужно будет установить её или получить внешний блок, если вы хотите подключиться к Интернету по беспроводной сети.
Как найти беспроводную карту в Windows
Если вы используете Microsoft Windows, вы можете найти свою беспроводную сетевую карту в диспетчере устройств операционной системы. Щёлкните поле поиска на панели задач или в меню «Пуск» и введите «Диспетчер устройств». Нажмите на результат поиска «Диспетчер устройств».

Прокрутите список установленных устройств до «Сетевые адаптеры». Если адаптер установлен, то здесь вы его найдёте.

Если у вас возникли проблемы с вашим беспроводным адаптером, вы можете попробовать установить новый драйвер для него на этом экране. Драйвер — это программное обеспечение, которое ваша операционная система использует для связи с конкретным устройством. Щёлкните правой кнопкой мыши на устройство и выберите «Обновить драйвер», затем «Автоматический поиск обновленного программного обеспечения драйвера». Следуйте инструкциям в меню и перезагрузите компьютер, если Вам будет это предложено.
Как найти беспроводную карту на Mac
Если ваш компьютер Mac и имеет беспроводную карту, вы должны увидеть значок беспроводной сети в строке меню в верхней части экрана. Вы можете щёлкнуть на значок, чтобы включить или выключить беспроводную связь или подключиться к определенной сети.
Если вы не видите значок и хотите увидеть свой список устройств, чтобы убедиться, что у беспроводной карты нет проблем, откройте экран «Информация о системе». Для этого, удерживая нажатой клавишу выбора, щёлкните логотип Apple в строке меню и нажмите «Информация о системе».
Если у вас есть беспроводная карта, вы должны увидеть «Wi-Fi» в списке в сети. Нажмите на него, чтобы увидеть информацию о вашей беспроводной карте.
Как найти беспроводную карту в Linux
Если вы используете Linux, вы можете получить доступ к информации о вашей беспроводной карте и других сетевых адаптерах, выполнив команду «lshw», что означает «список оборудования».
Просто откройте окно командной строки в вашей системе Linux и введите «lshw». Чтобы увидеть всю доступную информацию, Вам может потребоваться войти в систему как root. Введите sudo lshw и введите свой пароль для запуска команды от имени пользователя root. Прокрутите полученные данные, чтобы увидеть информацию о вашей беспроводной карте, если у вас она есть, и другие устройства. Многие современные дистрибутивы Linux также имеют графические инструменты для настройки вашей беспроводной карты.
2019-03-11
Диагностика сетевого адаптера
Для того, что бы проверить работает ли сетевая карта надо зайти в «Диспетчер устройств».
Алгоритм перехода в «Сетевые адаптеры»:
- Win + R на клавиатуре
-
В появившемся окне вводим команду devmgmt.msc
-
Переходим на вкладку «Сетевые адаптеры»
Если сетевой адаптер в порядке, то возле него нет никаких значков типа этого

Вкладка «Другие устройства» >>> «Ethernet-контроллер»
или «Сетевой контроллер»

Вкладка «Другие устройства» >>> «Сетевой контроллер»
Если есть проблема с контроллером, описанная выше, то надо установить драйвер для сетевой карты — (Ethernet-контроллера), или переустановить его если у вас есть диск с драйвером или он сохранен на компьютере
Надеюсь важность правильной установки драйвера до вас донес
Сетевая карта встроена в материнскую плату. Как узнать модель материнской платы ?
Если у вас сохранилась коробка, чек, гарантийный талон то эта информация есть на них. Если коробки нет, то через «Командную строку».
Алгоритм:
- На клавиатуре набираем Win + R >>>
Комбинация Win + R на клавиатуре
-
В появившемся окне вводим >>> cmd >>>
- В «Командной строке» последовательно вводим команды
- wmic baseboard get Manufacturer
- wmic baseboard get product

Вводим команды одну за другой «wmic baseboard get Manufacturer» «wmic baseboard get product»
Где и как найти нужный драйвер ?
На примере сайта https://www.asrock.com/ рассмотрим, как найти нужный драйвер, нам нужен — Lan driver

asrock.com. Переходим в раздел «Поддержка»
Раздел «Поддержка» >>> введите модель материнской платы
Нажимаем «Скачать»
Выберете операционную систему
Драйвер — Broadcom Lan driver ver:14.8.4.1
На сайтах других производителей алгоритм похожий: заходите в раздел «Поддержка» и т.д.
Назначение идентификатора компьютера
ID устройства используется домашним и корпоративными пользователями, системными администраторами, а также специалистами по информационной безопасности. Идентификатор сетевого адаптера компьютера или ноутбука нужен в таких случаях:
- привязка лицензий ПО к устройству;
- удаленное управление;
- блокирование работы ПО с удаленного устройства;
- привязка настроек сервера;
- техническая диагностика и ремонт с удаленного компьютера.
Значение МАКа уникально. Поэтому по нему идентифицируется сетевое устройство на компьютерном оборудовании. По ID в соответствующей справочной информации можно узнать производителя, бренд и партию устройства. Узнать значение идентификатора сетевого адаптера на системе Windows можно с помощью разных инструментов:
- через Пуск;
- использование командной строки;
- применение ПО для технической диагностики.
Они применяются в равной степени распространенно, но имеют разную длительность реализации. Можно узнать MAC-адрес сетевой карты компьютера, прописал соответствующие инструкции в командной строке Windows 10. Эту информацию можно узнать также через интерфейс операционной системы. Для этого в нее встроены дополнительные программы, показывающие технические параметры устройств, входящих в состав компьютера или ноутбука.
Как установить сетевую карту на компьютер
До того, как вы примите решение про покупку LAN-адаптера, необходимо удостовериться, что в материнской плате нет ее аналога. NIC может быть просто отключена. Для ее включения необходима активация в базовой системе ввода-вывода (BIOS). Если ее действительно нет, тогда купите NIC в компьютерном магазине, а далее выполняйте установку и подключение сетевой карты:
- Снимите боковую крышку системного блока.
- Выбрав свободное место на материнской плате, удалите заглушку сзади блока.
- Установите NIC, закрепите крепежным винтом.
- К гнезду LAN-адаптера подключите кабель.
- Включите компьютер. Замигают световые диоды, оповещающие про обмен информацией с сетью.
- Настройте связь: установите драйвер для сетевой карты, пропишите днс сервера (dns).

Узнаём, какая сетевая карта стоит на компьютере через диспетчер устройств
Сетевая карта (или Network Interface Card) – устройство, обеспечивающее связь и передачу данных между компьютерами в сети. Сетевые адаптеры бывают интегрированные в материнскую плату, внутренние и внешние.

Большинство современных сетевых карт поддерживает технологию Plug&Play (включи и работай), однако после переустановки операционной системы иногда требуется обновление драйверов сетевой карты — для этого необходимо знать её модель и производителя. В качестве примера попробуем узнать, какая сетевая карта стоит на компьютере.
Быстрая навигация по статье
В операционной системе Windows для определения аппаратной конфигурации компьютера используется «Диспетчер устройств». Чтобы с его помощью узнать обо всех установленных на компьютере сетевых картах, нужно:
- Щёлкнуть по кнопке «Пуск» -> «Панель управления» -> «Система» (или правой кнопкой мыши по значку «Мой компьютер» и в выпавшем контекстном меню выбрать пункт «Свойства»);
- В открывшемся окне выбрать «Оборудование» -> «Диспетчер устройств»;
- Щелчком по «+» у строки «Сетевые платы» открыть список установленных на компьютере (или ноутбуке) адаптеров.
Обычно производители оборудования указывают марку и наименование изделия на его внешней стороне, поэтому для определения сетевой карты (если компьютер не на гарантии), можно поступить следующим образом:
- Снять боковую крышку с системного блока компьютера (разбирать ноутбук не стоит);
- Вынуть сетевую карту из слота;
- Посмотреть её параметры и поставить на место.
Существуют специальные программы, собирающие сведения о конфигурации оборудования, установленного на компьютере. Приложение Everest (новое название «AIDA64») предназначено для тестирования, диагностики, а также сбора сведений и настройки оптимальной работы компьютера. Чтобы с его помощью узнать модель сетевой карты, потребуется:
- Скачать и установить приложение Everest (AIDA64) с официального сайта программы (lavalys.com);
- Открыть программу, щёлкнуть по вкладке «Устройства» -> «Устройства Windows» –> «Сетевые адаптеры» (в правой части окна отобразится название сетевой карты).
Опытные пользователи могут просмотреть информацию о сетевых адаптерах при первоначальной загрузке компьютера. Для этого достаточно:
- Во время перезагрузки нажать клавишу Delete (или F1, F2, F10, Esc, в зависимости от модели компьютера);
- Найти пункт, в котором упоминается сетевая карта (например, Integrated LAN, LAN, Onboard LAN Controller и т.д.);
- Посмотреть марку устройства.
Узнать название своей сетевой карты, установленной в стационарном компьютере, бывает необходимо в нескольких случаях. Самый популярный: после переустановки Windows необходимо установить драйвера на сетевую карту для доступа в интернет по Ethernet. Для ноутбуков этот вопрос как правило, не столь актуален, поскольку в них чаще всего используются интегрированные в материнские сетевые карты, то есть встроенные. Узнав название своего сетевого адаптера уже не составит труда найти в интернете драйвера под новую операционную систему.

Самый простой способ посмотреть название сетевой карты можно проделав следующий путь: Пуск -> Панель управления -> Диспетчер устройств (находится в разделе Система и безопасность -> Система).
Альтернативный путь: открыть Мой компьютер, щелкнуть правой кнопкой мыши на пустом месте и выбрать Свойства, затем в левом столбце меню выбрать Диспетчер устройств.
В диспетчере устройств в конце списка необходимо развернуть вкладку Сетевые адаптеры, где и нужно искать название своей карты.
Программу AIDA64 (старое название Эверест) мы уже неоднократно рекомендовали и для других целей. Например, когда необходимо было узнать температуру процессора и других комплектующих ноутбука, или когда мы искали ключ активации Windows.
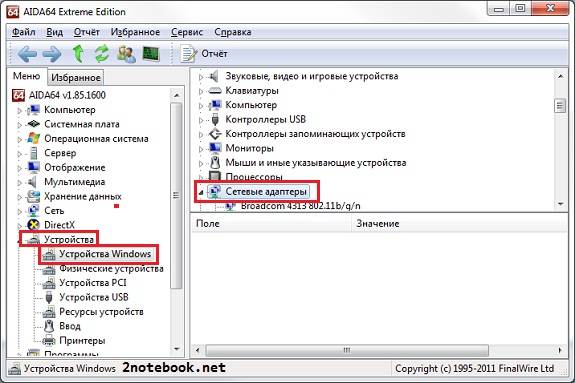
Запустите AIDA64 и в списке откройте вкладку Устройства -> Устройства Windows. Появится такой же список устройств, как в Диспетчере устройств из предыдущего способа. Здесь аналогично находим раздел Сетевые адаптеры и откроется расширенный список.
Без установки AIDA64 этот список можно увидеть через командную строку. Открываем Пуск -> Выполнить и вводим cmd. Вводим команду ipconfig /all и получаем результат.
Как посмотреть ID компьютера с помощью программ диагностики
Популярным программным обеспечением для диагностики компьютерной техники считается AIDA64. Скачать ее можно на официальном сайте разработчика. Установка стандартная, интерфейс простой для пользователя без глубоких технических знаний. ПО платное, однако есть испытательный период 30 дней, за которые вполне возможно узнать ID компьютера в Windows 10 и даже провести техническую диагностику. Идентификатор сетевого адаптера в описываемом диагностическом ПО расположен на следующей ветке:
в главном окне AIDA64 выбрать Сеть-Сеть Windows-наименование целевой сетевой карты;
в списке ниже появятся технические характеристики выбранного оборудования, где нужно обратить внимание на строку Аппаратный адрес (это и есть ID компьютера).
Нужно обратить внимание, что значение MAC-адреса сетевого устройства можно изменить. Это делается при крайней необходимости, например, когда нет желания вручную менять привязку компьютера к определенным сетевым настройкам провайдера
Это выполняется через встроенный блок диспетчера задач в настройках сетевой карты. Несмотря на классический вид ID (2 символа и двоеточие или тире между ними), измененный адрес стоит записывать без специальных знаков. Менять ID самостоятельно не рекомендуется, так как существует риск для пользователя просто запутаться в предыдущих настройках оборудования.
Используя Центр управления сетями и общим доступом
Чтобы узнать скорость сетевого адаптера данным способом, откройте классическую панель управления, в выпадающем списке Просмотр: выберите Мелкие значки и затем выберите Центр управления сетями и общим доступом

В окне «Центр управления сетями и общим доступом» нажмите на ссылку необходимого сетевого подключения, скорость которого вы хотите узнать.

После этого вы увидите текущую максимальную скорость в Мбит с (мегабит в секунду) для выбранного сетевого адаптера (смотрите скриншоты ниже).

Используя рассмотренные выше действия, можно узнать (проверить) текущую максимальную скорость сетевых адаптеров в операционной системе Windows 10.
Windows 10: изменение параметров адаптера и настройка сетевой карты
Всем доброго времени суток! Ну и перейдем, наверное, к следующему вопросу, который я нашел на почте: «как настроить сетевой адаптер на windows 10». К сожалению, больше ничего автор не написал, пошарив в интернете я увидел, что большинство порталов также пишут ахинею и чушь, и самое главное не разъясняют читателям некоторые очень важные вещи.
Дело в том, что данные вопрос, может иметь два подтекста, то есть решить его можно двумя способами и оба этих варианта будут иметь совсем разный результат. Но на других сайтах, почему-то рассматривается самый простой и самый очевидный вариант.
А теперь, давайте я вам расскажу как можно подробнее. Первый контекст вопроса — это изменение параметров адаптера, когда вы заходите в драйвер сетевого модуля и начинаете его настраивать под свои нужды. Таким образом можно увеличить скорость при скачивании или уменьшить пинг в играх.
Второй контекст — это обычная настройка с прописыванием IP адреса, маски и шлюза. Этот процесс делается совершенно в другом месте и зачастую никаким образом не влияет на качество подключения. Но иногда помогает подключиться к роутеру, когда на нем выключен DHCP — это специальная функция, которая позволяет раздавать настройки сети другим подключенным устройствам автоматически.
Установка сетевого драйвера
Процедуру установки драйверов можно условно разделить на 2 этапа: идентификация оборудования и установка драйверов.
С целью идентификации производителей и конкретных моделей оборудования была разработана система кодирования моделей и марок компьютерных комплектующих.
Как правило, код для сетевого адаптера имеет следующий вид: PCI/VEN_xxxx&DEV_xxxx&SUBSYS_xxxxxx, где VEN_xxxx – идентификатор производителя оборудования (Vendor ID), DEV_xxxx – код модели оборудования (Device ID).
Шаг 1. Идентификация оборудования
Для того, чтобы узнать код нажимаем Пуск, в поле поиска вводим «Диспетчер устройств» и переходим в соответствующее меню.
Далее необходимо отыскать подменю «Сетевые адаптеры» или «Другие устройства» и кликнуть правой кнопкой мыши на одном из пунктов подменю, например, в нашем случае это будет «Realtek PCIe GBE Family Controller».
Далее, следует перейти на вкладку «Сведения», а в поле «Свойство» выбрать из выпадающего списка пункт «ИД оборудования». Первая строка и будет полным наименованием ID-оборудования.
Шаг 2. Установка/обновление драйвера
Воспользовавшись идентификационным кодом можно будет в интернете найти и скачать нужный драйвер.
Для этого необходимо выполнить такие действия:
- Нажать Win+R, ввести строку «devmgmt.msc». Будет запущен диспетчер устройств.
- Нужно перейти к строке , относящейся к адаптеру.
- Кликнув правой клавишей мыши, переходят к свойствам и выбирают вкладку «Сведения».
- В выпадающем списке выбирают «ИД оборудования». При этом можно посмотреть код используемого оборудования.
- Необходимо запустить браузер и зайти на сайт производителя. В окне поиска вводят найденный код. После перехода на нужную страницу скачивают драйвер на компьютер.
- Запускают программу его установки.
Важно! После этого проводят перезапуск операционной системы
Использование NetworkInterfacesView
NetworkInterfacesView – отличный портативный инструмент от Nirsoft. Преимущество NetworkInterfacesView заключается в том, что он использует реестр Windows для получения информации об активных и неактивных сетевых адаптерах. В нём будут перечислены как сетевые адаптеры, которые используются сейчас, так и те которые использовались на компьютере в прошлом. Это даст вам три статуса устройств:
- Активные устройства будут отмечены зеленым значком состояния.
- Неработающие устройства будут отмечены желтым значком состояния.
- Отключенные устройства будут отмечены красным значком состояния.

В представлении NetworkInterfacesView по умолчанию отображается только краткий обзор всех сетевых адаптеров. Вид расширяется при горизонтальной прокрутке. Если вы хотите просмотреть подробную информацию о конкретном адаптере, просто дважды щелкните имя адаптера, и откроется новое окно с подробной информацией об устройстве.

Ещё одно преимущество NetworkInterfacesView перед встроенной утилитой системной информации состоит в том, что он позволяет пользователю сохранять информацию об отдельных адаптерах, а также экспортировать полную информацию о сетевом адаптере.
Чтобы сохранить сведения об отдельном элементе, выберите элемент, а затем выберите «Сохранить выбранный элемент» в меню «Файл». Чтобы сохранить подробную информацию обо всех перечисленных элементах, выберите «Отчет в формате HTML – Все элементы».
NetworkInterfacesView показывает следующую информацию о каждом сетевом адаптере:
- Название устройства
- Название соединения
- IP-адрес
- Маска подсети
- Шлюз по умолчанию
- DNS-серверы
- Информация DHCP
- DHCP-серверы
- ID экземпляра
- GUID экземпляра
- MTU
- Статус
- MAC-адрес
Всю эту информацию можно получить из инструмента системной информации (msinfo32), но NetworkInterfacesView представляет их в более легком для понимания виде.
Какой драйвер нужен для сетевой карты (Ethernet-контроллера)? Загрузка и установка
На этой странице мы будем разбираться с драйвером на сетевую карту стационарного компьютера, или ноутбука. В заголовке я еще написал Ethernet-контроллер – это и есть сетевой адаптер. Просто в диспетчере устройств, как правило, сетевая карат отображается как неизвестное устройство с названием “Ethernet-контроллер”. Это когда драйвер на нее не установлен. Постараюсь подробно объяснить, как определить статус сетевой карты (работает она, нет, нужна ли установка драйвера) , затем покажу, как определить какой драйвер нужен для Ethernet-контроллера конкретно в вашем случае, и где его скачать.
Я не часто пишу статьи именно по решению проблем с LAN адаптерами, по той причине, что проблем с этими адаптерами практически не бывает. Горят они частенько, да и все. А вот что касается драйверов, то Windows 10, Windows 8, и Windows 7 практически всегда автоматически устанавливают драйвера на сетевую карту. Чего не скажешь о беспроводном Wi-Fi адаптере. Но сегодня не о нем.
Сам Ethernet-контроллер практически всегда интегрирован в ноутбук, или материнскую плату стационарного компьютера. Возможно, в вашем системном блоке стоит уже дискретная сетевая карта, которая подключена в PCI слот. И может быть еще USB-адаптер, примерно такой как TP-LINK UE300, но это редкость. Для большей наглядности давайте посмотрим картинку:

Не важно, какой Ethernet-контроллер установлен у вас. В любом случае, чтобы он работал, на него должен быть установлен драйвер
Это можно проверить в диспетчере устройств.
Сразу открываем вкладку “Сетевые адаптеры”. Если все хорошо с сетевой картой, то там должен быть адаптер в названии которого вы увидите слова “LAN”, “Ethernet адаптер”, “PCI. “, “Family Controller”, и т. д. У меня ноутбук ASUS, и адаптер “Realtek PCIe GBE Family Controller”.

Думаю, вы сразу поймете, есть ли там сетевая карта. Если она там есть (возле нее нет никаких значков) , и интернет не работает, то возможно проблема не в ней. А в кабеле, например, или в роутере (если он есть) . Можете посмотреть статью не работает интернет на компьютере по кабелю от Wi-Fi роутера.
Если сетевой карты вы там не увидите, то должно быть неизвестное устройство (с желтым восклицательным знаком) . Скорее всего, у него будет название “Ethernet-контроллер”. Это и есть наша сетевая карта, которая не работает из-за отсутствия драйвера. Windows без драйвера просто не знает что это за устройство, и как с ним “общаться”.

Нам нужно просто установить драйвер на сетевую карту. Или переустановить его, если адаптер есть, но он работает с ошибками, или вообще не работает.
Как узнать модель сетевой карты? Простой способ
Компьютер – супер умная вещь. Но без специальной платы, именуемой сетевой картой, которая стоит на материнской плате, не сможет выйти в интернет.
Тогда необходимы, кроме самого компьютера, сетевая карта, утилита Everest и возможность доступа в интернет. Что такое утилита, пользователь должен знать. Но уточнение не помешает — это программа, решающая вспомогательные задачи. Классифицировать утилиты можно так: утилиты сервисного обслуживания компьютера; утилиты для расширения функций; утилиты информационные.
Как узнать модель сетевой карты?
- щелкнув на «Администрирование» в «Панели управления» открыть окно «Управление компьютером»;
- перейти на «Диспетчер устройств»;
- щелкнуть по знаку «плюс» рядом со строкой «Сетевые платы» и открыть список карт, которые установлены;

- набрав «Cmd» в графе «Выполнить», запустить командную строку;
- откроется окно и в него ввести команду «ipconfig/all».

Как только команда будет выполнена, на мониторе появится информация о сетевых платах, установленных на компьютере.
Как узнать модель сетевой карты, осматриваем пациента
Возможно, что система не определит сетевую карту. Нет на нее и драйверов. Тогда имеет смысл перейти к визуальному определению модели карты.

Придется сетевую карту извлечь из слота, а данные на маркировке производителя ввести в поисковик, причем, любой, в интернете.
Смотрим ID оборудования
Модель сетевой карты можно определить по «Vendor ID» и «Device ID». Данные вводятся во время загрузки BIOS. Можно воспользоваться утилитой Everest. Для этого устанавливается утилита, открывается программное окно и делается переход на вкладку «Устройство». Дальше в правом верхнем окне следует развернуть вкладку «Unknown», которая стоит со знаком вопроса. Необходимо щелкнуть по знаку, стоящему у строки «Сетевой контролер». Тогда в нижнем окне можно будет увидеть «Аппаратный ID» и значения VEN и DEV. VEN- это код, который идентифицирует производителя. За идентификацию устройства отвечает код DEV. По этим кодам программа и определит устройство, а информацию выведет на монитор.

Определить модель сетевой карты по «Device ID» и «Vendor ID». Эти данные выводятся при загрузке BIOS или же можно использовать утилиту Everest. Установите утилиту, откройте окно программы и перейдите на вкладку «Устройства». Разверните вкладку «Unknown» в правом верхнем окне, помеченную знаком вопроса. Щелкните по этому знаку, расположенному у строки «Сетевой контроллер». В нижнем окне появится «Аппаратный ID» со значениями VEN и DEV. VEN является кодом, идентифицирующим производителя, а DEV – устройство. Программа по этим кодам определяет устройство и выводит информацию на монитор.
Если есть необходимость срочно узнать о модели и производителе, тогда надо, используя Vendor ID и Device ID, найти сайт www.Pcidatabase.com. Тут просто вводятся полученные данные в соответствующие поля.
Легко и просто посмотреть на чек или гарантийный талон, если сетевая плата новая и уже внедрена в компьютер. При условии, что оригинальная коробка от устройства предусмотрительно хранится. Кстати, о том, чтобы не выбрасывать всю компьютерную упаковку примерно год, напомнит при покупке продавец консультант. Другое дело, прислушаться к такому совету. Как показывает практика, прислушаться стоит. Итак, имея гарантийный талон, всегда можно прочесть полное имя-название и модели устройства, и компании-изготовителя.
Беспроводной сетевой адаптер
Организация беспроводной сети потребует выбора USB или PCI-устройства технологии Wi-Fi. И даже в этом случае нет никакой необходимости покупать и подключать роутер. На выбор сетевой карты в основном должна влиять скорость соединения и способ ее подключения. В данном случае удобней PCI-устройство, обязательно должны быть свободные PCI-слоты. При их отсутствии следует отдать предпочтение выбору USB-платы
И важно учитывать совместимость с протоколом этих плат. К тому же они должны иметь возможность соединения между собой
Особо отличаются сетевые платы, предназначенные для высокоскоростного подключения через протокол IEEE 1394. Хотя первоначально они были созданы для древовидного подсоединения различных устройств. Это такие устройства, как DV-камеры, внешние сетевые диски и прочее. Однако при их использовании есть возможность организации очень продуктивных и достаточно быстрых соединений между компьютерами. Большим препятствием для использования таких сетевых плат становится их высокая стоимость. Эти платы стоят намного дороже, если сравнивать с ценами на платы Ethernet, предназначенными для обмена информацией через витую пару.
Производители сетевых карт
Сегодня в магазинах можно увидеть сетевые карты от множества производителей: Realtek, ASUS, Acorp, D-Link, Compex, ZyXEL, Intel, TP-LINK и так далее. Но нужно учесть, что каждая фирма делает продукты под определенную целевую аудиторию. Для обычных пользователей интернета самыми массовыми являются карты Acorp и D-Link — они недорогие и при этом весьма качественные. Такие же, как Intel и TP-Link, упор делают на изготовление достаточно мощных и дорогих продуктов для организаций, которые устанавливают их на серверы.
Дополнительные технологии, повышающие производительность и удобство, которые могут быть внедрены в сетевые карты:
- BootRom — позволяет включать ПК по локальной сети через удаленный компьютер.
- PCI BUS-Mastering — для оптимизации работы сетевой карты, которая снимает нагрузку с основного процессора компьютера.
- Wake-on-LAN — позволяет включить компьютер с помощью локальной сети. Для ее нормальной работы на компьютере должна быть установлена материнская плата с поддержкой этой технологии, а также комп должен подключаться к сети при помощи специального кабеля, если на нет поддержки PCI 2.2.
- TCP Checksum Offload — также позволяет сетевой карте избавить процессор от лишней работы. Сетевая плата с поддержкой TCP Checksum Offload самостоятельно производит обработку служебной информации, которая поступает вместе с основными данными по сети, освобождая от этой работы процессор.
- Interrupt Moderation — снижает количество запросов к процессору. Особенно полезной эта функция будет в гигабитных сетевых платах, по которым идет бОльший поток информации, чем по обычным.
- Jumbo Frame — позволяет в три раза ускорить получение данных из пакетов больших размеров.
Рейтинг популярных Ethernet-адаптеров для ноутбука
D-link DUB-E100

Качественное бюджетное исполнение, работающее на интерфейсе USB 2.0. Подойдет для различных операционных систем, так как программное обеспечение постоянно обновляется и расширяется. Запускается без лишних действий, человеку требуется только подключить кабель в соответствующий слот и начать работы. Примерная скорость работы – 70-80 Мбит, что неплохой результат для такого решения.
Средняя стоимость – 680 рублей.
D-link DUB-E100
Достоинства:
- Цена;
- Скорость передачи;
- Простое подключение;
- Хорошее решение для ноутбуков;
- Держит заявленную скорость.
Недостатки:
Не подойдет для скачивания объемных файлов, так как будет зависать.
Xiaomi Ethernet Network Adapter

Устройство работает прямо из коробки, не требует никаких лишних действий со стороны пользователя. Внешний дизайн привлекательный, при этом работоспособность продукта выше, чем у предыдущего исполнения, что является преимуществом. Подойдет для большинства операционных систем и не зависает при скачивании большого количества информации. Может подключаться не только к ноутбуку, но и телевизору.
Средняя цена – 2 300 рублей.
Xiaomi Ethernet Network Adapter
Достоинства:
- Подключил и забыл;
- Никаких предварительных установок ПО;
- Качественное изготовление;
- Стильный дизайн;
- Скорость работы.
Недостатки:
Используется устаревший интерфейс.
GCR 04021

Качественное оборудование, которое подключается к ноутбуку или компьютеру посредством USB. Высокая скорость передачи информации, обеспечивает человека максимальным комфортом. Никаких установок драйверов, после подсоединения продукт сразу готов к использованию. Небольшие размеры дают возможность легко перемещать изделие в кармане. Совместим со всеми популярными операционными системами.
GCR 04021
Достоинства:
- Качественное изготовление;
- Надежность;
- Скорость передачи информации;
- Выполнен в компактном корпусе;
- Эффективность;
- Оптимальная цена.
Недостатки:
Не выявлено.
Gembird NIC-U3

Удобное изделие с годовой гарантией и заявленным сроком службы в 3-4 года. Совместимо с различными операционными системами, что значительно расширяет круг покупателей. Продукт гарантирует быстрый доступ к интернету и позволит передавать и скачивать информацию быстрее. Устройство изготовлено в небольшом корпусе, который легко перемещать. Никакого ухода не потребуется, что дополнительное преимущество.
Средняя стоимость – 1 000 рублей.
Gembird NIC-U3
Достоинства:
- Соотношение цены и качества;
- Эффективность;
- Удобство;
- Надежна работа;
- Простое подключение.
Недостатки:
Не обнаружено.
Как узнать mac адрес сетевой карты компьютера?
MAC (МАК) адрес — это уникальный физический идентификатор сетевого устройства, который позволяет идентифицировать каждый функциональный узел сети (роутер, компьютер, планшет, сотовый телефон и т.д.) и назначить ему персональное право доступа к ресурсам сети.
В частности, с помощью mac адреса сетевой карты можно настроить подключение к интернету только на данный компьютер, наделить его правами администратора, установить блокировку выхода в сеть и т.д.
И в данной статье мы рассмотрим несколько способов узнать mac адрес компьютера, а также расскажем вам, как поменять mac адрес сетевой карты на windows 7.





