Gt ответы: различия между airdrop и airplay 2021
Содержание:
- AirDrop на Mac
- Поиск причин и решение проблем
- Что такое AirDrop?
- Как принять или отклонить передачу AirDrop
- Другие советы по устранению неполадок AirDrop
- Как включить AirDrop?
- Известные проблемы
- Не видно получателя
- Обмениваемся контентом с друзьями при помощи AirDrop
- Вопрос-ответ
- десантный
- Поддерживаемые устройства
- Как отправлять данные с айфона на айфон?
- Как включить и настроить AirDrop на iPhone
- Использование AirDrop на компьютере MacOS
- Ограничения AirDrop
- Как передать файлы через AirDrop
- Проблемы с AirDrop и способы их устранения
- Другие действия
- Какие устройства поддерживают технологию
- Как работает AirDrop
- Почему это работает
AirDrop на Mac
Как пользоваться AirDrop для передачи контента с помощью Mac? Это происходит немного сложнее. Вы можете использовать сервис для копирования данных с Mac на Mac или между Mac и iOS. Если вы хотите обменяться контентом между двумя компьютерами, вам необходимо включить Wi-Fi и запустить OS X Lion, или более позднюю версию. Как следует из сведений разработчика, не все Mac могут поддерживать AirDrop для обмена данными друг с другом. Это доступно только среди следующих моделей:
- MacBook Pro (конец 2008 года или новее);
- MacBook Air (конец 2010 года или новее);
- MacBook (конец 2008 или новее);
- iMac (начало 2009 года или новее);
- Mac Mini (середина 2010 года или новее);
- Mac Pro (начало 2009 года с картой AirPort Extreme или с середины 2010 года).
Поиск причин и решение проблем
Проявляться эта проблема может по-разному. Например, при очередной попытке передать фото или другие материалы вы обнаружите, что Airdrop не работает: компьютер и планшет не видят друг друга. Или значка этой программы можно вообще не найти в центре управления iOS. Рассмотрим подробнее эти ситуации и способы выхода из них.

Общее условие для всех: программное обеспечение на всех Apple-девайсах должно быть обновлено до последних официальных версий. Если речь идёт о компьютерах MacBook или iMac, то есть смысл настраивать Airdrop, только если их год выпуска не ранее 2008 года для Макбуков и 2009 — для Аймаков.
Значок программы пропал из Центра управления
Это часто случается при попытке настроить функцию обмена на новом устройстве: вы хотите запустить и настроить Airdrop, но он не то что не работает — вы даже не находите соответствующего значка в меню. Такая проблема решается довольно просто: в Основных настройках вашего iPad или iPhone найдите пункт «Ограничения» и включите тумблер напротив Airdrop.

После выхода из настроек вы увидите эту программу среди значков Центра управления. Если этого не произошло, перезагрузите устройство.
Что делать, если устройства не находят друг друга
Первым делом следует провести стандартную проверку: перезагрузить компьютер и Айпад, включить-выключить Airdrop на обоих девайсах, проверить настройки передачи («только для контактов» или «для всех»). Также должны быть включены функции Continuity и Handoff.
Если всё вышеперечисленное выполняется, но Airdrop по-прежнему не работает нормально, остаётся ещё один момент — неявный, но очень часто провоцирующий проблемы связи устройств для обмена файлами. Это отсутствие Bluetooth-пары, связывающей, например, iPad и MacBook.
Когда вы приобрели новый iPad и настраиваете сервисы обмена данными, то настройки связи по Bluetooth должны включаться автоматически. На практике же происходит следующее: Bluetooth-пара не сохраняется, соответственно, связь наладить не получится.
В этом случае нужно создать пару заново:
- Убедиться, что Bluetooth включён и на компьютере, и на планшете.
- На компьютере зайти в Системные настройки, найти Bluetooth.
- Запустить поиск устройств, найти свой новый iPad и создать пару.
- Ввести предлагаемый код на обоих устройствах.

После этого Макбук и Айпад появятся в списке доступных адресатов друг у друга, и вопрос решится. Теперь вы можете пробовать отправлять файлы с планшета на компьютер и наоборот. Чтобы убедиться, что это работает, попробуйте удалить пару и создать её снова, и вы увидите закономерность.
Что такое AirDrop?
Функция способна заменить некоторые стандартные приложения в iOS. Эта опция доступна напрямую из Карт, Контактов, Safari, Заметок и Фотографий. Поэтому отпадает необходимость открывать новое окно, копировать и вставлять информацию. Только существует одно условие &ndash, пользователь должен знать, как использовать AirDrop.
Начиная с iOS 7, функция использует высокоскоростной протокол и низкую задержку. Опция работает для двух находящихся рядом гаджетов при условии включенного Wi-Fi и Bluetooth 4.0. Эти две опции включаются автоматические, когда активен AirDrop.
Для работы технологии iCloud не требуется, если только вам не потребуется отправить информацию кому-то из контактов. В этой ситуации вы должны обои быть зарегистрированы в iCloud. При этом объем передаваемого файла является неограниченным.
Как принять или отклонить передачу AirDrop

Когда кто-то отправляет вам данные через AirDrop, появляется окно с небольшим предварительным просмотром содержимого. У вас есть два варианта: принимать или же снижение.
Если вы коснетесьпринимать, файл (ы) будет сохранен на вашем устройстве и / или открыт в соответствующем приложении. Например, прием передачи изображений через AirDrop сохранит фотографии на вашем телефоне, а затем откройте их в приложении «Фотографии», URL-адреса будут запущены в браузере Safari и т. Д.
Если вы коснетесь снижение, передача отменяется, а другому пользователю будет указано, что вы отклонили запрос.
Заметка: Если вы делитесь файлом с устройством, которое входит в систему с тем же идентификатором Apple, с которым вы вошли в систему, это устройство не будет отображатьсяпринимать или же снижение всплывающее сообщение. Поскольку оба устройства считаются вашими собственными, передача принимается автоматически.
Другие советы по устранению неполадок AirDrop
Чтобы AirDrop был виден и работал, iPhone, iPad или Mac должны быть активированы и разблокированы.
Попробуйте поиграть с опцией видимости AirDrop. То есть переключитесь на «Прием выключен», а через 10 секунд снова измените его на «Все».
Может помочь, если вы отключите режим «Не беспокоить».
Отключение VPN также может упростить обмен через AirDrop.
Хотя AirDrop работает, даже когда устройства подключены к разным сетям Wi-Fi, подключение к одному и тому же Wi-Fi помогает, особенно при совместном использовании между iOS и Mac.
Вы пробуете старый Mac (выпущенный до 2012 года)? Что ж, если вы используете macOS Mojave или более раннюю версию, откройте Системные настройки → AirDrop → нажмите Не видите, кого вы ищете? → Нажмите «Найти старый Mac»
Обратите внимание: если вы используете macOS Catalina или более поздней версии, этот параметр больше недоступен.
Интересный факт: устаревший протокол AirDrop для передачи между старыми компьютерами Mac использует только Wi-Fi.
Выход
Это проверенные решения для устранения проблемы AirDrop на вашем iPhone, iPad и Mac. Я надеюсь, что одно из решений здесь устранило проблему для вас.
Для некоторых людей и организаций (например, нашей) AirDrop является одним из важнейших инструментов. Мы используем его ежедневно, чтобы делиться скриншотами статей, видеороликами о корпоративных праздниках и т. Д. Как часто вы им пользуетесь? Если у вас есть свободное время, поделитесь с нами своими мыслями в разделе комментариев ниже.
ЧИТАЙТЕ СЛЕДУЮЩИЙ:
Как включить AirDrop?
Пользователи, пытающиеся отыскать AirDrop
в «Настройках
» iPhone, слишком «мудрят»: эта функция активируется через «Центр Контроля
» («Control Center
»), вызвать который можно свайпом снизу-вверх. Иконка AirDrop
располагается чуть ниже ползунка громкости музыкального плеера.

Чтобы включить AirDrop
, кликните на иконку. Появится меню, предлагающее три режима:
-
«Выключить
» («Off
») — для полной деактивации функции. -
«Только для контактов
» («Contacts Only
») — отправлять файлы на устройство смогут лишь те люди, чьи номера присутствуют в телефонном справочнике. Этот пункт выбран по умолчанию. -
«Для всех
» («Everyone
») — iPhone будет принимать файлы от всех устройств, поддерживающих функцию AirDrop
.

После того как вы выберите нужный режим, иконка AirDrop
поменяет цвет с серого на белый. Вместе с тем произойдет активация модулей Bluetooth и Wi-Fi.

Изображение: suadienthoaihcm.net
Включить AirDrop
нужно на всех устройствах, между которыми производится обмен данными.
Известные проблемы
AirDrop далеко не идеален, программа давала сбои на момент выпуска и продолжает доставлять проблемы по сей день. Проблемы касаются как обмена данными между мобильными устройствами, так и при передаче данных с компьютера на планшет/смартфон. Если у вас не работает AirDrop, взгляните на этот список:
- Отсутствие пункта AirDrop в Finder: если вы столкнулись с подобным, значит, ваш компьютер недостаточно современен для работы данной технологии, придется смириться или обновить ваш Mac.
- Не видно находящихся рядом пользователей: с этим недочетом пользователи сталкиваются довольно часто. Единственного решения для нее нет, необходимо попытаться отключить AirDrop, а также соединение Wi-Fi на обоих устройствах, после чего повторить попытку. Если переподключение не помогает, можно заставить устройства забыть Wi-Fi-сеть, если во время обмена происходит подключение к таковой.
- Заблокированные соединения на Mac: в настройках безопасности компьютеров Apple имеется пункт блокировки всех входящих соединений, который может блокировать работу AirDrop. Решение простое: нужно лишь отключить эту опцию.
- Создание пары между iPhone/iPad и Mac: в настройках Bluetooth следует отыскать нужное устройство и заранее создать с ним пару. Для этого заходим в “Настройки>Bluetooth” находим нужный нам iPhone/iPad, кликаем, затем берем устройство на iOS и вводим код подтверждения (данный метод может помочь и при соединении двух iOS-устройств, нужно дать понять AirDrop, что это iPhone или iPad, готовый к подключению и обмену, заранее).
Не видно получателя
Если соединение не осуществляется, то выключаем и включаем AirDrop на всех девайсах и выполняем повторное подключение. Если этот способ не помог, то снова отключаем опцию, перезагружаем девайсы и пробуем наладить соединение.
Режим «Для всех»
Очень часто AirDrop не видит девайс, когда используется режим «Только для контактов» и получатель есть у отправителя в списке контактов. Необходимо на время попробовать активировать режим «Для всех» и проверить, нормализовалась ли ситуация.
Увеличить
Меняем настройки
Распространены ситуации, когда из-за настроек девайсов не происходит передача данных.
Для Айфона проверяем следующее:
- Отключаем режим модема, если он включен на одном из девайсов («Настройки», «Режим модема», отключаем напротив одноименного пункта ползунок).Увеличить
- Активируем опцию Handoff (переходим в «Настройки», «Основные», «Handoff», затем включаем напротив пункта Handoff ползунок).Увеличить
- Активируем опцию Continuity (переходим в «Настройки», «FaceTime», включаем ползунок возле «Сотовые вызовы iPhone»).
Увеличить
Для компьютеров Apple:
- Активируем галочку Handoff (переходим «Системные настройки», «Bluetooth», затем «Основные», где отмечаем раздел «Разрешить Handoff между…» галочкой).Увеличить
- Необходимо отключить «Блокировать все подключения» (идем в «Системные настройки», потом в «Безопасность», выбираем «Защита и безопасность» и «Брандмауэр», где со строчки «Блокировать все входящие подключения» снимаем галочку).
Увеличить
Создание пары
Во время активации AirDrop создание Bluetooth-связки должно выполниться автоматически, но иногда это не происходит. В данной ситуации действуем по алгоритму:
- Открываем «Настройки», затем «Bluetooth».
- Если не включена опция, то ее активируем и ожидаем, пока будет завершен поиск доступных устройств.Увеличить
- Когда в списке появится нужное устройство, то по нему тапаем и ожидаем, пока система осуществит подключение.
Для компьютеров Apple:
- Открываем «Системные настройки», затем Bluetooth.
- Ожидаем, пока будет загружен список с доступными устройствами. Во время появления необходимого нажимаем на «Создать пару».Увеличить
- На мониторе девайсов, между которыми налаживаем связь, будет отображен одинаковый код. Необходимо согласиться на создание пары.
Увеличить
Другие способы
Если проблема заключается в то, что сама опция AirDrop не отображается в пункте контроля, но девайс ее должен поддерживать, выполняем такие шаги:
- Открываем «Настройки», «Основные», затем «Ограничения».Увеличить
- Указываем пароль ограничений, после чего активируем ползунок напротив строки «AirDrop» в разделе «Разрешить».
Увеличить
Еще можно обновиться до последней версии iOS. Подобная проблема связана с некоторыми ошибками ОС, которые пользователь самостоятельно не может исправить. Перед обновлением можно создать резервную копию устройства, чтобы сохранить данные.
Решить вопрос с работой AirDrop можно путем сброса сети. Для этого открываем «Настройки», «Основные», выбираем «Сброс» и «Сброс настроек сети».
Увеличить
Если вышеприведенные инструкции не помогли решить проблему, то стоит обратиться в службу поддержки Apple.
Обмениваемся контентом с друзьями при помощи AirDrop
![]()
В чем минус вышеперечисленных способов? Во-первых, без интернета работать не будут, поэтому передача нескольких фото или пятиминутного видео не всего проходит на той скорости, которая устраивает пользователя. Во-вторых, иногда и вовсе нельзя обменяться контентом с друзьями, если подключение к интернету вовсе отсутствует. Apple постаралась и сделала в iOS 7 простой способ обмена данными – Wi-Fi и Bluetooth. И сегодня наша статья будет посвящена отличному сервису AirDrop в iOS 7, который значительно упрощает жизнь пользователям iДевайсами.
Что нам понадобится?
![]()
Итак, перед тем, как рассказать о включении и настройки, нужно разобраться, что нужно для полноценного использования AirDrop в iOS 7. Первым условием будет наличие двух устройств Apple с установленной iOS 7. Оба устройства должны быть совместимы с сервисом AirDrop. В список поддерживаемых гаджетов входят iPod Touch пятого поколения, iPhone 5/5s/5c, iPad Mini, iPad 4. Оба пользователя обязательно должны иметь рабочую учетную запись в iCloud и быть подключены к одной сети Wi-Fi.
Включаем AirDrop
![]()
Теперь пора запустить сервис. На обоих Apple устройствах нужно включить AirDrop. Для его активации пользователю нужно зайти в «Control Center». Чтобы попасть туда, достаточно будет потянуть пальцем от нижней части экрана, а затем включить AirDrop клавишей, находящейся прямо над значками приложений «секундомер», «фонарь» и т.д., рядом с похожей кнопкой AirPlay.
После нажатия на нужно клавишу, вам будут вынесены на выбор несколько вариантов работы AirDrop:
- «Выключить» — полное выключение сервиса;
- «Для всех» — любой пользователь, который находится с вами в одной сети Wi-Fi, сможет отправить вам данные. Это не самый лучший вариант запуска на iOS 7 сервиса, когда вы находитесь в общественных местах или крупных компаниях;
- «Только для контактов» — при это режиме работы AirDrop, контент вам смогут отправлять лишь те пользователи, которые есть у вас в контактах.
Тонкости использования сервиса и передача файлов
После того, как все настройки произведены, можно начинать передачу данных между двумя гаджетами. В этой статье в качестве примера мы решили рассмотреть передачу видео файла. Начнем. Открываем «Видео» и переходим к той видеозаписи, которую мы собираемся отправить другому пользователю. В правом нижнем углу вы увидите кнопку «Отправить» (выглядит, как лист бумаги со стрелкой вверх). Ваша видеозапись будет выбрана для последующих действий.
Чуть ниже находится кнопка для передачи по AirDrop. Ещё раз проверьте, что второй девайс с iOS 7 включен и готов принимать данные, не забудьте про учетные записи в сервисе iCloud. Нажав на иконку передачи через AirDrop выбранное видео появиться в специальной области для передачи. Нажимаем на круглую иконку контакта, чтобы запись была отправлена. Если передача успешно завершиться, то на вашем экране появиться уведомление «Отправлено».
Прием файлов
![]()
Теперь давайте рассмотрим вариант, когда вы являетесь получателем. Во время приема контента, на вашем гаджете должно появится сообщение о поступлении нового файла с использованием AirDrop. В этом сообщение пишется информация о том, кто этот контент вам адресовал, а также тип файла. Если вам приходит фотография, то с ней можно провести предварительный просмотр, прежде чем сохранить фото. Нажимаем «Принять» и дожидаемся передачи, после чего видео попадет в папку с видеозаписями.
Вопрос-ответ
Какие типы файлов можно отправлять при помощи этой функции? В iOS 7 при помощи этой функции вы сможете отправить контакты, фотографии, видеозаписи, места на карте, а также ссылке на веб-странички. Можно ли отправить контент на персональные компьютеры Mac? К сожалению, сейчас передача файлов между iOS 7 и OS X невозможно. Уже поступала информация, что разработчики из Apple уже думают над взоможностью связи Mac и iOS 7. Возможно, в скором времени такая возможность для iOS 7 будет добавлена. Можно ли передавать файлы при помощи AirDrop на смартфоны и планшеты от Android? Нет, эта функция является фирменной, она доступна только для гаджетов на iOS 7. Будет ли возможность использовать эту технологию в сторонних приложения? Да, уже сейчас разработчики встраивают AirDrop в свои приложения. Можно отправить приложение? Приложения не могут быть общими, поэтому переправлять их нельзя.***
AirDrop – это надежный и эффективный способ обменивать контентом с другими Apple-пользователями. Если раньше вам приходилось использовать электронную почту, iMessage или такими приложениями, как Dropbox, то сейчас вам определенно стоит попробовать замечательную функцию и облегчить себе жизнь, а также сэкономить время.
десантный
AirDrop позволяет передавать файлы между двумя соседними устройствами iOS или MAC без проводов.
Примечание. Чтобы использовать AirDrop, необходимо иметь одно из следующих:
- Mac с OSX Yosemite или более поздней
- IPhone 5 или более поздняя версия
- IPad Pro под управлением iOS7 или новее под управлением iOS 7 или новее
- IPad mini или более поздней версии под управлением iOS 7 или более поздней версии
- IPod touch (5-го поколения) или более поздней версии под управлением iOS 7 или более поздней версии

Wi-Fi и Bluetooth также должны быть включены. С AirDrop вы можете сделать себя доступным для всех, вы можете полностью отключить эту услугу или сделать себя доступным только для своих контактов. Если для вашего параметра общего доступа установлено значение « Только контакты» , обе стороны должны войти в iCloud.
После правильной настройки вы сможете обмениваться файлами и даже местоположениями между устройствами, упомянутыми выше.
Поддерживаемые устройства
К сожалению многих пользователей, новый инструмент для обмена данными работает далеко не на всех устройствах Apple.
Для работы данной функции на требуется, чтобы тот был выпущен не ранее 2008 года, в их число входят:
Ноутбуки:
- Macbook Pro 2008 года выпуска.
- Macbook Air 2008 года выпуска.
Настольные компьютеры:
- iMac 2009 года выпуска и младше.
- Mac mini 2010 года выпуска и младше.
- Mac Pro 2010 года выпуска и младше.
Важно отметить, что для обмена данными с мобильными устройствами требуется компьютер, выпущенный не позже 2012 года с предустановленной системой OS X Yosemite. Для обмена данным на устройствах, работающих под управлением iOS, требуются:
Для обмена данным на устройствах, работающих под управлением iOS, требуются:
- iPhone 5-го поколения и новее.
- iPad Pro.
- iPad 4-го поколения и модели Air.
- iPad mini.
- 5-го поколения и новее.
Многие пользователи были возмущены и гневались “Почему же не поддерживает AirDrop iPad?”, что это чистой воды маркетинг и попытка заставить пользователей отказаться от классического устройства в пользу более новых. Разработчики поспешили пояснить, что подобные ограничения вызваны отсутствием у старых устройств технологии Bluetooth LE, а также наличием устаревшего Wi-Fi-модуля. Посему некоторые старые устройства, включая iPad первого поколения и iPhone 4s, AirDrop не поддерживают. То же самое справедливо и для компьютеров со старым сетевым оборудованием.

Как отправлять данные с айфона на айфон?
Как передать в AirDrop файлы между мобильными гаджетами? Чтобы связаться с кем-либо, сначала выберите контент, которым хотите поделиться, и нажмите кнопку совместного доступа, которая выглядит как коробка со стрелкой, выходящей из нее. Вы увидите стандартные режимы совместного использования в меню. Кроме того, вы должны увидеть раздел, в котором говорится Tap to Share with AirDrop в середине экрана. Там вы сможете посмотреть доступные устройства, к которым вы можете перейти.

Нажмите на контакт пользователя, с которым вы хотите поделиться. Этот человек получит уведомление о том, что вы хотите отправить что-либо ему. Если он согласится принять контент, данные автоматически будут сохранены на его устройстве.
Как включить и настроить AirDrop на iPhone
Существует два метода активации и настройки AirDrop: через Пункт Управления и настройки. Приняв решение воспользоваться первым вариантом, потребуется:
Сделать свайп от нижнего края экрана вверх.
Обратить внимание на квадрат, в котором есть иконка самолета, Wi-Fi и Bluetooth. Этот блок нужно раскрыть
1. Если в смартфоне присутствует распознавание силы нажатия, следует надавить на квадрат с усилием.
2. Если технология отсутствует – нажать блок и удерживать палец, пока не раскроются дополнительные элементы.
Тапнуть по значку AirDrop – выглядит как круг с треугольным вырезом внизу. Произойдет включение функции.
Для настройки следует зажать ярлык, отобразятся следующие варианты:1. «Получение выключено» – телефон не будет виден для других устройств.
2. «Только для контактов» – запросы на получение контента будут приходить только от пользователей, находящихся в списке контактов.
3. «Для всех» – смартфон виден всем находящимся поблизости устройствам.
Обратите внимание
Если не удается переключиться с пункта «Получение выключено», необходимо открыть настройки смартфона, перейти в раздел «Экранное время», затем «Контент и конфиденциальность». В отобразившемся окне найти строку «Разрешенные программы». Список должен включать функцию AirDrop, в противном случае ее нужно туда добавить.
Второй способ, как включить AirDrop на iPhone, заключается в посещении раздела настроек:
- Открыть параметры телефона, перейти в пункт «Основные».
- Нажать по строке «AirDrop».
Выбрать вариант использования функции по примеру 4 шага предыдущего списка.
Использование AirDrop на компьютере MacOS
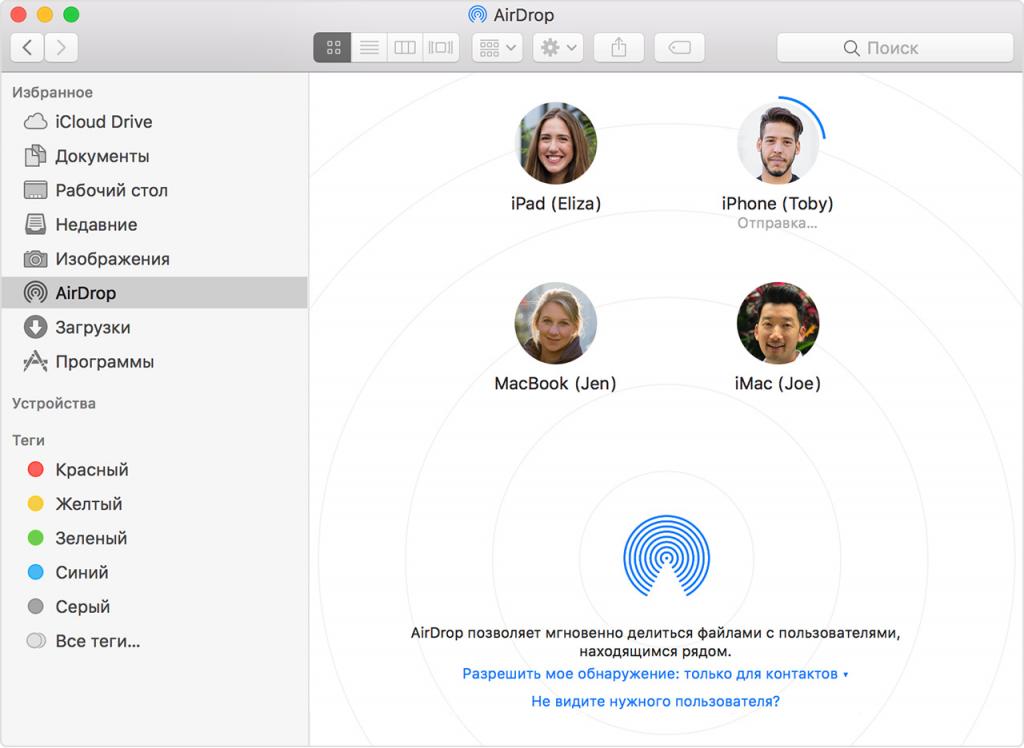
Рассматриваемая функция также работает на компьютерах Mac. Обмениваться можно фотографиями, видеозаписями, закладками, ссылками и так далее. Использовать ее так же просто, как и на устройствах iOS.
Как включить AirDrop на Mac:
- В Finder введите слово AirDrop, либо выберите его на боковой панели.
- В открывшемся окне будут показаны все пользователи, находящиеся рядом.
- Перенесите файлы, которые хотите передать, на иконку контакта, которому вы хотите совершить передачу.
Также можно использовать «Поделиться»:
- Откройте файл или файлы, которыми вы хотите поделиться с другим контактом.
- Нажмите на иконку «Поделиться».
- Выберите человека, которому хотите отправить данные файлы.
- Вам будет предложено несколько способов отправки, выберите способ с названием AirDrop.
- Нажмите на кнопку «Готово».
Этим способом можно взаимодействовать с устройствами «Айпэд», «Айфон» и «Айпод» toch.
Ограничения AirDrop
AirDrop — это не только очень удобная опция обмена файлами, она еще и безопасная. При активации опции создается защищенная сеть, информация внутри которой передается в зашифрованном виде. Кроме того, задействование Wi-Fi сети делает обмен по-настоящему быстрым. Казалось бы, все идеально, но, конечно же, есть но. AirDrop, к сожалению, имеет целый ряд ограничений
Во-первых, стоит сказать, что с помощью AirDrop возможен обмен только между Apple-девайсами. Передать посредством нее файл с iPhone, на, скажем, какой-нибудь Android-смартфон не получится.
Во-вторых, не каждому i-гаджету доступна AirDrop на iPhone 4/4S и более «старые» i-смартфоны работать с данной опцией не могут, она поддерживается iPhone 5 и более молодыми Apple-телефонами. Что касается, iPad, то из них с данной опцией смогут работать — iPad Pro, iPad 4 (и более поздние), iPad Mini (и более поздние). AirDrop также поддерживают iPod touch (пятого поколения и более поздние модели), а вот с Apple-компьютерами все очень сложно, перечень ПК, работающих с опцией, вы можете увидеть на картинке.
Вы удивитесь, но с ограничениями еще не все. Оказывается, с помощью AirDrop можно передавать не весь контент, фото, например, отправить можно, а вот музыку не получится. Защита авторских прав во всей красе.
Ну и еще кое-что. Если пользователи хотят обменяться контактами, то им обоим следует выполнить вход в iCoud.
Как передать файлы через AirDrop

Технология встроена в приложения «Фото», «Карты», «Контакты» и браузер Safari – в этих программах можно обмениваться любыми данными через AirDrop. Если говорить о сторонних приложениях, то поддержка такого обмена файлами есть далеко не везде. Разработчики встраивают эту возможность по своему усмотрению, т.к. мало где есть необходимость это делать.
Как передать через AirDrop файл:
Сторона, принимающая файл, должна подтвердить прием. Когда кто-то отправляет файл, на втором устройстве появляется окно с предупреждением, где доступен предварительный просмотр передаваемого файла. Здесь же нужно дать согласие на прием файла, нажав на соответствующую кнопку. Каждый файл будет открываться в той программе, из которой был отправлен на первом устройстве.
Если отправлять файл на свое же устройство, то подтверждать прием не придется – файл сохранится автоматически. Для этого на обоих устройствах должен быть выполнен вход с одного аккаунта.
Проблемы с AirDrop и способы их устранения
В момент выхода AirDrop работала, надо сказать, с многочисленными сбоями. Сегодня все более менее отлажено, однако нельзя сказать, что опция функционирует идеально. Довольно часто при попытке передачи файла iPhone не видит «адресата», а нередко опция AirDrop вообще исчезает из пункта управления. Как же решить данные проблемы?
В первую очередь удостоверьтесь, что ваша проблема не связана с ограничениями опции — например, нет никакого смысла искать AiDrop, скажем, на iPhone 4S — этот смартфон попросту не поддерживает данную технологию (полный список ограничений читайте чуть выше в разделе «Ограничения AirDrop»).
- располагаются не более чем в 9 метрах друг от друга
- подключены к одной сети Wi-Fi
- Wi-Fi и Bluetooth активны — при включении AirDrop они, по идее, должны активироваться самостоятельно, но мало ли
Кроме того: для мобильных i-девайсов — убедитесь в том, что они не заблокированы, для Apple-компьютеров, что они не находятся в спящем режиме и окно «Системные настройки»/»Buetooth» открыто (его можно и свернуть, главное не закрывать).
Все условия правильной передачи соблюдены, но AirDrop не видит iPhone или любой другой i-девайс или сама опция пропала из пункта управления? Тогда давайте разбираться с более серьезными причинами проблем.
Как известно — «Семь бед — один ресет», а потому если вроде бы все настроено верно, но соединения не получается, попробуйте выключить и включить AirDrop на обоих девайсах и выполнить повторное подключение. Если данная мера не помогла — отключите опцию снова, перезагрузите оба девайса, включите и попробуйте опять наладить коннект.
Режим «Для всех»
Довольно часто AirDrop отказывается видеть дейвайс в режиме «Только для контактов», даже если получатель значится в списке контактов отправителя. Попробуйте на время активировать режим «Для всех» (в общественном месте рекомендуем от данной меры воздержаться) и проверьте, не нормализовалась ли ситуация.
«Играем» настройками
Не редки ситуации, когда та или иная настройка i-девайсе мешает организации передачи.
Для iPhone проверьте следующее:
Для Appe-компьютеров:
Создание пары
При активации AirDrop, автоматически должно выполниться создание Buetooth-связки, однако иногда этого не происходит. В таком случае для айфон и других мобильных i-гаджетов:
Для Apple-компьютеров:
Не вижу самой опции
Если ваша проблема заключается в том, что вы не видите самой опции AirDrop в пункте контроля, хотя ваш девайс ее поддерживать должен, тогда попробуйте сделать вот что:
Другие действия
Когда вы используете AirDrop для передачи данных кому-то вне ваших контактов, процесс обязательно отличается. Во-первых, получатель должен установить «Эйрдроп» на режим «Все».
Во-вторых, поскольку AirDrop не может сопоставлять или показывать локальные контакты, он показывает только аватар по умолчанию, а также имя человека, поскольку он устанавливает его для своего устройства. Это поддерживает конфиденциальность, обеспечивая при этом функциональность. Вы можете отправлять или получать данные, не беспокоясь о том, что контакт «просачивается» людям, которых вы не знаете.
Какие устройства поддерживают технологию
Для начала разберемся, где на Айфоне находится Airdrop. Функция представлена почти на всех продуктах компании Apple, кроме наиболее ранних моделей. В частности, технология доступна на телефонах с предустановленной iOS 7 и выше. В список доступных телефонов входит:
- Iphone пятой серии (5s, 5c 5);
- Iphone шестой серии (6, 6Plus, 6s, 6s Plus, SE);
- Iphone седьмой серии (7, 7 Plus);
- Iphone восьмой серии (8, 8 Plus).
Также Эирдроп можно найти на последних Iphone — X, XS, XS Max, XR. Дополнительно Airdrop доступно установлено на Ipad четвертого поколения и выше, в том числе на Mini, Pro, Touch и других аппаратах.

Как работает AirDrop
С тем, что эта утилита создана для обмена данных разобрались, но как работает система? Как включить AirDrop мы рассказали подробно в отдельной статье.
Когда производится передача данных, активируется Bluetooth и Wi-Fi для передачи файлов. Блютуз используется для создания соединения, а сам вай-фай для отправки данных. При этом во время обмена каждое устройство создает защиту (фаервол) для шифрования соединения. За счет этого система защищена от перехватов и взломов, что делает отправку безопасней, чем передача данных почтой, социальными сетями или другими способами.
Между устройствами создается импровизированная Wi-Fi сеть, а значит, они должны находится близко друг к другу. Лучше рядом, но расстояние передачи в зависимости от моделей телефона может достигать 20 метров.
Такая система намного безопасней, а при этом проще, быстрей, чем стандартное Bluetooth соединение Android. Узнайте подробнее, как пользоваться AirDrop.
Зашифрованные идентификаторы
Также в работе программы выделяется еще один момент. При работе создается 2048-разрядная идентификация RSA, после сохраняется на устройстве. Также создается шифрованный идентификатор на основании номера телефона или эмейл адреса по Apple ID. В дальнейшем эти данные используются для идентификации в сети и обеспечивают безопасность.

Комфорт и производительность
Если необходимо поделиться файлами через AirDrop, устройство сразу просканирует сеть и обнаружит все гаджеты в диапазоне работы, если включена функция, то пользователь будет идентифицирован, и вы сможете подтвердить отправку.
Также выделим, что поскольку система работает в малом диапазоне, не рискуете попасть в зону действия устройства, собирающего или перехватывающего передачу данных.

Почему это работает
Данный способ является действенным, так как он направлен на поощрения активной части сообщества, которые за награду, готовы совершать деятельность в интернете с целью популяризации проекта. Разработчикам не стоит ничего заплатить часть своих токенов за рекламу, в большинстве случаев, они так и делают, поэтому ICO Telegram является белой вороной среди числа других блокчейн проектов.
AirDrop работает по принципу сарафанного радио, когда человек получивший токены за простые действия, будет рекомендовать своим друзьям сделать тоже самое, и так далее. Яркий пример проведения AirDrop – это украинский проект Nimses, о нем можете прочитать .





