Вопросы и ответы по входу
Содержание:
- Другие возможные варианты
- Способ 2 – Создание Microsoft Account в Windows 10
- Последние проблемы
- Работа с традиционными записями пользователей
- Как восстановить доступ
- Преимущества программы для персонального компьютера
- Контактные данные для связи
- Какие личные данные требуются для учетной записи Microsoft?
- Диагностика проблем
- Управление псевдонимами учетной записи Майкрософт
- Кто может получить доступ к центру поддержки корпоративных лицензий (VLSC)
- Что делать в случае утраты логина
- Возможности
- Как зарегистрироваться
- Для чего можно использовать account.live.com/acsr
- Восстановление доступа к персональному аккаунту
Другие возможные варианты
Для начала отметим – избежать проблем с неверным вводом пароля поможет простая внимательность. Перед авторизацией убедитесь:
- Что не нажата клавиша CAPS LOCK;
- Что раскладка клавиатуры переведена на английский язык.
Вводите пароль внимательно, старайтесь не ошибаться в буквах и цифрах.
Если проблема уже нависла над вами, вы перепробовали все описанные выше варианты, рекомендуем озаботиться следующим вопросом:
Проверьте стабильность подключения к сети интернет.
Если вы заметили колебания скорости трафика, необходимо:
- Обратиться к провайдеру;
- Перезагрузить роутер;
- Попробовать подключиться к другой сети.
Еще одна проблема, вызывающая сообщение «В account.live.com Скайп что-то пошло не так», это отсутствие обновления. Предлагаем удалить программу:
- Откройте меню «Пуск»;
- Войдите в панель управления и найдите раздел «Программы и компоненты»;
- В списке отыщите Скайп, кликните правой кнопкой мыши и выберите пункт «Удалить»;


Действуя по инструкции на экране, завершите установку.
Напоследок советуем отказаться от рассылок сообщений, если вы занимаетесь этим в личном аккаунте – так вы избавитесь от вероятности блокировки учетки.
Даже если что-то пошло не так с вашей учетной записью Скайп, вы сможете это исправить – нужно немного усилий и времени! Наши советы всегда придут на помощь и пригодятся в трудную минуту: вы обязательно сможете вернуться к нормальному общению в мессенджере.
Способ 2 – Создание Microsoft Account в Windows 10
Второй способ создать аккаунт – использовать уже установленную Windows 10 на вашем планшете или компьютере.
Сразу после установки можно получить доступ к рабочему столу без введения паролей.
Однако, сразу после первого включения системы рекомендуем настроить личный аккаунт, чтобы уберечь важную информацию от кражи.
Следуйте инструкции:
- Откройте любую из стандартных программ. Это может быть Skype, One Drive, магазин Windows Store, MS Office или любое другое ПО корпорации;
- Вы не сможете использовать выбранное приложение пока не создадите свою учетную запись. В появившемся окне авторизации кликните на поле «Новая запись».
Рис.9
Рис.10
Рис.11
Вы будете перенаправлены на страницу вашей учётки.
Рекомендуется заполнить данные о себе – указать имя, добавить фотографию профиля.
Если вы планируете покупать игры и приложения в магазине, нужно добавить реквизиты вашей банковской карты.
Это абсолютно безопасно. Ваши данные защищены от кражи.
Также, лучше добавить адрес резервной почты.
В случае утери логина и пароля от своего кабинета, вы можете отправить ссылку для восстановления доступа на вторую почту.
Рис.12 – личная страница пользователя Microsoft
Управление учетной записью
В окне своего профиля вы можете посмотреть список устройств, которые подключены к данной учетной записи: все ваши телефоны, планшеты и другие гаджеты.
Можно отследить последнее местоположение зарегистрированных гаджетов или же попробовать отследить их в режиме реального времени (если на текущем компьютере и втором устройстве есть выход в интернет).
Обратите внимание, в окне настройки вашей учетной записи указывается тип аккаунта. Всего их может быть два – Взрослый и Ребенок
Родители могут добавлять к своим учетным записям детей и других членов семьи.
Это позволяет создать общие профайлы для более удобного управления компьютерами, игровыми приставками.
Внимание! Детские профили можно ограничивать по функционалу, контролировать время их работы, максимально возможную сумму для покупки и выставлять более строгие настройки безопасности.
Чтобы добавить нового члена семьи в ваш аккаунт, кликните на соответствующую клавишу внизу страницы (Рисунок 12).
Чтобы отредактировать список разрешений для добавленного вами пользователя, кликните на его имени и выполните такие действия:
- В новом окне откроется страница конкретного юзера. Список разрешений находится слева на странице. Вы можете настроить режим просмотра веб-страниц, приложений, игр, покупок. Также, можно внести изменения в процесс совершения покупок и в поиск по глобальной сети. Кликните на нужный пункт;
- Укажите устройства, к которым будут применяться ограничения. В списке будут отображаться все компьютеры, которые привязаны к учетной записи;
- Настройте разрешение и запрещенные действия. К примеру, для режима просмотра веб-страниц, родители могут выбрать список разрешенных сайтов или создать его самостоятельно. Также, можно создать черный список ресурсов, к которым доступ будет закрыт.
Рис.13 – редактирование разрешений
Последние проблемы
audioliba.com
(35 м. 48 с. назад)
kizdar.net
(1 ч. 11 м. 57 с. назад)
alexstar.ru
(1 ч. 36 м. 34 с. назад)
vmeste.tv
(1 ч. 49 м. 21 с. назад)
xsharing.ru
(2 ч. 3 м. 30 с. назад)
suppliers.wildberries.ru
(4 ч. 57 с. назад)
stoloto.ru
(4 ч. 2 м. 59 с. назад)
xsharing.ru
(4 ч. 4 м. 47 с. назад)
xsharing.ru
(5 ч. 11 м. 5 с. назад)
xsharing.ru
(6 ч. 28 м. 46 с. назад)
ibb.co.com
(8 ч. 25 м. назад)
ibb.co.com
(10 ч. 20 м. 38 с. назад)
xsharing.ru
(13 ч. 12 м. 8 с. назад)
kizdar.net
(13 ч. 41 м. 19 с. назад)
i2p.net
(13 ч. 47 м. 55 с. назад)
hydraruzxpnew4afaonion.co
(13 ч. 49 м. 2 с. назад)
xsharing.ru
(14 ч. 12 м. 52 с. назад)
myspar.ru
(14 ч. 14 м. 47 с. назад)
xsharing.ru
(14 ч. 46 м. 18 с. назад)
podpiska.pochta.ru
(14 ч. 46 м. 20 с. назад)
xsharing.ru
(14 ч. 52 м. 23 с. назад)
stoloto.ru
(15 ч. 21 м. 49 с. назад)
iii.ru
(15 ч. 49 м. 51 с. назад)
audioliba.com
(15 ч. 50 м. назад)
mos.ru
(16 ч. 10 м. 10 с. назад)
Работа с традиционными записями пользователей
Так как компания Майкрософт долгое время предлагала получить последнюю версию своей операционной системы по программе обновления с более старой, при этом возникали некоторые проблемы. Например, как удалить учётную запись Windows 7 на новой системе без потери пользовательских данных, созданных в ней.
Для этого может потребоваться специальное ПО или знания путей в файловой системе ПК, по которым и находятся все специфические для конкретного юзера файлы, настройки и шаблоны. Во всех ОС начиная с седьмой версии путь один — в корне системного диска лежит папка Users или Пользователи, информацию из которой и следует забрать.
При возникновении проблем с доступом к этой папке можно попробовать воспользоваться программой Unlocker, которая поможет настроить разрешения на чтение и запись с последующим снятием всех возможных ограничений. Особенно полезно это будет в ситуациях, когда пароль от старой записи вспомнить затруднительно, а файлы имеют особую ценность для пользователя.
Аккаунт в Майкрософт – это инструмент для синхронизации ваших файлов и документов на компьютере с различными сервисами , такими как: Skype, Outlook.com, OneDrive, Windows Phone и Xbox LIVE. С помощью профиля пользователя Майкрософт вы всегда можете восстановить доступ к этим сервисам при каких-либо неполадках, при вирусном заражении , или когда произошел взлом компьютера или аккаунта. А также контролировать ваши устройства: телефон, планшет, ноутбук. И в случае кражи или утери принять меры по защите персональных данных или для поиска украденного гаджета. Это только малая толика функций и возможностей.
Как восстановить доступ
Если возникают проблемы с доступом в личный кабинет, то стоит перепроверить введенный логин и пароль, возможно, была допущена ошибка. Если все данные введены верно, но аккаунт не открывается, то это может быть из-за профилактических работ на сайте. В этом случае стоит провести вход в ЛК позднее.
Если все условия выполнены, но все равно не удается войти, то можно воспользоваться восстановление доступа:
- В форме для авторизации следует ввести логин учетной записи – мобильный телефон или адрес электронной почты;
- Нажимается кнопка «Далее»;
- Загрузится страница, на ней нужно нажать на вкладку «Забыли пароль»;
- На электронную почту или мобильный телефон придет сообщение с кодом;
- Код вводится в поле;
- После пользователь может провести изменение пароля для входа в аккаунт.
Преимущества программы для персонального компьютера
Обзор на Microsoft Teams показал, что данный продукт действительно многогранный. Он обладает возможностями, которые закрывают массу потребностей пользователи компьютеров:
- Команды и каналы. Последние представляют собой доски объявлений для пользователей, объединенных в команды.
- Общение в каналах и командах. Все участники команды могут просматривать беседы в общем канале, принимать участие в них, а также приглашать новых людей.
- Чат. Для совместной работы можно создавать чаты с отдельными лицами или командами.
- Организация видеовызова. Все участники команды могут общаться между собой в обстановке, максимально приближенной к обычным встречам.
- Открытие общего доступа к экрану. Особенно актуально для проведения презентаций.
- Онлайн-встречи, к которым могут присоединяться не только люди, которые находятся внутри компании.
- Аудиоконференции. По сути, это групповое собрание по телефону.
- Совместная работая с файлами.
Как скачать программу на компьютер
В интернете есть много ресурсов, где можно скачивать различный софт. Однако на непроверенных ресурсах есть вероятность загрузить версию, которая будет содержать вирусы. Если вы хотите скачать Microsoft Teams на компьютер воспользуйтесь нашим сайтом. Именно у нас, помимо загрузки, вы можете получить поддержку и ответы на самые частые вопросы.
Установка на Windows
Инсталлятор бывает для 32- и 64-разрядной архитектуры. Кликните по кнопке ниже для загрузки файла программы — Teams_windows_x64.exe Установка происходит в обычном режиме. При первом запуске ПО пользователь увидит сообщение, в котором ему будет предложено разрешить взаимодействие с Майкрософт Тимс. Это сообщение можно проигнорировать, доступ к звонкам будет в любом случае.
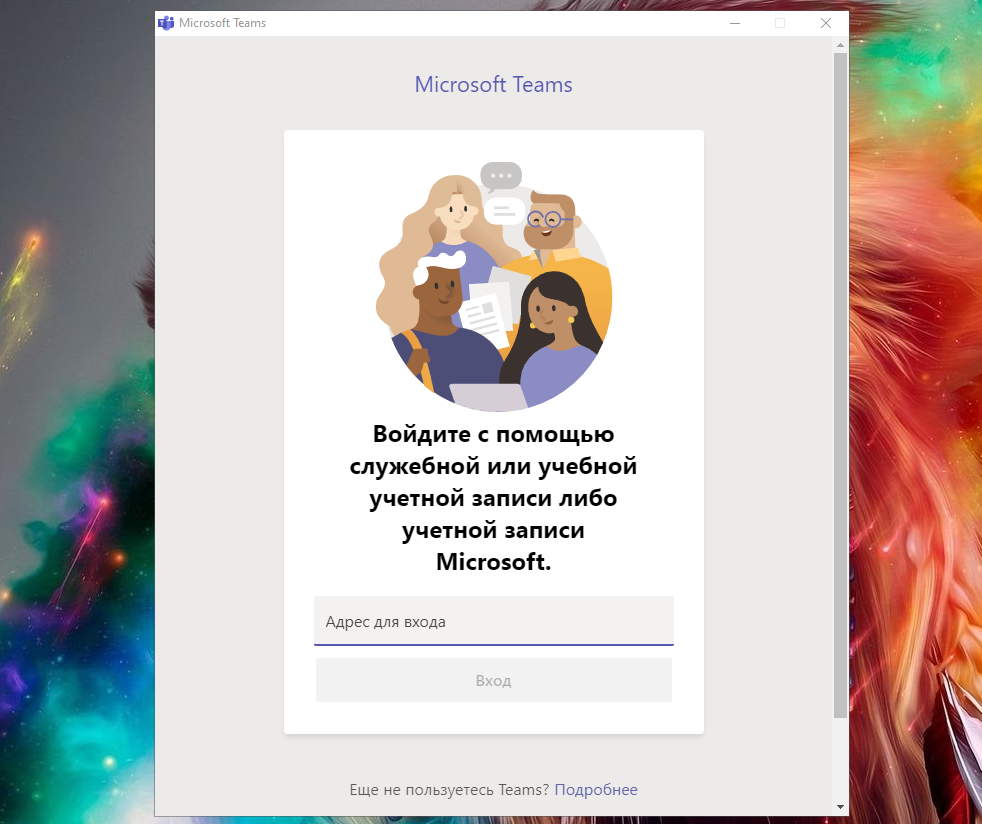
Установка на Mac OS
Сразу же перейдем к инструкции:
- Для загрузки клиникте на ссылку — Microsoft Teams для Mac OS.
- Нажимаем на центральную кнопку на новой странице.
- Загружается файл под названием Teams_osx.pkg.
- Запускаем его как обычную прогу.
- Появится привычное окно установки для МАК ОС. В нем кликаем на «Продолжить».
- По необходимости можно произвести настройку доступа пользователей, после чего жмем «Продолжить».
- Запускаем процедуру кликом по соответствующей кнопке. Вероятно, потребуется ввести пароль учетной записи.
Контактные данные для связи
Через страницу https://support.microsoft.com/contactus пользователь может открыть приложение «Техническая поддержка» в Windows 10 и получить быструю и бесплатную поддержку для продуктов Майкрософт. Также служба поддержки доступна и в браузере.

Дополнительные варианты поддержки организованы для малых и средних организаций, предприятий и партнеров Microsoft, ИТ-специалистов и разработчиков.
The following two tabs change content below.
Никита Аверин
В 2017 году окончил ФГБОУ ВО «Саратовский государственный технический университет им. Гагарина Ю.А.», г. Саратов, по направлению подготовки «Информатика и вычислительная техника». В настоящее время являюсь администратором сайта kabinet-lichnyj.ru. (Страница автора)
Последние записи автора — Никита Аверин
- Твирпикс – всё для студента, регистрация и вход в личный кабинет — 08.09.2021
- Видеостриминговый сервис Twitch – регистрация и вход в личный кабинет — 06.09.2021
- ТГПУ имени Л.Н. Толстого – регистрация и вход в личный кабинет студента — 05.09.2021
Какие личные данные требуются для учетной записи Microsoft?
Адрес электронной почты и номер телефона. Эти сведения могут понадобиться для более надежной двухэтапной аутентификации при выполнении действий, связанных с изменением ключевых параметров учетной записи.
Как пользоваться сервисом?
Веб-ресурс account.live.com предоставляет полный доступ к управлению аккаунтом. Для регистрации вводят только адрес электронной почты и номер телефона. Именно эти данные будут использоваться в дальнейшем для входа и пользования его функциями.
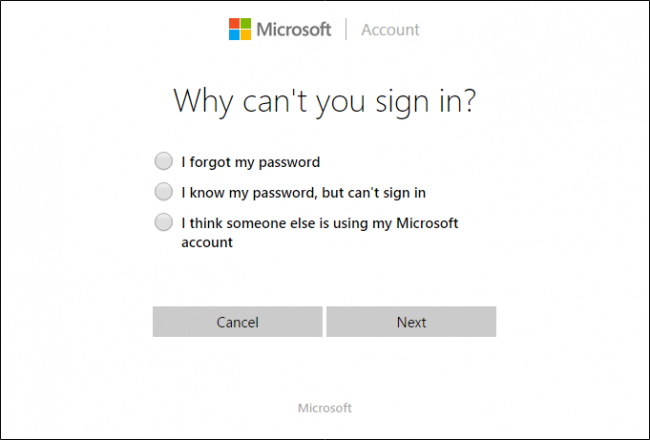
Рисунок 2. Окно выбора причины ошибки при попытке зайти в аккаунт
Однако бывают случаи, когда человек не может войти на свою страницу.
Решить эту проблему можно несколькими способами:
- Сбросить пароль – для этого необходимо указать причину, по которой возникли сложности (к примеру, если вы просто не помните код). После этого система автоматически предоставит вам варианты решения проблемы. Как правило, для этого вводят электронный адрес или телефон, а служба поддержки поможет сбросить пароль и придумать новый, более надежный.
- Если учетная запись заблокирована, возможно, у третьих лиц есть доступ к вашему аккаунту. Для этого зайдите в него с компьютера и изменить пароль. Но если провести вход не получается, на странице сброса пароля выберите пункт «Мне кажется, моей учетной записью Майкрософт пользуется кто-то другой» и следовать инструкциям системы по восстановлению доступа.
Диагностика проблем
Если у вас возникла проблема с переключением на учетную запись Microsoft или работе с ней, последовательно выполняйте следующие диагностические действия:
-
Убедитесь, что вы можете выполнить вход с учетной записью Microsoft на сайте account.live.com
-
Запустите Microsoft Accounts troubleshooter
-
В командной строке, запущенной с правами администратора, выполните «sfc /scannow»
- Удалите сторонний фаервол и антивирус.
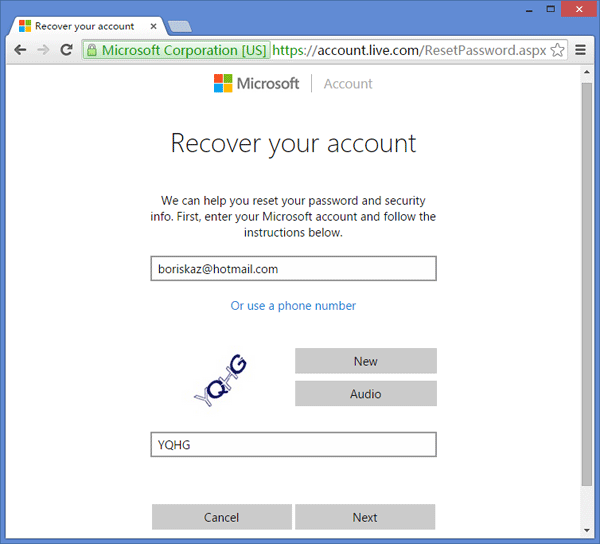
Рисунок 3. Окно восстановления пароля для своего аккаунта
Если проблема не решилась, опубликуйте на форуме отчет о своих действиях, CBS.log и результат диганостики Microsoft Accounts troubleshooter.
Если не помогает ни один из описанных выше способов, единственным вариантом станет создание временного аккаунта, после чего вы сможете обратиться в службу поддержки для решения проблемы (Рисунок 3).
Управление псевдонимами учетной записи Майкрософт
При добавлении псевдонима учетной записи Microsoft вы можете изменить способ входа в систему и информацию о Вас, которая отобразится получателям. Псевдоним – это что-то типа ника учетной записи – это может быть адрес электронной почты, номер телефона или имя пользователя Skype. Он использует тот же почтовый ящик, список контактов и параметры учетной записи, что и основной псевдоним. Вы можете войти в аккаунт с любого псевдонима, а вам нужно запомнить только один пароль для всех.
Вот некоторые ситуации, в которых стоит использовать псевдонимы:
- Вы меняете имя, создаете свой собственный бизнес или просто хотите попробовать что-то новое.
- Регистрируете новый адрес электронной почты, но не хотите лишиться всех данных и настроек.
- Хотите удобно использовать несколько псевдонимов, которые имеют общие подписки и пользуются одной и той же папкой «Входящие».
- Вы хотите создать псевдоним, с помощью которого можно войти в систему вашей учетной записи, чтобы можно было дать его внешней компании, не беспокоясь о несанкционированном доступе к вашим данным.
Примечания:
- Вы не можете добавить псевдоним, который уже связан с другой учетной записью Майкрософт. Псевдонимы нельзя использовать для совместного использования информации между двумя учетными записями Microsoft – с 2013 года нет возможности подключения учетных записей Майкрософт.
- Существующие адреса @hotmail.com, @live.com, @outlook.com и @msn.com не могут быть добавлены в качестве псевдонимов.
По умолчанию псевдонимом является основной адрес электронной почты или номер телефона, с помощью которого вы входите в свою учетную запись Microsoft. Базовый псевдоним отображается, как основное имя учетной записи в разделе «Сведения профиля». Псевдоним можно изменить в любой момент.
Остальные псевдонимы представляют собой вспомогательные элементы. Вы можете определить, чьи дополнительные адреса можно использовать для входа в учетную запись Microsoft.
В каждом календарном году Вы вы можете добавить (поменять) псевдоним десять раз. Здесь речь идёт не о максимальном количестве в 10 псевдонимов, а о любом изменении. Если Вы добавите, а затем удалите псевдоним, это будет учитываться в годовом лимите.
- Перейдите на веб-страницу учетной записи Майкрософт.
- Перейдите на закладу Сведения.
- Выберите пункт Управление входом в учетную запись Microsoft.
- Нажмите Добавить адрес электронной почты или Добавить номер телефона.
- Следуйте инструкциям, чтобы настроить и проверить новый псевдоним. Если вы выбираете пункт Добавить e-mail, то вы можете использовать ваш адрес электронной почты или создать новый адрес в службе Outlook.com.
Изменение основного псевдонима
Основной псевдоним появляется на устройствах, таких как Xbox, Surface и Windows Phone, и является адресом электронной почты, используемым службой OneDrive при публикации фотографий и документов. Вы можете изменить базовый псевдоним не чаще, чем два раза в неделю.
- Перейдите на веб-сайт учетной записи Майкрософт.
- Откройте раздел Сведения.
- Выберите пункт Управление входом в продукты компании Microsoft.
- Выберите параметр сделать основным рядом с псевдонимом, который вы хотите установить в качестве основного.
Удаление псевдонима учетной записи
- Перейдите на страницу учетной записи Майкрософт.
- Откройте раздел Сведения.
- Выберите пункт Управление входом в продукты компании Microsoft.
- Выберите опцию Удалить рядом с псевдонимом, который вы хотите удалить.
Примечания:
- Если вы удаляете адрес электронной почты в домене, отличном от Microsoft (например, @gmail.com), то, как правило, его можно сразу добавить как псевдоним для другой учетной записи Майкрософт.
- Если удалить адрес электронной почты с доменом @outlook.com его можно будет использовать для создания нового аккаунта или псевдонима через 30 дней.
- Удаленные адреса электронной почты других доменов Microsoft (например, @hotmail.com, @live.com или @msn.com) не могут быть добавлены снова, как псевдоним для любой учетной записи Майкрософт.
Кто может получить доступ к центру поддержки корпоративных лицензий (VLSC)
Пользователи, которым предоставлен доступ к VLSC, получают уведомление о назначении разрешений в приветственном сообщении корпорации Майкрософт. Уведомление приглашает пользователей зарегистрироваться в качестве пользователя VLSC и немедленно получить доступ к своим соглашениям и управлять ими. Разрешение на доступ к VLSC предоставляется одним из двух способов:
- Вы перечисляются в качестве контакта для соглашений в форме программы корпоративного лицензирования с юридическим пакетом. К типам контактов относятся: основное контактное лицо, корреспондентский, сетевой администратор, менеджер по программе Software Assurance, диспетчер веб-служб и/или диспетчер подписок.
- Администратор с доступом к соглашениям назначает вам разрешение.
Что делать в случае утраты логина
Если электронную почту восстановить так и не удалось, то единственный вариант – техническая поддержка:
Чтобы отправить запрос на восстановление учетной записи через техническую поддержку необходимо предоставить подробную информацию следующего характера:
- ФИО, указанные в профиле;
- Номер телефона и утерянную электронную почту;
- Реквизиты учетной записи: дата рождения, страна проживания, город и часовый пояс и т.д.
Конкретных сроков рассмотрения заявки на восстановления аккаунта нет. Обычно ответ приходит в течение трех суток. Если информация об учетной записи указана верно, то профиль будет восстановлен.
Видео с наглядной инструкцией по восстановлению профиля Майкрософт при утрате пароля или логина:
Восстановление аккаунта Майкрософт при утрате логина или защитного кода достаточно простая процедура. Главное – следовать инструкции и правильно указывать данные. Писать письмо в техническую поддержку, по возможности, рекомендуется на английском языке, так как этот раздел работает быстрее русскоязычного.
Учётная запись, или аккаунт пользователя Майкрософт — это профиль в системе, который позволяет свободно оперировать связанными между собой приложениями. Она нужна для доступа к магазину продуктов Майкрософт (включая MS Office) и таким службам, как Windows Phone и Skype, а также онлайн-хранилищу OneDrive в операционной системе Windows 8.
Возможности
Главной фишкой пакета является отсутствие затрат на регулярное обновление офисных пакетов. Используя облачную версию, вы всегда будете работать на самой современной версии продукта.
Кроме того, следует упомянуть такие возможности:
- Использование программ пакета на пяти устройствах, в том числе и на мобильных гаджетах — планшете или смартфоне.
- Возможность работы без подключения к интернету с последующей синхронизацией.
- Оплата за время фактического использования пакета: от одного месяца.
- Сохранение данных в облачном хранилище Microsoft SkyDrive.
- Запуск личного пакета Office365 на чужих или общественных компьютерах (даже там, где платформа не установлена).
- Доступ к корпоративной почте.
- Общение через мессенджер Lync.
Как зарегистрироваться
Перед началом использования сервиса VLSC Microsoft стоит пройти регистрацию. Открыть личный кабинет можно самостоятельно на официальном сайте компании, не нужно обращаться в офис компании, заключать договор, подавать заявление на создание профиля.
Регистрация учетной записи проводится так:

- В правом верхнем углу нужно нажать на вкладку «Войти»;
- Пользователь будет перемещен на страницу авторизации https://login.live.com/login.srf;

- На ней нужно найти строку «Нет учетной записи? Создайте ее!». Нажимается активная вкладка;
- Далее откроется форма для регистрации https://signup.live.com/signup;
- Можно выбрать два варианта регистрации – использовать номер телефона или получить новый адрес электронной почты;
- После в поле нужно ввести номер телефона или придумать новый адрес электронной почты;
- Затем создается пароль для входа в учетку.
Для чего можно использовать account.live.com/acsr
Когда вы подозреваете, что ваше устройство неправильно работает из-за проникновения вируса или в вашей учётной записи обнаружилась подозрительная активность, то вы можете изменить свой пароль. И сделать это необходимо достаточно быстро. Так вы сможете заблокировать свои данные. Действовать придётся так:
- Авторизуйтесь на указанном сайте и перейдите к просмотру своих данных;
- Откройте блок «Здравствуйте» и перейдите к процедуре сброса пароля;
- При отключённой дополнительной верификации придётся пройти процедуру подтверждения личности;
- Откроется форма, где вам нужно будет ввести старую комбинацию и дважды повторить новую;
- Останется только кликнуть по кнопке «Сохранить».
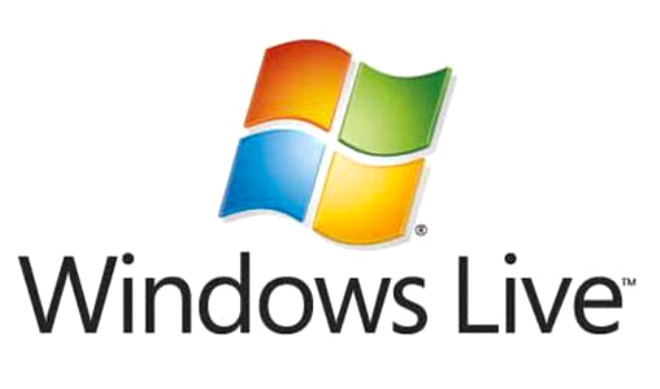
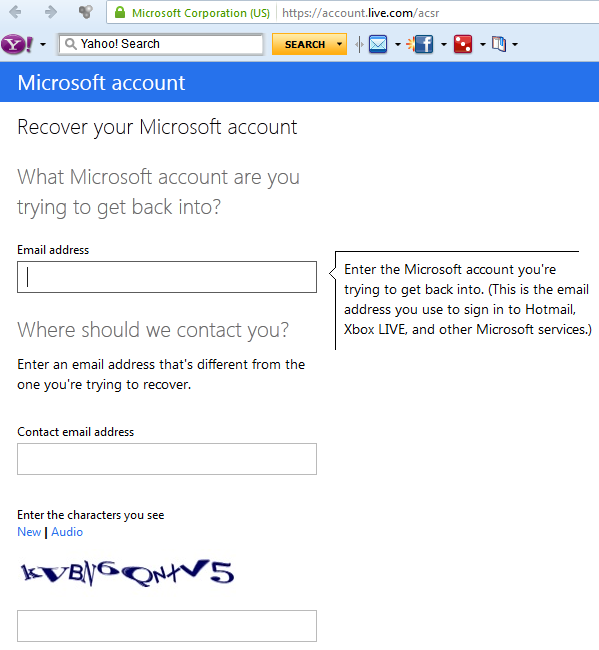
Иногда пользователям требуется заменить старый пароль, который, по некоторым данным, считается скомпрометированным. Здесь нужно будет подтверждать собственные права на эту учётную запись с помощью СМС-оповещения. А также вы можете дать знать разработчикам о том, что вами были замечены факты подозрительного входа в ваш аккаунт. Если вы не привязывали номер телефона к аккаунту, то возможно, вы сможете восстановиться и иными способами.
Не путайте учетную запись Live.com и учетную запись Microsoft. Это разные вещи, и восстановление происходит по-разному.
Пожалуйста, Оцените:
НашиРЕКОМЕНДАЦИИ

Как пользоваться Windows 10
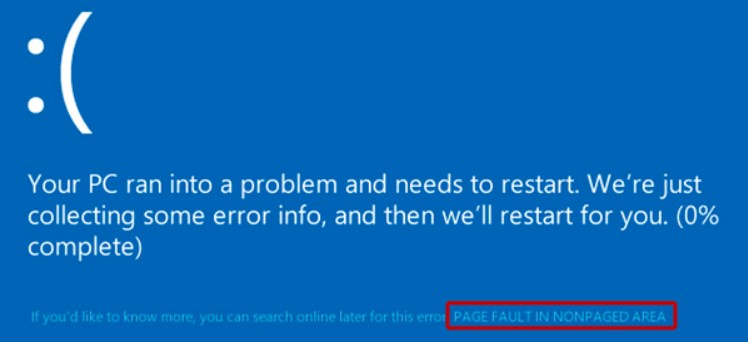
Ошибка Page fault in nonpaged area

MBR или GPT диск

Сброс пароля Windows 10
Восстановление доступа к персональному аккаунту
При случайной потере секретной комбинации, необходимой для авторизации в личном кабинете, не стоит волноваться. В онлайн-сервисе Майкрософт предусмотрена опция для самостоятельного восстановления доступа. В подобной ситуации нужно выполнить такие действия:
- перейти к форме входа;
- кликнуть по клавише «Параметры ввода», расположенной в нижней части формы;
- на открывшейся странице выбрать кнопку «Забыли имя пользователя или пароль?»;
- в контрольной строке записать адрес электронного почтового ящика либо телефонный номер, привязанный к пользовательскому профилю;
- нажать на клавишу «Далее»;
- в строке для введения пароля щёлкнуть по надписи «Забыли пароль?»;
- определиться со способом получения кода безопасности;
- записать полученную цифровую комбинацию в специальном поле, после чего ввести новый пароль.
После введения данных для авторизации в персональном аккаунте Майкрософт сервис потребует ввести их повторно, чтобы войти в индивидуальный профиль.
На интернет-ресурсе Mikrosoft также предусмотрена возможность авторизации, не используя пароль. Для этого может использоваться код, полученный в SMS-сообщении или электронном письме.





