Руководство по подключению и входу в настройки роутеров d-link
Содержание:
- Где искать адрес, логин и пароль для входа
- Обзор маршрутизатора
- Настройка проводного интернета
- Настраиваем PPPOE со статическим IP
- Подключение
- Настройка модема D-Link 615
- Настройка WiFi на роутере:
- Обзор модели: опции и технические характеристики
- Обзор модели
- Как попасть в настройки роутера DIR-300
- Настройка интернета на D-link DIR-615
- Восстановление A1
- Проблема с драйверами
- Как изменить название Wi-Fi сети и установить надежный пароль
- Вывод
Где искать адрес, логин и пароль для входа
Прибор подключен к сети (230 В ±10 % при частоте 50 ± 0,2 Гц), лэптоп и ПК подключены к роутеру (по кабелю или без, не имеет значения). Чтобы найти вход в роутер D Link осуществите следующие действия.
Откройте окно браузера (не имеет значения какой откроете обозреватель), впишите в адресную строку 192.168.0.1 (место расположение прибора в локальной сети), адрес является стандартом, но в редких случаях может меняться конец номера с 0.1 на 1.1, 1.0, 0.0.
Мы попадаем в меню аутентификации, стандартными логином и паролем являются “admin/admin”, но в некоторых нестандартных модификациях поле пароля можно оставить пустым.
Обзор маршрутизатора
D-link DIR 300 оснащён 4-х портовым коммутатором для подключения компьютеров, ноутбуков и других устройств через Ethernet-адаптеры. Данный роутер способен создать полноценную беспроводную точку доступа — Wi-Fi сеть стандарта 802.11b/g.
Роутер имеет множество функций. Он поддерживает стандарты безопасности: WPA/WPA2, WEP, IEEE 802.1X, есть фильтрация по MAC-адресу и несколько режимов работы: клиент, мост, точка доступа.
Маршрутизатор оснащен межсетевым экраном, а его расширенные функции безопасности ограничат доступ к нежелательным сайтам.
Рассмотрим внешний вид устройства: индикаторы, кнопки и разъёмы.
Индикаторы передней панели
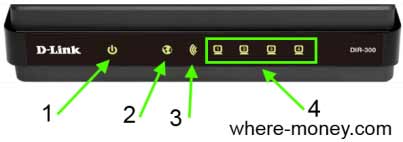
- Питание: не горит — выключено, горит зелёным — включено, горит желтым — загрузка (после включения модема) или сбой (после загрузки).
- Интернет: постоянно горит зеленым — соединение установлено, мигает зеленым — передаются данные, горит желтым — соединение не установлено.
- Wi-Fi: горит зелёным — беспроводная сеть включена, мигает зеленым — передаются данные.
- Локальная сеть: горит зеленым — устройство подключено к соответствующему порту, мигает зелёным — идет трафик.
Задняя панель роутера D-link DIR 300
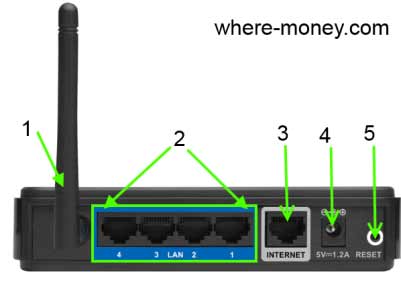
- Антенна беспроводной сети.
- LAN 1-4 — четыре Ethernet-порта для проводного подключения к локальной сети.
- INTERNET — порт подключения интернета по Ethernet-линии или DSL-модема.
- Разъём питания.
- RESET — кнопка сброса настроек к заводским установкам. Нажмите и держите её 10 сек. (если нужно).
На боковой панели роутера расположена кнопка быстрого добавления нового устройства. На кнопке WPS находится светодиодный индикатор, означающий:
- Мигает синим — попытка установки соединения.
- Горит синий — соединение установлено.
- Горит желтый — ошибка при подключении к беспроводной сети.
Настройка проводного интернета
Одной из отличительных черт маршрутизатора стало отсутствие надоедливого мастера автоматической настройки. После входа пользователю сразу предлагается сводный экран стандартного вида — слева блоки меню, в центре настраиваем параметры.
Но можно отметить, что блок быстрой настройки остался — под кнопкой «Начало» на левой панели скрываются несколько мастеров быстрой настройки:
- сеть — проводная (WAN/LAN);
- сеть — беспроводная (Wi-Fi);
- TV;
- виртуальный сервер. Он нужен тем, кто держит на домашнем компе свой сайт, но поскольку цены на приличный хостинг сейчас ниже плинтуса, его настройки делать не будем.
Настройка Дир 620 начинается с экрана «click’n’connect».
После проверки, что кабель подключён, роутер предложит выбрать страну и провайдера из выпадающего списка на следующем экране.

Ростелекома в списке нет, поэтому можно оставить значение по умолчанию и нажимать «Далее».
В новом окне предлагается выбор всех возможных протоколов для связи с интернетом.

В их числе и те, которые работают только через 3G, но настройка 3G модема для Dir 620 будет отдельно рассмотрена чуть ниже.
Ростелеком, Дом.ру
Ростелеком, как и ряд других провайдеров, использует соединение PPPoE.
Настройка роутера D-Link Dir 620 под Ростелеком состоит всего из двух шагов:
- Выбирают тип соединения.
- В новом окне вводят данные из договора с провайдером. Обычно это имя пользователя и пароль.

Маленькое пояснение: «имя соединения» на этом этапе особой роли не играет. Оно нужно только для обозначения.
Дополнительная dns-настройка обычно не требуется, да её на странице и нет. Если такая нужна, тип соединения будет другой, а в договоре провайдера есть вся нужная информация.
Нажав «Далее», проверяют параметры, после чего жмут «Применить». В новом экране можно проверить соединение, попробовав подключиться к какому-нибудь узлу в сети. Например, Google. Если соединение удачно, сеть настроена, если нет — проверить детальные установки. Они скрываются в блоке «Сеть» на левой панели.

Билайн
В списке провайдеров Билайн в принципе представлен, поэтому можно ограничится экраном детальных настроек. Процесс такой же, как при подключении Ростелекома, только тип соединения будет другой.

- тип соединения выбираем L2TP или PPTP + Динамический IP;
- имя указываем любое;
- имя пользователя и пароль смотрим в договоре Билайн;
- адрес VPN-сервера: tp.internet.beeline.ru;
- не забываем сохранить настройки.
Если сеть не работает
Иногда провайдер может баловаться, фиксируя адреса подключённых к нему устройств. Если вставить его кабель в другое устройство (роутер), интернет не появится, хотя в настройках и будет все правильно. В таком случае можно позвонить в службу поддержки провайдера и рассказать о роутере. Специалист в службе сможет решить вопрос.
Но можно и не сообщать провайдеру о роутере. На экране настроек сети в строке MAC можно как подменить адрес устройства, так и ввести свой. Для этого есть две кнопки справа от поля MAC.
Если настройка роутера проводится с того компьютера, к которому ранее подключался кабель провайдера, операция займёт всего несколько секунд. Внесённые изменения запоминаются нажатием «Применить». После это интернет должен появиться: провайдер будет уверен, что к его оборудованию подключили тот же девайс, который использовали при проведении интернета.
Настраиваем PPPOE со статическим IP
Настройка подключения PPPOE со статическим IP-адресом на роутере D-Link DIR-655. Статический ip адрес предоставляется в двух случаях: вы юридическое лицо, либо вы заказали доп. услугу у провайдера. 1. Заходим во вкладку меню “Internet“, потом нажимаем “Manual Configure“.

2. В пункте “My Internet Connection is:” выберем “Russia PPPOE (Dual Access)“. 3. Это подключение использует статический ip-адрес, поэтому ставим галку “Static PPPOE“. 4. Пишем логин(имя пользователя) в строку “User Name:“, пароль в строку “Password:” и подтвердим пароль в строке “Retype password:“. 5. Укажем ip-адрес в строке “IP Address:“ 6. Поставьте галку на “Connect mode select:” – “Always-on“, это позволит установить постоянное подключение к интернету. 7. Поставим галку “Static IP“ 8. Пишем ip-адрес в строку “IP Address:” он будет тем же, что указали выше, маску подсети в строку “Subnet Mask:“. Все эти данные должен вам предоставить провайдер, то есть те у кого вы заказали услугу интернет. Проверьте ваш договор с провайдером, эти данные там должны быть. Если их нет, то свяжитесь с ним, например, по телефону и спросите про них. 9. В самом конце нажимаем на кнопку “Save Settings“.

Подключение
Исходя из того, что изменения вносились только в технические характеристики D-Link DIR-300, подключение и дальнейшие настройки соединения могут рассматриваться на примере DIR-300NRU, одной из ревизий для рунета.
Для работы нам понадобится компьютер/ноутбук, так как начальные настройки для роутера D-Link DIR-300 возможны только при кабельном подключении. Беспроводная точка «из коробки» выключена.
Роутер нужно установить на столе, повернуть съёмную антенну вверх.

Пошаговый план подключения:
- Вынуть кабель от провайдера из компьютера.
- Вставить его в синее гнездо на задней панели.
- Проверить настройки сети на компьютере (об этом ниже).
- Кабелем из комплекта поставки соединить компьютер и одно из жёлтых гнёзд на маршрутизаторе DIR-300.
- Включить питание обоих устройств.
После нескольких секунд, когда лампочки на устройстве перестанут мигать, можно переходить к следующим шагам. Роутер готов к настройке.
Настройка модема D-Link 615
Рассмотрим то, как осуществляется настройка роутера D-Link 615. Сначала делаем все то, что и при работе с предыдущими модемами: подключаем провода, устанавливаем автоматическое получение DNS-адреса и IP в интерфейсах Windows. Далее — заходим в браузер, вписываем в адресную строку 192.168.0.1. Вводим в поля «логин» и «пароль» admin. Система может предложить поменять соответствующие данные — при желании осуществляем замену.
Отличительная специфика, которой характеризуется данный, выпущенный D-link роутер — настройка беспроводного соединения желательна в первую очередь. Чтобы осуществить ее, нужно нажать кнопку SETUP в стартовом меню панели управления устройством. Далее выбираем Wireless Settings («Настройки беспроводной сети»). После — Manual Wireless Connection Setup («Установка беспроводного соединения вручную»).
Далее важно выставить корректные параметры беспроводного соединения. Так, касательно пункта PROTECTED SETUP, желательно снять галочку с опции Enable («включенный»)
Вместе с тем следует убедиться, что галочка напротив опций Enable Wireless и Always («постоянный режим») установлена. В пункте Network Name вписываем название для сети. Выставляем смешанный — mixed — тип для протокола связи 802.11. Касательно настроек безопасности, Security Mode, оптимально выставить параметр WPA-Personal. В пункте Cipher Type выбираем AES. Далее вводим пароль (Pre-Shared Key) для беспроводной сети. Проверив корректность всех параметров, сохраняем настройки, нажав кнопку «Save».
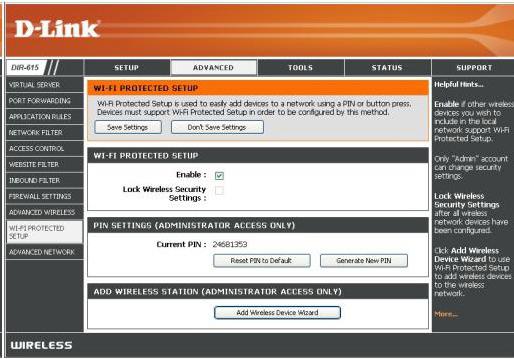
Настроив беспроводную сеть, можно перейти к работе с опциями, имеющими отношение, собственно, к подключению к интернету. Нажимаем кнопку SETUP, далее — Internet, после — Manual Internet Connection Setup. В открывшемся меню нам предстоит указать используемый протокол связи (скорее всего, это будет PPPoE), логин и пароль (запрашиваем у провайдера, смотрим в абонентском договоре). Можно также настроить дополнительный параметр, нажав на Clone MAC Address. Для пункта Connect Mode Select следует установить режим Always On. Рекомендуемое значение MTU следует узнать у провайдера, вероятнее всего, оно будет равняться 1472. Проверив корректность настроек, нажимаем Save Settings, после чего роутер сохранит настройки и перезагрузится. Через несколько минут можно попробовать начать пользоваться интернетом.
Настройка WiFi на роутере:
Теперь нам необходимо на роутере настроить wi-fi? так как без него настройка будет не полной:
- В главном меню роутера, требуется перейти в раздел «Установка беспроводной сети»
- Далее нажать «Настройка беспроводного соединения вручную»
- В открывшейся странице «Wifi Protected Setup» снять отметку с «Включить»
- Поставить галочку на пункте «Включить» в разделе «Включить Беспроводной доступ»
- Далее нам надо будет заполнить информацию о WI-FI
- Заполняем «Имя беспроводной сети» пускай будет nastroikarouterov
- После этого нам надо деактивировать пункт меню «Включить Автовыбор канала»
- Рекомендую указать шестой канал в пункте «Беспроводной канал», так как он обычно бывает не занят. Но если канал занят то ничего страшно не произойдет.
- В поле «Скорость передачи» установить самое большое число из предлагаемых, как видите у меня 54 Мбит/сек
- Обязательно поставьте галочку на «Включение WMM»
- В графе «Режим безопасности» установить «Включить Беспр.безопасность WPA/WPA2»
- Далее в следующем пункте «Тип шифрования» поставить «Оба»
- Теперь в поле «Сетевой ключ» введите желаемый пароль который будет у вашего Wi-Fi. Пароль должен быть не менее 8 символов.
- Далее мы нажимаем кнопку «Сохранить»
Обзор модели: опции и технические характеристики
Стоимость маршрутизатора D-Link DIR-842 – от 3500 до 4000 рублей. За эту цену покупатель получает устройство со следующими техническими характеристиками:
| Беспроводные протоколы | IEEE 802.11 a/n/ac, IEEE 802.11 b/g/n |
| Разъем WAN (для подключения Интернета) | 1 |
| Разъемы LAN (для подключения пользовательских устройств) | 4 |
| Индикаторы | Питание, Интернет, 4 индикатора локальной сети, 2 индикатора беспроводной сети (2,5 G и 5 G), WPS |
| Кнопки | Power, Wi-Fi, WPS, RESET |
| Количество антенн | 4, внешние, несъемные, коэффициент усиления – 5 Дб |
В маршрутизаторе D-Link DIR-842 реализовано множество интересных возможностей. Устройство поддерживает ряд стандартов безопасности (WEP, WPA/WPA2), фильтрацию подключенной техники по MAC-адресу. Для простого и удобного подключения есть технология WPS.
На корпусе устройства находится кнопка для отключения Wi-Fi. Это позволяет отключить беспроводное вещание, при этом оставив в сети все устройства, подключенные через Ethernet.
В роутере D-Link используется технология Multi-user MIMO. Она равномерно распределяет сигнал между несколькими беспроводными устройствами, обеспечивая высокую скорость для потокового воспроизведения видео, загрузки файлов большого размера, игровых сессий.
В маршрутизаторе D-Link DIR-842/ru/r1a задействована технология Transmit Beamforming. Она позволяет устройству изменить направление передачи сигнала и распределить его точно на беспроводную технику, сопряженную с роутером.
Радиус действия
10
Цена
7
Надежность
10
Дополнительные опции
9
Удобство и простота настройки
10
Итого
Удачная модель в своей ценовой категории.
Другие функции D-Link DIR-842:
- настройка гостевой сети с персональными параметрами безопасности и ограничением предельной скорости;
- встроенный межсетевой экран, предотвращающий действия злоумышленников и доступ пользователей внутри сети к ненадежным сайтам;
- поддержка протокола IPsec и организация защищенных VPN-туннелей;
- сервер Яндекс.DNS для защиты от потенциально опасных сайтов, а также для ограничения детей от контента для взрослых;
- управление роутером в приложении для iOS и Android;
- 4 режима работы – маршрутизатор, повторитель WISP, точка доступа, повторитель.
В сетях из нескольких маршрутизаторов или точек доступа D-Link будет полезна функция интеллектуального распределения Wi-Fi клиентов. Она обеспечивает сопряжение устройства с точкой с максимальной мощностью сигнала.
Обзор модели
В первую очередь, роутеры отличаются между собой по типу соединения. Компания D-Link версии Dir использует для подключения оптоволоконный кабель и технологию FTTx, максимальная скорость передачи при таком типе связи достигает 90 МБ/с. Этого достаточно для того, чтобы скачать фильм HD-качества в течение одной минуты. Но не стоит забывать, что скорость трафика контролируется оператором и зависит от заказанного пользователем пакета.
Как уже говорилось, это бюджетная модель, поэтому такие функции, как настройка повторителя (репитера) или настройка торрент-клиента на роутере не предусмотрены. Но, используя сторонние прошивки, добавляются некоторые дополнительные возможности, не связанные с аппаратной частью, например, подключение роутера D-link модели Dir-320 в режиме торрент-клиента.
Внешний вид
Роутер представляет собой прямоугольную «коробку» размерами 14х3х11 см. Выполнен из негнущегося пластика с глянцевой поверхностью.

В передней части Dir находится панель, где отображается состояние подключений. Если рассматривать ее слева-направо, первая иконка отвечает за подсоединение к электросети роутера Dir. Далее следует значок глобуса. Он становится активным, если подключен сетевой кабель, то есть, получен доступ к интернету. После него следует индикатор Wi-Fi, отображающий раздачу сети от Dir. Следующие четыре иконки компьютеров отображают количество подключенных пользователей через Lan-кабель. Максимально возможное число клиентов, соответственно, равно четырем. И последний значок отвечает за наличие соединения USB-устройства с роутером. Через разъем USB возможно, например, напрямую подключать принтер к «Дир-320».
С оборотной стороны маршрутизатора встроены разъемы и кнопка сброса Reset, а также выход питания, куда подключается провод от блока с напряжением всего 5V. Роутер Dir присвоен третий – последний — уровень безопасности и не несет никакого вреда для человека и домашних животных.
Теперь непосредственно о разъемах Dir. Начнем обзор справа-налево. Первый вход — Internet: в него подсоединяется основной кабель с интернетом, разъем типа RJ-45. Дальше идут подобные входы, но уже для подключения пользователей к ПК. Между ними и модемом Dir настраивается локальная сеть.
Подключать компьютер возможно к любому свободному выходу, после чего сервером DHCP ему будет присвоен IP-адрес. Информацию об адресе смотрят в меню настроек модема Dir. Последний разъем предназначен для подключения к роутеру Dir других средств, работающих посредством USB (принтер, роутер 3G). Это дополнительная функция. Если настроить Dir, он способен производить передачу трафика не через кабель.

Также на картинке видно антенну, в данной комплектации она одна. Но мощности хватает для раздачи «вай-фая» на площади 50-60 квадратных метров с учетом бетонных стен, наличия электропроводки и других источников канального загрязнения. При необходимости антенну легко демонтируют, заменяя более мощной.
Подключение и подготовка к работе
После того как пользователь распаковал роутер, необходимо произвести его сборку. В комплекте к нему идут: антенна, блок питания и подставка. Блок подключается к задней части роутера Dir, разъем обозначен как «5V 2A», то есть, работает при напряжении от пяти вольт. По инструкции, вначале подсоединяются детали к оборудованию, а уже после к Dir подключается питание.
Подключение интернета происходит двумя способами: с использованием обычного сетевого кабеля, идущего от общей сети, или же при помощи беспроводного USB 3/4 G-роутера, подсоединяемого в разъем USB возле антенны.

Теперь, когда подается питание и есть доступ к сети, необходимо произвести первый запуск и настройку роутера D-link Dir-320. Для начальной настройки маршрутизатор Dir должен быть подключен к ноутбуку или ПК через обычный Lan-кабель, встраиваемый в один из четырех портов на роутере Dir. Теперь перейдем непосредственно к управлению параметрами.
Как попасть в настройки роутера DIR-300
Первая сложность, с которой сталкиваются пользователи – необходимость абстрагироваться от понимания физического устройства как такового и его виртуальными, точнее, программными настройками роутера.
Физическое подключение роутера
Зайти в настройки роутера D LINK DIR-300 не сложно, алгоритм одинаков для большинства роутеров и описан в этой статье
 Схема подключения роутера к компьютеру
Схема подключения роутера к компьютеру
- Сначала устройство подключается к бытовой электросети
- Затем кабель, который вам провел провайдер подключите в порт WAN вашего роутера. На роутере DIR-300 этот порт обозначен INTERNET
- Потом при помощи патч-корда (шнура, который идет в комплекте) к компьютеру или ноутбуку, если роутер D LINK DIR 300 будет настраиваться с их помощью. Любой конец этого шнура вставляется в любой из четырех портов LAN, а другой – в сетевой разъем ноутбука или разъем на сетевой карте компьютера.
Если же для настройки будет использоваться беспроводное устройство – домашний планшет или смартфон, то он и вовсе не понадобится. Схема настройки с помощью телефона.
Оставшиеся три порта для локального подключения LAN можно будет использовать для других проводных подключений после настройки. Например, можно подсоединить:
- Мультимедийный ресивер для ТВ;
- Второй ПК для формирования домашней сети;
- Внешний диск для обустройства облачного хранилища.
На этом физическое подключение маршрутизатора заканчивается, а настройка wifi роутера d link dir 300 начинается.
Отличный выбор для использования в домашних условиях или небольших офисных помещений.
Подключение и настройка роутера D-link dir 615
В этой статье мы поговорим о том, как зайти в настройки и подключить роутер TP — Link.
Как зайти в настройки роутера TP — Link
Настройка роутера Zyxel Keenetic ничуть не сложнее настройки любого другого.
Настройка роутера Zyxel Keenetic
Настройка «Сетевого адаптера» Windows
На следующем этапе, когда д линк физически подключен, система автоматически загрузит необходимые драйвера и обнаружит его без лишних манипуляций со стороны пользователя. Проверьте драйвера, подробно здесь.
Нужно попасть в узел WINDOWS «Изменение параметров адаптера». Для этого надо попасть в узел: «Панель управления» >>> «Сетевые подключения»>>> «Протокол Интернета версии 4 (TCP/IPv4)»>>> «Свойства»
- Найдите в трее, справа в нижнем углу экрана около часов, значок «Доступ к Интернету» нажмите его ЛКМ и в появившемся окне нажмите ЛКМ «Центр управления сетями и общим доступом»
- Перейдите в «Изменение параметров адаптера»
- Появятся записи о поддержке интернет-сетей. Убедитесь в том, что галочка возле IPv6 поставлена.На строку IPv4 кликаем дважды левой кнопкой мыши, появится окно «Свойства: Протокол Интернета версии 4 (TCP/IPv4)». Обе радиокнопки переведите в положение «Получить IP-адрес автоматически»
В следующем окне необходимо выбрать элемент «TCP/IPv4» и для него также выбрать пункт «Свойства». Это позволит выбрать для него выбор адресов DNS-сервера и IP в автоматическом режиме. Всё сохраняем
Как войти в настройки роутера
Следующий шаг — войти в конфигуратор настройки роутера:
- Запускаем любой браузера, к примеру, Chrome или Moilla Firefox
- В адресную строку нужно прописать IP-адрес панели настроек, указанный на стикере с обратной стороны маршрутизатора dir 300.
Чаще всего это числа 192.168.0.1 или 192.168.1.1. Кроме них часто указывается логин (admin) и соответствующий ему пароль (admin), которые в данном случае стандартные.
| Логин | Пароль |
| admin | admin |
| admin | 1234 |
Их следует ввести при выведении запроса на страничке и нажать «Enter». Далее автоматически будет загружен интерфейс с перечнем настраиваемых параметров.
Настройка интернета на D-link DIR-615
Первое, что вам нужно сделать, это узнать какую технологию соединения использует ваш провайдер. Динамический IP, статический, PPPoE (использует Дом.ру и другие провайдеры), L2TP (например, использует провайдер Билайн). Я уже писал, как узнать технологию соединения. Можно просто позвонить в поддержку провайдера и спросить, или посмотреть на официальном сайте.
Если у вас соединение по популярной технологии Динамический IP, то роутер должен раздавать интернет сразу после подключения к нему кабеля от провайдера и вам остается только настроить Wi-Fi сеть (смотрите ниже в статье). Если у вас не Динамический IP, то нужно настраивать.
Перейдите на вкладку Начало — Click’n’Connect. Проверьте подключен ли Ethernet кабель и нажмите на кнопку Далее.

Выберите из списка ваше соединение. Если у вас например PPPoE и провайдер предоставляет еще и IP адрес, то выбираем PPPoE+Статический IP. Если IP нет, то выбираем просто PPPoE+Динамический IP. Или точно так же с L2TP.

Дальше укажите параметры IP, которые предоставляет провайдер и если он их предоставляет (у вас этого окна может не быть). Нажмите Далее.

Если появится окно «Адреса локальных ресурсов провайдера», и вы не хотите добавлять адреса, или не знаете что это такое, то просто нажмите Далее. Появится окно, в котором нужно указать имя соединения, логин и пароль. Эту информацию так же предоставляет провайдер. Вы можете нажать на кнопку Подробно, что бы открыть более широкие настройки (MTU и другие).

Дальше будет проверка соединения с интернетом и возможность включить фильтр Яндекс.DNS. Это уже по желанию. В любом случае, вы потом сможете изменить эти настройки. Это я показывал пример настройки PPPoE соединения на D-link DIR-615. У вас же настройки могут отличаться от тех что у меня.
Если после настройки интернет через роутер не работает, статус соединения «без доступа к интернету», или просто не открываться сайты, то проверяйте настройки от провайдера. Возможно, вы неправильно выбрали тип соединения, или неправильно задали какой-то параметр.
Как видите, с PPPoE, L2TP, PPTP и Динамическим IP, заморочек намного больше, чем с технологией Статический IP.
Один важный момент: если у вас на компьютере было высокоскоростное соединение, с помощью которого вы подключались к интернету, то теперь оно не нужно. Это соединение будет устанавливать наш роутер D-link и просто раздавать интернет по кабелю и по Wi-Fi.
Сменить настройки провайдера вы всегда можете через этот же мастер быстрой настройки Click’n’Connect, или на вкладке Сеть — WAN, выбрав и отредактировав нужное соединение.

Желательно сохранить настройки:

Если интернет через роутер уже работает, то можно приступать к настройке Wi-Fi сети.
Настройка Wi-Fi и смена пароля на D-link DIR-615
Все что нам нужно сделать, так это сменить имя Wi-Fi сети и задать новый пароль для защиты нашего Wi-Fi.
Перейдите на вкладку Wi-Fi — Основные настройки. Здесь мы будем менять имя нашего Wi-Fi. В поле SSID укажите название вашей сети. Нажмите кнопку Применить.

Дальше переходим на вкладку Wi-Fi — Настройки безопасности, и в поле «Ключ шифрования PSK» указываем пароль, который будет использоваться для подключения к Wi-Fi. Пароль должен быть минимум 8 символов. Сразу запишите пароль, что бы не забыть его.

Сохраните настройки. Система — Сохранить. Если больше ничего настраивать не будете (на этом настройка D-link DIR-615 может быть закончена), тогда перезагрузите роутер. Система (пункт меню сверху, возле логотипа) — Перезагрузить.
Все, беспроводную сеть настроили. Можете еще посмотреть более подробную статью по настройке Wi-Fi.
Еще можете сменить пароль администратора, который используется для доступа к настройкам роутера. Если вы его не меняли, или меняли, но уже забыли, то сделать это можно на вкладке Система — Пароль администратора.
Укажите два раза новый пароль и нажмите Применить. Не забудьте сохранить настройки.

Обязательно запишите где-то этот пароль. Если вы его забудете, то не сможете зайти в панель управления, и придется делать сброс настроек.
Восстановление A1
Можно провести восстановление прошивки следующим образом:
- Скачать tftp-сервер и распаковать его в отдельную папку (например c:\tftp);
- Скачать файл прошивки и переименовать его в rt305x_firmware.bin и положить в папку с tftp сервером;
- Установить на компьютере IP-адрес 10.10.10.3 с маской подсети 255.255.255.0;
- Выключить питание роутера;
- Подключить компьютер к любому разъему LAN роутера(желательно LAN4);
Теперь, у вас u-boot от Zyxel,то:
- Включаем питание роутера, удерживая кнопку RESET в нажатом состоянии в течении 5 секунд;
- Отпускаем кнопку RESET, роутер начнет загрузку файла с tftp сервера;
- После загрузки пройдет процесс прошивки и устройство перезагрузится.
Если у вас стандартный u-boot от D-link, то:
- Подключите консольный кабель как описано в секции “serial” , включаем роутер и сразу пишем в консоли 2, это нужно сделать буквально в течении 5 секунд, иначе не получится;
- После нажатия 2: Load system code then write to Flash via TFTP появится:
-
2: System Load Linux Kernel then write to Flash via TFTP. Warning!!! Erase Linux in Flash then burn new one. Are you sure?(Y/N) пишем Y жмем ENTER Please Input new ones /or Ctrl-C to discard Input device IP (10.10.10.123) ==:10.10.10.123 жмем ENTER Input server IP (10.10.10.3) ==:10.10.10.3 жмем ENTER Input Linux Kernel filename () ==:rt305x_firmware.bin жмем ENTER
- После загрузки пройдет процесс прошивки и устройство перезагрузится.
Проблема с драйверами
Бывают ситуации, когда юзеру не удается войти в панель управления роутера после переустановки операционной системы Виндовс. Как правило, проблема возникает по той простой причине, что сам юзер не выполнил установку драйвера сетевой карты, а операционная система не смогла подобрать подходящий драйвер из базы имеющихся.
Для проверки этого следует выполнить простые действия:
- Через «Пуск» находим «Диспетчер устройств».
- Проверяем, нет ли здесь отображенных устройств с восклицательными знаками.
- Если красный знак отмечен возле сетевого контроллера или Ethernet-контроллера, это означает, что это и есть та самая сетевая карта. В данном случае восклицательный знак указывает на то, что актуальный драйвер отсутствует.
- Нужно воспользоваться ПК с интернетом друзей или соседей, найти и скачать необходимый драйвер и затем установить его на свой компьютер.
Как изменить название Wi-Fi сети и установить надежный пароль

Чтобы переименовать Wi-Fi для D-Link, нужно зайти в «Основные настройки» и ввести новое название в графу SSID. Сохранить изменения можно с помощью кнопки «Применить».
Для изменения пароля следует выйти из «Основных настроек» и войти в «Настройки безопасности». В графе «Ключ шифрования» вводится надежный пароль. Действие подтверждается кнопкой «Применить».
Все параметры сохраняются. Далее маршрутизатор перезагружается. Для этого курсор нужно навести на «Систему» и выбрать вариант «Перезагрузить». После того как перезагрузка будет выполнена, появится Wi-Fi с новым названием. Чтобы подключиться, используется новый пароль, который был установлен при настройке.
Вывод
Роутер Dir, по которому был произведен обзор, стоит своих денег. Это бюджетный маршрутизатор, но с хорошим набором функций, встречающимся не во всех дорогих моделях. Помимо этого, маршрутизатор снабжен USB-разъемом, через который производится подключение принтера, а также настройка других продуктов Powerline устройства USB. В том числе и переносные 3/4 G-роутеры, поэтому остаться с ним без интернета практически нереально. Также стоит отметить, что питается устройство Dir всего от пяти вольт, что экономит энергопотребление, а в экстренных ситуациях позволит запитать его от аккумулятора.
Плюсы Link Dir
К достоинствам маршрутизатора Dir пользователи относят следующие:
- Цену.
- Возможность подключения большого числа пользователей через Lan и Wi-Fi.
- Наличие защищенного соединения VPN.
- Функцию резервного подключения 3G.
- Наличие большого числа прошивок для Dir, простоту их установки.
- Возможность расширения функционала по средствам прошивки.
- Автоматическое создание сети при первом подключении.
- Управление настройками с мобильных устройств.
- Наличие функции IPTV для нескольких устройств, подключенных к Dir.
- Создание родительского контроля для управления посещаемых ресурсов.
Минусы Link Dir
Негативную оценку получили следующие параметры:
- Невозможность работы в нескольких диапазонах.
- Не поддерживает: IPSec, IEE802.1q, IPv6.
- Максимальная скорость «вай-фай» 54 мб/с.
- Нет режима репитера.
- Отсутствуют протоколы динамической маршрутизации.
- Отсутствует консольный порт и SNMP.
Есть у роутера Dir и другие минусы, связанные с его функционалом, но количество дополнительных возможностей, а также низкая стоимость перекрывают недостатки.





