Не заходит в настройки роутера d-link (не открывается 192.168.0.1)
Содержание:
- Подключение
- Настройка WiFi на роутере:
- Заходим в панель управления по адресу 192.168.0.1
- Роутеры, управляемые с приложения
- Не получается зайти в роутер со стандартными данными
- Как настроить Wi-Fi и интернет на Zyxel и D-link
- Не получается зайти на 192.168.0.1 – прописываем IP-адрес
- Проблемы и ошибки при входе в настройки
- Установка связи с роутером
- Настройка роутера:
- Адрес панели управления — 192.168.0.1
- Сброс на заводские настройки роутера — два метода
- D-Link зайти в роутер
- Настройка роутера D-link:
- Возможные проблемы при подключении
- Как войти в настройки роутера:
- Ошибка при вводе логина/пароля от Web-интерфейса роутера
- Заключение
Подключение
Чтобы зайти в маршрутизатор Д-Линк, нужно к нему подключиться. Кстати, вы можете сделать это почти с любого устройства: компьютера, ноутбука, телефона, планшета или даже телевизора. Подключиться можно как по кабелю, так и по Wi-Fi. Самый на мой взгляд надёжный способ — это подключение по сетевому проводу. Нужно взять его и вставить один конец в сетевой разъём на компе или ноуте, а второй вставить в LAN порт.
Также нужно подключить его к сети с помощью блока питания. Можно также подключиться по Wi-Fi. Ищем беспроводную сеть этого аппарат, подключаемся, вводим пароль. Если вы забили ключ от сети, то можно попробовать подключиться с помощью WPS.
Для этого нужно найти эту кнопку на корпусе и один раз нажать на неё. Теперь при подключении нужно ввести PIN код – он указан на под аппаратом на специальной бумажке.

Настройка WiFi на роутере:
Теперь нам необходимо на роутере настроить wi-fi? так как без него настройка будет не полной:
- В главном меню роутера, требуется перейти в раздел «Установка беспроводной сети»
- Далее нажать «Настройка беспроводного соединения вручную»
- В открывшейся странице «Wifi Protected Setup» снять отметку с «Включить»
- Поставить галочку на пункте «Включить» в разделе «Включить Беспроводной доступ»
- Далее нам надо будет заполнить информацию о WI-FI
- Заполняем «Имя беспроводной сети» пускай будет nastroikarouterov
- После этого нам надо деактивировать пункт меню «Включить Автовыбор канала»
- Рекомендую указать шестой канал в пункте «Беспроводной канал», так как он обычно бывает не занят. Но если канал занят то ничего страшно не произойдет.
- В поле «Скорость передачи» установить самое большое число из предлагаемых, как видите у меня 54 Мбит/сек
- Обязательно поставьте галочку на «Включение WMM»
- В графе «Режим безопасности» установить «Включить Беспр.безопасность WPA/WPA2»
- Далее в следующем пункте «Тип шифрования» поставить «Оба»
- Теперь в поле «Сетевой ключ» введите желаемый пароль который будет у вашего Wi-Fi. Пароль должен быть не менее 8 символов.
- Далее мы нажимаем кнопку «Сохранить»
Заходим в панель управления по адресу 192.168.0.1
Самый главный момент: все стандартные данные для вход а в настройки, указаны на наклейке на самом роутере.

Там указан IP-адрес для доступа к настройкам, у D-Link это 192.168.0.1. Имя пользователя — admin, и стандартный пароль — admin.
Открываем любой браузер, и в адресной строке набираем наш IP — 192.168.0.1. Переходим по нему. 
Появится запрос имени пользователя и пароля. Имя пользователя указываем admin и пароль так же admin. Но, при условии, что вы его еще не меняли. Если меняли, то укажите тот, который установили. А если забыли его, то придется делать сброс настроек (нажать на 10 секунд чем-то острым кнопку RESET на роутере).
Откроется панель управления рутером, и сразу появится окно, в котором нужно два раза указать новый пароль, который в дальнейшем будет использоваться для входа в настройки (вместо admin). Укажите его, и нажмите кнопку Готово.

Сохраните настройки. Нажмите на пункт меню Система(сверху) и выберите Сохранить.
На этом все, можете продолжать настройке вашего роутера. Только не забывайте сохранять настройки, а когда закончите, перезагрузите роутер (отключите и включите питание).
162
Привет, дорогой читатель! Сегодня мы подробно разберём вопрос – как можно быстро зайти в личный кабинет D-Link. Тут сразу нужно уточнить, что именно вы имеете в виду под личным кабинетом. Ведь личный кабинет обычно расположен на самом сайте, где вы можете обмениваться данными с производителем или узнавать о новинках. В 99% случаев пользователи имеют в виду именно «админку» роутера, в которой можно настроить интернет и вай-фай. Но впредь не путайте эти два понятия – они разные и имеют разный смысл.

Роутеры, управляемые с приложения
Через приложение можно контролировать состояние интернет-соединения и подключенные к нему устройства (ограничив скорость, установив расписание и т.д.), настроить уведомления о событиях и многое другое. Однако функционал очень урезан по сравнению с браузерной админ-панелью.
На сегодняшний день собственные приложения имеют Asus, Xiaomi, TP-Link, D-Link, Zyxel/Keenetic, Tenda. Несмотря на то, что они отличаются, у всех понятный интерфейс, а первоначальная настройка происходит с помощью встроенного помощника. Все производители предоставляют возможность удаленного управления.
Как зайти в роутер через мобильное приложение
- На телефоне подключиться к сети Wi-Fi, которую раздает по умолчанию маршрутизатор. Ввести логин и пароль (данные для коннекта указаны на стикере, приклеенном к нижней части устройства). При этом мобильный интернет должен быть отключен.
- Открыть программу. Ознакомиться с возможностями и кликнуть по кнопке «Начать». Принять лицензионное соглашение.
- При необходимости выбрать тип устройства – в данном случае маршрутизатор.
- Начнется процесс сканирования – обнаружение доступного устройства.
- Если интернет подключен, в списке отобразится название модели. Кликнуть по нему. Используя логин и пароль, войти в интерфейс роутера.
- Следовать подсказкам Мастера настройки.
Если система автоматически не обнаружит устройство, нужно кликнуть по кнопке «Не находите ваше устройство?» (может быть подписана по-другому).
Важно! Названия параметров и последовательность действий отличаются в зависимости от бренда роутера
Какие модели управляются с приложения
Asus Router поддерживает следующие модели:
- Всю линейку ZenWiFi, 802.11ax, ROG Rapture, TUF Gaming.
- Некоторое оборудование
- Lyra/Mini/Trio/Voice (должна быть минимум 3.0.0.4.384 версия).
- 4G-AC53U/
- Blue Cave.
- RT-AC1200G/HP/G+/E/GU.
- RT-AC1300UHP/G+.
- RT-AC1200/AC1750/AC1900.
- RT-AC1750 B1.
- RT-AC1900P/U.
- RT-AC2200/2400/2600/2900/3100/3200.
- RT-AC51U/U+.
- RT-AC52U B1.
- RT-AC56U/R/S.
- RT-AC53/5300/55U/55UHP/57U/58U.
- RT-AC65P/65U/66U-B1/66U+.
- RT-AC66U/R/W.
- RT-AC68U/R/P/W/UF.
- RT-AC85P/85U/86U/87U-R/88U.
- RT-ACRH13/17.
- RT-N12+ B1.
- RT-N12E B1/C1.
- RT-N12D1-N12HP B1.
- RT-N12VP B1.
- RT-N14UHP/18U/19.
- RT-N66U/R/W/C1.
TP-Link Tether поддерживает следующие модели:
- AD7200 V1.
- Archer C5400 V1/C3200 V1/C3150 V1/C2600 V1/C2300 V1/A2300 V1/C1900 V1/C1200 V1.
- Archer C9 V1/C8 V1/C7 V2/C60 V1/C59 V1/C58 V1/C55 V1/C50 V1/C2 V1.
- Archer C900 V1/C25 V1/C20 V1/C20i V1.
- TL-WDR4300 V1/3600 V1/3500 V1.
- TL-WR1045ND V2/1043ND V3/1043N V5/949N V5/945N V1/942N V1/941ND V6.
- TL-WR940N V3/849N V4/845N V1/843N V4/842N V3/841ND V9/841N V9/.
- TL-WR840N V2/749N V6/741ND V5/740N V5/941HP V1/841HP V2/.
- Некоторое оборудование DSL и усилители беспроводного сигнала.
Важно!
D-Link Assistant поддерживает следующие модели:
- DIR-300S/300A/615S/615A/620S/822/853/878/879/882.
- DIR-300/A/D.
- DIR-615/Т
- DIR-615/GF.
- DIR-615/A/N1.
- DIR-806A/B1.
- DIR-806A/C1.
- DIR-815/AC.
- DIR-815/R1.
- DIR-815/S.
- DIR-822/R1.
- DIR-825/AC/E1.
- DIR-825/AC/G1.
- DIR-825/R1.
- DIR-841/R1.
- DIR-842/R1.
- DWR-921/953/956/980.
- DWM-321/321D.
- DVG-N5402G/ACF.
- DVG-N5402SP/1S.
- DVG-N5402SP/2S1U.
Mi Wi-Fi поддерживает следующие модели: Mini WiFi, Mi Router 3, Mi WiFi 3c, Mi WiFi Router 3G, Mi WiFi Router HD, Pro R3P, Mi Nano и большинство других современных роутеров.
My.Keenetic поддерживает устройства c KeeneticOS версии 3.1 и выше (все модели с индексом KN-xxxx, а также Zyxel Keenetic Giga 3/Ultra 2/Air/Extra 2).
Не получается зайти в роутер со стандартными данными
Как мы отметили выше, стандартные значения для входа в панель управления Д-Линк: IP-адрес 192.168.0.1. а имя пользователя и пароль идентичны – admin. Но бывают ситуации, когда выполнить вход в личный кабинет с этими данными не получается. Такое может быть из-за того, что юзер поменял стандартный пароль на новый, а потом забыл его. Также может быть, что данные были изменены мастером. В данном случае целесообразно будет выполнить сброс, нажав на Reset. После этого все заданные ранее параметры обнулятся, и вы сможете попасть в систему, используя стандартные данные. Но необходимо учитывать, что после сброса вам заново придется настраивать параметры работы маршрутизатора.
Настроить роутер Д-Линк можно различными способами. Мы рассмотрели самые распространенные. Если по тем или иным причинам выполнить вход в панель управления не удается, лучше вызвать мастера на дом, который быстро и профессионально устранит любую проблему.
Как настроить Wi-Fi и интернет на Zyxel и D-link
После входа в админку откройте раздел «Wi-Fi > Основные настройки» для модема D-Link и «Интернет > Подключение» для Zyxel. Текст может быть на английском языке, если на вашем устройстве стоит не русифицированная прошивка. Чтобы интернет заработал, вам нужно иметь настройки от провайдера. Если их нет, поищите их на официальном сайте или обратитесь в техническую поддержку.
В графе «Параметры IP» установите стандартное значение (определять автоматически), если ваш провайдер не предоставляет выделенный идентификатор. Если IP все же статичный, введите его.
Клонируйте MAC-адрес с компьютера с помощью соответствующей кнопки (на D-link — «взять с компьютера») и выберите тип соединение PPPoE. В поле «Имя пользователя PPP» и «пароль» необходимо ввести те данные, которые вы получили во время оформления договора со своим провайдером.
Аналогичные значения могут использоваться для входа в личный кабинет на сайте компании, которая предоставляет вам доступ в интернет. Если вы не знаете нужной информации или потеряли нужные бумаги, обратитесь в техническую службу провайдера.
После ввода PPPoE зайдите во вкладку «настройки безопасности» и установите пароль от точки доступа. Здесь же необходимо выбрать тип защиты. Самый безопасный протокол — WPA2. Если вы хотите изменить название Wi-Fi-спота, ищите текстовое поле «SSID» и изменяйте его по своему усмотрению. На этом настройка маршрутизатора окончена. Сохраняйте настройки и пользуйтесь интернетом.
Не получается зайти на 192.168.0.1 – прописываем IP-адрес
Если Вы хотите прописать на своем компьютере IP-адрес, для начала зайдите в «Сетевые подключения». Максимально быстро можно это сделать при помощи комбинации клавиш «Win+R». Нажмите на эти клавиши и введите в окошко команду control netconnections, после этого нажимаем «Ок».
Выбираем сетевой подключение, с помощью которого компьютер соединен с роутером. Заходим в его свойства и нажимаем на протокол «TCP/IPv4».
В большинстве случаев стандартные настройки совпадают с теми, что на фото ниже.
Если с этими настройками Вы не смогли зайти на 192.168.0.1, то вероятнее всего проблема в отключенном DHCP-сервере на роутере. Пропишем адрес вручную и вопрос будет решен. Задайте все параметры так, как на фото ниже и нажмите «Ок».
Обратите внимание, что IP-адрес компьютера обязательно должен принадлежать диапазону от 192.168.0.2 до 192.168.0.254. В качестве основного шлюза прописываем IP-адрес роутера
Также 192.168.0.1 необходимо прописать в качестве предпочитаемого DNS-сервера.
Проблемы и ошибки при входе в настройки
Пользователей интересует вопрос, как войти в настройки роутера D Link. При выполнении инструкции часто возникают проблемы. При установке связи необходимо учитывать тип роутера.
Проблемы с подключением к проводному роутеру D-Link
Проводной роутер не может быть подключён, если провод повреждён. Прежде чем раздавать Wi-Fi, необходимо убедиться, что модель исправна. Еще товары продаются с отдельными антеннами, которые необходимо подключать.
Важно! Многие пытаются разобраться, как войти в маршрутизатор D Link, хотя их компьютер его не видит. При неисправном разъеме проблематично установить связь

Проблемы с подключением к Wi-Fi-роутеру D-Link
В случае с Wi-Fi маршрутизатором вход в роутер Д Линк может прерываться. Проблема кроется в ошибке системы либо железе. Пользователи пытаются входить, однако сигнал отсутствует
Важно убедиться, что модель подсоединена к блоку питания
Повторить необходимо после перезагрузки маршрутизатора. Иной раз требуется скачать драйвер для модели, чтобы система его заметила. При использовании VPN айпи меняется, это также может стать причиной неисправности.
Установка связи с роутером
В зависимости от модели Длинк вход в роутер зависит от его типа. Для проводной, беспроводной модели предусмотрена своя отдельная инструкция.
Проводной роутер
Чтобы зайти в настройки проводного роутера, следует подключить кабель к порту LAN. На компьютере он находится с обратной стороны, а у ноутбука на задней панели. В маршрутизаторах Dlink вход кабеля обозначен синим либо чёрным цветом.

Важно! Подключение происходит в автоматическом режиме, должен сразу появиться вайфай
Беспроводной роутер
Беспроводной маршрутизатор настраивать несколько сложнее. Необходимо перейти в соединения и установить связь с моделью. Запрашивается пароль — по умолчанию WPS PIN.
Настройка роутера:
Для настройки роутера вам потребуется следовать следующим пунктам:
- В главном меню нажать «Настройка Интернет-соед.вручную»
- В разделе «Используется Интернет-соединение» выбрать «Динамический IP (DHCP)» и нажать «Клонирование MAC»
- Щелкнуть «Сохранить»
- Если ваш провайдер дает статический «IP адрес», то в разделе «Используется Интернет-соединение» выставить «Статический IP» и заполнить поля IP, маска, шлюз (эту информацию предоставит ваш провайдер)
- Нажать кнопку «Сохранить»
- Если ваш провайдер работает через протокол PPPoE, то в разделе «Используется Интернет-соединение» выставить «PPPoE» и заполнить графы: Тип подключения, имя, пароль ( Данную информацию так же можно узнать у провайдера.)
- В пункте «Режим подключения» установить всегда подключение по требованию
- Кликнуть «Сохранить»
- Если же соединение работает через протокол PPTP в разделе «Используется Интернет-соединение» выставить «PPTP»
- Активируйте пункт «Динамический IP» либо «Статический IP», эти данные так же вы можете уточнить у вашего провайдера.
- В пункте «IP/Название Сервера» напечатать адрес VPN-сервера
- Теперь в графе «Учетная запись PPTP» и «Пароль PPTP» ввести данные полученные от провайдера.
- Далее нам следует в пункте «Режим подключения» установить всегда подключение по требованию;\
- Нажать кнопку «Сохранить»
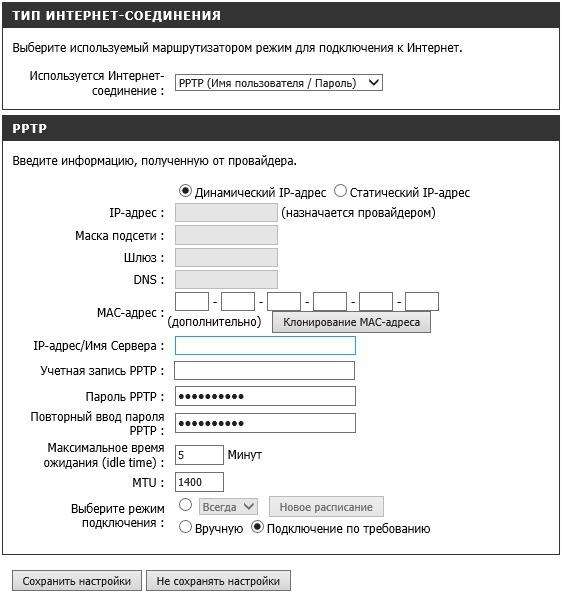
Как настроить роутер
Адрес панели управления — 192.168.0.1
Обратите внимание, что абсолютно вся необходимая информация для первого входа в настройки маршрутизатора будет указана на самом устройстве. Далее вы можете ее поменять, только обязательно запомните новую версию
В частности, на корпусе роутера вы найдете IP-адрес, который вводится в браузере в командной строке (для D-Link это 192.168.0.1). А также стандартный логин и пароль: всегда устанавливаются нейтральные значения admin и admin соответственно.
Итак, открываем любой доступный браузер (Chrome, Explorer и т.д.) и в строке адреса вводим IP-код — 192.168.0.1. Нажимаем поиск.
Не забываем логин и пароль
Вводим логин и пароль как указано на корпусе роутера (см. выше). Если вдруг вы поменяли пароль и/или логин и забыли значение, то придется прибегнуть к крайним мерам и сбросить все настройки. Для этого создана волшебная кнопка RESET, которую необходимо нажать и подержать около 10-15 секунд. После этого вернутся заводские настройки безопасности, сделанные производителем.
Если вы вводите настройки по умолчанию, то вас попросят сразу установить новые. Новый личный пароль должен быть сложным, но при этом вы должны быть в состоянии вбить его два раза подряд. Если все успешно, то нажимайте Готово.
Для сохранения настроек выбираем в меню Система и далее выбираем Сохранить.
Собственно, на этом все. При изменении настроек в дальнейшем не забывайте их сохранять и напоследок обязательно перезагрузите роутер.
Дипломированный специалист по безопасности компьютерных сетей. Навыки маршрутизации, создание сложных схем покрытия сетью, в том числе бесшовный Wi-Fi.
Метки: 192.168.0.1, ip-адрес роутера, вход в роутер, личный кабинет
- https://wifigid.ru/d-link/lichnyj-kabinet-d-link
- https://help-wifi.com/d-link/kak-zajti-v-nastrojki-routera-d-link-zaxodim-na-adres-192-168-0-1/
- http://dlink.ru/ru/faq/367/1153.html
- https://ok-wifi.com/d-link/kak-zajti-v-nastrojki-routera-d-link-zahodim-na-adres-192-168-0-1.html
Сброс на заводские настройки роутера — два метода
Для всех устройств от наиболее распространённых производителей предполагается два варианта обнуления параметров:
Аппаратный метод предполагает нажатие и удержание кнопки на корпусе устройства, а программный сброс выполняется через веб-интерфейс маршрутизатора.
Программный метод
Для выполнения программного сброса требуется непосредственно подключение и доступ к интерфейсу устройства. Если же вы не знаете или забыли пароль и/или логин, то в таком случае вам подойдёт только аппаратный метод.
Видео: Настройка Wi Fi роутера TP-LINK
Устройства от разных производителей имеют интерфейсы отличные друг от друга, несмотря на то, что суть функции остаётся той же. Обнуление настроек выполняется с помощью компьютера, подключённого к роутеру с помощью сетевого кабеля.
В статье приведены инструкции для сброса устройств одних из наиболее популярных производителей.
Для TP-Link
Для сброса параметров роутеров компании TP-Link необходимо зайти в интерфейс устройства.
Для этого нужно выполнить следующие операции:
ввести адрес роутера в адресную строку (192.168.1.1);
ввести логин и пароль. В большинстве случаев в качестве логина используется admin, а пароль или вовсе не;
устанавливается или такой же, как и логин.
Для сброса настроек необходимо:
перейти в раздел «Systemtools» или «Системные Настройки»;
выбрать «FactoryDefaults» или «Заводские настройки»;
подтвердить операцию в окне, нажав на кнопку «Restore» («Восстановить»).
После выполнения операции будет выполнена перезагрузка устройства с установленными параметрами по умолчанию.
Для Asus
Для доступа к меню восстановления настроек к заводским значениям роутеров ASUS необходимо ввести адрес роутера 192.168.1.1, после чего ввести ваш логин и пароль.
Для обнуления нужно нажать на кнопку «Восстановить» («Restore»). После перезагрузки все параметры будут восстановлены на заводские, включая настройки вай фай.
Для D-Link
Для восстановления стандартных параметров роутеров компании D-LINK необходимо:
зайти в веб-интерфейс роутера (адрес 192.168.0.1.);
ввести логина и пароля необходимо перейти в раздел «System»;
выбрать вкладку «Tools»;
нажать на кнопку «Restore Factory Defaults».
После перезагрузки устройство будет возвращено к заводским настройкам. В отдельных роутерах существует функция сохранения настроек в отдельный файл для дальнейшего восстановления параметров устройства из него.
Это может частично решить проблему самопроизвольных сбросов, которые происходят на некоторых маршрутизаторах при отключении электричества.
Для сохранения настроек необходимо:
нажать «Saveconfiguration» или «Сохранить»;
загрузить файл в необходимое место на жёстком диске;
для восстановления необходимо указать расположение файла и нажать на кнопку «Восстановить»/Restore.
Для Netgear
Для устройств от производителя NETGEAR необходимо:
зайти в панель настроек с помощью браузера;
перейти в раздел Maintenance;
открыть вкладку Backup;
нажать на кнопку «Erase» под надписью «Revert to factory defaults».
Для Zyxel
Для сброса настроек маршрутизаторов, производителем которых является компания ZYXEL, необходимо:
зайти в веб-интерфейс устройства, для чего в адресной строке браузера нужно ввести адрес 192.168.1.1;
D-Link зайти в роутер
Ниже рассмотрим поэтапно, как входить в маршрутизатор:
- Прежде чем настроить роутер, необходимо выполнить вход в его веб-интерфейс. Поэтому первым шагом будет запуск любого браузера, который установлен на вашем компьютере.
- Следующий этап – прописываем в поисковой строке адрес маршрутизатора. Пробуем выполнить вход в панель управления по адресам: 192.168.0.1. или 192.168.1.1.
- После этого перед вами должно отобразиться приветственное окно с предложением пройти авторизацию. Для этого нужно ввести логин и пароль. На данном этапе у пользователей могут возникнуть некоторые сложности. Многие юзеры попросту не знают, какой код доступа требует ввести. Если вы пытаетесь войти в настройки только что купленного маршрутизатора, логин и пароль будут стандартными. Поэтому можно смело вводить значения admin в оба поля. Если вдруг эти данные не подойдут, нужную информацию можно уточнить в кратком руководстве, которое идет в комплекте вместе с роутером. Если вы пользуетесь маршрутизатором б/у и не знаете, какие данные были заданы предыдущим владельцем, попробуйте сбросить параметры. После этого можно будет войти в панель управления, используя стандартные данные. Но тогда вам придется заново настраивать прибор.
- После того, как вы введете правильные значения в оба поля, то попадете в веб-интерфейс маршрутизатора.
Настройка роутера D-link:

Роутер D-linl DIR-320
Для настройки роутера D-link требуется выполнить небольшие манипуляции на компьютере. Делайте все что написано ниже и у вас обязательно все получится:
- Через «Пуск» открыть «Панель управления»;
- Перейти в «Центр управления сетями и общим доступом» ;
- Далее войти в «Изменение параметров адаптера»;
- Кликнуть правой кнопкой на «Подключение по локальной сети»;
- Выбрать «IP версии 4 (TCP/IPv4)»;
- Щелкнуть по строчке «Свойства»;
- И установить отметки на «Получить IP автоматически» и «Получить адрес DNS автоматически»:
- Щелкнуть «Ok».
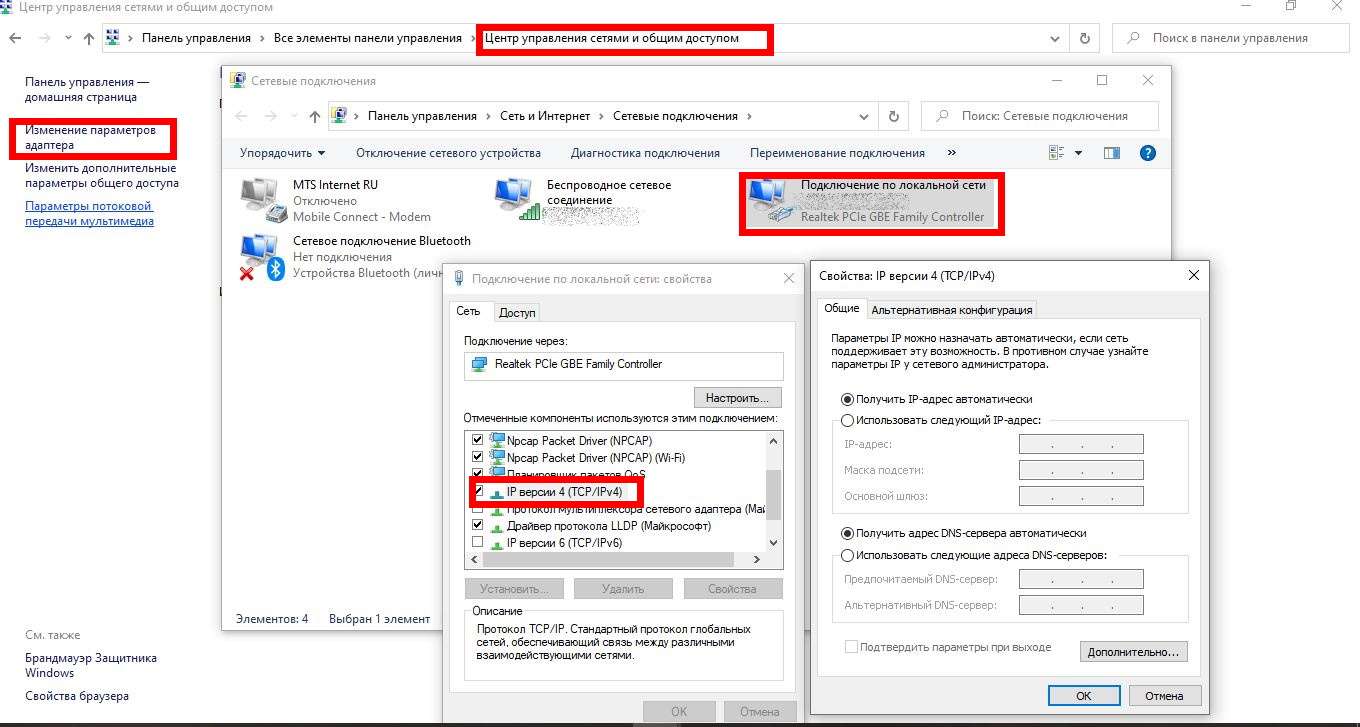
Настройка компьютера
Как настроить роутер
Возможные проблемы при подключении
Иногда не сразу удаётся попасть в настройки маршрутизатора. Возможных причин может быть несколько:
- IP-адрес для сетевой карты в настройках операционной системы может быть выставлен вручную. Стоить проверить этот параметр в панель управления сетью и перевести его в режим «получать IP адрес автоматически»;
- перед вводом IP-адреса по умолчанию стоит убедиться, что он действительно равен указанному на нижней части устройства;
- часто браузер не заходит в настройки из-за неправильно обжатого кабеля. Поэтому рекомендуется использовать специальный, поставляемый с маршрутизатором. Как уже было сказано ранее — главным индикатором сетевого подключения на первом этапе будут моргающие светодиоды сетевой карты и лампочек на роутере.
Инструкция по правильной настройке роутера D-link Dir 300
Видео дополнительных проблем с подключением роутера:
Как войти в настройки роутера:
Для этого нам потребуется взять роутер в руки перевернуть его и прочитать адрес роутера.
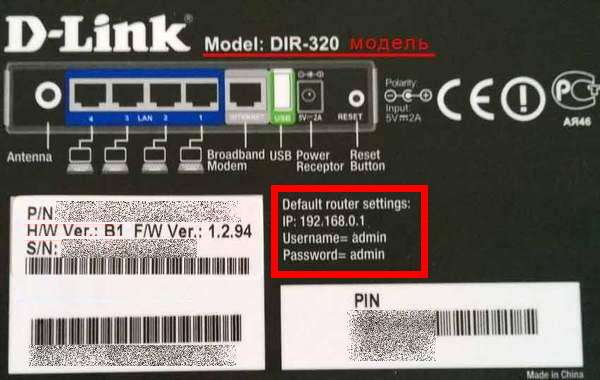
Как настроить роутер, адрес роутера
Мы видим IP «192.168.0.1«, это и есть адрес роутера. Далее смотрим Логин «admin» Пароль admin
Очень важно пароль очень чувствителен к регистру букв. Одним словом если бука большая пишите большой если маленькая, то пишем маленькую
- Далее в компьютере надо запустить браузер и ввести адрес роутера «192.168.0.1»;
- Щелкаем «Ввод»;
- Откроется страница и потребует ввод логина и пароля. Логин «admin» , Пароль «admin»
- Кликнуть «Log IN», что значит «Вход«
- Отлично! Теперь вы вошли в главное меню настройки роутера.

Как настроить роутер
Ошибка при вводе логина/пароля от Web-интерфейса роутера
Распространённой считается ошибка, когда пароль к D Link WiFi вводится неверно. Необходимо зайти на официальную страницу разработчика, уточнить информацию. Если есть интернет, D Link должен сигнализировать об этом индикатором. На верхней панели загорается третья лампочка, которая должна мерцать.
У некоторых пользователей стандартный логин не срабатывает, поскольку включен Caps Lock.

Еще одна распространенная проблема — это русская раскладка на клавиатуре. Когда появляется значок вай фай, войти D Link разрешается только через браузер. Помимо комбинации 192.168.0.1 люди пробуют набрать 192.168.1.1. Когда с первого раза не удаётся подключить роутер, стоит обновить страницу.
Важно! Web интерфейс может не отвечать в связи с отсутствием драйвера. Предыдущую версию необходимо удалить и произвести обновление
В статье рассмотрено, как осуществляется вход в роутер d-Link. Рекомендуется придерживаться инструкции. В случае обнаружения проблем перепроверяется соединение с интернетом.
Заключение
Как видно из статьи, настройка домашнего сетевого оборудования для получения беспроводной сети не так уж сложна. Главное чётко следовать инструкциям, и тогда справиться с подключением сможет каждый.
Вопрос: Инструкция по настройке беспроводной сетиОтвет:
Настройку рекомендуется производить через web-интерфейс. Для того чтобы в него попасть, откройте браузер (Internet Explorer или Mozilla Firefox) и введите в адресной строке
192.168.0.1
</p>

В появившемся окне введите:
Имя пользователя –
admin
</p>
Пароль –
admin
</p>
Нажмите «ВХОД».
Появится сообщение «
Сейчас установлен пароль по умолчанию. В целях безопасности Вам рекомендуется сменить пароль.
». Нажмите «
ОК
», установите новый пароль для доступа на web-интерфейс и нажмите «
Сохранить
».</p>

Еще раз введите:
Имя пользователя –
admin
</p>
Пароль –
установленный Вами
</p>
Перейдите в меню
Wi-Fi
=>
Общие настройки
и проверьте, чтобы стояла галочка «
Включить беспроводное соединение
».</p>

Далее перейдите в меню
Wi-Fi
=>
Основные настройки.
</p>
Скрыть точку доступа
– не ставьте галочку</p>
SSID
– пропишите имя беспроводной сети. Можно использовать латинские буквы и цифры</p>
Страна
– оставьте RUSSIAN FEDERATION</p>
Канал
– вместо AUTO установите любой канал с 1 по 11</p>
Беспроводной режим
– можете оставить без изменений или выбрать другой режим</p>
Максимальное количество клиентов
– можете установить максимальное количество беспроводных клиентов. Если установлен 0, количество клиентов неограниченно.</p>
Нажмите «
Изменить
</p>
После изменения настроек нажмите «
Сохранить
» в правом верхнем углу.</p>

Далее перейдите в меню
Wi-Fi
=>
Настройки безопасности.
</p>
Сетевая аутентификация
– рекомендуется устанавливать шифрование WPA-PSK/WPA2-PSKmixed</p>
Ключ шифрования PSK
– можете использовать ключ по умолчанию или установить свой (от 8 до 63 символов, можно использовать латинские буквы и цифры)</p>
WPA-шифрование
– выберите TKIP+AES</p>
WPA период обновления ключа
– оставьте без изменений</p>
Нажмите «
Изменить
</p>
После изменения настроек нажмите «
Сохранить
» в правом верхнем углу.</p>

Настройка беспроводной сети завершена.
- https://wifigid.ru/d-link/lichnyj-kabinet-d-link
- https://help-wifi.com/d-link/kak-zajti-v-nastrojki-routera-d-link-zaxodim-na-adres-192-168-0-1/
- http://dlink.ru/ru/faq/367/1153.html
- https://bezwifi.ru/d-link/kak-zayti-v-nastroyki-routera
- https://dlink.ru/ru/faq/246/1036.html





