Адрес и пароль: как попасть в настройки роутера
Содержание:
- Введение
- Какие ошибки можно допустить при подключении и настройке
- Типовые проблемы, возникающие в процессе
- IP-адрес и особенности разных брендов
- 192.168.0.1 или 192.168.1.1 — какой адрес использовать?!
- Не получается зайти в роутер со стандартными данными
- С чего начинается настройка?
- Вход в панель управления на Zyxel
- Вход в настройки
- Вступление и подготовка
- Заходим в настройки роутера
- Выбор роутера
- Вход в интерфейс
- Как зайти в настройки роутера – общая инструкция
Введение
Итак, вы решили настроить сеть на работе или дома и разрешить к ней доступ пользователям.
Перед началом работы определитесь:
1. Какая будет запланирована нагрузка на устройство.
- Для дома на 3-5 человек будет достаточно приобрести недорогой простой роутер.
- Для работы с количеством подключений от 10 и более нужно задуматься о приобретении профессионального роутера.
- Для создания сети в крупном предприятии от 100 подключений понадобится несколько устройств для распределения нагрузки.
2. Размещение устройства.
Wi-Fi роутер в идеале должен быть расположен в середине помещения, чтобы все пользователи получали равномерный сигнал. Не устанавливайте роутер вблизи металлических конструкций, зеркал, рядом с бытовыми приборами для избегания помех сигнала.
Если нет возможности расположить устройство посередине, постарайтесь закрепить его на высоте, например, на шкафу или на стене. Отличным решением для больших помещений будет приобретение репитера – устройства, которое будет усиливать сигнал в отдаленные места.
3. Выбор интернет провайдера.
Для того чтобы в дальнейшем не было постоянных проблем с отключением интернета, внимательно почитайте отзывы о провайдере и выбирайте надежного с тарифами от 20 Мб/с и выше.
Какие ошибки можно допустить при подключении и настройке
Ошибка «Аутентификация».
Может возникнуть при подключении к сети, после настройки Wi-Fi. После введения нового пароля смартфон может перестать подключаться к сети. Под её названием будет написано «Ошибка аутентификации» или «Сохранено». Для исправления этой ситуации удерживайте имя вай-фай сети несколько минут. После этого должна появится команда «Удалить/Забыть» сеть, выберите нужное.
Теперь вы сможете заново выбрать нужную сеть в списке доступных, и подключится снова.
Ошибка «Интернет может быть недоступен» / «Отсутствует подключение к сети».
С такой проблемой часто сталкиваются пользователи, причин её возникновения может быть много. Для решения этой проблемы на мобильных устройствах, подойдут следующие способы:
- В первую очередь нужно перезагрузить роутер, нажав кнопку Power. Также следует выключить и включить Wi-Fi на смартфоне. Иногда этого достаточно для решения проблемы.
- Если в свойствах беспроводной сети вай-фай включен прокси-сервер, то интернет работать не будет. Чтобы это проверить необходимо в списке доступных сетей зажать нужную и удержать несколько секунд. В открывшемся меню выберите пункты «Изменить сеть», после «Дополнительно». Убедитесь, что прокси-сервер отключен.
- Для правильной работы интернета и некоторых приложений, на смартфоне всегда должны быть верные даты и время. Для удобства можно установить автоматическую настройку данных параметров.
- Некоторым пользователям помогает смена статических DNS-серверов. В свойствах своей сети Wi-Fi выберите пункт «Дополнительно». После нажмите на «Настройки IPv4». Здесь необходимо вручную прописать DNS, согласно таблице:
| DNS 1 | 8.8.8.8. |
| DNS 2 | 8.8.4.4. |
Предыдущая
РоутерПравильная настройка роутера самостоятельно
Следующая
РоутерПодключение Wi-Fi роутера к компьютеру
Типовые проблемы, возникающие в процессе
Если при выполнении предыдущего пункта пошаговых действий что-то пошло не так, то есть несколько способов решения проблемы:
- Если не грузит сам сайт роутера, причиной может быть несколько разных ошибок. Первая — глюк самого оборудования, с которым проводятся манипуляции. В этой ситуации достаточно просто его перезагрузить. Вторая причина — неверно указанный IP-адрес. В такой ситуации настоятельно рекомендуется сверить введенный набор цифр и адрес со стикера на корпусе и убедиться, что все введено в точном соответствии.
- Один из возможных вариантов решения проблемы — переподключение патч-корда (кабеля) в следующий порт. Можно попробовать все желтые порты по порядку, один из них точно среагирует.
- Неисправность и ошибка коннекта со стороны компьютера/ноутбука, выставленными в сетевых параметрах. Здесь все достаточно просто: если выполнение пункта данной инструкции «» не сработало, то нужно в этом же окне выбрать статический вариант подключения:
Аналогично выбираем DNS-сервер и, введя комбинацию 192.168.1.1, заставляем его подключиться принудительно.
Если появляется сообщение об ошибке «конфликт IP-адреса», то прописываем 192.168.1.3 или 192.168.1.4 и далее. Если и данная последовательность не помогла, то нужно открыть командную строку комбинацией клавиш на клавиатуре win+R и ввести следующую команду: ping IP-адрес роутера -t. Например, для стандартной модели команда будет записана следующим образом: ping 192.168.0.1 -t. После нажатия кнопки Enter запустится данная команда, позволяющая отправлять пакеты непрерывно для соединения. Далее переподключаем патч-корд в каждый из желтых портов последовательно — один из них точно окажется нужным.
IP-адрес и особенности разных брендов
Маршрутизатор имеет определенный IP-адрес, имя пользователя и пароль для входа. В стандартной версии адрес 192.168.1.1 или 192.168.0.1. Параметры входа обычно admin-admin. Однако в редких случаях ваш адрес или данные для входа могут отличаться. Где еще я могу найти эти параметры? Само оборудование имеет самоклеящуюся наклейку, на которой написаны модель, серийный номер устройства и другие его характеристики. Включая необходимую нам информацию:
Эта информация также может содержаться в прилагаемой инструкции по эксплуатации. Если наклейки нет и инструкция давно утеряна, можно использовать следующую последовательность действий:
- Дважды щелкните значок подключения по локальной сети, чтобы открыть информацию;
- Откройте центр управления сетью (как в предыдущей части инструкции);
- Строка «Шлюз по умолчанию» будет содержать нужную нам информацию.
Если маршрутизатор ранее был запущен, логин и пароль admin-admin могут не работать, так как они были заменены пользователем. Возможно, потребуется перезагрузка маршрутизатора. Сзади есть ключ восстановления. Иногда он спрятан внутри футляра, и достать его можно с помощью длинной канцелярской скрепки или булавки. Вам нужно удерживать эту кнопку в течение 10 секунд. Впоследствии параметры записи вернутся к значениям по умолчанию.
Как правило, производители используют достаточно стандартные адреса и параметры доступа для всех своих моделей. Поэтому, чтобы не совершать лишних манипуляций, вы можете просто выбрать свою марку из списка ниже и попробовать самые распространенные варианты:
Любой типичный шаблон: IP-адрес 192.168.0.1/192.168.1.1, логин admin, пароль Admin / admin или пустая строка.
У разных брендов-производителей могут быть свои нюансы по адресам (пароль и логин остаются прежними):
- Маршрутизатор D-link: IP-адрес dlinkrouter.local.
- Если у вас есть устройство TP-Link: IP-адрес – http://tplinklogin.net.
- Если выбор пал на Zyxel Keenetic: IP-адрес my.keenetic.net
- К роутеру Asus: IP-адрес http://router.asus.com.
- Для устройства Linksys: IP-адрес 192.168.1.1.
На большинстве современных моделей маршрутизаторов пароль изначально вообще не устанавливается, поэтому пользователь может установить свой собственный при первом подключении и в начале операции.
192.168.0.1 или 192.168.1.1 — какой адрес использовать?!
Итак, отлично, мы уже поняли, что все это легко и просто, но мы еще не выяснили, как получить доступ к веб-интерфейсу маршрутизатора. Для этого вам необходимо знать его IP-адрес. Как узнать его ?! Повторяю, ничего сложного! Берем в руки эту адскую железку и крутим! Сзади должна быть наклейка с кучей букв и цифр. Вот модель, серийный номер и еще куча всякой ерунды. Среди всего этого буйства информации нам нужно найти IP-адрес устройства. Вот как это будет выглядеть на наклейке:

Обычно для доступа к настройкам маршрутизатора используется IP-адрес 192.168.1.1 или 192.168.0.1. Менее распространенные адреса – 192.168.100.1, 192.168.8.1, 10.0.0.1 или другие. Рядом с ним обычно указываются имя пользователя и пароль для входа. В примере на рисунке это логин admin и пароль admin.
На многих современных сетевых устройствах вместо IP используется текст, адрес домена. Примером может служить tplinkwifi.net для маршрутизаторов TP-Link, my.keenetic.net для Zyxel Keenetic, router.asus.com для маршрутизаторов ASUS.

Не бойтесь – все то же самое, но немного в другой форме. Все используется одинаково: запускаем веб-браузер (Chrome, Opera, Firefox, IE и т.д.) и вводим IP-адрес Wi-Fi роутера или его URL в адресной строке. Это все!
Не получается зайти в роутер со стандартными данными
Как мы отметили выше, стандартные значения для входа в панель управления Д-Линк: IP-адрес 192.168.0.1. а имя пользователя и пароль идентичны – admin. Но бывают ситуации, когда выполнить вход в личный кабинет с этими данными не получается. Такое может быть из-за того, что юзер поменял стандартный пароль на новый, а потом забыл его. Также может быть, что данные были изменены мастером. В данном случае целесообразно будет выполнить сброс, нажав на Reset. После этого все заданные ранее параметры обнулятся, и вы сможете попасть в систему, используя стандартные данные. Но необходимо учитывать, что после сброса вам заново придется настраивать параметры работы маршрутизатора.
Настроить роутер Д-Линк можно различными способами. Мы рассмотрели самые распространенные. Если по тем или иным причинам выполнить вход в панель управления не удается, лучше вызвать мастера на дом, который быстро и профессионально устранит любую проблему.
С чего начинается настройка?
После физического подключения к устройству можно начинать процесс настройки.
Для этого нужно в открытом браузере или tplinklogin.net набрать стандартный адрес 192.168.0.1, что приведет к результату – откроется страница авторизации.
Если это первая настройка или никто не вносил никаких изменений в параметры устройства, пароль и логин будут такими же – admin.
Совет: Если по каким-то причинам это невозможно, рекомендуется сбросить настройки роутера до заводского состояния, для чего на задней стороне корпуса есть специальная черная кнопка RESET.
После ввода этих данных будет доступен весь функционал настройки, но в первую очередь вам необходимо настроить подключение к сети.
Для этого будет применяться левый раздел меню и его подраздел «WAN».
Но перед заполнением каких-либо полей в любом из разделов следует уточнить у провайдера некоторую информацию, которую он чаще всего предоставляет при заключении договора на оказание услуг.
В первую очередь важен тип подключения, которым может быть:
- PPPoE;
- L2TP;
Большинство интернет-провайдеров предоставляют пользователям динамический IP-адрес. При таком типе подключения список операций настройки сокращается до минимума.
Вам нужно найти ячейку (Тип подключения WAN) на вкладке выше).
В списке установите значение «Динамический IP» и нажмите на пункт «Сохранить».
Важно: этот метод будет работать только в том случае, если провайдер не использует жесткую привязку к MAC-адресу при предоставлении услуг. В противном случае вам нужно будет его клонировать дальше
Рис. 2 – Подраздел TP link TL WR842ND «Настройки DHCP»
Вход в панель управления на Zyxel
Если роутер используется в первый раз, необходимо провести его грамотное подключение согласно прилагаемой инструкции. Для начала подсоединяют необходимые устройства к сетевому модулю.
Далее действуют по плану:
- Открывают желаемый браузер, будь то Гугл или Мозила.
- Заходят на сайт my.keenetic.net или вводят адрес 192.168.1.1.
- В появившемся окне вводят имя admin и пароль 1234 или admin. Вход осуществлен.
В настройках Zyxel можно менять пароли и имя сети, видеть статистику по принимающим сигналам и т. д. Для входа в параметры маршрутизатора через телефон можно воспользоваться приложением «My Keenetic». Благодаря этому доступ к управлению сетью будет возможен круглые сутки из любой точки мира. При загрузке приложения потребуется указать логин и пароль от настроек роутера.
Вход в настройки
Вход в настройки роутера ТП-Линк осуществляется по LAN-кабелю или по Wi-Fi, в зависимости от способа подключения устройств-клиентов к Интернету. Процесс один и тот же для всего модельного ряда производителя. Можно зайти в настройки маршрутизатора через утилиту TP-Link Tether, но лишь на части роутеров компании.
По LAN кабелю
Войти в настройки роутера TP-Link через браузер на ПК, подсоединенном к Интернету через разъем LAN, – самый популярный вариант.
Инструкция:
- Открыть любой веб-обозреватель.
- В адресной строке ввести IP-адрес для входа 192.168.1.1 или 192.168.0.1, веб-адрес http://tplinkwifi.net для входа в Личный Кабинет (для роутеров 2015 года и позже) или http://tplinklogin.net (для моделей до 2015 года).
- Появится окно ввода данных для авторизации. Поставщик устанавливает логин и пароль – «admin».
Если все сделано правильно, пользователь сможет зайти в настройки маршрутизатора TP-Link.
По Wi-Fi
Этот способ удобен тем, что войти в настройки вай-фай роутера ТП-Линк можно не только с ПК или ноутбука, но и со смартфона или планшета. При первом включении прибор автоматически создает беспроводную сеть, название и пароль к которой обычно указаны на наклейке снизу.
Если такая информация отсутствует, включить Wi-Fi на подключаемом устройстве и в списке доступных сетей найти такую, название которой похоже на название роутера. В этом случае пароль может не потребоваться.
Если удалось подключиться к беспроводной сети, нужно войти в настройки роутера tp link – ввести IP 192.168.1.1. или 192.168.0.1 или веб-адреса сайтов http://tplinkwifi.net или http://tplinklogin.net. Учетные данные – «admin».
Через приложение TP-Link Tether
Приложение ТП-Линк Tether можно скачать на телефон или планшет под управлением Android или iOS. Программа подходит не для всех роутеров производителя – в списке поддерживаемых устройств Archer C1200, Archer C59, TL-WR841N, TL-WR741N, TL-WR940N и т.д. Узнать, для каких моделей утилита доступна, а для каких роутеров TP-Link нет, можно на странице TP-Link Tether в App Store и в Play Market. В описании есть список поддерживаемых маршрутизаторов.
Чтобы попасть в меню роутера TP-Link через приложение, нужно:
- Подключить к прибору кабель поставщика услуг, включить устройство в розетку и запустить.
- Включить Wi-Fi на смартфоне или планшете, дождаться появления новой беспроводной сети, подключиться к ней. Учетные данные указаны на наклейке на нижней стороне корпуса роутера ТП-Линк.
- Скачать программу из Play Market или App Store.
- Запустить, познакомиться со списком возможностей, кликнуть «Начать».
- Перейти к правилам использования, нажать «Согласен».
- Если смартфон подключен к беспроводной сети, созданной роутером TP-Link, появится название устройства и MAC-адрес.
- Ввести имя и пароль, чтобы зайти в админку роутера («admin»/«admin», если веб-интерфейс загружается впервые). Если пользователь входил в систему ранее, скорее всего, учетные данные изменены. Нужно ввести придуманные им логин и пароль.
Откроется главная страница приложения, на которой видно состояние интернет-соединения.

В разделе «Инструменты» настраивают доступ к Сети, создаются новое имя и кодовое слово для домашней Wi-Fi сети или вносятся другие изменения в работу устройства.
Читайте подробную инструкцию, как настроить роутер ТП-Линк.

Вступление и подготовка
Настройка Wi-Fi роутера это не очень сложная процедура, которая, тем не менее, способна ввести в ступор обычного пользователя. Во многих случаях самостоятельные попытки настроить роутер заканчиваются платным вызовом мастера от компании поставщика интернет услуг. Именно поэтому мы решили простыми словами рассказать о всех особенностях этой актуальной процедуры.
Начнем с самого малого и выясним, как зайти в настройки роутера. Это может Вам понадобиться в двух случаях: при первоначальном подключении роутера (то есть при его первом подключении к компьютеру) или при смене провайдера (в этом случае ранее проведенные настройки станут неактуальными, и нужно будет вводить сетевые данные нового поставщика услуг).
Перед тем, как заходить в настройки роутера необходимо правильно подключить его к Вашему компьютеру, а главное удостовериться в том, что соединение правильно работает. Для этого Вам понадобится:
- Сам Wi-Fi роутер
- Сетевой кабель (в большинстве случаев кабель RJ-45 идет в комплекте с роутером)
- Компьютер с рабочей сетевой картой (чаще всего она уже встроенна в материнскую плату компьютера)
При помощи сетевого кабеля соедините Ethernet разъем на компьютере и на роутере. Подключите кабель питания к Вашему роутеру и нажмите кнопку включения (если конечно она есть).

После этого необходимости провести некоторые настройки на компьютере. Делается это очень быстро и легко. С помощью значка состояния сети (он находится в правом нижнем углу экрана) перейдите в раздел «Центр управления сетями и общим доступом».

Затем ищите пункт «Изменение параметров адаптера», находится он в колонке слева.
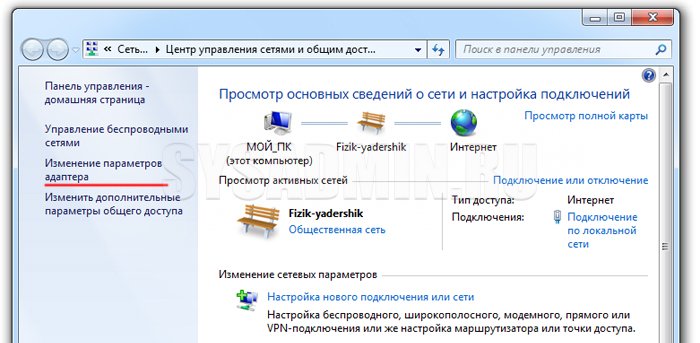
Далее Вам необходимо выбрать именно то подключение, с помощью которого роутер соединен с компьютером. Нажимаем мышкой на необходимое подключение и переходим в «Свойства». В новом окне опять же с помощью мышки переходим в раздел «Протокол Интернета версии 4 (TCP/IPv4)».
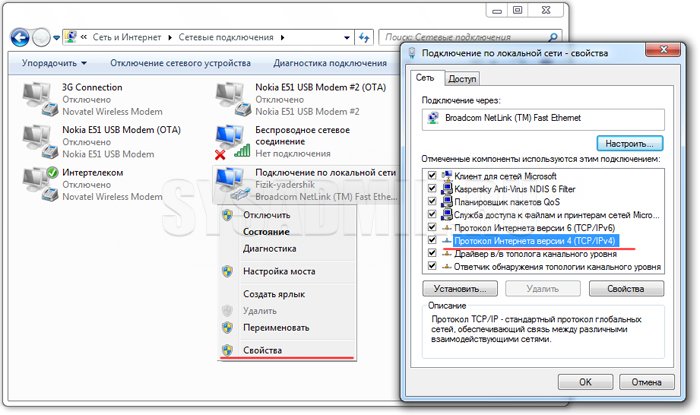
Установите селекторы напротив пунктов, как показано на картинке ниже и нажмите «ОК».
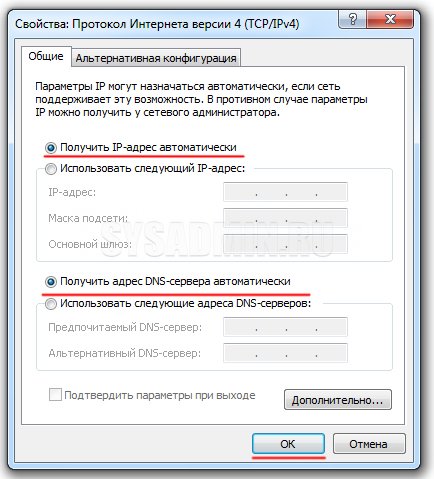
В большинстве случаев этих настроек сетевого подключения будет достаточно. Сам Wi-Fi роутер в автоматическом режиме раздает IP-адреса на подключенные устройства (в нашем случае это компьютер) при помощи DHCP-сервера. Если в свойствах протокола будут прописаны какие-либо адреса, Вы можете записать их на листок бумаги или скопировать в специальный файл
Обратит внимание, что получение как IP-адреса, так и DNS-сервера в автоматическом режиме нужно выставить обязательно. После этой короткой подготовки приступим к решению вопроса, как зайти в настройки роутера
Заходим в настройки роутера
Для того чтобы зайти в настройки роутера (или правильней сказать зайти в веб-интерфейс роутера) вам необходимо открыть любой браузер и ввести IP адрес роутера в адресную строку браузера. Выглядит это примерно так, как на скриншоте (внизу). Как видим ничего сложного, просто открываем браузер и вводим IP адрес. После ввода IP адреса нажимаем клавишу ввода (Enter).

Дальше перед вами должно появиться окно для ввода логина и пароля. В зависимости от модели роутера и используемого вами браузера это окно может выглядеть по-разному. Но, оно всегда имеет два поля: логин и пароль. После ввода логина и пароля снова нажимаем клавишу ввода или кнопку «OK».
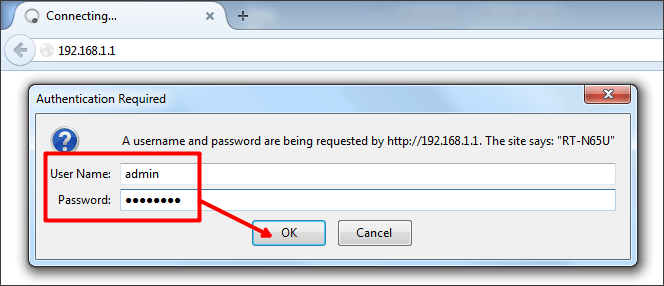
Если вы ввели правильный логин и пароль, то вы должны зайти в настройки роутера. Если же логин и пароль неверные, то вы увидите сообщение об ошибке. В этом случае нужно обновить страницу (или ввести IP адрес роутера повторно) и попробовать еще раз, исправив ошибку с логином и паролем.
Выбор роутера
Перед тем как приступить к выбору устройства, нужно определиться какое подключение сможет предоставить провайдер интернета. Например, в многоквартирные дома зачастую интернет подводиться по проводному Ethernet подключению, в частный сектор по оптической линии PON или телефонной линии a/xDSL.
Это очень важный шаг, т.к. отдельный роутер не может поддерживать все типы подключения, потому чтобы не ошибиться проконсультируйтесь с вашим провайдером.
Определились с подключением — выбираем устройство: для малой домашней сети подойдет роутер с диапазоном 2,4 ГГц, для крупного помещения понадобится роутер с поддержкой двух диапазонов 2,4 и 5 ГГц и с четырьмя и более антеннами для увеличения дальности сигнала.
Вход в интерфейс
После подключения и настройки оборудования можно переходить к разрешению вопроса, как зайти на роутер. Практически на всех маршрутизаторах адрес интерфейса, логин и пароль указаны на этикетке, которая расположена на нижней части устройства.
Если наклейки нет, то посмотреть адрес для отображения в браузере веб интерфейса роутера можно с помощью программных средств:
- Откройте «Центр управления сетями».
- Перейдите к изменению параметров адаптера.
- Дважды щелкните по значку подключения по локальной сети.
- Нажмите «Сведения» и посмотрите значение «Шлюз по умолчанию».
Если вы самостоятельно меняли логин и пароль, но не можете вспомнить новые значения, то воспользуйтесь кнопкой Reset на роутере, чтобы сбросить его настройки до заводских параметров. После сброса параметров идентификационные данные станут стандартными – admin/admin.
Смотреть адрес маршрутизатора необязательно. Большинство производителей используют одинаковый адрес, поэтому порядок запуска интерфейса маршрутизаторов разных моделей не сильно отличается.
Например, роутеры TP-Link и D-Link используют IP-адрес 192.168.0.1. После ввода этого значения в адресной строке браузера появляется окно авторизации — в нем нужно прописать логин и пароль. Для некоторых моделей маршрутизаторов D-Link Dir нужно указывать только логин, строку для пароля можно оставить пустой.
У роутеров Asus и Netgear установлен по умолчанию адрес 192.168.1.1. Логин и пароль тоже обычно стандартные – admin/admin. Но могут быть варианты: например, у маршрутизатора NETGEAR WGR614 логином будет «admin», а паролем – «password».
У маршрутизаторов Huawei данные для входа немного отличаются от привычных значений. Адрес для входа в интерфейс – 192.168.100.1. Логин и пароль тоже не совсем стандартные – root и admin соответственно. На некоторых моделях установлены еще более сложные пары для авторизации.
Маршрутизаторы Zyxel Keenetic имеют легко запоминающийся адрес my.keenetic.net. В качестве альтернативы используется стандартный адрес 192.168.1.1. Логином будет слово «admin», а пароль при стандартных настройках – 1234.
Кажется, можно запутаться, но на самом деле всё просто. В 90% случаев адрес будет 192.168.0.1. или 192.168.1.1, а парой для авторизации – admin/admin. Если эти значения не позволяют открыть веб-интерфейс, то внимательно прочтите инструкцию – там всегда указаны адрес, логин и пароль.
Возможные ошибки входа
Если зайти в настройки роутера с помощью автоматических настроек не получается, то попробуйте установить параметры входа вручную, используя IP-адрес маршрутизатора.
- Нажмите сочетание клавиш Win+R и выполните запрос «cmd» для вызова командной строки (или воспользуйтесь встроенным поиском в меню «Пуск»).
- Введите в окне интерпретатора команду «ipconfig».
- Найдите «Основной шлюз» – это и есть IP-адрес роутера. Эти же сведения можно посмотреть другим способом, нажав в свойствах подключения на кнопку «Сведения».
Зная IP-адрес маршрутизатора, можно вручную указать параметры протокола TCP/IPv4:
- Откройте свойства подключения.
- Перейдите в свойства протокола.
- Установите чекбоксы «Использовать следующий» и введите вручную нужные значения.
Чтобы понять, какие значения нужно указывать, возьмем IP-адрес роутера – например, 192.168.0.1. Исходя из этого адреса, заполните строки следующим образом:
- IP-адрес – 192.168.0.2 (последняя цифра должна быть в диапазоне от 2 до 254).
- Маска подсети – 255.255.255.0 (всегда остается неизменной).
- Основной шлюз – 192.168.0.1 (здесь указан адрес роутера).
- Предпочитаемый DNS – 192.168.0.1 (тоже прописывается адрес роутера).
При таких настройках проблема запуска веб-интерфейса маршрутизатора через браузер должна быть решена. Дальше вам останется только настроить интернет и создать беспроводное подключение, чтобы Wi-Fi роутер начал выполнять свои функции по обеспечению постоянного доступа в сеть с разных устройств.
Как зайти в настройки роутера – общая инструкция
В общем случае для входа в настройки в адресной строке любого браузера нужно ввести адрес роутера, а в появившемся окне ввести логин и пароль. На большинстве роутеров стандартный адрес, логин и пароль пишется на этикетке, которая крепится к нижней части устройства.
Если такой информации на этикетке нет или она и вовсе потерялась, есть и другой способ получить эту важную информацию. Зайдите в «Сведения о сетевом подключении». Нужный нам адрес находится в строке «Шлюз по умолчанию IPv4».
Пароль и логин по умолчанию чаще всего один во всех случаях – admin. Если Вы меняли пароль и логин, а потом забыли на что именно, можете воспользоваться функцией сброса настроек роутера (делается это с помощью кнопки «Reset»). Тогда пароль и логин сбросятся до стандартных (вероятнее всего это будет «admin»). Теперь давайте применим эту схему на практике к самым популярным роутерам.





