Как открыть настройки роутера asus
Содержание:
- Вход в настройки на роутерах Asus (192.168.1.1)
- Настройка Wi-Fi (сеть Вай-Фай)
- Как настроить вай-фай роутер «Асус»
- Логин и пароль admin не подходят
- Как настроить маршрутизатор ASUS для Ростелеком, ТТК и Дом.ру
- Как войти в настройки роутера фирмы Asus?
- Переход к web-интерфейсу роутера
- Маршрутизатор TP-Link
- Смена пароля от WiFi и параметров сети
- Настройка Wi-Fi-сети на маршрутизаторе Asus
- Заходим в панель управления по Wi-Fi: с телефона, планшета, ноутбука
- Настройка интернета PPPoE, L2TP, PPTP (Дом.ру, Билайн) на Asus RT-N12
- Сброс на заводские настройки
- Вход в настройки роутера – подготовка
- Схема настройки некоторых параметров
- Вход в роутер d link dir 300
Вход в настройки на роутерах Asus (192.168.1.1)
У нас на сайте уже есть подробные инструкции по входу в настройки на роутерах разных производителей, и даже есть универсальная инструкция. Сегодня мы рассмотрим как зайти в настройки на роутерах Asus. Сам процесс практически не отличается от других производителей, но так как устройства от Asus пользуются большой популярностью, то статья лишней точно не будет.
Все будем делать по стандартной схеме: сначала подключимся к роутеру по сетевому кабелю, или wi-fi сети, затем через браузер зайдем в панель управления. Зайти в настройки и изменить их, можно практически с любого устройства. С компьютера, ноутбука, планшета, телефона и т. д. Но, если есть возможность, то я советую использовать все таки ноутбук, или стационарный компьютер, и заходить в настройки по сетевому кабелю. По Wi-Fi тоже можно, только не прошивайте свой роутер по беспроводной сети, а то есть вероятность получить кирпич:)
Настройка Wi-Fi (сеть Вай-Фай)
Для того, чтобы настроить обычную сеть WiFi в диапазоне 2.4 GHz на роутерах ASUS, надо в главном меню выбрать пункт «Беспроводная сеть» и вкладку «Общие»:
В поле SSID надо ввести название создаваемой сети Вай-Фай. В этом качестве можно использовать любое слово на английском. Затем надо выбрать метод проверки подлинности «WPA2-Personal» и ввести пароль в поле «Предварительный ключ WPA». Как правило, более ничего менять не нужно, так как по умолчанию выставлены самые оптимальные параметры.
Чтобы настроить WiFi 5 ГГц на роутерах АСУС (RT-AC51U, RT-AC52U, RT-AC55U,RT-N56U, RT-AC66AU и AC68U), надо в поле «Частотный диапазон» выставить значение 5 GHz:
А дальше всё точно так же, как обычно: прописываем «SSID»(желательно чтобы он немного отличался от того, который используется на 2,4 GHz), указываем метод проверки «WPA2-Personal» и пароль на WiFi, Нажимаем кнопку «Применить».
Старый веб-интерфейс
Если у Вас используется старая прошивка роутеров ASUS выполненная в сине-голубых тонах(RT-G32, WL-520GC и т.п.), то в этом случае просто действуйте по аналогии. Вот несколько видео-инструкций, которые Вам могут пригодится:
Как Вы можете заметить из видео — по обозначению ключевых параметров в разных версиях прошивки разницы нет.
- https://wifigid.ru/asus/kak-zajti-v-nastrojki-routera-asus
- https://ok-wifi.com/asus/vhod-v-nastrojki-na-routerah-asus-192-168-1-1.html
- https://help-wifi.ru/nastrojka-routerov/asus/kak-zajti-v-nastrojki/
- https://help-wifi.com/asus/vxod-v-nastrojki-na-routerax-asus-192-168-1-1/
- https://192-168-1-1.ru/nastrojka-routera-asus/
Как настроить вай-фай роутер «Асус»
После описанных действий можно приступать к настройке Asus Wi-Fi роутера. Существует несколько вариантов подключений.
При необходимости вводится пароль и имя сети
Инструкция для RT-N12, RT-N11P, RT-N10P и других
В основном установки маршрутизаторов Asus аналогичны для многих моделей. Для роутера Asus RT-N12 инструкция настройки Wi-Fi схожа с другими вариантами:
- Найти вкладку «Настройки роутера» и выбрать ее.
- После этого понадобится добавить название сети (SSID) и пароль, чтобы войти в систему.
- По окончании требуется нажать «Применить».
Затем необходимо проверить все данные и выйти из настроек. IP адрес лучше всего оставить стандартный.
Для установки сигнала Wi-Fi необходимо в меню найти строчку «Беспроводная сеть». Рекомендуется знать, что router может быть с одним или двумя диапазонами. При втором варианте лучше настраивать оба. В меню необходимо внести имя сети, ширину выбранного канала (диапазон), после чего добавить пароль. В результате работы драйвера будут установлены и вай-фай подключен.
Инструкция по «быстрой настройке»
Режим «Быстрой настройки» роутера, в основном, включается автоматически при первом запуске. Однако иногда подобное не происходит, тогда его можно запустить самостоятельно:
- Нажать первую кнопку в верхнем левом меню «Быстрая настройка».
- При необходимости ввести пароль.
- Если провайдер использует автоматическое распределение IP адресов, то интернет уже будет работать. Если нет, нужно внести данные для настройки вай-фай: «Имя сети (SSID)» – внести наименование, по которому легко будет найти сеть и «Сетевой ключ» – это пароль.
- Далее требуется нажать клавишу «Применить», после чего произойдет перезагрузка.
В некоторых случаях может понадобиться выбор типа подключения. Подобные данные легко найти и уточнить в договоре поставщика услуг.
Настроить роутер довольно просто, главное, соблюдать инструкцию
Инструкция по ручной настройке
Типов подключения также существует несколько – PPPOE и два VPN протокола PPTP и L2TP. Потребуется узнать у провайдера, какой именно вид используется, только после этого можно начинать настраивать роутер. В зависимости от типа подключения действия могут немного различаться:
- PPPOE. Для соединения по данному варианту требуется найти вкладку «Интернет». В строке «Тип WAN-подключения» рекомендуется выбрать «PPPOE». Напротив надписей «Получить IP-адрес WAN автоматически» и «Подключаться к DNS-серверу автоматически» потребуется выбрать кнопку «Да». Далее потребуется написать имя пользователя и пароль, которые можно найти в договоре с провайдером. После того как все внесено, нажать «Применить».
- PPTP. Чтобы создать подобное соединение, требуется также изначально найти вкладку «Интернет». В типе подключения нужно выбрать PPTP. Также необходимо возле надписей «Получить IP-адрес WAN автоматически» и «Подключаться к DNS-серверу автоматически» выбрать «Да», а затем внести имя пользователя и пароль. При данном соединении может потребоваться внесение VPN сервера, имя которого легко узнать у провайдера. Также в строке «Имя хоста» необходимо написать любое слово латинскими буквами, после чего выбрать кнопку «Применить».
- L2TP. Настройка подобного соединения проводится совершенно аналогично предыдущему, только в типе подключения требуется выбрать L2TP. Все остальные поля заполняются также.
При правильном выполнении всех действий настройка маршрутизатора пройдет успешно.
Существует несколько вариантов подключений, нужно выбрать подходящий
Логин и пароль admin не подходят
Наконец, если у вас страничка авторизации все же открылась, но стандартный логин и пароль ADMIN, указанный на этикетке, не подходит. Что делать? Это говорит нам о том, что они были также заменены при предыдущей настройке сети. К сожалению, здесь поможет только полный сброс к заводским настройкам.
В заключение, рекомендую прочитать официальную инструкцию в разделе поддержки клиентов Asus.
Цены в интернете
АлександрСпециалист по беспроводным сетям, компьютерной технике и системам видеонаблюдения. Выпускник образовательного центра при МГТУ им. Баумана в Москве. Автор видеокурса «Все секреты Wi-Fi»
С каждым днём растёт потребность в беспроводных технологиях, и настройка роутера Asus интересует всё больше людей, для подключения своих устройств к интернету.
Статья позволит правильно подключить и настроить маршрутизатор Asus, она для тех, у кого есть небольшой опыт и хотел бы перенастроить роутер, проверить настройки, поменять пароль на wi-fi и интерфейс роутера.
Все устройства отличаются друг от друга, поэтому необходимо узнать точную модель роутера. На коробке производителя, либо на задней стороне маршрутизатора всё написано. Модели Asus обычно начинаются с RT-N, RT-AC.
Ниже в списке можете выбрать вашу модель для дальнейшей настройки.
| BRT-AC828 | RT-AC51U | RT-AC52U B1 | RT-AC53 |
| RT-AC58U | RT-AC66U B1 | RT-AC68U | RT-AC86U |
| RT-AC87U | RT-AC88U | RT-AC750 | RT-AC1200 |
| RT-AC1300UHP | RT-AC1900P | RT-AC2900 | RT-AC3100 |
| RT-AC3200 | RT-AC5300 | RT-N11P B1 | RT-N12 VP B1 |
| RT-N12HP B1 | RT-N18U | RT-N66U | RT-N66W |
Как настроить маршрутизатор ASUS для Ростелеком, ТТК и Дом.ру
Данная инструкция актуальная для роутеров ASUS RT-N10, RT-N11P, RT-N12, RT-AC51U, RT-AC52U, RT-N56U и RT-N66AU, а так же для всех иных моделей, работающих на программном обеспечении ASUSWRT (веб-интерфес в темных тонах).
Для того, чтобы настроить соединение с провайдером, переходим в раздел «Интернет», вкладка «Подключение». Выглядит она следующим образом:
В большинстве филиалов крупнейших российских провайдеров Ростелеком, ТТК и Дом.ру используется протокол PPPoE. Выбираем его в поле «Тип WAN-подключения»:

Обязательно обратите внимание, чтобы были установлены флажки «Да» для WAN,NAT и UPnP. Ниже обратите внимание чтобы были установлены флажки «Да» для пунктов «Получить IP-адрес WAN автоматически» и «Подключаться к DNS-серверу автоматически»:
Ниже обратите внимание чтобы были установлены флажки «Да» для пунктов «Получить IP-адрес WAN автоматически» и «Подключаться к DNS-серверу автоматически»:

В разделе «Настройка учётной записи» надо указать Логин и пароль на подключение роутера ASUS к Интернету, которые Вам выдали при заключении договора.
Никакие параметры более изменять не надо. Нажимаем кнопку «Применить» и проверяем доступ в Интернет.
Динамический IP (DHCP IPoE)
В некоторых филиалах провайдеров Ростелеком и ТТК используется тип подключения «Динамический IP» когда адрес роутер получает от DHCP-сервера провайдера и никаких иных соединений и протоколов использовать не надо.
Для настройки надо тип WAN выбрать «Automatic IP»(Автоматический IP).

Обязательно проверьте, чтобы были отмечены все пункты, указанные на рисунке.
Особенно обратите внимание на то, что адреса серверов DNS так же должны получаться устройством автоматически
Как настроить роутер ASUS для Билайн
В сети Интернет провайдер Билайн использует для подключения протокол L2TP:
Получение IP-адреса и DNS-сервера оставляем в автоматическом режиме.
В настройках учетной записи вводим «Имя пользователя» (обычно это лицевой счёт) и пароль, который выдали представители оператора.
Остаётся только ввести адрес VPN-сервера Билайн: tp.internet.beeline.ru
Нажимаем кнопку «Применить».
Как войти в настройки роутера фирмы Asus?
Действия при входе в настройки роутеров «Asus» не на много отличаются от алгоритма действий на других моделях маршрутизаторов.
Алгоритм действий такой:
- подключиться к роутеру используя кабельное соединение либо беспроводное;
- посредством браузера войти в панель управления;
- войти в настройки.
Вход в настойки с целью их корректировки рекомендуется осуществить с использованием компьютера, даже несмотря на возможность зайти и через мобильные устройств. Также желательно применить кабельное соединение, так как в случае использования вай-фай имеется значительный риск получить в результате манипуляций «трупик».
Переход к web-интерфейсу роутера
Ну вот, соединение с роутером установлено. Следующим шагом мы открываем любой браузер и в адресной строке указываем «192.168.1.1», кликаем и переходим по адресу. Для роутера Asus, настраиваемого впервые, откроется станица с мастером быстрой настройки. При возникновение проблем с открытием узла 192.168.1.1, читайте статью: 192.168.1.1 вход в роутер по admin-admin.
В окошке авторизации роутера, по умолчанию, логин — «admin» и пароль — «admin». Эту информацию можно прочитать этикетке внизу на корпусе роутера. Если вы по каким-либо причинам не знаете пароль (он ранее был кем-то изменен, может быть успешно был вами забыт), а стандартные не подходят, необходимо сбросить настройки роутера. Для сброса настроек маршрутизатора нажмите и удерживайте кнопку RESET в течение 10 секунд, кнопка расположена на корпусе роутера.Проблемы при доступе к панели управления роутера и способы их решения.
При попытке подключиться к панели управления роутером, у пользователей иногда возникают проблемы на разных этапах работы. У кого-то не получается установить соединение роутера с устройством, а у кого-то не открывается сама страница в браузере. Единого рецепта для решения всех проблем, возникающих у пользователей, не существует. Рассмотрим основные способы решения проблем доступа к панели управления роутером.
Во-первых, необходимо разобраться с подключением роутера к устройству. Для этого нужно проверить получение IP при подключении по кабелю или Wi-Fi соединению. Если установлено автоматическое получение IP, проверьте все ли в порядке с самим кабелем (попробуйте вытащить его из разъемов и снова вставить, замените на другой кабель) или проверьте подключение по wi-fi соединению. Иногда проблема кроется в просто отключенном питании роутера, смотрите индикатор на корпусе. Если у вас не получается соединиться по кабелю с роутером, то попробуйте сделать это по wi-fi подключению. А если пытались подключиться по wi-fi соединению, то попробуйте, наоборот, использовать кабель.
Если проблема после указанных выше манипуляций не решена, то возможно вам поможет один из способов из статьи » Что делать, если не заходит в настройки роутера на 192.168.0.1 или 192.168.1.1?«. Можно попробовать подключится к роутеру с другого устройства. Еще один способ — сбросить настройки на роутере. После этого снова попробуйте пройти по адресу 192.168.1.1. Попробуйте использовать 192.168.0.1 для входа в роутер.
Дипломированный специалист по безопасности компьютерных сетей. Навыки маршрутизации, создание сложных схем покрытия сетью, в том числе бесшовный Wi-Fi.
Метки: 192.168.1.1, вход в роутер, подключение роутера
У нас на сайте уже есть подробные инструкции по входу в настройки на роутерах разных производителей, и даже есть универсальная инструкция. Сегодня мы рассмотрим как зайти в настройки на роутерах Asus. Сам процесс практически не отличается от других производителей, но так как устройства от Asus пользуются большой популярностью, то статья лишней точно не будет.
Все будем делать по стандартной схеме: сначала подключимся к роутеру по сетевому кабелю, или wi-fi сети, затем через браузер зайдем в панель управления. Зайти в настройки и изменить их, можно практически с любого устройства. С компьютера, ноутбука, планшета, телефона и т. д. Но, если есть возможность, то я советую использовать все таки ноутбук, или стационарный компьютер, и заходить в настройки по сетевому кабелю. По Wi-Fi тоже можно, только не прошивайте свой роутер по беспроводной сети, а то есть вероятность получить кирпич:)
Маршрутизатор TP-Link
Все маршрутизаторы tp link имеют похожую конфигурацию, поэтому инструкция подойдет для всех моделей устройств. Зайти в настройки конфигурации достаточно просто.
- Для начала необходимо подключить компьютер к маршрутизатору по сети вай-фай ;
- Как только подключение будет установлено, проверьте, работает ли интернет – это показатель того, что маршрутизатор работает в привычном режиме;
- Воспользуйтесь любым установленным на компьютере браузером. В адресную строку введите адрес 192.168.0.1 или 192.168.0.1. Адрес для доступа в системную панель управления маршрутизатором указан на нижней панели устройства. После ввода в адресную строку локального адреса необходимо нажать клавишу Ентер. Появиться следующее окно:
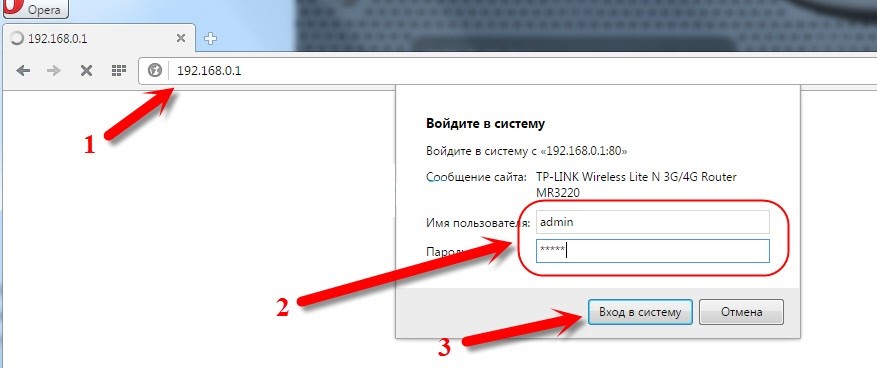
Окно входа в систему управления роутером
- В окне необходимо ввести логин и пароль для входа. Как правило, это admin и admin. Если данное сочетание не подошло, проверьте нижнюю панель маршрутизатора или инструкцию пользователя. Там должны быть указаны данные для входа;
- После ввода логина и пароля появиться панель управления. Она выглядит следующим образом:
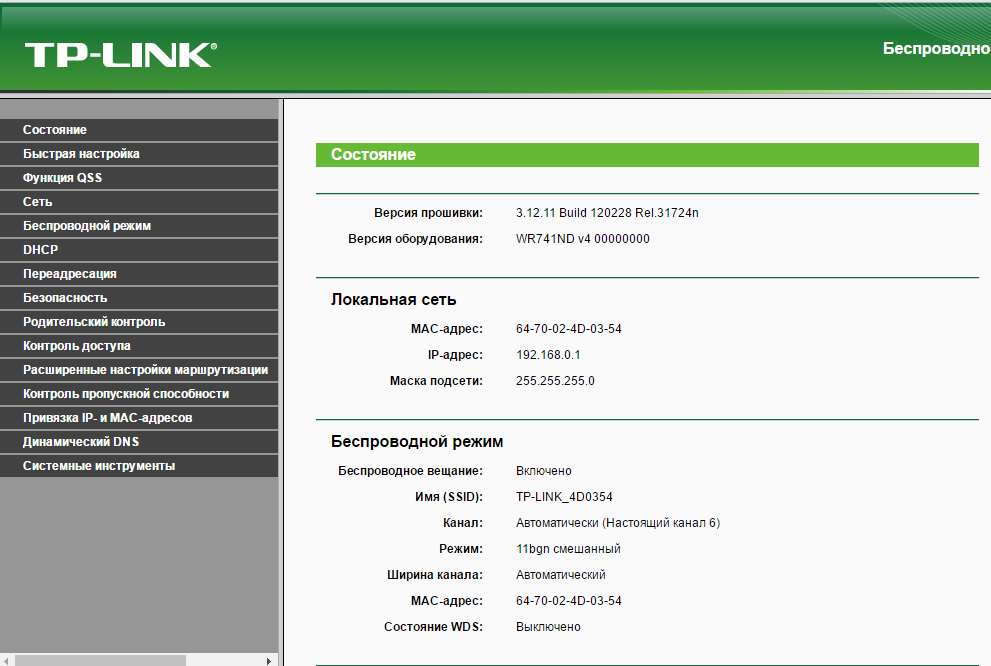
Внешний вид панели управления
Смена пароля от WiFi и параметров сети
Также иногда приходится менять пароль от WiFi или даже название беспроводной сети, которую транслирует роутер в радиоэфир. К параметрам для подключения к WiFi можно получить доступ, зайдя в меню «Беспроводная сеть». Главные настройки находятся во вкладке «Общие»
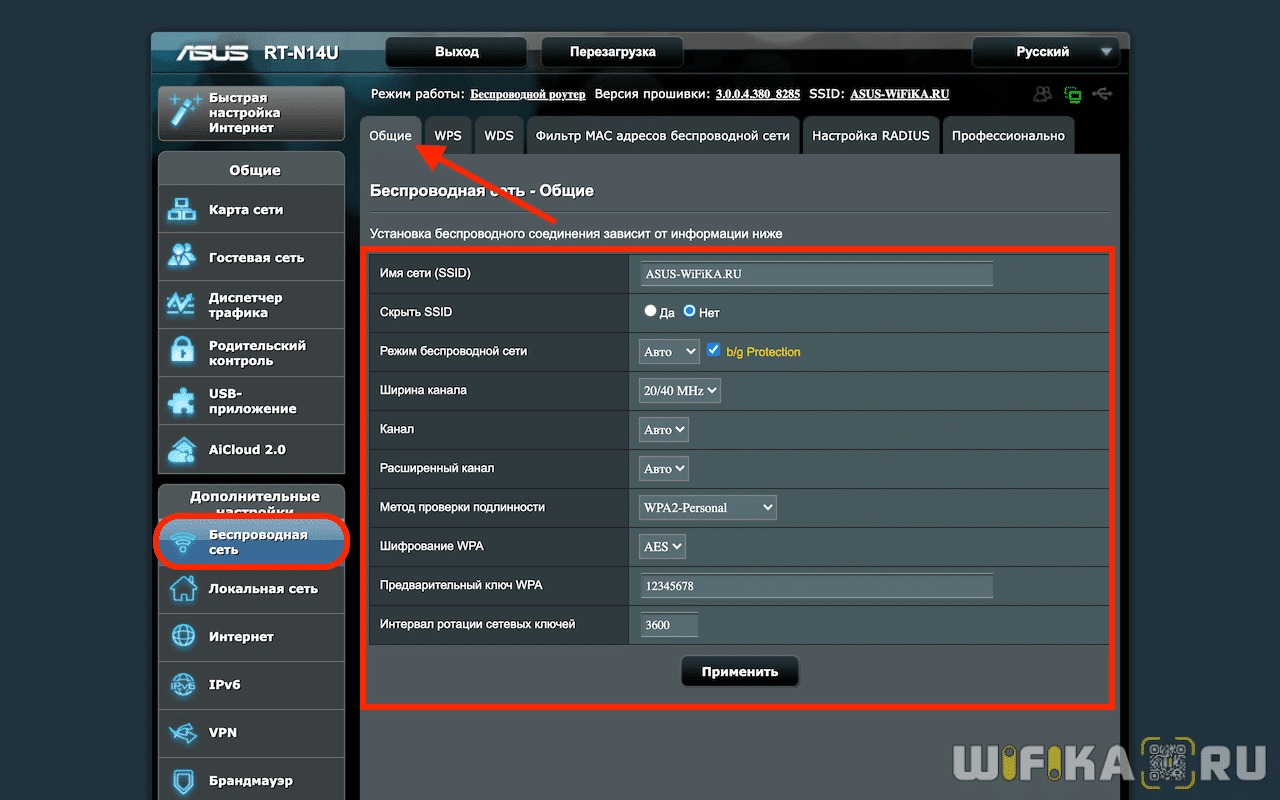
Основное
Тут много всяких конфигураций, так что пройдемся по самым важным пунктам.
- Имя сети (SSID) — название wifi сети, которое отображается на компьютере, когда вы ищете тот сигнал, к которому хотите подключиться. Его можно поменять на другой. А также для усиления безопасности сделать вашу сеть невидимой, если поставить галочку на одноименном пункте. Тогда никто не узнает имени вашей сети и не сможет ее обнаружить и взломать.
- Режим беспроводной сети — выбор стандарта WiFi. Желательно оставлять на «авто» (b/g/n/ac/ax), чтобы как старые, так и новые устройства могли подключаться к роутеру
- Ширина канала — установка максимальной пропускной способности беспроводного канала связи. Ставим на универсальное или максимальное значение
- Канал — выбор частотного канала трансляции сигнала WiFi, чтобы ваша сеть не пересекалась с соседними от других маршрутизаторов. И как следствие, чтобы не падала скорость.
- Метод проверки подлинности — тип шифрования пароля для подключения к беспроводной сети роутера. Для максимальной защиты ставим WPA2 или более новый WPA3
- Предварительный ключ WPA — за этим хитрым термином скрывается не что иное, как пароль от WiFi. В этом поле вы можете указать свое значение для своей сети.
WPS
Если перейти во вкладку WPS, то мы увидим панель для установки параметров связи с беспроводными устройствами, которые поддерживают автоматическое подключение к роутеру без необходимости ввода пароля. Например, принтера или усилителя wifi.
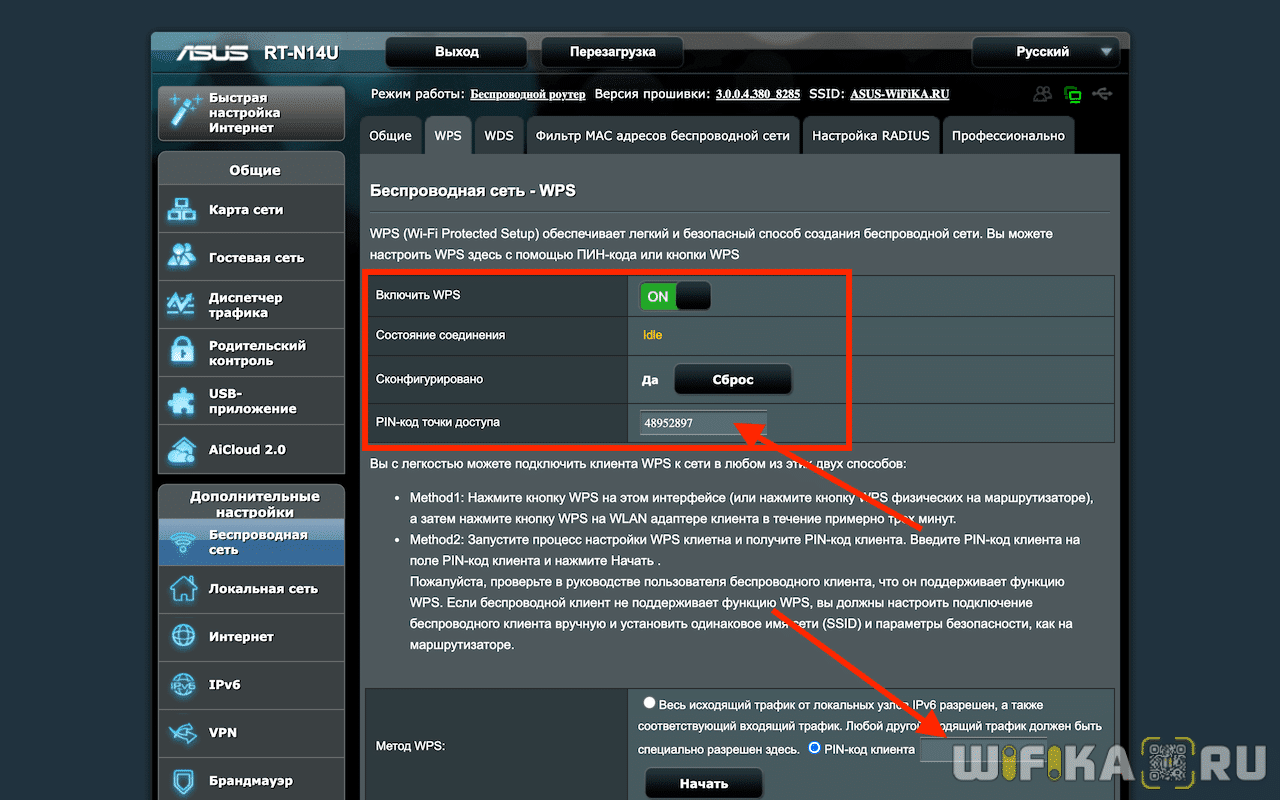
Иногда в зависимости от производителя и модели оборудования для установки связи между ним и маршрутизатором требуется вводить PIN-код. Например, при подключении принтера по wifi — я подробно рассматривал эту особенность в отдельной инструкции. Функция для его ввода также здесь имеется.
Фильтр MAC адресов Asus
Настройка фильтрации устройств по их MAC адресам на роутере Asus позволяет разрешить или наоборот запретить подключаться к интернету и локальной сети определенным компьютерам, ноутбукам, смартфонам и прочим девайсам, добавленным в черный или белый список.
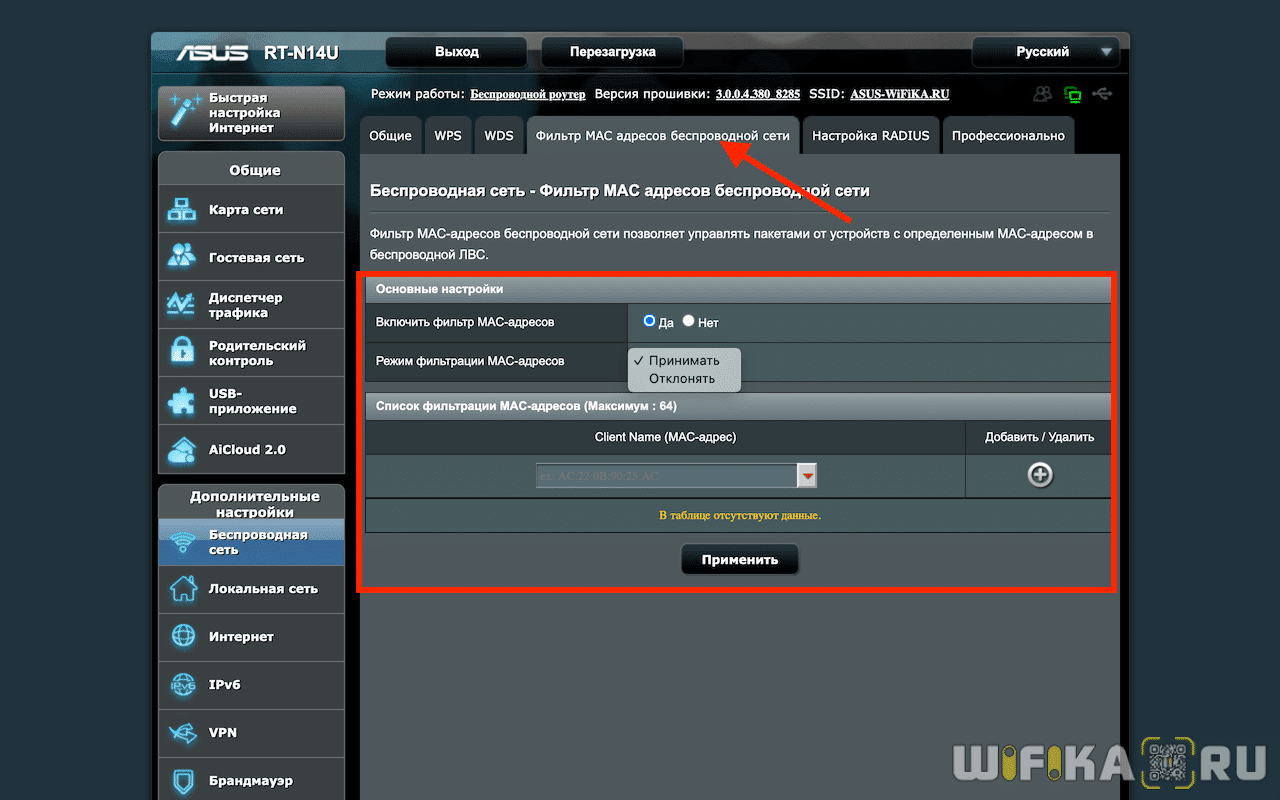
Настройка Wi-Fi-сети на маршрутизаторе Asus
Поскольку функцией маршрутизаторов wi-fi является раздача интернета для нескольких устройств, после того, как соединение было установлено, понадобится задать необходимые параметры для беспроводных сетей.
Делать это нужно в таком порядке:
- Активировать меню настроек маршрутизатора.
- Выбрать вкладку беспроводных соединений.
- В открывшемся окне нажать на надпись «Общие».
- Графу «SSID» заполнить наименованием сети. Здесь можно указывать любую комбинацию.
- При выборе методов проверки задать «WPA2-Personal».
- В строчке «WPA» ввести не менее 8 знаков, которые будут использованы в дальнейшем как ключ доступа к вай-фай. Чтобы надежно защитить сеть, стоит придумать комбинацию, включающую в себя не только цифры, но и латинские символы в разных регистрах.
- Подтвердить изменение параметров, нажав на «Сохранить».
Заходим в панель управления по Wi-Fi: с телефона, планшета, ноутбука
Если у вас например нет сетевого кабеля, или под рукой нет ни одного компьютера, а нужно зайти в настройки маршрутизатора, то можно использовать для этого подключение по Wi-Fi.
Один важный момент: при соединении по Wi-Fi, а не по сетевому кабелю, можно абсолютно так же внести какие-то настройки, или даже настроить новый маршрутизатор. Но, ни в коем случае не обновляйте программное обеспечение вашего маршрутизатора. Этим вы можете просто его сломать. Прошивайте только при подключении по кабелю. Инструкции для Tp-Link и для D-Link.
В принципе, все делаем так же как я описывал выше, начиная с момента, когда запускаем браузер, переходим по IP-адресу роутера и т. д. Отличие только в том, что подключаемся мы к Wi-Fi сети роутера, который нам нужно настроить, а не по кабелю. Берем наш телефон, ноутбук, или планшет, и подключаем его к Wi-Fi (если он не подключен). Если вы например хотите подключится к новому роутеру, то есть будет иметь стандартное название, и будет незащищенной.
Я покажу на примере входа в панель управления с планшета. Точно так же, как и на компьютере, открываем любой браузер и переходим по IP вашего рутера (192.168.0.1, или 192.168.1.1). Указываем данные для входа.
Должны открыться настройки.
Не заходит в настройки: возможные причины и решения
Более подробно об этой проблеме я писал в статье Что делать, если не заходит в настройки роутера на 192.168.0.1 или 192.168.1.1?. Но, так как проблема, когда настройки роутера не открываются и не получается зайти на адрес 192.168.0.1 и 192.168.1.1 очень популярная, то думаю, что эта информация лишней точно не будет. Давайте рассмотрим самые популярные проблемы:
При попытке перейти на IP-адрес 192.168.0.1, или 192.168.1.1 появляется ошибка страница не доступа, или не удалось открыть страницу.
Это значит, что компьютер не может соединится с роутером
Не важно, по кабелю, или по Wi-Fi. В первую очередь проверьте, есть ли подключение
Посмотрите на панель уведомлений (в правом нижнем углу), на статус соединения. Если вы подключены по кабелю, то там должен быть нарисован компьютер, он может быть с желтым значком, это нормально. Если подключаетесь по Wi-Fi, то там должна быть просто белая сеть (уровень сети). Она так же может быть с желтым восклицательным значком.
Способы решения:
- Нужно проверить сетевые настройки на компьютере. Возможно, у вас там в настройках локальной сети (при подключению по кабелю), или беспроводной (подключение по Wi-Fi), заданы какие-то статические настройки IP, или других параметров. Нужно выставить автоматическое получение IP и DNS. Об этом я уже подробно писал в статье проверка настроек локальной и беспроводной сети в Windows.
- Если подключение по кабелю, то нужно попробовать заменить его. Уже не раз встречал случаи, когда проблема была именно в кабеле. Или подключитесь по Wi-Fi.
- Если у вас на компьютере есть Wi-Fi, а вы соединяетесь по кабелю, то нужно полностью отключить Wi-Fi. И наоборот при подключении по беспроводной сети, кабель отключаем.
- В случае, если ничего не помогает, делайте сброс настроек роутера к заводским, возможно, в нем заданы каике-то нестандартные настройки соединения.
- Так же, не нужно исключать поломку самого маршрутизатора. Бывает и такое.
Неверный логин/пароль. Или ничего не происходит после нажатия кнопки Войти.
Может быть и такая проблема. Перешли по адресу, появилось окно с запросом данных, вы их указали, но появляется ошибка, что неверно указаны данные для входа, или страница просто перезагружается.
Способы решения:
- Попробуйте разные варианты пары логин/пароль. Admin и admin, попробуйте оставить оба поля пустыми, или только пароль. Попробует указать пароль 1234.
- Попробуйте зайти с другого браузера.
- Скорее всего придется делать сброс настроек маршрутизатора (ссылку давал выше).
Настройка интернета PPPoE, L2TP, PPTP (Дом.ру, Билайн) на Asus RT-N12
Если у вас провайдер использует технологию PPPoE, PPTP, L2TP, или Статический IP, то после запуска мастера быстрой настройки, после проверки соединения, роутер должен предложить вам выбрать типа вашего соединения.

Дальше, понадобится указать имя пользователя и пароль для подключения к провайдеру. Эту информацию выдает провайдер. Она так же может быть указан в договоре о подключении к интернету.

Возможно, понадобится указать еще какие-то параметры. IP-адрес, имя сервиса и т. д. Все зависит от типа соединения, и вашего провайдера.
В процессе настройки, как только роутер установит соединение с интернетом, он предложит вам настроить Wi-Fi сеть и т. д. Выполните эти настройки так, как я показывал выше в этой статье.
Вы всегда сможете сами сменить настройки WAN (соединения с интернетом). Просто перейдите на главную страницу настроек (есть кнопка в мастере быстрой настройки), и откройте вкладку Интернет — Подключение.

На этой странице вы всегда сможете задать самые важные настройки подключения к интернету. Если интернет через роутер уже работает, имя беспроводный сети и пароль вы сменили, то можете на этом закончить настройку маршрутизатора Asus. А я еще покажу, где и как можно сменить самые важные настройки.
Настройка Wi-Fi и смена пароля
Если вы хотите сменить имя вашей Wi-Fi сети, или сменить ключ, который вы используете для подключения к Wi-Fi, то сделать это можно в любой момент в настройках маршрутизатора прямо на главной странице. Просто задайте новое имя и/или пароль, и нажмите кнопку Применить.

Больше настроек беспроводной сети, в том числе настройки канала можно найти на вкладке Беспроводная сеть (слева).
После смены имени сети, или пароля, не забудьте заново подключить свои устройства к Wi-Fi. Если возникнут проблемы с подключением (обычно, после смены пароля), то удалите свою сеть и подключитесь к ней заново.
Защита настроек роутера Asus RT-N12
В процессе настройки, мы уже задавали новый пароль для доступа к панели управления. Но, если вы этого не сделали, или хотите сменить пароль, то перейдите на вкладку Администрирование — Система. Укажите два раза одинаковый пароль, и нажмите кнопку Применить.

Теперь, для входа в панель администратора, вы будете использовать этот пароль. Не забудьте его:) На этой странице можно еще сменить часовой пояс, назначит действие на кнопку WPS, включить Telnet и т. д.
Если вы дочитали эту статью до конца, и у вас еще есть желание что-то делать, то можете обновить прошивку своего RT-N12. По этой теме есть очень подробная инструкция.
422
Сергей
Asus
Сброс на заводские настройки
Сделать это можно двумя способами: программным и аппаратным.
Для программного сброса нужно знать данные для входа:
- Заходим в веб интерфейс роутера.
- В разделе «Дополнительные настройки» выбираем раздел «Администрирование».
- Выбираем вкладку «Управление настройками».
- Напротив надписи заводские настройки нажимаем кнопку «Восстановить».
Для аппаратного способа нужно взять разогнутую скрепку или булавку и зажать на задней стенке кнопку Reset на 10 секунд. Но этого может быть недостаточно.
Поэтому есть несколько дополнительных способов аппаратного сброса:
- При выключенном роутере зажать и удерживать кнопку WPS, одновременно нажимая кнопку включения. Дождаться, пока индикатор включения не начнёт моргать. Когда он перестанет, отпустить кнопку WPS, после чего роутер перезагрузится автоматически.
- В некоторых моделях после вышеуказанных действий автоматической перезагрузки не происходит и нужно сделать это вручную.
- Для моделей Lyra вместо кнопки WPS нужно удерживать аналогичную по действию Pair, а для Lyra Voice – кнопку Set.
После этого можно входить по admin – admin.
Вход в настройки роутера – подготовка
Самым правильным путем изменения настроек устройства является использование официального программного обеспечения от его производителя. В комплекте с коммутатором идет диск, содержащий полезные утилиты, драйверы и руководства по эксплуатации.
Шаг 1. Запустите мастер установки (autorun). В качестве языка установки укажите нужный Вам. Из списка возможных действий выберите «Установить утилиты ASUS WLAN Router».
 Устанавливаем язык «Русский», выбираем пункт «Установить утилиты ASUS WLAN Router»
Устанавливаем язык «Русский», выбираем пункт «Установить утилиты ASUS WLAN Router»
Шаг 2. В приветственном экране мастера установки нажмите кнопку «Далее».
 В приветственном окне нажимаем кнопку «Далее»
В приветственном окне нажимаем кнопку «Далее»
Шаг 3. Укажите директорию, в которую Вы хотите записать утилиты, используя кнопку «Обзор».
 Нажимаем кнопку «Обзор»
Нажимаем кнопку «Обзор»
Шаг 4. В открывшемся окне пропишите путь установки, или раскройте его с помощью мыши.
 В открывшемся окне прописываем путь установки вручную или выбираем из папки, нажимаем «ОК»
В открывшемся окне прописываем путь установки вручную или выбираем из папки, нажимаем «ОК»
Шаг 5. Выберите папку в меню «Пуск», где будут храниться ярлыки каждой из программ. По умолчанию создается новая папка, с именем, указанным в строке «Папки программ».
 По умолчанию создается новая папка, с именем, указанным в строке «Папки программ»
По умолчанию создается новая папка, с именем, указанным в строке «Папки программ»
Шаг 6. Дождитесь окончания операций установки.
 Процесс установки драйверов
Процесс установки драйверов
Шаг 7. По запросу мастера инсталляции дайте согласие на установку необходимых драйверов.
 Нажимаем кнопку «Установить»
Нажимаем кнопку «Установить»
Шаг 8. Завершите установку утилит. Опционально можете выбрать запуск мастера настройки роутера, но сначала лучше проверить настройки Вашего компьютера и доступность роутера.
 После проверки настроек компьютера, ставим галочку на пункт «Запуск ADSL Setting Wizard», нажимаем «Готово»
После проверки настроек компьютера, ставим галочку на пункт «Запуск ADSL Setting Wizard», нажимаем «Готово»
Шаг 9. Запустите утилиту «Device Discovery». Она предназначена для поиска в локальной сети доступных для настройки коммутаторов. В случае, если коммутатор не был обнаружен в автоматическом режиме, воспользуйтесь кнопкой «Поиск», или комбинацией «Alt+S».
 Если устройство не обнаружено автоматически, нажимаем кнопку «Поиск», или комбинацию клавиш «Alt+S»
Если устройство не обнаружено автоматически, нажимаем кнопку «Поиск», или комбинацию клавиш «Alt+S»
Шаг 10. С помощью кнопки «Конфигурация» (или сочетания клавиш «Alt+С»), Вы сможете перейти в меню настройки сетевого адаптера.
 Нажимаем кнопку «Конфигурация»
Нажимаем кнопку «Конфигурация»
 Окно настроек сетевого адаптера
Окно настроек сетевого адаптера
Шаг 11. Если настройки подсети адаптера и роутера не совпадают, измените их. В данном случае роутер имеет сетевой адрес 192.168.1.1 (показано на шаге 9), а компьютер – 192.168.0.20 (шаг 10). Для просмотра и регулирования настроек коммутатора следует изменить IP сетевой карты таким образом, чтобы первые три числа адресов роутера и адаптера совпадали, а последние три — различались, например 192.168.1.20. Не забудьте указать Ваш роутер как шлюз по умолчанию, и сохранить настройки.
 Меняем настройки подсети адаптера и роутера, что бы совпадали, выставляем роутер в поле «Шлюз по умолчанию», нажимаем «ОК»
Меняем настройки подсети адаптера и роутера, что бы совпадали, выставляем роутер в поле «Шлюз по умолчанию», нажимаем «ОК»
Схема настройки некоторых параметров
При настройке маршрутизатора работаем по следующей схеме:
- Подключение оборудования и вход в админ панель.
- Настройка классическим методом (выбор индивидуального типа соединения).
- Создание пароля и имени для беспроводной сети.
- Создание уникального password для админ-панели.
Перед настройкой следует получить консультацию в техническом отделе провайдера по-поводу типа соединения, который используется в интернет-компании. Не забудьте уточнить за привязку по MAC-адресу.
Настройка Wi-Fi-сети
Как войти в настройки роутера асус? Для входа и панель администратора абоненту рекомендуется воспользоваться стандартными туториалами от производителя. Но принцип настройки роутеров практически одинаковый (за исключением индивидуальных конфигураций).
Подключитесь к роутеру по кабелю или по Wi-Fi. Далее откройте любой популярный браузер (Chrome, Opera, Friefox) и укажите в адресной строке адрес личного кабинета — 192.168.1.1. Зайти в панель управления оборудования можно с любого устройства: смартфон, планшет, ноутбук или стационарный компьютер. Для большего удобства рекомендуется процедуру настройки выполнять на компьютере, подключенным по кабелю от роутера. Если нет такой возможности, подключайтесь по Wi-Fi. Только никогда не прошивайте оборудование по Wi-Fi. В противном случае получите «кирпич».
В комплекте с роутером предоставляется патч-корд.
патч-корд с коннектором RJ45
Один конец подключаем в LAN порт маршрутизатора, а другой — в сетевой разъем компьютера. Если в WAN порт подключен сетевой кабель, можете его не отключать. Это не критично.
wan и lan порты
Если отсутствует ПК, можно подключиться по Wi-Fi с планшета или смартфона. Подключите оборудование к электросети. Зайдите в список доступных Wi-Fi сетей. Ваш роутер скорее всего называется Asus. К нему можно подключиться без пароля (или он указывается сзади на этикетке). Если забыли пароль, выполните сброс до заводских.
Изменить название и пароль от беспроводной сети возможно сразу в главном окне конфигураций «Карта сети». Тут есть возможность сразу задать новое наименования и ключ безопасности. Далее сохраняете данные нажатием на кнопку Apply. Детальные настройки можно выполнить, перейдя в категорию «Беспроводная сеть». После сохранения понадобится переподключить все свои портативные устройства. Если возникают трудности, удалите существующий роутер из списка доступных Wi-Fi сетей и выполните аутентификацию повторно.
Потребуется указать и другие данные:
SSID — изменение названия Wi-Fi сети. По умолчанию указывается название маршрутизатора. Можно не изменять.
Проверка подлинности: указываем метод WPA2-Personal.
Тип шифрования — TKIP, AES.
Ключ WPA: пароль из 8 или более символов
Важно использовать цифры, латинские буквы и специальные знаки.
Применяем настройки.
Как самостоятельно зайти в настройки и настроить роутер D LINK DIR 300
Настройка роутера D LINK DIR 300
Как войти в интерфейс и меню роутера, настройка, подключение
Настройка маршрутизатора Asus rt-n12
как зайти в настройки wi fi роутера tp link, как сбросить настройки роутера tp link
Как зайти в настройки роутера tp link
Установка пароля
Далее обсудим как открыть настройки роутера асус и настроить безопасность. Если данные для входа в админ панель еще не были заданы, обязательно укажите их в личном кабинете. В противном случае ваше устройство находится под угрозой взлома. Перейдите в пункт меню «Администрирование» >>> «Система». Вводите пароль два раза и подтвердите данные при выходе.
Вход в роутер d link dir 300
Данный метод входа подходит также для моделей d link dir 615, d link dir 320, d link dir 620. Вводим в адресную строку браузера 192.168.0.1 (зайти в настройки роутера d link dsl 2640u можно по адресу 192.168.1.1). В появившееся окно вводим Логин и пароль. Если вид окна соответствует картинке ниже, вводим только логин-admin, пароль оставляем пустым.
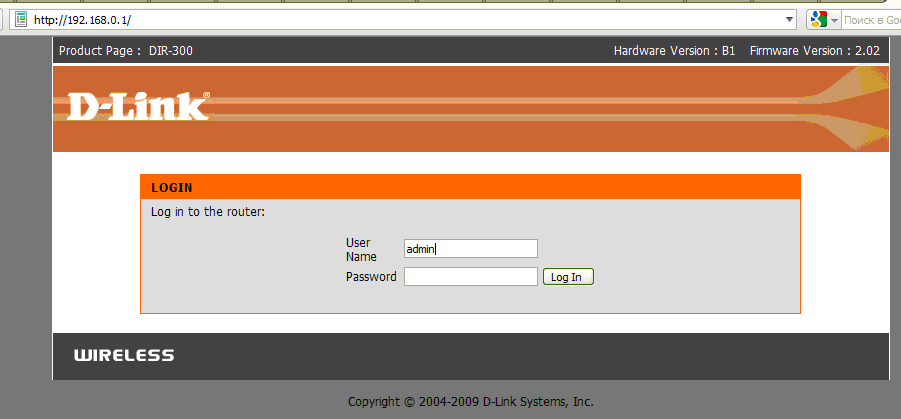
Затем жмем на кнопку. Все, вход завершен.
Если же после ввода адреса перед вами откроется любое из этих окон:

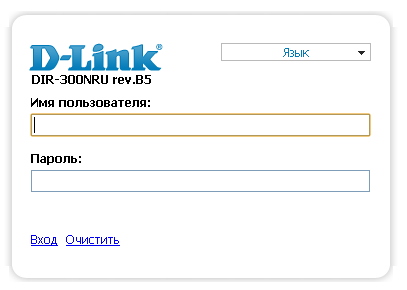

в этом случае Имя пользователя- admin, пароль-admin. Жмем на кнопку «Вход». И вы сразу же попадете в интерфейс настройки Длинк. Если вас интересует настройка роутера Длинк, то слева на странице в меню выберите рубрику d link. В ней вы найдете описание настройки любой модели компаний Длинк.





