Обновление ютуба на андроиде: пошаговая инструкция
Содержание:
- Настройка приложения
- ForkPlayer – альтернативное приложение
- Как смотреть Ютуб на телевизоре без Smart TV и интернета?
- Возможные проблемы с установкой
- Настройка приложения
- Android. Рабочий стол
- Тип проблемы
- Другие проблемы с Ютубом
- Способ 1: Встроенное приложение (Smart TV)
- Просмотр YouTube на смарт-телевизоре через телефон, планшет или ПК
- Как установить Youtube на Смарт ТВ Samsung
- Плюсы и минусы Ютуба на телевизоре
- Как обновить приложение
- Обновление программы YouTube
- Возможности YouTube на Smart-телевизоре
- Как просматривать видео в Ютубе с компьютера на телевизоре
- Технические проблемы
Настройка приложения
Когда приложение будет установлено, привяжите его к мобильному устройству или компьютеру. Так просмотр видео будет гораздо удобнее. Открытие ролика будет осуществляться с помощью смартфона или ПК, а проигрываться оно будет на большом экране. Вот пошаговая инструкция:
- Откройте приложение Ютуб на устройстве (телефон или ноутбук). Найдите кнопку «Просмотр на ТВ».
- Это же приложение нужно открыть на телевизоре. Зайдите в меню и найдите строчку «Привязать устройство».
- На экране ТВ появится код, который нужно ввести в предусмотренное для этого поле на устройстве. Затем останется лишь нажать кнопку «Добавить».
- Теперь ваши гаджеты связаны, о чем будет говорить специальный значок, ( ) появляющийся при просмотре видео со смартфона или ПК. И нажав на него, изображение начнет транслироваться на экран ТВ. Стабильности совместной работы будет напрямую зависеть от скорости интернет-соединения, а также особенностей установленной версии прошивки.
ForkPlayer – альтернативное приложение
В качестве альтернативного варианта просмотра YouTube многие используют браузер ForkPlayer. Его тоже нужно скачать и инсталлировать. Он позволяет просматривать сайты и видео онлайн.

Меню программы ForkPlayer
Программа обладает следующими опциями:
- родительский контроль;
- поиск и просмотр видеороликов и кинофильмов;
- создание плейлистов;
- настройка дизайна;
- серфинг сайтов;
- дополнительные функции и подсказки.
В общем, с её помощью телевизор LG Smart станет альтернативой настольному ПК в плане серфинга сайтов. Причем эта утилита абсолютно бесплатна.
Инсталлируется ForkPlayer разными способами:
Способ №1
В LG Smart TV с OS WebOS или Netcast необходимо выполнить смену DNS следующим образом:
- Открываем меню телевизора.
- Заходим в настройки подключения к интернету.
- Далее открываем «Сервер DNS».
- Затем указываем любой из перечисленных ниже DNS. Причем не стоит забывать, что каждый из них открывает определенную утилиту. Например, при вводе 85.17.30.89 откроется ForkPlayer.
- Если указать DNS 217.79.190.156, то будет открываться ForkStore. Необходимо выбрать «Премиум», после чего можно смотреть «Россия Телевидение», «Первый автомобильный», «Радио» или «vTuner».
Способ №2
В LG Netcast Smart TV с OS WebOS или Netcast 2.0, 3.0, 4.0 и 4.5 процедура инсталляции с помощью смены DNS такая:
- Открываем «Сетевое подключение».
Настройки сети
- Далее устанавливаем тип подключения к глобальной сети.
Тип сети
- Если к устройству подсоединен кабель и выставлено соответствующее подключение, то вы увидите информацию «Сеть подключена».
- Дальше открываем список сетей (Wi-Fi точек и проводных линий).
Расширенные настройки сети
- Здесь нажимаем «Расширенные настройки».
- Откроются свойства подключения, где нужно выбрать ручной ввод IP адреса и DNS, где указываем DNS 85.17.30.89. На нижней картинке видно, как настроить вручную DNS.
Ввод ДНС
- Если для выхода в интернет будет использоваться Wi-Fi, то выбираем соответствующий тип подключения и указываем пароль от сети.
- После соединения со всемирной паутиной, снова заходим в список сетей и открываем «Расширенные настройки».
- Далее указываем DNS.
- На экране всплывет окошко с информацией об ошибочном подключении к DNS серверу. Это нормально. Нужно просто подождать 2-3 минуты и выполнить повторное подключение. Все заработает. Если проблема останется, то отключаем и повторно подключаем Smart ТВ.
- Если все будет работать, нажимаем «Готово».
- Для запуска утилиты выбираем пункт «Премиум».
Перечень DNS предусмотренных для LG ТВ:
- 46.36.218.194;
- 217.79.190.156
- 5.101.118.43;
- 85.17.30.89.
При использовании этих ДНС не забываем, что не все адреса подойдут для вашего многофункционального ТВ.
Инсталляция с флешки
Браузер легко инсталлируется с флешки, но видеоконтент будет доступен не весь. Для снятия ограничений устанавливаем на ПК Remote ForkPlayer и запускаем его. Требуется также включить на ТВ Remote ForkPlayer.
Способ №1
Для инсталляции утилиты этим способом потребуется проделать следующее:
- На флешку разархивируем файл, который можно загрузить тут.
- Заходим в свой аккаунт на ТВ:
Вход в аккаунт на телевизоре
- Далее вставляем съемный накопитель информации в телевизор.
- Как только он её увидит, жмем на пульте ДУ кнопку с домиком и ищем в появившемся перечне нашу утилиту.
- Теперь запускаем её. Для снятия ограничения с контента включаем Remote ForkPlayer на ПК и RemoteFork на телевизоре.
Способ №2
На LG TV с установленной OS Netсast 2010 – 2013 года выпуска требуется проделать следующее:
- Разархивируем RAR на съемный носитель и подсоединяем его к телевизору.
- Далее заходим в аккаунт, как было сказано выше (в предыдущем способе).
- Потом необходимо зайти в «Мои приложения» (размещаются в нижнем правом углу).
- Здесь нужно выбрать пункт «Мои приложения на USB».
- Теперь запускаем софт, расположенный на флешке.
- Для снятия ограничения к видеоконтенту, устанавливаем и запускаем на ПК Remote ForkPlayer. Также требуется активировать RemoteFork.
Как смотреть Ютуб на телевизоре без Smart TV и интернета?
Что делать, если у вас совсем старый телевизор, у которого нет не то, чтоб Smart TV, но и вообще возможности выхода в интернет? В этом случае все решается приобретением отдельной приставки Android TV Box с той же самой операционной системой Андроид на борту. И пользоваться ей точно так же, как будто эта операционная система была нативно установлена в ваш ТВ из коробки. О том, как правильно выбрать приставку для телевизора я подробно рассказал в другой инструкции.
Лично я пользуюсь Xiaomi Mi Box, но моделей на рынке огромное количество от разных производителей.
Ваше мнение — WiFi вреден?
Да
22.95%
Нет
77.05%
Проголосовало: 28067
Лучше всего, если это будет HDMI — большинство приставок подключаются именно через данный интерфейс. Если же ТВ совсем старый, то нужно искать приставку с аналоговыми разъемами под провода, называемые «тюльпаны» или «scart».
Другой вариант — использовать специальное устройство-приемник, который работает по технологии Miracast. Он может называться MiraScreen, ChromeCast, AnyCast, EZcast или какой-то еще «каст».
Суть в том, что с его помощью можно подключить телевизор к wifi сигналу маршрутизатора и передавать на него картинку со смартфона.
Возможные проблемы с установкой
Если точное следование вышеприведенным инструкциям не привело к успешной установке приложения на Смарт-ТВ, нужно разобраться, что именно шло не так:
- Проверяем наличие стабильного интернета. Посмотрите, ловят ли сигнал другие устройства, или попробуйте использовать кабель для соединения.
- Пробуем обновить прошивку, скачав нужный файл на сайте Самсунга через ПК и перенеся его на флешку.
Если эти меры не помогают, обращаемся в поддержку. Прежде чем звонить специалистам, подготовьте всю нужную информацию: модель телевизора и версию прошивки.
Еще один метод заключается в связывании устройств посредством утилиты youtube activate. После скачивания программки открываем одновременно и настройки Смарт ТВ, и Ютуб. Выбираем “Связать устройства”, после чего нужно ввести код активации. Далее переходим на Youtube, ищем в меню “Подключенные телевизоры”, и вбиваем напротив “Новый телевизор” код активации. Чтобы завершить успешное связывание, нажимаем “Добавить”.
Все эти подробные инструкции помогут вам наслаждаться интересным контентом на большом экране своего Смарт ТВ. Теперь вы не зависите от программ, транслируемых федеральными каналами, – вы можете смотреть только те видео, которые вас увлекают и будут полезны.
Настройка приложения
Когда приложение будет установлено, привяжите его к мобильному устройству или компьютеру. Так просмотр видео будет гораздо удобнее. Открытие ролика будет осуществляться с помощью смартфона или ПК, а проигрываться оно будет на большом экране. Вот пошаговая инструкция:
- Откройте приложение Ютуб на устройстве (телефон или ноутбук). Найдите кнопку «Просмотр на ТВ».
- Это же приложение нужно открыть на телевизоре. Зайдите в меню и найдите строчку «Привязать устройство».
- На экране ТВ появится код, который нужно ввести в предусмотренное для этого поле на устройстве. Затем останется лишь нажать кнопку «Добавить».
- Теперь ваши гаджеты связаны, о чем будет говорить специальный значок, ( ) появляющийся при просмотре видео со смартфона или ПК. И нажав на него, изображение начнет транслироваться на экран ТВ. Стабильности совместной работы будет напрямую зависеть от скорости интернет-соединения, а также особенностей установленной версии прошивки.
Android. Рабочий стол
Наиболее интересный раздел. Чтобы в него попасть, необходимо нажать на пульте на кнопку «EXIT»
, система предложит выйти из ТВ-режима — соглашаемся. Появится такое минималистичное меню с тремя головными вкладками в левом столбике, между которыми можно переключаться кнопками«вверх-вниз» на пульте ДУ. Перва вкладка —«Источник» . Это тот самый более длинный путь выбора источника сигнала, о котором я говорил выше. Альтернативный быстрый путь — просто нажать на пульте кнопку«INPUT» . Всё тоже самое, только в другом представлении.
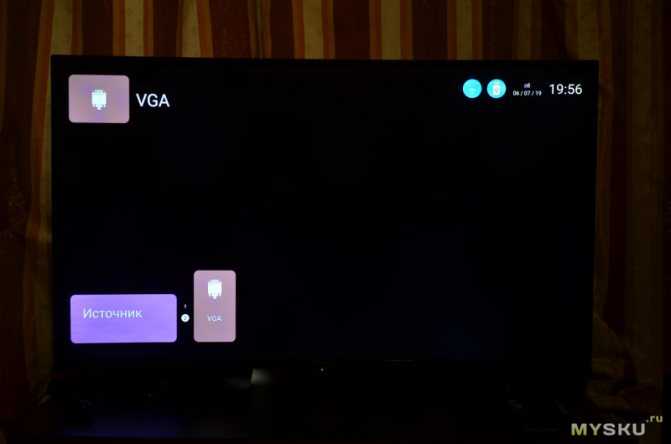
Вторая вкладка — «Магазин приложений»
, он же AptoideTV — по сути альтернатива классическому PlayMarket’у, но разработанная специально для медиприставок и телевизоров с Android на борту. В этой вкладке доступны несколько категорий на выбор.

Третья вкладка — «Главная»
, по умолчанию включает такие опции*:
— Файловый менеджер — Медиацентр — Установки — Мои приложения — Браузер — Приложения Google — Приложения — AptoideTV — Facebook — Gmail — PlayMarket *- Остальное установлено отдельно
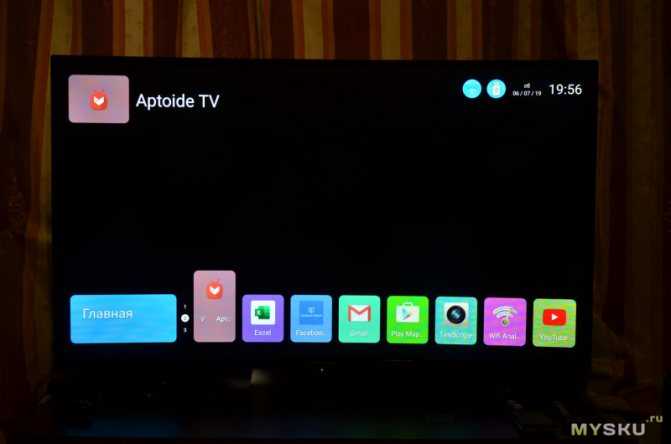
Остановимся подробнее на некоторых из них, в том числе установленных мною отдельно.
Файловый менеджер
Название говорит само за себя — можно перемещаться по файлам и папкам внутреннего и внешних накопителей (USB-флешки, HDD-накопители) и производить стандартные операции — копирование, удаление, перемещение, переименование файлов и папок, и, разумеется, чтение данных.
Но есть нюанс. Названия внешних накопителей могут отображаться не корректно. В данном случае название заменено на нули.

Внутри же — все киррилические названия выводятся правильно, как и должно быть. У текстовых файлов, видео, аудио — свои категоричные иконки. Наверху справа всегда отображается общий объём памяти, занятое и доступное пространство.

При открытии файла, как и полагается в Android, даётся возможность выбрать способ его открытия
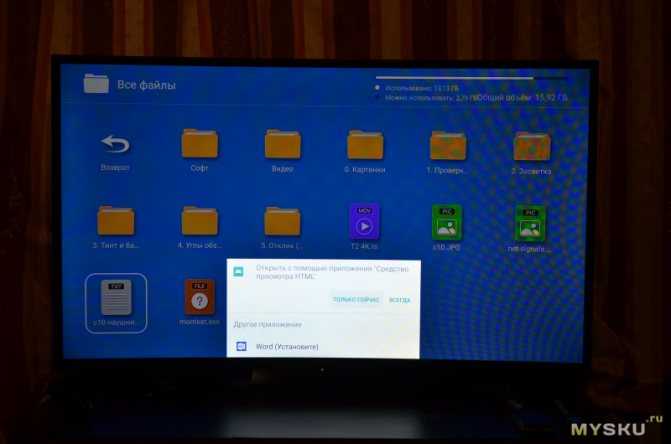
Текстовый документ
с русским текстом также открывается и отображается корректно
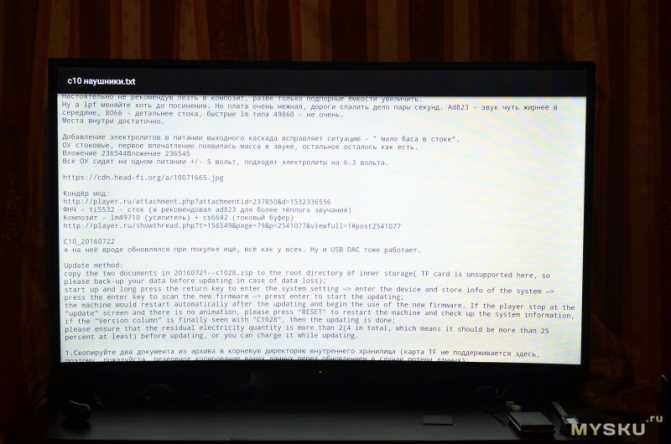
Музыкальный файл формата MP3
открывается в таком интерфейсе. Доступен самый минимум настроек — перемотка, переключение между треками, циклическое воспроизведение и, по всей видимости, вывод текста песен. Фоновое изображение всегда одно.
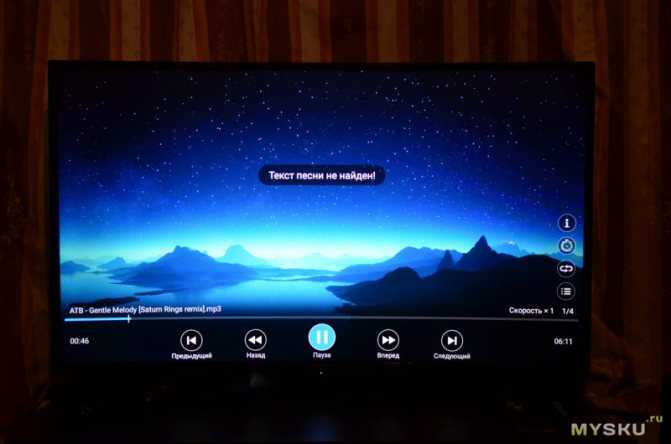
Мои приложения
— список стандартных и установленных приложенийПриложения Google — просто открывается окно с поисковиком Google
Раздел приложения
— это операции с приложениями. Установка, удаление, очистка кэша, остановка.

PlayMarket
— доступен уже сразу, от пользователя требуется лишь авторизоваться в системе. Интерфейс в тёмных тонах:

Браузер
— стандартный просмотрщик вэб-страниц в интернете. Стартовое окно выглядит так:
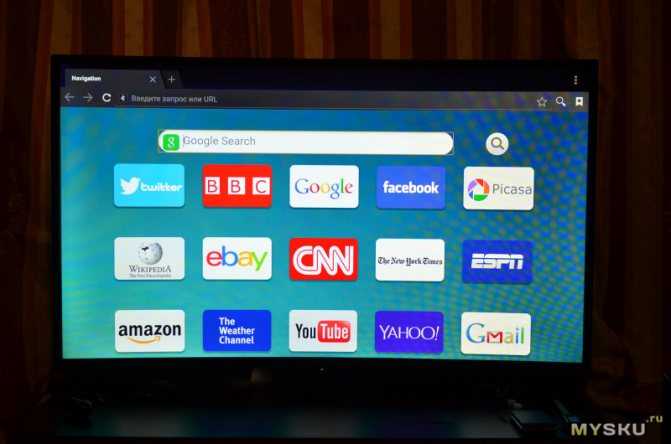
Разумеется не мог не перейти сразу на PlusPda.ru
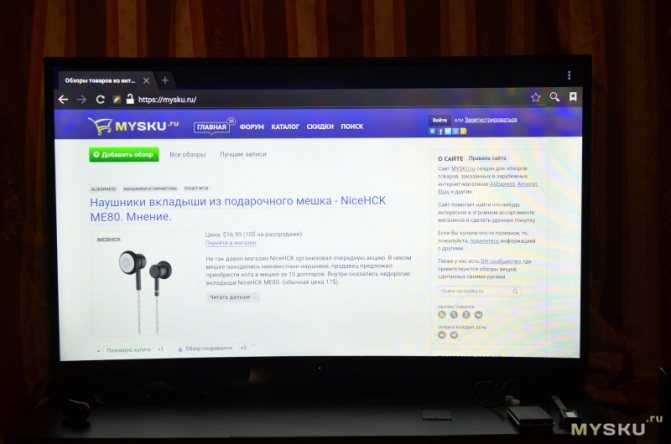
Сервис Маil также отображается корректно
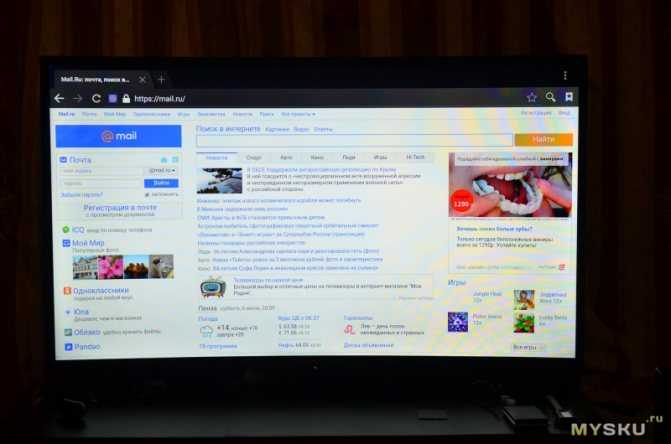
… перейдём пока к установленному ПО
Просмотр таблицы Excel
Приложение устанавливал с 4PDA, с пометкойnodpi
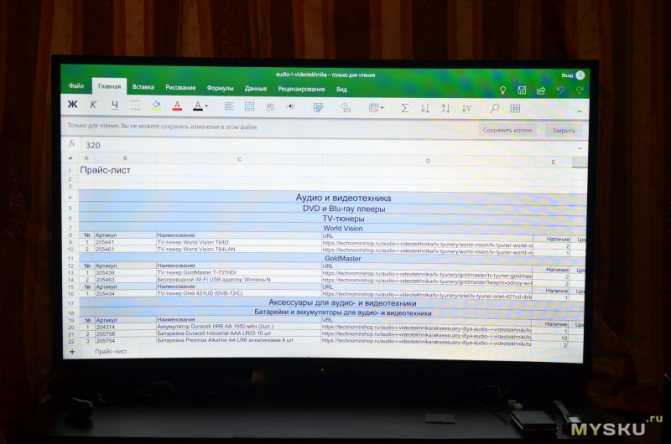
Главное окно YouTube
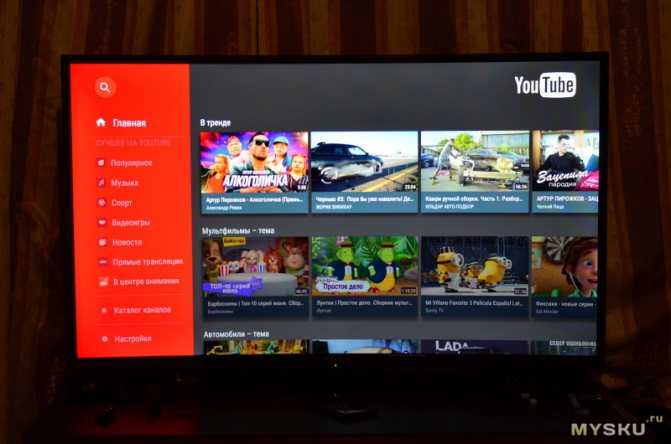
WiFi Analyzer: качество сигнала WiFi
Телевизор находит гораздо больше сетей, чем Redmi Note 5, а качество сигнала выше, но не намного. Это через 2 стены от маршрутизатора. Не мудрено, всё-таки внешняя антенна решает.
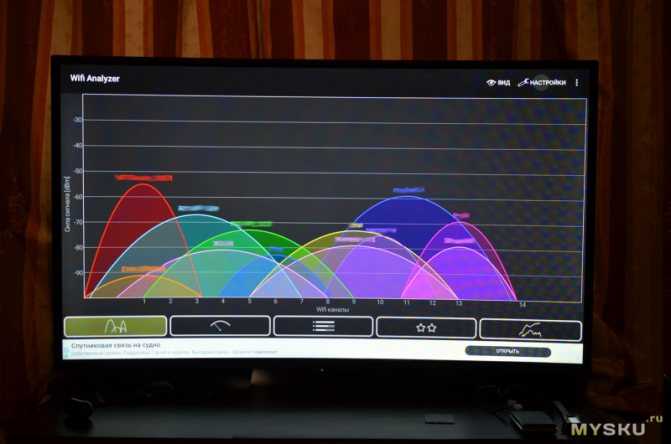
AIDA64: информация о «железе»
Согласно данным, что показывает эта утилита (ужато):
Версия Android — 8.0 OREO ROOT-права — да Память постоянная — 4Гб Память оперативная — 1Гб Процессор — 4x ARM Cortex МГц Видеопроцессор — Mali400MP Разрешение — 1920х1080 (240DPI) Полоса WiFI 5Гц — не поддерживается
Дополнительная информация
… возвращаемся к обзору стандартного ПО
Установки
Собственно, настройки системы Android с дополнительным функционалом. Они выводятся в виде 8 круглых иконок-вкладок:
— Сеть — Язык и ввод — Время и дата — Система — Беспроводной дисплей — Обновление — Восстановление настроек — Инфо

В настройках сети
можно выбрать доступное WiFi-соединение, настроить проводной интернет, подключенный по RJ-45, а также расшарить свою сеть.
Клавиатура ввода текста
стандартная и на родном языке
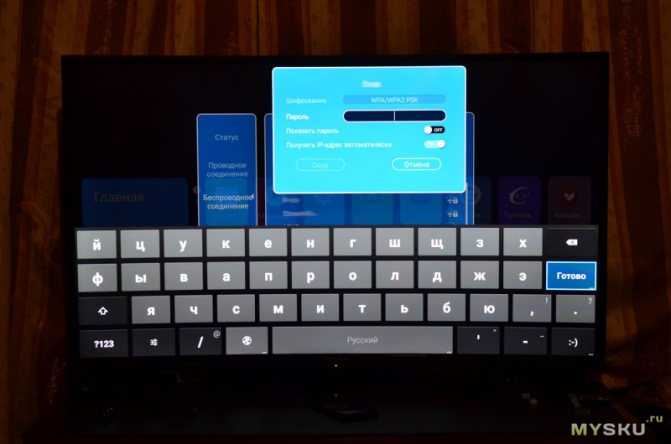
Язык и ввод
— стандартные android’овские настройки. Всего языка здесь три — русский, английский и китайские иероглифы упрощённого написания.
Время и дата

Обновление системы
Доступно как по проводу, так и по беспроводной сети. Как и ожидалось, обновлений не завезли.

Беспроводной дисплей
— он же SmartTV. Можно транслировать экран своего ноутбука или смартфона на телевизор по WiFi, минуя всякие Miracast-адаптеры. Для этого надо перевести вирутальный переключатель в положениеON .
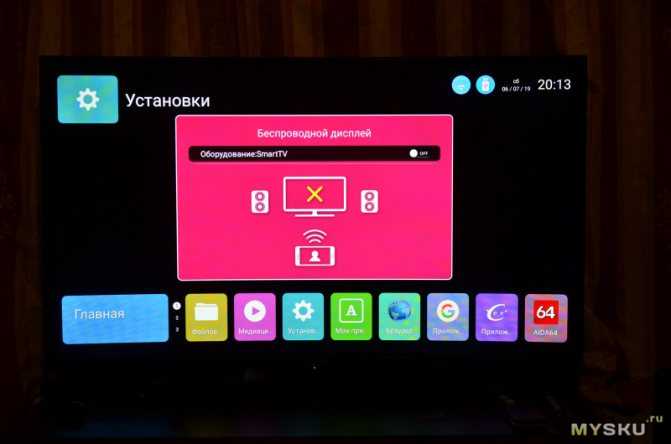
тем временем, на смартфоне перейти в «настройки» -> «дополнительно» -> «беспроводной дисплей», обнаружить в сетях SmartTV и подключиться к ней.
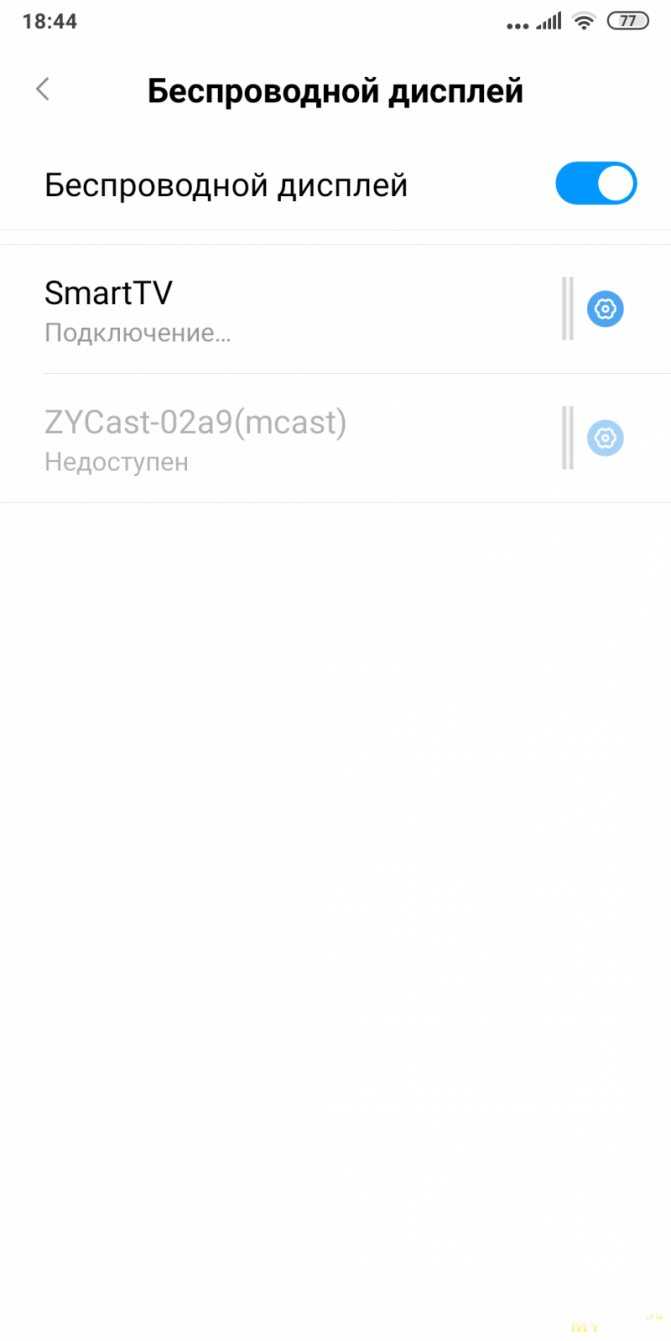
и можно пользоваться…

Восстановление заводского состояния
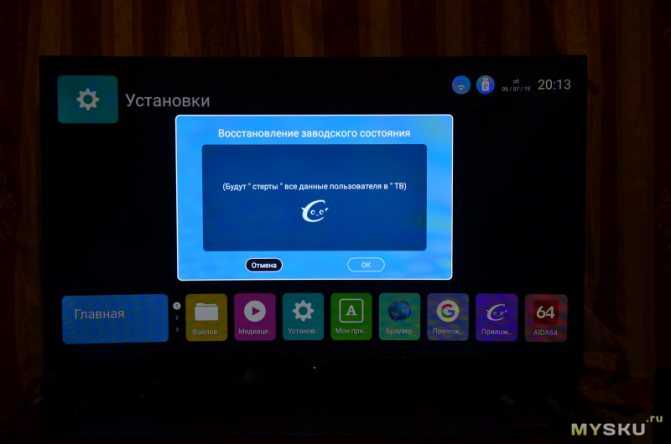
Информация о системе

Тип проблемы
Способы исправления программы во многом зависят от типа возникшей проблемы. Выбрать варианты восстановления можно только после определения основной причины нарушений в работе сервиса. Провести первичную диагностику можно самостоятельно, без помощи мастера.
Не включается
Если Youtube Samsung перестал показывать, необходимо проверить подключение к интернету. Иногда работа сервиса приостанавливается из-за технического сбоя на стороне площадки. В этом случае нужно перегрузить систему и заново установить приложение.
Инструкция по установке новой версии.
- Выберете в основном меню Google Play раздел «Мои приложения».
- В списке найдите Youtube и выберете пункт удаления программы.
- Подтвердите действие на пульте управления.
- После удаления старой версии необходимо установить новую. Для этого выберете ее в строке поиска. После этого найдите в списке модель вашего телевизора и нажмите на кнопку «Обновить».
Отсутствует загрузка
Если причиной отсутствия загрузки программы стал свой в работе программного обеспечения, можно будет восстановить заводские настройки телевизора. Процедура обновления может восстановить корректную работу не только Youtube, но и других приложений.
Другие проблемы с Ютубом
Приставки для Смарт-ТВ, такие, как Android TV, позволяют расширять возможности телевизора. Устанавливая бокс на устройство, вы получаете поддержку видео в 4К, удобную клавиатуру для поиска, поддержку разных языков и улучшенную картинку на мониторе. Но и с этим девайсом бывают неполадки:
- современные видео в хостинге имеют усовершенствованную кодировку, поэтому на старых боксах могут возникнуть проблемы с кодами;
- проблемы с выбором региона. На боксах эта настройка идет по умолчанию. Чтобы ее изменить, нужно прочитать инструкцию к девайсу или связаться с технической поддержкой.
Способ 1: Встроенное приложение (Smart TV)
Большинство телевизоров от корейского бренда, которые сейчас присутствуют на рынке, представляют собой умные устройства на платформе Tizen OS. Сервис YouTube здесь поддерживается, и реализован в виде выделенного приложения, которое по умолчанию присутствует в большинстве девайсов. Использование клиента видеохостинга элементарно: посредством комплектного пульта выберите его и запустите.

Программой уже можно пользоваться, но для вашего же удобства рекомендуется войти в свою учётную запись. Это действие требуется также для трансляции контента с приложений на мобильном устройстве.
- На всех без исключения «телевизорных» версиях YouTube это происходит одинаково: выберите в меню пункт «Учётная запись» и нажмите «Войти».

В реализации Самсунг обычно предлагается вход посредством приложения.

После появления на экране ТВ соответствующей инструкции откройте клиент Ютуба на вашем смартфоне и подтвердите вход в учётку.

После этого уже на ТВ вы сможете пользоваться всеми преимуществами учётной записи.
Просмотр YouTube на смарт-телевизоре через телефон, планшет или ПК
Воспроизводить видео ютуба на телевизоре можно через телефон, планшет, компьютер и другие устройства. Для этого нужно знать, как настроить подключение между техникой.

Автоматическое подключение устройства:
- подключить технику к домашней беспроводной Сети;
- на телефоне загрузить программу и включить воспроизведение видео;
- в верхней части ролика будет значок для передачи контента, нужно кликнуть по нему и выбрать включенный телеприемник.
Ручное подключение устройства:
- включить технику и запустить на ней программу;
- на телеприемнике открыть настройки утилиты;
- зайти в раздел «Подключить телевизор к телефону»;
- выбрать ручное соединение;
- на экране будет отображен код, состоящий из цифр (если будут буквы – повторить действия);
- на телефоне в программе перейти в настройки и выбрать «Просмотр на телевизоре»;
- перейти к ручному подключению и вводу кода;
- ввести код с телевизора, чтобы активировать соединение.
Владельцам техники Apple, интересующимся, как вывести с айфона видеоконтент из приложения на телеприемник, потребуется выполнить такое же автоматическое или ручное подключение, как и на Android-гаджетах.
Как установить Youtube на Смарт ТВ Samsung
Смарт-телевизоры Самсунг производятся в Южной Корее. Телевизоры этой марки оснащены предустановленной операционной системой Тизен, собранной на базе Линукс. Поэтому многие приложения, в их числе и Ютуб, уже установлены и не требуют скачивания дополнительных файлов.
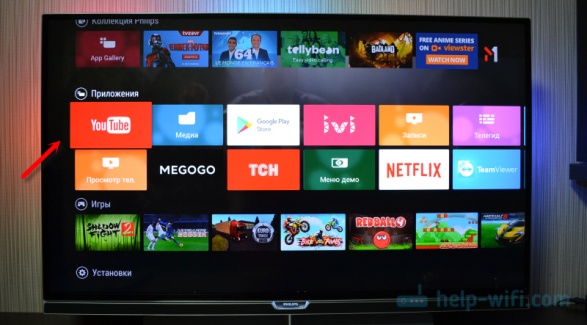
- Сначала убедитесь, что на телевизоре действительно поддерживается функция СмартТв. Узнать эту информацию можно на сайте производителя либо прочитав инструкцию к прибору.
- Подключите телевизор к сети интернет через кабель, или используя вай-фай.
- Включите телевизор и войдите в меню Смарт ТВ. Найдите значок приложения Ютуб и нажмите на него. Теперь вы сможете выбрать видео для просмотра или, используя поиск проигрывателя, найти что-то новенькое. Ваши подписки и плейлисты будут отображаться в том случае, если вы вошли в гугл-аккаунт.
Если этот метод не дал должного результата, попробуйте второй, для него понадобится флешка:
- скачайте на ПК или ноутбук виджет приложения Ютуб;
- на флешке создайте папку с названием Youtube, выгрузите в нее архив скачанного приложения;
- вставьте флешку в USB-порт смарт телевизор;
- запустите Смарт Хаб;
- просмотрите список доступных приложений, в нем должен появиться Ютуб.
Но что, если уже установленное приложение неожиданно пропало из строки меню? Эта проблема решается повторной установкой из официального магазина приложений Самсунг Apps. Введите в строке поиска название Youtube и скачайте необходимый виджет.
Плюсы и минусы Ютуба на телевизоре
Сегодня все больше людей “уходит” от кабельного и спутникового ТВ, предпочитая смотреть интересующий их контент в интернете. Современные Смарт-ТВ позволяют не только выбирать каналы, но и напрямую подключаться к Ютубу, чтобы на популярном видеохостинге просматривать разнообразный материал.
Безусловно, встроенный в телевизор Ютуб значительно облегчает просмотр и позволяет зрителю выбирать именно тот контент, который ему необходим. Этот безусловный плюс является главной предпосылкой массового производства “умных” устройств и разработкой программ и приложений для успешного запуска.
Недостатков у наличия в телевизоре Ютуба пока никем не было выявлено. Правильная установка и стабильный интернет не предполагает возникновения никаких проблем в эксплуатации.
Как обновить приложение
В случае, если зритель уже узнал, как установить Ютуб на Самсунг Смарт, нужно определиться с обновлением программного обеспечения. Иногда просмотр роликов прерывается. Или программа не открывается совсем. Если возникают проблемы, рекомендуется обновить приложение.
Как восстановить:
- Включить интернет.
- Кликнуть на фирменный магазин.
- Написать в строчке имя файла Youtube.
- Посмотреть предложенные варианты. На экране ТВ вместо «установить» будет предложение об обновлении, на него нужно нажать.
Для Samsung Smart TV есть другие возможности обновления и восстановления сервиса. Можно открыть доступ к последней версии при помощи настроек. Для перехода требуется кликнуть на параметр и список. Затем открыть виджет и кликнуть на кнопку соответствующего действия. Так Ютуб на телевизоре Самсунг будет функционировать бесперебойно.
Важно! Если рекомендации о том, как скачать и обновить программное обеспечение не помогли, можно воспользоваться Video TV Cast. Запуск ТВ Каст проводиться по схожему алгоритму и не должен привести к сложностям
Если нет возможности проверить ни один из способов, можно попробовать иной метод
Запуск ТВ Каст проводиться по схожему алгоритму и не должен привести к сложностям. Если нет возможности проверить ни один из способов, можно попробовать иной метод.
TV Cast гарантирует бесперебойный просмотр
Обновление программы YouTube
Тщательно проанализировав различные форумы и тематические сайты, можно прийти к выводу, что многие пользователи сталкиваются с проблемами уже после инсталляции программ. Поэтому установить приложение Ютуб на телевизор – это только половина дела. Для корректной работы этого сервиса, нужно своевременно его обновлять. Сейчас рассмотрим, как осуществляется инсталляция обновлений на разных ТВ.
На Smart TV
На всех телевизорах обновление программного обеспечения осуществляется автоматически. Главное условие – стабильное подключение к интернету. Если вы хотите обновить приложение YouTube на Smart TV, то сделать это можно через Smart Hub. Некоторые программы обновляются также до последней версии вместе с прошивкой. Поэтому не пропускайте вышедшие пакеты обновлений программного обеспечения.
На ОС Android
На операционной системе Android TV все приложения обновляются автоматически. Если по какой-то причине произошел сбой, вследствие которого программа YouTube на телевизоре не обновилась, сделайте это вручную. Зайдите в Play Market, найдите через строку поиска нужное приложение, а потом нажмите на кнопку «Обновить».
Возможности YouTube на Smart-телевизоре
Как известно, технология Smart-TV позволяет пользоваться всеми преимуществами Интернета прямо на своем любимом телевизоре. Традиционное телевидение уже давно отошло на второй план, а лидирующие позиции занимает Интернет, в том числе — канал YouTube. Это объясняется тем, что современная молодежь сейчас не смотрит телевизионные каналы с обилием рекламы и низкосортных телепередач, а предпочитает самостоятельно выбирать видео-контент и комментировать увиденное. С этим связаны все преимущества канала Ютуб, который позволяет прямо на телевизоре:
- просматривать новые и уже любимые фильмы, телепередачи, новости, музыкальные клипы и любое другое видео, доступное на сервисе;
- комментировать и реагировать на видео, давая знать автору свое отношение к просмотренному;
- подписываться на понравившиеся каналы и видео-блоги, чтобы постоянно быть в курсе только интересующей и актуальной информации;
- самостоятельно создавать видеоматериал и публиковать его на сервисе;
- получать обратную связь от своих подписчиков и поклонников;
- зарабатывать на рекламе и дополнительных возможностях, которые предоставляются популярным блогерам в сервисе и др.
Пункты приведенного выше списка можно перечислять очень долго, так как Ютуб стал своего рода единственной огромной площадкой для любой деятельности, связанной с видео-контентом.
Данное приложение доступно для телевизоров и приставок не только на платформе Smart-TV, но и Android TV, Google ТВ и несколько моделей Apple TV. Для первого варианта доступны следующие возможности:
- посещение видеохостинга с разных аккаунтов и переключение между ними;
- поиск необходимого контента с помощью поисковой строки, главной страницы (из предложенных сервисом) или в своих подписках;
- добавление понравившегося видео в уже существующие или только что созданные плейлисты;
- доступ к разделу библиотека, где можно найти все сохраненные, избранные и отложенные видеоматериалы;
- улучшение воспроизведения видео путем выбора звука и контраста в меню настройки;
- подключение любого гаджета и управление с его помощью телевизором.
Как просматривать видео в Ютубе с компьютера на телевизоре
В некоторых ситуациях, если вы в данный момент пользуетесь своим смартфоном для других задач, более удобно транслировать картинку видео из YouTube на телевизор с компьютера или ноутбука. Это возможно через браузер Google Chrome.
Заходим на сайт Ютуба и выбираем нужное видео

И ищем такой же значок в виде экрана с wifi, который мы видели в приложении на смартфоне. Жмем на него и выбираем телевизор для просмотра

Плюс к этому имеется режим выбора источника для воспроизведения. Можно транслировать не только видео из Ютьюб, но и свой рабочий стол или выбрать отдельный файл на компьютере

Не помогло
Технические проблемы
Со временем перестают работать различные платы, транзисторы, конденсаторы, предохранители и прочие аппаратные элементы. Чтобы конкретизировать причину неисправной работы устройства, необходимо провести разборку. Подручными средствами обойтись не удастся, ведь это только усугубит неисправность, разумней обратиться за помощью в сервисный центр SAMSUNG.
Выгорела матрица и подсветка
Проблемы с ЖК матрицей и светодиодной подсветкой заметны невооруженным взглядом. Моментально ухудшается качество изображения, оно становится слишком темным. Основные признаки поломки подсветки и матрицы:
- картинка отсутствует, но звук есть;
- на экране появились черно-белые или цветные полосы;
- битые пиксели, рябь;
- при включении не появляется логотип SAMSUNG.
Стоимость восстановления будет крайне высокой, желательно обратиться к ритейлеру, чтобы он провел гарантийный ремонт.
Несоблюдение эксплуатационных условий
Никогда не стоит исключать человеческий фактор. Речь идет о том, что несоблюдение эксплуатационных правил, несомненно, приведет к поломке ТВ-оборудования. Поэтому прежде, чем подключить и начать пользоваться телевизором, обязательно ознакомьтесь с инструкцией и кратким руководством. Здесь вы также найдете полезные рекомендации по устранению возникших поломок.
Если говорить о человеческом факторе, то самая распространенная поломка этого типа – механическое повреждение экрана. Зачастую после этого приходится менять матрицу и подсветку.
Не забывайте о том, что ТВ может не включаться также из-за неисправности периферии, в частности различных кабелей, проводов. Разумеется, что в таких ситуациях сам телевизор восстановления не требует. Поменять поврежденный провод не составит особого труда.
Теперь вы знаете все о том, почему не включается телевизор и как устранить эту поломку. Аппаратные поломки все таки разумней доверить специалистам, имеющим в своем распоряжении профессиональное оборудование.





