Как отключить автоматическое обновление приложений на андроиде
Содержание:
- Подготовка к откату
- Как работает обновление программ в Android
- Как откатить обновление Android?
- В версии android 6
- На планшете
- Отключение автоматических обновлений с помощью Play Market
- Ручное обновление
- Как отключить обновление приложений на андроид вручную
- Отключаем автообновление, используя Play Market
- Как отключить обновления прошивки Андроид
- Пошаговая инструкция по удалению обновлений приложений на Android
- Отключение автозагрузки обновлений
- Как удалить обновление программы?
Подготовка к откату
Перед началом процедуры нужно обязательно создать резервную копию всех данных, хранящихся на смартфоне. Если этого не сделать, то с телефона во время прошивки будет удалена личная информация, включающая фотографии, файлы, папки и приложения. В зависимости от модели устройства вы можете использовать как встроенную утилиту, так и дополнительное приложение. Проще всего воспользоваться сервисом Google Drive, по умолчанию установленном практически на каждом телефоне. Вот пошаговая инструкция по созданию резервной копии:
- Открываем приложение Google Диск.
- Нажимаем по трем черточкам в углу экрана для отображения бокового меню.
- Переходим в раздел «Резервные копии». Если у вас включено автоматическое резервирование данных, то здесь уже будет расположено созданное ранее сохранение. Также чуть ниже указывается дата выполнения процедуры.
- Если же ничего не сохранено, то вы можете вручную запустить резервирование. Для этого выбираем нужный аккаунт, отмечаем данные, а затем нажимаем на кнопку «Начать копирование». По умолчанию сохраняются настройки устройства, журнал звонков, сообщения и информация приложений.
Благодаря такой подготовке вы сможете без проблем восстановить личные данные после отката системы. По желанию возможно использовать и другие утилиты для создания копии, но большинство из них требуют наличия root-прав.
Как работает обновление программ в Android
Выпуская программное обеспечение, разработчики не могут сделать его идеально адаптированным для всех устройств. Именно поэтому, часто на отдельных моделях смартфонов программа может работать неправильно. Замечая подобные неточности, программисты исправляют огрехи, тестируют получившийся продукт и выпускают новые компоненты. Установив их, пользователь получит более совершенную версию любимой игры или другого вида ПО.
Каждое обновление имеет свое цифровое обозначение – номер версии. Он записывается в формате 1.0, 2.0, 2.1 и так далее. Когда вы впервые устанавливаете что-либо на свой гаджет из Play Store, получаете самую последнюю версию апдейта. Со временем будут появляться всё больше усовершенствований программы.
Чтобы пользователь не удалял и устанавливал её снова, в магазине предусмотрена функция обновления — вы просто нажимаете соответствующую клавишу и получаете новейшую версию за несколько секунд. Все данные и файлы пользователя будут сохранены. В окне Google Store можно посмотреть, что нового появилось и какие функции были добавлены в любимое приложение.
Рис. 2 – просмотр информации о новых компонентах в Google Play
Часто, в магазине для Android уже активирована функция автоматического апдейта установленного на телефон ПО. Такая функция позволит вам не следить за постоянными выпусками компонентов, ведь разработчики создают их практически каждую неделю. Если фоновая установка мешает вашей работе с устройством, либо расходует много интернета, следует отключить функцию.
Обновление программ вручную
Загружая последние новинки и версии ваших любимых программ вручную, вы сможете уменьшить потребление трафика и просто ускорите работу смартфона, ведь в фоновых процессах не будет постоянно вестись процесс скачивания данных. Ручная работа с обновлениями подойдет для тех пользователей, но телефонах которых установлено слишком большое количество приложений, а ресурсы телефона не позволяют выполнять много фоновых операций.
Также, постоянно включённые апдейты быстро уменьшают заряд аккумулятора и заставляют гаджет работать медленно. После отключения установки новых данных следует периодически проводить апдейты самому. Сделать это можно следующим образом:
- Зайдите в Google Play;
- Кликните на значок меню в левом верхнем углу приложения;
- В открывшемся списке выберите пункт «Мои приложения и игры»;
- Перейдите на вкладку «Установленные»;
Рис.8 – просмотр и обновление установленных приложений вручную
Возле ПО, для которого доступен апдейт, появиться кнопка «Обновить». Вы можете запустить процесс загрузки новой версии утилиты как для одного приложения, так и для всех сразу. Просто нажмите «Обновить всё» в правой верхней части открытой вкладки магазина.
После клика на одну только кнопку «Обновить всё» начнётся процесс выкачки и инсталляции последних данных программ из сервера магазина. Это может занять продолжительное время, в зависимости от того, какое количество ПО есть на вашем гаджете.
Для каждой программы будет запущен процесс установки новых компонентов через Google Play Market:
Рис.9 – инсталляция новых компонентов
Плюс этого метода работы с приложениями заключается в том, что вы сами выбираете время установки компонентов и они не начнут скачиваться в неподходящее время, когда на телефоне мало трафика или низкая скорость соединения с сетью.
Еще один метод апдейта – отслеживание системных сообщений в окне запущенного приложения. Когда разработчик выпускает важные обновления безопасности или функционала, а пользователь игнорирует их, сразу после запуска ПО будет появляться окошко с уведомлением о необходимости установить новую версию игры/утилиты. В таком случае, просто согласитесь с установкой, проверьте соединение с интернетом и загрузите пакет данных разработчика, чтобы программа работала стабильно.
Даже если вы отключили автоматические обновления, Play Market будет периодически уведомлять вас о наличии новых версий игр и утилит. В центре уведомлений появиться одно или несколько сообщений с информацией о новых возможностях программы и клавишей для установки.
Рис.10 – центр уведомления в Андроид
Обратите внимание, если в окне Google Play отсутствует клавиша для апдейта конкретных программ или всех установленных данных, следует установить новые компоненты для самого магазина:
- Зайдите в настройки девайса;
- Откройте окно «Приложения»—«Все»—«Play Store»;
- Запустите процесс обновления, а также удалите кэш, чтобы предотвратить появления ошибок.
Рис.11 – обновление Play Market
Как откатить обновление Android?
Проще всего откатить обновление операционной системы или прошивки через сброс смартфона до первоначальных настроек. Способ, конечно, хороший и простой, вот только работает он не всегда. Например, некоторые современные телефоны даже после сброса продолжают работать так же, как и до выполнения процедуры, то есть с новой версией Android.
Мы рекомендуем просто установить старую прошивку через программу на компьютере. Это универсальный метод, не требующий наличия root-прав и каких-то специальных разрешений. Но общую инструкцию для всех моделей устройств составить просто невозможно, так как везде используются разные приложения. Предлагаем просто ознакомиться с примерным алгоритмом действий, а после посмотреть видео или прочитать инструкцию для вашего телефона:
Загрузите на компьютер нужную прошивку для смартфона. Скачать подходящую оболочку можно с известного форума 4PDA. Там есть множество версий для разных моделей телефонов.
- Установите на ПК программу, через которую и будете выполнять перепрошивку. Например, для устройств Xiaomi можно использовать утилиту Mi Flash, а для Huawei – Firmware. Подробные инструкции по работе с софтом можно найти в интернете, все они находятся в свободном доступе. Но мы предлагаем воспользоваться пакетом программ ADB Tools. Эта утилита работает практически с каждым смартфоном.
- Включите отладку по USB. Для этого перейдите в настройки, откройте вкладку «Для разработчиков» и возле пункта «Отладка по USB» переведите бегунок вправо. Если нужный раздел не отображается, то зайдите в меню «О телефоне» и несколько раз нажмите по номеру сборки или версии прошивки.
- Перейдите в меню «Recovery» или режим «Fastboot». Для этого одновременно нажимаем на кнопку питания и клавишу уменьшения/увеличения громкости.
- Подключите смартфон к ПК через кабель USB.
- В программе для прошивки выберите нужный архив с оболочкой, а затем запустите процедуру отката. Ещё раз напоминаем, что в рамках одной инструкции мы не можем рассказать всю информацию для каждого устройства. Понятное дело, что в зависимости от модели алгоритм действий будет отличаться.
- Подождите, пока смартфон запустится после отката. На это может уйти немного больше времени, чем обычно.
Существуют и другие варианты отката, связанные с использованием TWRP Recovery, меню обновления и программ наподобие Titanium Backup. Вы можете использовать и эти способы, если уверены в своих силах. Но помните, что при неправильном выполнении действий можно превратить смартфон в «кирпич», то есть просто вывести его из строя.
В версии android 6
Владельцы современных смартфонов отмечают стабильную работу устройства на таком ПО. Версия андроид 6, пожалуй, сравниться с четвертой по популярности и функционалу. Вместе с тем, технические характеристики устройств на базе Андроид 6 довольно ограничены по сравнению с новейшими девайсами. Именно поэтому, оценивая реальные возможности вашего устройства, лучше заранее отказаться от некоторых обновлений, в частности, игр и приложений.
Что для этого требуется сделать:
- При подключении к сети, зайти в категорию «Сервисы Google Play».
- Выбрать меню настроек. Обычно визуально оно показано в виде трех вертикально поставленных точек или черточек.
- Найти в этом разделе категорию «Автообновление приложений». Полный отказ предполагает жесткий режим без установки даже жизненно необходимых настроек. Он целесообразней для совсем «убитых» устройств, возможности которых исчерпаны. Лучше всего выбрать пункт «Только через WI-FI», тогда вы сможете регулировать время скачивания данных самостоятельно.
Отключение автообновления требует частично ручного «труда» для загрузки приложений. Для этого в том же разделе магазина Гугл необходимо выбрать категорию «Мои приложения и игры». При нажатии раскроется список всех загруженных приложений, а также поступившие предложения по усовершенствованию программ. Далее остается только самостоятельно выбрать необходимые обновления и дождаться их загрузки. При выборе опции «обновить все», функция отключения автоматического обновления программ станет бесполезной, но в некоторых случаях возможен и такой вариант
Важно: перед загрузкой обновлений обязательно проверьте заряд аккумулятора, а лучше — поставьте девайс на зарядку
На планшете
Чтобы подробней разобраться, как отключить обновление системы андроид на вашем планшете, важно учитывать базовые настройки и версию своего андроида. В целом, такие изменения улучшают работу системы и помогают без труда и дополнительных финансовых вложений оптимизировать работу приложений и ОС в частности

Обновления необходимы в следующих случаях:
- Если речь идет о критических обновлениях, без которых невозможна дальнейшая работа устройства.
- Если обновления касаются противовирусного программного обеспечения.
- Для усовершенствования новой версии Андроид, в которой могут оставаться недочеты после выпуска модели в производство.
- Мощность вашего смартфона позволяет установить больше программ, нежели присутствует в первоначальных настройках.
При необходимости, можно вернуть старую версию своего Андроид. Для этого существует два пути. Первый и самый простой — сброс настроек до заводских. Сделать это можно при помощи специализированных приложений, а также вручную, следуя инструкции для своего девайса. Такой метод имеет множество недостатков, ведь информация с устройства удалиться безвозвратно, если предварительно не запустить резервное копирование, либо не позаботиться о переносе данных на внешний ресурс.
Второй способ также не требует много затрат, но придется потратить время. Для этого в сети на официальных сайтах производителя необходимо отыскать раздел «Программное обеспечение» и загрузить подходящую версию на свой планшет или смартфон. Способ, безусловно, хороший, но требующий некоторых навыков работы с программами. Кроме того, необходимо учитывать, что сохраненные до этого обновления могут не присутствовать в представленной версии ПО, поэтому настройки телефона сбросятся до заводских, либо станут немного непривычными для владельца, не устанавливавшего ранее обновления после покупки девайса.
Отключение автоматических обновлений с помощью Play Market
Если вы не хотите устанавливать дополнительные утилиты, которые предназначены для работы с обновлениями в системе Android, воспользуйтесь стандартным Play Market.
С его помощью тоже можно настроить работу апдейтов. Следуйте инструкции, чтобы запретить автоматическую загрузку и инсталляцию новых компонентов:
- Откройте магазин приложений;
- Появится домашняя страница магазина. Откройте меню с помощью флипа вправо или кликните на соответствующий значок;

Рис. 3 – домашний экран в Play Market
Внизу списка меню выберите пункт «Настройки» и перейдите в окно изменения конфигурации программы;

Рис.4 – главное меню магазина
В категории общих настроек следует нажать на параметр «Автообновление программ». Откроется окно выбора способа апдейта. Выберите «Никогда» и закройте окно.

Рис. 5 – отключение апдейта
Ручное обновление
Если вы включили в настройках Play Market оповещения о наличии обновлений, то после получения уведомления будет достаточно нажать на него, чтобы открыть страницу приложения и посмотреть, что предлагает новая версия. Согласны с установкой — нажмите «Обновить».
Проверять наличие обновлений можно самостоятельно через приложение Play Market. В разделе «Мои приложения и игры» есть вкладка «Обновления», в которой собираются все доступные для скачивания апдейты. Вы можете обновить сразу все игры и программы или выбрать отдельные приложения и устанавливать их новые версии постепенно.
Автоматические обновления приложений, таких как например гугл плей маркета (google play market) ватсап (WhatsApp) или даже игры на андроид,5, 5.1, 4.4, 6, 6.0, 4.2, 4.4 2, 5.1 1, 5.0 и так далее, полезны, когда есть быстрый, безлимитный доступ к сети интернет и хотите всегда иметь самые последние версии программ.
К сожалению, иногда непрерывные автоматические обновления могут создавать помехи, особенно если что-то хотим сделать на своем планшете, телефоне, или смартфоне самсунг галакси, леново, сони иксперия, алкатель — они в фоновом режиме «тянут резину». Как их отключить?
Широко распространено мнение, что всегда стоит обновлять любое программное обеспечение, оказывается не всегда хорошая идея.
Если у вас медленный интернет, то лучше контролировать момент, когда будут происходить обновления приложений
Более того, людям, использующим старые модели смартфонов samsung galaxy, lenovo, xiaomi, htc и других или планшетов следует рассмотреть вопрос, действительно ли вы хотите обновлять все программы.
Некоторые приложения, особенно выпущенные Google, меняются совсем немного в течение долгого времени, а последние версии (YouTube, Gmail) могут быть на старых устройствах просто «тяжелыми» и медленными.
Иногда лучше остаться на более старой версии с меньшим количеством функций и не иметь с ними лишних проблем.
Как отключить обновление приложений на андроид вручную
Автоматические обновления, приходящие на ваш телефон или планшет, можно классифицировать на системные и программные. Первая категория необходима для корректной работы системы, ее усовершенствования и новых возможностей. Вторая группа используется для «прокачки» установленных на гаджете приложений, открытию новых игровых уровней, обеспечению режимов безопасности и знакомства пользователя с новыми возможностями программы.
В теории автоматическая отправка на смартфон новых версий приложений звучит достаточно заманчиво. На деле все не так просто, как хотелось бы. В первую очередь, это касается новых версий андроид, для которых обновления выпускаются с завидной частотой и регулярностью.

«Подводные камни» в установке обновлений:
- Расходуется большой запас аккумулятора. Это не всегда удобно, например, когда находишься вне дома. Частые обновления сильно садят ресурс аккумулятора, что также нежелательно.
- Загрузка приложений и обновлений соответственно, требует доступ к сети. Обычно при подключении к wi-fi начинается работа приложений, а пользователю остается только ожидать. Это также приносит много трудностей, в особенности, если подключение необходимо для поиска срочной информации, либо по служебной надобности, а не просто в часы досуга.
- Чрезмерное потребление мобильного трафика — также сомнительная заслуга подобных операций. Для загрузки некоторых обновлений требуется куда больше стандартных объемов, что для пользователей лимитного интернета станет дополнительными финансовыми потерями.
- Загрузка обновлений заметно тормозит работу устройства. Пользоваться в это время телефоном или планшетом практически невозможно. Также стоит учитывать и риск поломки устройства при некорректной загрузке, например, когда аккумуляторная батарея разрядилась как раз во время процесса.
- Могут возникнуть проблемы с совместимостью ПО. Кроме того, даже безопасные программы могут таить в себе угрозу случайного вируса, поэтому отключение автообновления значительно сокращает шансы виртуальной атаки.
- Относительно старые модели смартфонов могут не вынести добавление новых программ и приложений. Чисто технически невозможно за несколько раз обновить систему Андроида 4 версии до новейшей девятой — процессор и память просто не выдержат такой нагрузки и объема информации.
Чтобы избежать таких негативных последствий, необходимо узнать, как отключить обновления приложений на андроиде и что для этого требуется. Сделать это достаточно просто, в особенности на новых версиях Андроид.
Отключаем автообновление, используя Play Market
В том случае, если нет желания заниматься дополнительными программами, регулирующими процесс автобновлений на Андроиде, то можно попробовать для этих целей обычный Play Market. Вам лишь потребуется следовать нашей инструкции для того, чтобы выключить автообновление на Андроиде. Итак, выполняем следующие действия:
- Заходим в Play Market.
- Открывается страничка магазина, где мы ищем и вызываем меню.
- Затем в его списке выбираем пункт настроек, поле чего переходим в раздел конфигурации.
- Там находим вкладку «Автообновление» и кликаем на нее.
- Появляется окно, в котором выбираем функцию апдейта«Никогда» и на этом заканчиваем настройку автообновления.
Таким образом, данная функция будет отключена и обновления смогут быть, установлены только с вашего разрешения, в не в автоматическом режиме.
Как отключить обновления прошивки Андроид
Здесь выполняем следующее:
p, blockquote 4,0,0,0,0 —>
- Настройки
- Система
- Об устройстве
- Снимаем галочку с автоматического обновления
Теперь периодически вручную проверяйте доступность новой прошивки.
p, blockquote 5,1,0,0,0 —>
Google Play иногда сходит с ума и начинает обновлять все ваши приложения, которые и без этого стабильно работали. Зачастую это приводит к финансовым потерям, так как не всегда трафик бесплатный. Даже если у вас безлимитный тариф — обновление приложений съест полезные гигабайты, после чего у вас упадет скорость. К счастью этого можно избежать. Мы покажем вам, как можно запретить автоматическое обновление приложений в Андроид через Play Маркет.
Как правило, приложения, которые вы установили с Google Play регулярно обновляются автоматически, чтобы повысить свою производительность планшете или смартфоне. Честно говоря, это хорошо, правда незапланированное вами обновление замедляет работу смартфона, использует мобильные данные и может помешать вам совершать другие действия с вашим устройством. В этом случае более рационально осуществлять ручное обновление приложений.
Как отключить автоматическое обновление приложений в Google Play?
Откройте приложение Play Маркет и нажмите на кнопку навигации (можно просто сделать свайп с лева на право), затем выберите «Настройки».
В настройках выберите «Автообновление приложений».
Выбирайте один из трех вариантов: Никогда, Всегда, Только через Wi-Fi. Изменить выбор можно в любой момент.
Выберите первый
Обратите внимание, что это означает, что вам всегда придется вручную обновлять все приложения в будущем. Если вы все еще хотите, чтобы приложения обновлялись автоматически, но не использовали мобильные данные, выберите «Только через Wi-Fi».
Как вручную обновлять приложения в Андроид?
Если вы запретили Play Маркет обновлять ваши приложения, то вам придется делать это в ручную. На самом деле это не сложно, ведь вы будете обновлять не все приложения, а только те, которые по определенным причинам считаете нужным обновить.
- Снова откройте приложение Play Маркет, нажмите на пункт навигации и перейдите в «Мои приложения и игры«.
- Вы увидите список установленных приложений, которые будут отсортированы по трем вкладкам «Обновления«, «Установленные» и «Библиотека«. Приложения, которые готовы к обновлению, находятся в первой вкладке.
- Вы можете установить обновление для конкретного приложения, кликнув по нему. Или установить сразу все обновления, нажав на кнопку «Обновить все» вверху.
Кстати, если приложение не обновляется, жалуясь на нехватку места, это легко решить. Мы уже писали, как можно быстро и оперативно освободить свободное место на Андроид.
Пошаговая инструкция по удалению обновлений приложений на Android
- 1 Удаление обновлений
- 2 Настройка обновления Android
При включении Wi-Fi на большинстве Android устройств начинают загружаться обновления программ и игр. Процесс полезный, но иногда обновление на Андроиде приводит к тому, что приложение начинает работать некорректно. В таком случае пользователи Android устройств начинают задаваться вопросом, как удалить обновления и вернуть программы в работоспособное состояние.
Удаление обновлений
Убрать можно только апдейты встроенных в Android приложений – Google Chrome, Play Market. Если вы ищете, как удалить обновление сторонней программы на Андроиде, то вас ждет разочарование. Единственный работающий способ: удалить само приложение, а затем найти и установить его старую версию.

Искать старые версии можно на сайтах типа 4pda – там можно найти любую популярную программу для Android. Скачивать с других порталов установочные файлы опаснее, но тоже можно, особенно если сайт проверен другими пользователями. Чтобы удаленное приложение после установки сразу не обновилось, необходимо настроить порядок скачивания апдейтов на Android.
Если вам не нравится, как после апгрейда работает одно из стандартных приложений Android (например, Play Market), то его можно быстро откатить к первоначальному состоянию:
- Откройте настройки, перейдите в «Приложения».
- Отыщите в списке программу, обновления которой хотите удалить. Нажмите на неё, чтобы открыть страницу с дополнительными настройками.
- Тапните по кнопке «Удалить обновления».

Удаленные апдейты могут загрузиться обратно при подключении к Wi-Fi. Чтобы этого не произошло, выполните рекомендации по настройке обновления приложений на Android.
Настройка обновления Android
По умолчанию программы начинают обновляться при включении Wi-Fi. На мобильном трафике скачивание апдейтов не производится, потому что он имеет предел – конкретное количество гигабайт в месяц. Большинство пользователей Android устраивает такой подход: включил Wi-Fi, приложение обновилось, можно не переживать об актуальности программ. Но если вы хотите полностью управлять тем, как будет грузиться последнее обновление, необходимо произвести дополнительную настройку системы.
Первое, что можно сделать – установить лимит фоновых процессов. Он поможет исправить ситуацию, когда система зависает из-за одновременного обновления нескольких приложений.
- Откройте настройки, раздел «Для разработчиков».
- Прокрутите экран вниз до параметра «Лимит фоновых процессов». Нажмите на него, чтобы изменить.
- Установите значение, которое вас устраивает – например, не более 2 процессов одновременно.

Если вы хотите вообще запретить автообновление, то самый простой способ сделать это – использовать настройки Play Market:
- Запустите Play Market. Вызовите меню управления и перейдите в настройки.
- Нажмите на пункт «Автообновление» и выберите «Никогда».

Некоторые приложения обновляются без помощи Play Market, поэтому выполнения указанных выше действий будет недостаточно для полного отключения автообновления. Чтобы исправить этот недостаток:
- Откройте настройки телефона, зайдите в раздел «Об устройстве».
- Выберите пункт «Обновление ПО».
- Уберите галочку возле параметра «Автообновление».

После выключения автообновления вам придется обновлять программы вручную:
- Откройте Play Market, вызовите меню управления.
- Перейдите в «Мои приложения и игры».
- Откройте вкладку «Установленные».
- Нажмите «Обновить» возле приложения, для которого хотите скачать и установить апдейт.

Ручной апгрейд– не самый удобный способ поддержания программ в актуальном состоянии, зато вы будете полностью владеть ситуацией.
Отключение автозагрузки обновлений
Зайдите в настройки Android и откройте раздел «Обновление системы». На некоторых прошивках он может прятаться внутри подменю «О телефоне». Нажмите на кнопку с тремя точками в правом верхнем углу, выберите «Настройки» и отключите автоматическую загрузку пакетов обновлений. После этого вам придётся проверять наличие апдейтов вручную.
Если в разделе «Обновление системы» нет дополнительных опций, значит, создатели прошивки полагают, что в коротком обращении к серверу за апдейтами нет ничего страшного. Можно исправить это перепрошивкой Android на другую сборку, но стоит подумать, есть ли такая необходимость.
Чтобы обновление не мешало обычной работе телефона или планшета, включите запланированную установку: например, ночью, с двух до пяти часов. Не забудьте подключить зарядное устройство, чтобы обновление прошло без сбоев.
Процедура отключения
Для отключения автообновления системы Андроид нам нужно проделать некоторые операции в настройках смартфона, а именно через меню «Для разработчика» отключить обновление.
Следуйте инструкции ниже:
- Зайдите в настройки. Сделать это можно, нажав на соответствующую шестеренку в шторке уведомлений смартфона либо запустив настройки через ярлык в лаунчере.
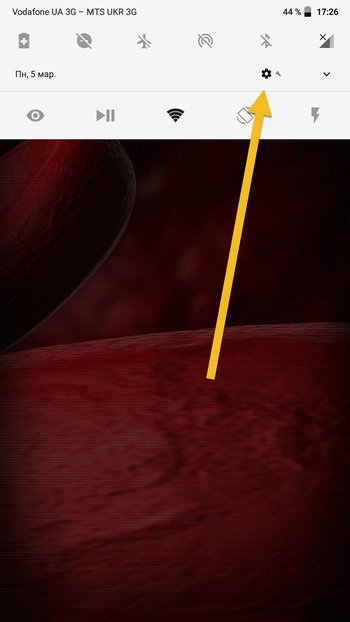
Откройте раздел «Система», либо же если у вас более старая версия ОС, то «О телефоне», находящийся в самом низу списка настроек.
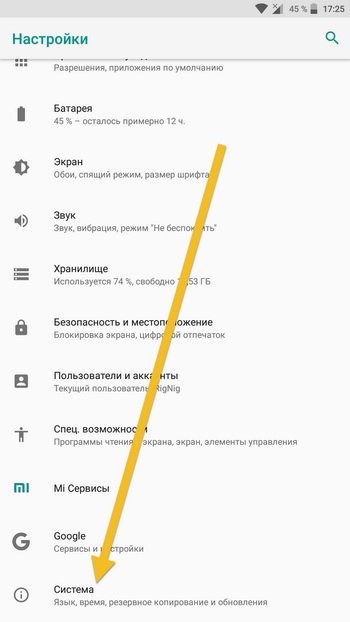
Если вы открыли раздел «Система», то в нём нужно открыть следующий пункт «О телефоне».
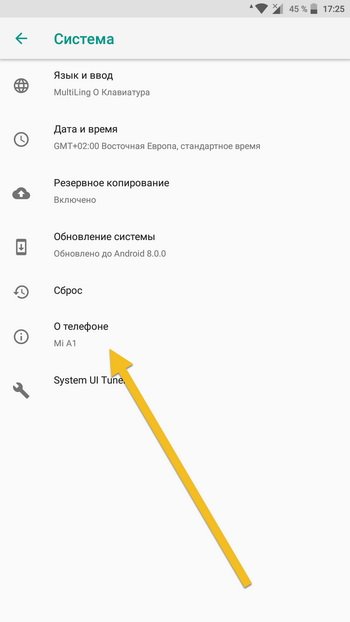
Затем найдите строчку с номером сборки смартфона и нажимайте на неё пять раз вплоть до того, как появится уведомление «Вы стали разработчиком!».
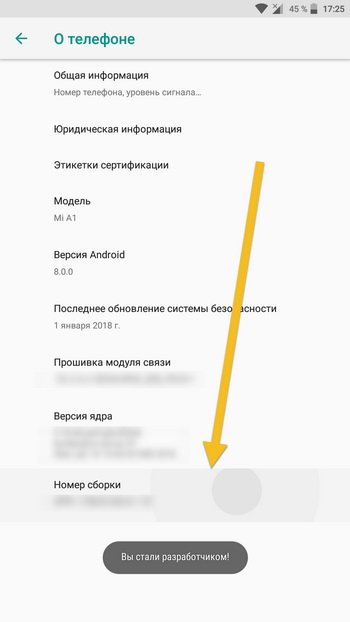
Теперь выйдите назад и в пункте «Система» (для более старых версий Андроид на главном экране настроек), найдите пункт «Для разработчика».
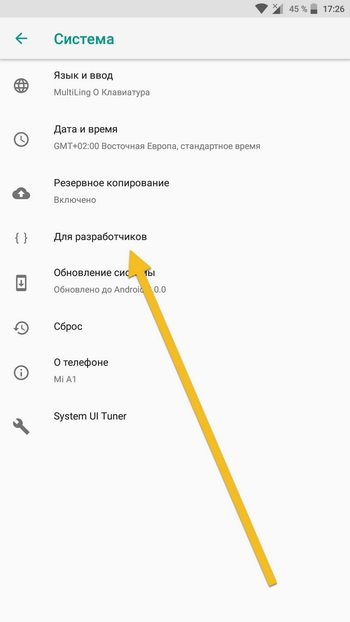
Переведите ползунок на статус «Вкл» верху справа.
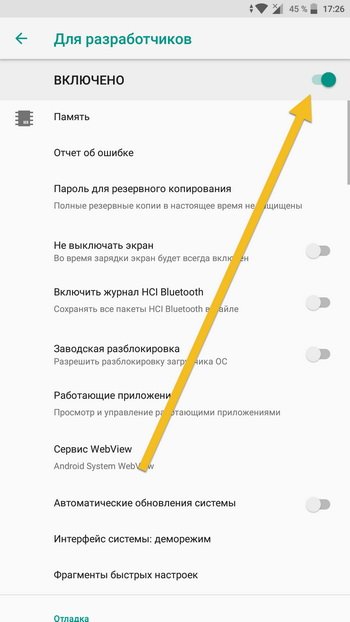
Теперь среди перечня настроек для разработчика найдите «Автоматические обновления системы» и переведите ползунок в нужное вам положение, а именно серый цвет: выкл., бирюзовый цвет: вкл.
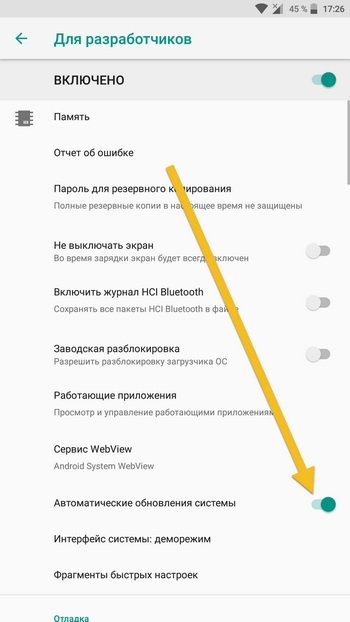
После этого смартфон не будет обновляться в автоматическом режиме. Не выключайте ползунок в пункте «Для разработчика» вверху справа, иначе автоматические обновления начнут вновь приходить.
Для всех приложений
Эта функция подразумевает собой полное отключение такого параметра в системе, как автоматическая установка новых версий приложений. То есть этот способ убирает все автоматические обновления. Пользователю придется самостоятельно регулировать процесс.
Системные приложения не подходят под эту категорию.
Алгоритм действий для отключения данной функции следующий:
- Для начала нужно зайти в сам Плей Маркет, а также проверить авторизацию. Без авторизации пользователь не сможет приступать к следующим шагам;
- Кликаем на три полоски, которые располагаются в блоке поиска с левой стороны. Эти полоски помогут вызвать главное меню;
Далее открывается полные возможности человека. Кликаем на пункт «Настройки»;
После этого нужно найти раздел «Автообновление приложений» и выбрать в нем пункт «Никогда».
После таких манипуляций ни одна программа не сможет обновиться без должного разрешения обладателя телефона. Эта функция удобно тогда, когда недостаточно места в памяти телефона или же человеку не нужны новомодные версии стандартных программ.
Для конкретного приложения
Если человек не хочет убирать обновление сразу на все программы, то он может убрать его с определенной. Эта функция удобна тем, что человек сам может регулировать список свои программ, которые не должны поддаваться обновке.
Для того, чтобы совершить это действие, нужно:
- Зайти в сам сервис Play Market. Если пользователь не авторизирован в нем, то могут возникнуть проблемы.
- После этого нужно найти то приложение, с которого хотелось бы убрать автообновление. Например, это какой-то браузер, который мешает пользователю или просто забирает много памяти;
- Переходим в раздел в ним и находим в правом верхнем углу три точки. Кликаем на эти точки;
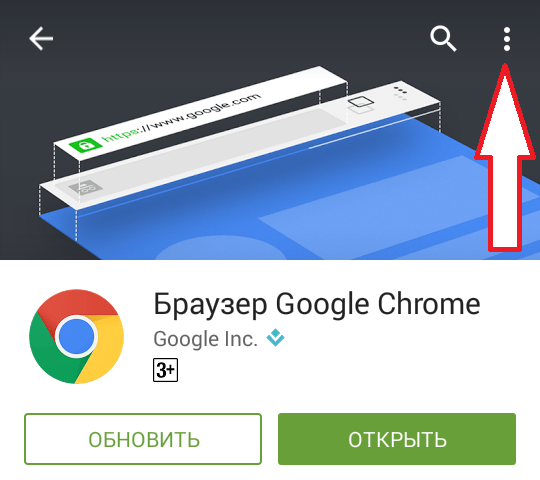
Открывается всплывающее окно, в котором стоит галочка напротив слова «автообновление». Убираем эту галочку.
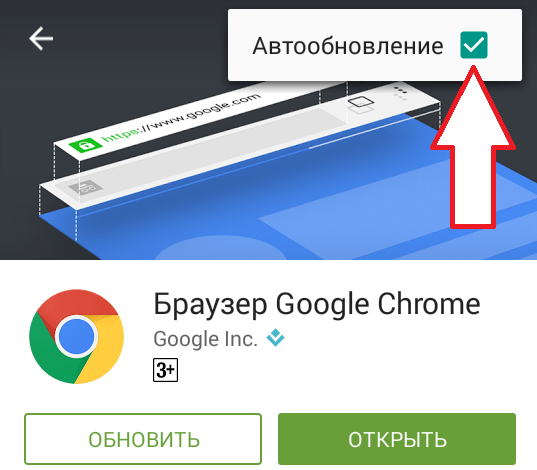
После таких манипуляций утилита не будет обновляться самостоятельно, а только по желанию пользователя.
Как удалить обновление программы?
Если обновление уже установилось, но после него возникли сложности в использовании приложения: зависания, ошибки, баги или вам просто не понравился новый дизайн.
На Андроиде всегда можно вернуть предыдущую версию ПО. Для этого отключите автоматические обновления и в настройках выполните такие действия:
- Откройте список всех программ;
- Выберите нужное приложение;
- В открывшемся окне кликните на «Удалить обновления».

Рис.12 – удаление апдейта
Тематические видеоролики:
Как отключить автообновление приложений Android в Google Play
Не все знают, что в Google Play может быть включена опция автоматического обновления приложений. Это может приводить к непредвиденным расходам, если у вас тарифный пакет с оплатой за Интернет-трафик. В этом скрин-касте рассказывается о том, как отключить автоматическое обновление приложений.








