Как отключить все обновления на андроиде? 📥
Содержание:
- Понятие об обновлениях
- Отключение автозагрузки обновлений
- В версии android 6
- Отключение обновления приложений
- Как вручную обновить приложение
- Типы обновлений для Андроида
- Отключение обновление штатными методами не работает. Как быть?
- Зачем нужно что-то ограничивать?
- Как откатить обновление Android?
- Как отключить обновления прошивки Андроид
- Зачем отключать автоматические обновления
- Если приложение не работает
- Как отключить обновления приложений в Google Play
- Способ первый — отключение уведомления об обновлении без вмешательства в ядро системы
Понятие об обновлениях
Все обновления можно разделить на несколько классов:
- локальные системные (исправление ошибок в отдельных участках ОС);
- глобальные системные (переход на новую версию фирменной оболочки или Android);
- системные приложения (обновляются только приложения по умолчанию, которые нельзя удалить);
- остальные приложения.
Каждый класс важен по-своему и необходим системе. Но по желанию пользователя можно без проблем удалить автообновление как для любого из них, так и для всех вместе. Делать это не рекомендуется, ведь без них вы рискуете пропустить важные исправления в работе устройства или получить прогалины в его безопасности.
Отключение автозагрузки обновлений
Зайдите в настройки Android и откройте раздел «Обновление системы». На некоторых прошивках он может прятаться внутри подменю «О телефоне». Нажмите на кнопку с тремя точками в правом верхнем углу, выберите «Настройки» и отключите автоматическую загрузку пакетов обновлений. После этого вам придётся проверять наличие апдейтов вручную.
Если в разделе «Обновление системы» нет дополнительных опций, значит, создатели прошивки полагают, что в коротком обращении к серверу за апдейтами нет ничего страшного. Можно исправить это перепрошивкой Android на другую сборку, но стоит подумать, есть ли такая необходимость.
Чтобы обновление не мешало обычной работе телефона или планшета, включите запланированную установку: например, ночью, с двух до пяти часов. Не забудьте подключить зарядное устройство, чтобы обновление прошло без сбоев.
Процедура отключения
Для отключения автообновления системы Андроид нам нужно проделать некоторые операции в настройках смартфона, а именно через меню «Для разработчика» отключить обновление.
Следуйте инструкции ниже:
- Зайдите в настройки. Сделать это можно, нажав на соответствующую шестеренку в шторке уведомлений смартфона либо запустив настройки через ярлык в лаунчере.
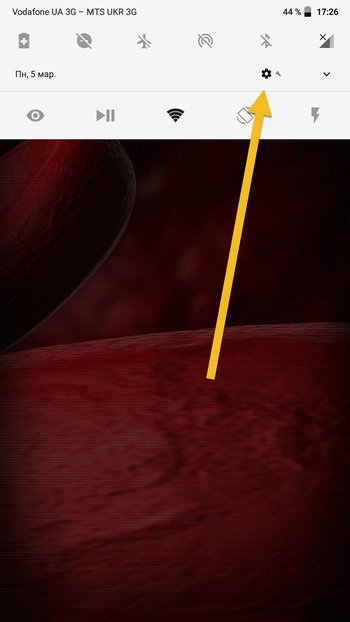
Откройте раздел «Система», либо же если у вас более старая версия ОС, то «О телефоне», находящийся в самом низу списка настроек.
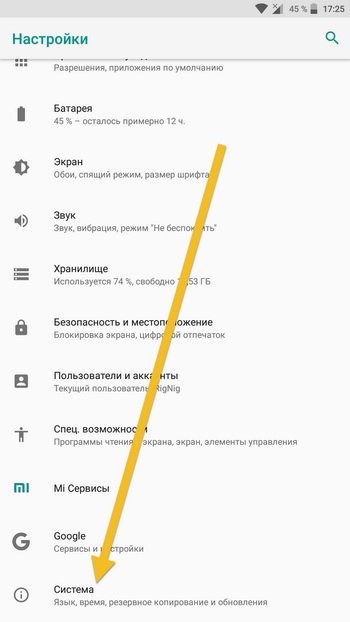
Если вы открыли раздел «Система», то в нём нужно открыть следующий пункт «О телефоне».
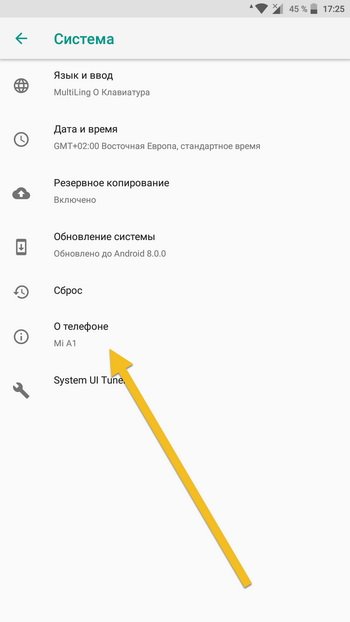
Затем найдите строчку с номером сборки смартфона и нажимайте на неё пять раз вплоть до того, как появится уведомление «Вы стали разработчиком!».
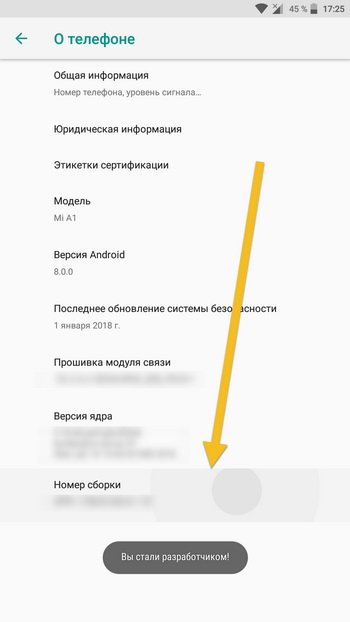
Теперь выйдите назад и в пункте «Система» (для более старых версий Андроид на главном экране настроек), найдите пункт «Для разработчика».
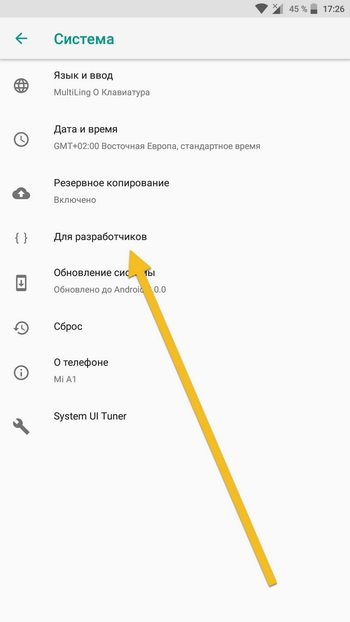
Переведите ползунок на статус «Вкл» верху справа.
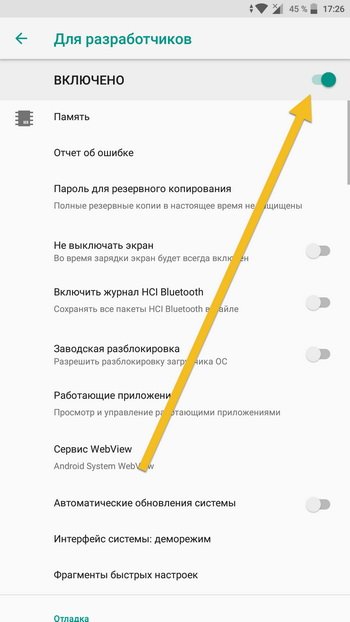
Теперь среди перечня настроек для разработчика найдите «Автоматические обновления системы» и переведите ползунок в нужное вам положение, а именно серый цвет: выкл., бирюзовый цвет: вкл.
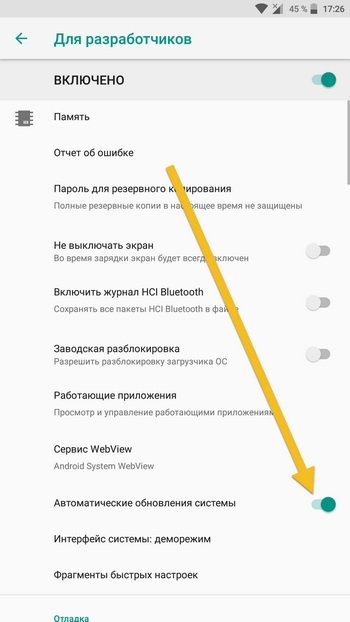
После этого смартфон не будет обновляться в автоматическом режиме. Не выключайте ползунок в пункте «Для разработчика» вверху справа, иначе автоматические обновления начнут вновь приходить.
Для всех приложений
Эта функция подразумевает собой полное отключение такого параметра в системе, как автоматическая установка новых версий приложений. То есть этот способ убирает все автоматические обновления. Пользователю придется самостоятельно регулировать процесс.
Системные приложения не подходят под эту категорию.
Алгоритм действий для отключения данной функции следующий:
- Для начала нужно зайти в сам Плей Маркет, а также проверить авторизацию. Без авторизации пользователь не сможет приступать к следующим шагам;
- Кликаем на три полоски, которые располагаются в блоке поиска с левой стороны. Эти полоски помогут вызвать главное меню;
Далее открывается полные возможности человека. Кликаем на пункт «Настройки»;
После этого нужно найти раздел «Автообновление приложений» и выбрать в нем пункт «Никогда».
После таких манипуляций ни одна программа не сможет обновиться без должного разрешения обладателя телефона. Эта функция удобно тогда, когда недостаточно места в памяти телефона или же человеку не нужны новомодные версии стандартных программ.
Для конкретного приложения
Если человек не хочет убирать обновление сразу на все программы, то он может убрать его с определенной. Эта функция удобна тем, что человек сам может регулировать список свои программ, которые не должны поддаваться обновке.
Для того, чтобы совершить это действие, нужно:
- Зайти в сам сервис Play Market. Если пользователь не авторизирован в нем, то могут возникнуть проблемы.
- После этого нужно найти то приложение, с которого хотелось бы убрать автообновление. Например, это какой-то браузер, который мешает пользователю или просто забирает много памяти;
- Переходим в раздел в ним и находим в правом верхнем углу три точки. Кликаем на эти точки;
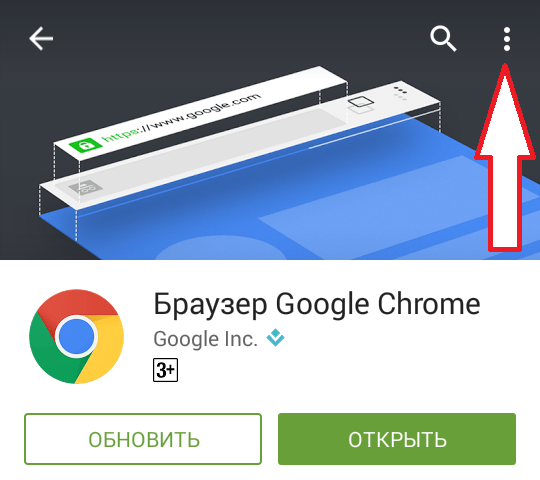
Открывается всплывающее окно, в котором стоит галочка напротив слова «автообновление». Убираем эту галочку.
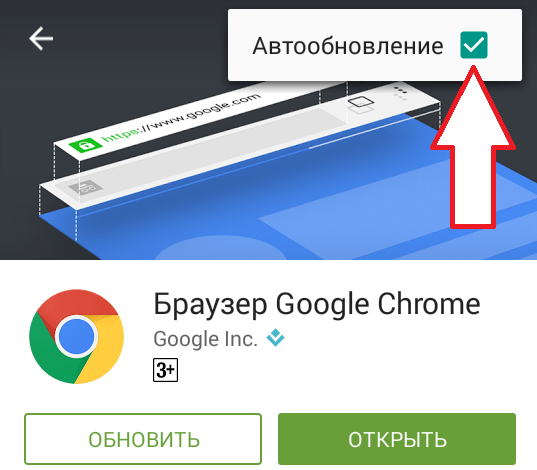
После таких манипуляций утилита не будет обновляться самостоятельно, а только по желанию пользователя.
В версии android 6
Владельцы современных смартфонов отмечают стабильную работу устройства на таком ПО. Версия андроид 6, пожалуй, сравниться с четвертой по популярности и функционалу. Вместе с тем, технические характеристики устройств на базе Андроид 6 довольно ограничены по сравнению с новейшими девайсами. Именно поэтому, оценивая реальные возможности вашего устройства, лучше заранее отказаться от некоторых обновлений, в частности, игр и приложений.
Что для этого требуется сделать:
- При подключении к сети, зайти в категорию «Сервисы Google Play».
- Выбрать меню настроек. Обычно визуально оно показано в виде трех вертикально поставленных точек или черточек.
- Найти в этом разделе категорию «Автообновление приложений». Полный отказ предполагает жесткий режим без установки даже жизненно необходимых настроек. Он целесообразней для совсем «убитых» устройств, возможности которых исчерпаны. Лучше всего выбрать пункт «Только через WI-FI», тогда вы сможете регулировать время скачивания данных самостоятельно.
Отключение автообновления требует частично ручного «труда» для загрузки приложений. Для этого в том же разделе магазина Гугл необходимо выбрать категорию «Мои приложения и игры». При нажатии раскроется список всех загруженных приложений, а также поступившие предложения по усовершенствованию программ. Далее остается только самостоятельно выбрать необходимые обновления и дождаться их загрузки. При выборе опции «обновить все», функция отключения автоматического обновления программ станет бесполезной, но в некоторых случаях возможен и такой вариант
Важно: перед загрузкой обновлений обязательно проверьте заряд аккумулятора, а лучше — поставьте девайс на зарядку
Отключение обновления приложений
Заметка! Для примера в статье используется смартфон Samsung Galaxy S4 с установленной операционной системой Android 5.0.
Практически все приложения устанавливаются через Google Play Market. Чтобы перейти в ручной режим обновлений:
-
Откройте Play Market и вытяните свайпом с левой стороны меню. Нажмите «Настройки».
-
Найдите «Автообновление приложений» и тапните по нему.
-
Из предложенного списка выберите пункт «Никогда».
-
Чтобы убрать оповещение, снимите галочку с «Наличие обновлений».
Чтобы не получать автообновление конкретной программы:
- Откройте Play Market и зайдите на страницу нужного приложения.
-
Нажмите кнопку «Меню» для появления окна «Автообновление», затем уберите галочку.
Совет! Если вы столкнулись с уведомлением о нехватки памяти при работе с приложениями, данные статьи: чистим кэш на Android и удаляем содержимое папки .thumbnails, помогут освободить несколько гигабайт для новых данных.
Как вручную обновить приложение
После отключения функции автообновления, установку новых версий программ нужно производить самостоятельно. Делать это рекомендуется 2-3 раза в месяц, предварительно очистив место на смартфоне от ненужных файлов и мусора. Краткое руководство по ручному обновлению:
- Перейдите в Плей Маркет.
- Тапните на «три полоски», расположенные в левом углу экрана.
- Зайдите в раздел «Мои приложения и игры».
- Во вкладке «Обновления» имеется кнопка «Обновить все». Нажав на неё будет произведён апдейт всех доступных программ.
- Если нужно обновить конкретное приложение, то кликните «Обновить». Данная кнопка находится справа от интересующей программы.
После выполнения вышеуказанных действий выбранное приложение будут обновлено до новой версии.
В случае, если автообновление отключено, но приложения всё равно проводят апдейт, рекомендуем ознакомиться с нашей таблицей:
| Проблема | Решение |
| В Play Market автообновление отключено, но программы обновляются. | В настройках телефона выключите функцию «Автоообновление ПО», затем перезагрузите устройство. |
| Приложения все еще обновляются, хотя автоматический апдейт отключен везде. | Переустановите или обновите Google Play. Если это не помогло, то нужно искать проблему в прошивке смартфона. |
| Автообновление для конкретной программы отключено, но новые патчи всё равно устанавливаются. | Попробуйте установить программное обеспечение заново. |
Типы обновлений для Андроида
Главное назначение обновлений – устранение различных багов и недоработок, имеющихся в старых версиях ПО, а также создание более эффективных в плане быстродействия и защищенных от вирусов программ. Однако далеко не все обновления являются полезными. В некоторых случаях они вызывают различные сбои в работе ОС и могут привести к потере пользовательских данных. Поэтому неудивительно, что многие владельцы смартфонов интересуются, как отключить автообновление на своих девайсах.
По целевому назначению все обновления для мобильных устройств подразделяются на два типа:
- Для приложений, скачанных с Play Market и Samsung Apps. Выпускаются довольно часто и весят сравнительно немного (в среднем 10-15 Мб). Однако если на телефоне установлено большое количество программ, они могут поступать на гаджет ежедневно, что отрицательно скажется на трафике.
- Для Android. Выходят не чаще 3-4 раз в год и занимают более 50 Мб. Они позволяют устранить ошибки предыдущей версии операционки, а также повысить ее производительность и функциональность.
Отключение обновление штатными методами не работает. Как быть?
Такое иногда случается, но универсального способа борьбы с проблемой не существует
А варианты, которые мы рассмотрим, не лишены определённых недостатков, степень важности которых для каждого пользователя своя. Итак, что можно сделать, если приложение упорно отказывается подчиняться правилам?
Управление доступом в сеть штатными средствами Android. В зависимости от модели телефона соответствующая утилита может находиться в нескольких разделах меню. К примеру, в смартфоне Huawei она находится по адресу «Настройки» — «Все» — «Личные данные» — «Диспетчер прав» — «Доступ в Интернет». Для блокировки доступа в сеть нужно напротив нужной вам программы снять две галочки, которые отвечают за WLAN- и GPRS связь. Если этого окажется недостаточно, придётся дополнительно закрыть выход в интернет для всех приложений Google.
Установка стороннего файервола. Этот класс программ хорошо знаком пользователям ПК, но на смартфонах он пользуется значительно меньшей популярностью. Таким функционалом обладают как комплексные антивирусные пакеты (например, Dr.Web Security Space для Android), так и отдельные утилиты (NoRoot Data Firewall, Droid Wall). Их обзор выходит за рамки данного материала, но общие принципы работы во многом схожи с таковыми для средств, встроенных в ОС.
Зачем нужно что-то ограничивать?
Симпатичный леденец, но аппетиты в вопросах обновления весьма нескромные
Об основном аргументе – значительном снижении мобильного трафика – мы уже упоминали. Если у пользователя так называемый Unlimited-пакет и связь с сетью происходит по быстрой 3G-технологии, никаких особых преимуществ он не ощутит. Но в случае медленного GPRS соединения и помегобайтной тарификации экономия может стать ощутимой. Также не стоит забывать о весьма приятных дополнительных бонусах:
- Снижение нагрузки на смартфон. На старых моделях длительная загрузка больших объёмов данных может стать неподъёмной ношей для процессора и внутреннего флэш-диска.
- Новые версии программ не всегда могут похвастаться стабильностью. Более того, иногда «благодаря» обновлениям резко сокращаются их функциональные возможности. Коронный пример – Locker Master, свежие версии которого лишились очень удобной боковой панели.
- Экосистема Android в отличие от iOS лишена единого регуляторного центра, потому известная многим проблема несовместимости прикладного ПО –обычное дело. И совсем необязательно новые версии программ смогут ужиться со своими «соседями».
- Несмотря на то, что корпорация Google декларирует отсутствие вирусов в своём фирменном магазине, время от времени там все же появляются сомнительные программы. Отключение же обновлений сводит риск к минимуму.
Как откатить обновление Android?
Проще всего откатить обновление операционной системы или прошивки через сброс смартфона до первоначальных настроек. Способ, конечно, хороший и простой, вот только работает он не всегда. Например, некоторые современные телефоны даже после сброса продолжают работать так же, как и до выполнения процедуры, то есть с новой версией Android.
Мы рекомендуем просто установить старую прошивку через программу на компьютере. Это универсальный метод, не требующий наличия root-прав и каких-то специальных разрешений. Но общую инструкцию для всех моделей устройств составить просто невозможно, так как везде используются разные приложения. Предлагаем просто ознакомиться с примерным алгоритмом действий, а после посмотреть видео или прочитать инструкцию для вашего телефона:
Загрузите на компьютер нужную прошивку для смартфона. Скачать подходящую оболочку можно с известного форума 4PDA. Там есть множество версий для разных моделей телефонов.
- Установите на ПК программу, через которую и будете выполнять перепрошивку. Например, для устройств Xiaomi можно использовать утилиту Mi Flash, а для Huawei – Firmware. Подробные инструкции по работе с софтом можно найти в интернете, все они находятся в свободном доступе. Но мы предлагаем воспользоваться пакетом программ ADB Tools. Эта утилита работает практически с каждым смартфоном.
- Включите отладку по USB. Для этого перейдите в настройки, откройте вкладку «Для разработчиков» и возле пункта «Отладка по USB» переведите бегунок вправо. Если нужный раздел не отображается, то зайдите в меню «О телефоне» и несколько раз нажмите по номеру сборки или версии прошивки.
- Перейдите в меню «Recovery» или режим «Fastboot». Для этого одновременно нажимаем на кнопку питания и клавишу уменьшения/увеличения громкости.
- Подключите смартфон к ПК через кабель USB.
- В программе для прошивки выберите нужный архив с оболочкой, а затем запустите процедуру отката. Ещё раз напоминаем, что в рамках одной инструкции мы не можем рассказать всю информацию для каждого устройства. Понятное дело, что в зависимости от модели алгоритм действий будет отличаться.
- Подождите, пока смартфон запустится после отката. На это может уйти немного больше времени, чем обычно.
Существуют и другие варианты отката, связанные с использованием TWRP Recovery, меню обновления и программ наподобие Titanium Backup. Вы можете использовать и эти способы, если уверены в своих силах. Но помните, что при неправильном выполнении действий можно превратить смартфон в «кирпич», то есть просто вывести его из строя.
Как отключить обновления прошивки Андроид
Здесь выполняем следующее:
p, blockquote 4,0,0,0,0 —>
- Настройки
- Система
- Об устройстве
- Снимаем галочку с автоматического обновления
Теперь периодически вручную проверяйте доступность новой прошивки.
p, blockquote 5,1,0,0,0 —>
Google Play иногда сходит с ума и начинает обновлять все ваши приложения, которые и без этого стабильно работали. Зачастую это приводит к финансовым потерям, так как не всегда трафик бесплатный. Даже если у вас безлимитный тариф — обновление приложений съест полезные гигабайты, после чего у вас упадет скорость. К счастью этого можно избежать. Мы покажем вам, как можно запретить автоматическое обновление приложений в Андроид через Play Маркет.
Как правило, приложения, которые вы установили с Google Play регулярно обновляются автоматически, чтобы повысить свою производительность планшете или смартфоне. Честно говоря, это хорошо, правда незапланированное вами обновление замедляет работу смартфона, использует мобильные данные и может помешать вам совершать другие действия с вашим устройством. В этом случае более рационально осуществлять ручное обновление приложений.
Как отключить автоматическое обновление приложений в Google Play?
Откройте приложение Play Маркет и нажмите на кнопку навигации (можно просто сделать свайп с лева на право), затем выберите «Настройки».
В настройках выберите «Автообновление приложений».
Выбирайте один из трех вариантов: Никогда, Всегда, Только через Wi-Fi. Изменить выбор можно в любой момент.
Выберите первый
Обратите внимание, что это означает, что вам всегда придется вручную обновлять все приложения в будущем. Если вы все еще хотите, чтобы приложения обновлялись автоматически, но не использовали мобильные данные, выберите «Только через Wi-Fi».
Как вручную обновлять приложения в Андроид?
Если вы запретили Play Маркет обновлять ваши приложения, то вам придется делать это в ручную. На самом деле это не сложно, ведь вы будете обновлять не все приложения, а только те, которые по определенным причинам считаете нужным обновить.
- Снова откройте приложение Play Маркет, нажмите на пункт навигации и перейдите в «Мои приложения и игры«.
- Вы увидите список установленных приложений, которые будут отсортированы по трем вкладкам «Обновления«, «Установленные» и «Библиотека«. Приложения, которые готовы к обновлению, находятся в первой вкладке.
- Вы можете установить обновление для конкретного приложения, кликнув по нему. Или установить сразу все обновления, нажав на кнопку «Обновить все» вверху.
Кстати, если приложение не обновляется, жалуясь на нехватку места, это легко решить. Мы уже писали, как можно быстро и оперативно освободить свободное место на Андроид.
Зачем отключать автоматические обновления
С одной стороны, обновления системы и приложений помогает избежать критических ошибок в работе гаджета. Но есть несколько моментов, которые говорят в пользу отключения авто-апдейта:
- Текущий пакет обновлений не всегда решает проблемы предыдущих версий. Идеальной сборки для оптимизации просто не существует. Проще говоря, разработчики заткнули одну прореху, но рядом появилась другая.
- Обновления приложений не всегда качественно улучшают производительность программы. Как правило, утилиты обновляются совсем незначительно: меняется конфигурация некоторых кнопок, цветовая гамма, добавляется две-три не очень нужные функции.
- Обширные обновления перегружают процессор. Можно заметить, что во время загрузки и установки объемных пакетов для приложений и системы, начинают притормаживать такие элементарные функции, как звонки и отправка СМС.
Таким образом, прежде чем разрешить системе обновления, необходимо четко решить для себя, что именно и зачем обновлять.
Как отключить автоматическое обновление на Андроиде через Google Play
Приложения, которые скачивались и устанавливались с помощью магазина Play Market, подкачивают обновления через данный сервис. Следовательно, самый простой способ отключить апдейт сторонних программ – выставить определенные настройки в аккаунте Google Play. Для этого нужно:
- Открыть приложение Google Play
- Зайти в меню настроек
- Выбрать раздел Автообновление приложений
- Поставить маркер напротив пункта «Никогда»
После этого Google будет сообщать о новых обновлениях, но активировать их или нет – вы будете решать сами. Если необходимо избавиться и от уведомлений, их можно отключить в соответствующем разделе меню Google Play. Здесь снимите галочки напротив пунктов «Обновления» и «Автоматическое обновление».
Как отключить обновления на телефоне Андроид для онлайн-сервисов
В некоторых приложениях на Андроид есть функция автоматической синхронизации данных. Обычно, это касается приложений для соцсетей, почты и мессенджеров. Такие программы синхронизируются с календарем, датой, временем и, следовательно, требуют обновлений. Отключается данная функция просто:
- Заходим в настройки Андроид
- Выбираем раздел Аккаунты
- Нажимаем на выпадающее меню в правом верхнем углу
- Снимаем галочку напротив пункта «Автосинхронизация данных»
На работу приложений это не повлияет, зато снизит лишнюю нагрузку на «железо» и сэкономит мобильный трафик.
Как отключить автообновления для ОС Андроид
Самые объемные обновления в телефоне скачиваются для операционной системы. Порой вес новых заплаток может доходить до нескольких гигабайт. Если у вас нет критической необходимости в апдейте самого Андроида, данную функцию можно отключить в системных настройках.
Я думаю, что многие из нас сталкивались с такой проблемой, как постоянные обновления на android устройствах. Только включаете телефон, как он тут же ломится в интернет, чтобы обновить какую-либо программу. А это может влететь в копеечку, если у вас не безлимитный тариф. Именно поэтому, сейчас мы очень подробно расскажем вам, как же отключить обновления программ на вашем андроид устройстве.
Если приложение не работает
После обновления программ бывает так, что некоторые из них просто перестают работать. Самый доступный вариант – это очистить кэш, переустановить или удалить последнее обновление приложения на «Андроиде». Для выполнения второго действия нужно:
- открыть вкладку «Настройки» и выбрать пункт «Память»;
- затем нажать на строку «Данные приложений»;
- найти и выбрать конкретное приложение, а затем нажать «Стереть данные».

Возможно, после этих действий программа заработает. Если предпринятые усилия не помогли, можно попробовать перепрошить устройство, загрузить резервную копию, если таковая имеется, переустановить программу или сбросить настройки до заводских значений. В статье мы рассмотрели, как на «Андроиде» отменить обновление приложения.
Как отключить обновления приложений в Google Play
Здесь будем выполнять настройки непосредственно в Google Play. Заходим в него на устройстве и:
- Слева сверху нажимаем на «бургер» — иконку разворачиваещегося меню из трех горизонтальных полосок
- Находим пункт «Настройки»
- Автообновление приложений
- Ставим «Никогда»
Обратите внимание, что здесь можно выбрать, чтобы приложения обновлялись по мобильному интернету (2G/3G/LTE). Теперь приложения не будут обновляться автоматически
Будете заходить сюда же в меню (бургер) и в пункте «Мои приложения» проверять вручную наличие обновлений и выполнять выборочно
Теперь приложения не будут обновляться автоматически. Будете заходить сюда же в меню (бургер) и в пункте «Мои приложения» проверять вручную наличие обновлений и выполнять выборочно.
Как отключить обновления на Android
- Что делать: ошибка «Процесс com.android.systemui остановлен»
- Google Play Market не работает сегодня — причины и что делать
- Ноутбук не включается
- Как отключить сообщения сети на Android
- Как отключить поиск Google по кнопке Home на Android
Как отключить автоматическое обновление приложений на андроиде? Отключаем все
Действуем согласно инструкции:
- Запускаем Play Market в своем смартфоне. Нам нужно меню настроек. Чтобы попасть туда, нужно провести пальцем по экрану слева направо. В контекстном меню выбираем пункт «Настройки».
- Далее переходим в раздел под названием «Автообновление приложений».
- Без активной мобильной связи в этом разделе можно найти только 2 пункта: «всегда» и «никогда». Понятно, о чем говорят названия. Если есть мобильная связь, то имеет место и третий пункт под названием «Только через Wi-Fi». Если вам не нужны обновления никогда, то выбирайте соответствующий пункт. После этого магазин перестанет передавать вам обновления.
В данных настройках есть еще один пункт под названием «Автообновление». Эта функция отключает или включает оповещение об обновлениях приложений. Манипулируя ей, вы не достигнете желаемого результата, то есть автоматическое обновление будет продолжаться, а вот сообщения о них приходить перестанут, если вы отключите функцию оповещения.
Способ первый — отключение уведомления об обновлении без вмешательства в ядро системы
Как правило, в большинстве случаев, скорее всего, потребуется вмешательство в ядро, чтобы отключить уведомления о обновление системы андроид.
Тем не менее, пользователи некоторых смартфонов подтверждает, что отключают эти сообщение в телефоне без прав рут (например, в LG G3).
Решение состоит в том, чтобы отключить отображение для двух системных приложений — «Сервисы Google Play» и «Google Services Framework».
Для этого войдите в «Настройки» и выберите «Приложения». Теперь пошевелить пальцем в сторону, чтобы просмотреть все приложения или нажмите «диспетчер приложений» (верху первый в списке) – зависит от версии андроид.
Если выбрали второй пункт, то справа верху нажмите «Опции» и выберите строку «показать системные приложения»
Давайте начнем с «Google Services Framework». Найдите его и нажмите на него.
Теперь нажмите на раздел «Уведомления».

Перейдя в него передвиньте ползунок влево или снимите птичку напротив параметра «разрешение уведомлений»

Это еще не все. Прокрутите экран в низ и передвиньте ползунок вправо или поставьте птичку напротив параметра «Скрывать уведомления» или отключить (также зависит от версии андроид).

Теперь возвращаемся к списку приложений и то же самое выполняем для «Обновление ПО» и «Сервисы Google Play» — отключаем уведомления в обоих.
ВНИМАНИЕ: вы можете отключить также обновление приложений, а не только лишь уведомления о них. Теперь перезапустите устройство
Если сообщения по-прежнему остается значит устройство нужно рутовать
Теперь перезапустите устройство. Если сообщения по-прежнему остается значит устройство нужно рутовать.







