Как отключить уведомления на андроиде
Содержание:
- Введение
- Как снова включить звук для чата в WhatsApp на Андроиде
- Отключите быструю загрузку
- Вступление.
- Как скрыть иконку приложения из меню
- Настраиваем уведомления
- Что такое уведомления и как они выглядят
- Отключение звука уведомлений в параметрах Windows 10
- «Центр уведомлений» и «Область уведомлений»: что это и для чего нужно
- Инструкция
- Создание и удаление пользовательской звуковой схемы
- Как выключить звук в чате WhatsApp на iPhone
- Как работают уведомления
- Виды сообщений на Андроиде
- Отключаем уведомления в Google Chrome
- Как вручную установить драйверы?
Введение
Операционная система «Windows 10»
, выступающая главным и основным связующим программным инструментом управления персональными компьютерными устройствами, контроля, запущенных пользователями, исполняемых процессов и полноценного коммуникационного взаимодействия, является одной из самых распространенных компьютерных оболочек.
Высокую популярность и востребованность система получила, во многом, благодаря разработке и внедрению новых функциональных приложений и усовершенствованию существующих, а также универсальной способности осуществлять свою деятельность на разно платформенных устройствах.
Все доступные улучшения, дополнительные системные возможности и внутренние настройки «Windows 10»
получает пакетным способом в виде выпуска официальных обновлений. Не стало исключением и осеннее обновление операционной системы, представленное в ноябре«2021 года», содержащее, в том числе, измененные настройки звуковых уведомлений.
В «Windows 10»
система уведомлений является важной функцией, которая позволяет пользователям не пропустить важные события и информирует о любых ситуациях, требующих внимания пользователей и соответствующей реакции. Однако частые всплывающие сообщения могут существенно усложнить работу пользователям и снизить уровень производительности, заставляя каждый раз отвлекаться на уведомления о получении нового электронного письма, обновлении веб-сайта, подключении дополнительного устройства и т.д
Конечно, пользователи всегда могут настроить параметры для каждого приложения, но, если возникла необходимость отключить звук для всех уведомлений, процесс может быть довольно длительным. Поэтому, начиная с ноябрьского обновления, в операционной системе «Windows 10»
предусмотрена возможность отключать звук сразу для всех уведомлений, без необходимости полностью отключать функцию оповещений или разбираться в настройках каждого приложения в отдельности.
В данном руководстве, освещающем отдельные возможности «Windows 10»
, мы подробнее расскажем, как быстро произвести операцию отключения звука уведомлений при соответствующей необходимости.
Как снова включить звук для чата в WhatsApp на Андроиде
Если нужно возобновить разговор до истечения установленного периода времени отключения звуковых оповещений, надо проделать те же самые действия, но с обратным смыслом: теперь нужно включение вместо выключения.
У беззвучного контакта чата есть значок отключения звука в панели чата, под датой (рис. 9).
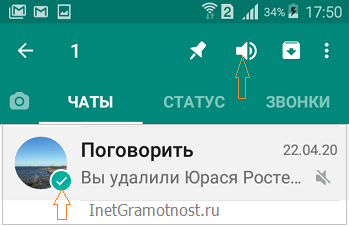 Рис. 9. Находим чат с отключенным звуком WhatsApp на Андроиде, чтобы включить его.
Рис. 9. Находим чат с отключенным звуком WhatsApp на Андроиде, чтобы включить его.
Нажимаем на беззвучный чат и удерживаем, чтобы открыть меню. Чтобы включить звук чата, тапаем по значку динамика – на этот раз динамик уже без перечеркнутой линии (показан на рис. 9).
В итоге на строке чата исчезнет перечеркнутый значок динамика (рис. 10).
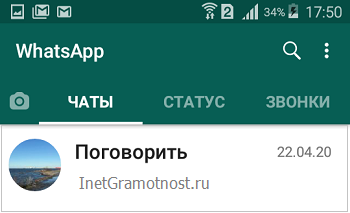 Рис. 10. Звук в чате включен – перечеркнутого значка динамика в строке чата нет.
Рис. 10. Звук в чате включен – перечеркнутого значка динамика в строке чата нет.
Теперь все сообщения в чате Ватсапа на Андроиде будут сопровождаться звуковым сигналом.
Отключите быструю загрузку
Вы, наверное, уже заметили, что когда вы выключаете свой компьютер с Windows 10, вы можете «волшебным образом» включить его снова, нажав любую клавишу на клавиатуре вместо кнопки питания на вашем компьютере. Это благодаря функции «Быстрая загрузка» в Windows 10, которая по существу переводит ваш компьютер в спящий режим, выключает его, но сохраняет ваш сеанс, драйверы и т.д.
Быстрая загрузка может ускорить время запуска компьютера, хотя её влияние не является значительным, и некоторые люди даже сообщают, что она замедляет время загрузки. Это также мешает Windows приветствовать вас мелодией, потому что Windows «думает», что ваш компьютер вообще не выключался.
Таким образом, отключение быстрой загрузки может восстановить звук при запуске. Для этого откройте меню «Пуск», введите текст параметры питания, затем в результатах поиска нажмите «Параметры питания и спящего режима». Затем в правой колонке нажмите ссылку Дополнительные параметры питания.
В окне «Электропитание» нажмите «Действия кнопок питания», затем снимите флажок «Включить быстрый запуск». Если он неактивен, нажмите «Изменить настройки, которые в настоящее время недоступны», затем снимите флажок.
Вступление.
Часто случаются ситуации, когда при включении или выключении компьютера играет громкая музыка запуска или выгрузки операционной системы. Если у вас звук выходит на колонки, то их можно приглушить. Если никому это не помешает, то все отлично, но что если у вас ноутбук и спят дети? Или, например, вы поздно закончили работу; а может, только начинаете? Тогда мелодия прогремит неизбежно, так как при загрузке системы еще невозможно отрегулировать звук, а отключить его совсем на следующий раз вы, возможно, забудете. В этой статье мы рассмотрим интересную и бесплатную утилиту для установки тихой загрузки компьютера по умолчанию — Auto Mute.
Как скрыть иконку приложения из меню
Если пользователь хочет убрать из меню установленных программ иконку не удаляемого или ненужного андроид приложения (например, иконку сотового оператора), то сделать это можно несколькими способами.
На устройствах с ОС Андроид старых версий отсутствует возможность скрывать приложения без сторонних программ, но сделать это можно при использовании популярных лаунчеров, в том числе бесплатных:
- С установленным на телефон Go launcher можно скрыть андроид программу в меню одним длительным касанием. После удержания иконки появится пункт «Скрыть приложение». Перетаскиваем иконку на него.
- Второй бесплатной утилитой можно выделить Apex Launcher. В нем для скрытия ненужных, системных или фоновых программ необходимо перейти в «Настройки меню приложений», а там зайти в папку со скрытыми приложениями на андроид.
- В Nova launcher аналогичная функция также присутствует, но является доступной только для платных версий. Nova launcher позволяет отключать фоновый режим.
Более новые версии Андроид позволяют скрыть программы через вкладку «Параметры главного экрана». Там необходимо выбрать пункт меню «Скрыть приложения».
Настраиваем уведомления
Чтобы убрать оповещения в Одноклассниках, а точнее редактировать их параметры, следует перейти в соответствующий раздел Настроек аккаунта. Действия следующие: 1.Открываем свой профиль в социальной сети;
2.Кликаем на «Еще» в панели быстрого доступа;
3.Нажимаем на «Настройки»;
4.Открываем вкладку «Уведомления».
И вот здесь уже мы можем заблокировать мешающие нам оповещения. Перед нами – список событий, о которых система ОК.ру извещает пользователей. Просто уберите галочки возле тех событий, для которых хотите отменить оповещения. Соответственно, вернуть уведомления можно обратным действием – поставив галочку.
Здесь также есть такая функция, как браузерные уведомления. Их суть сводится к тому, что в веб-браузере будет выскакивать всплывающие сообщения с новостями из ОК, который можно быстро прочитать в предварительном режиме. Чтобы перейти на сайт и посмотреть эти события, вам нужно будет просто кликнуть на всплывающее окно. А включить функцию можно одним кликом мыши – сдвиньте ползунок на режим «Вкл».
И еще один момент. Естественно, говоря об уведомлениях, нельзя не упомянуть мобильную версию социальной сети «Одноклассники». Если у вас установлено официальное приложение сервиса по умолчанию, на телефоне отображаются оповещения о событиях, связанных с вашим аккаунтом. Чтобы перейти к их отключению, нужно зайти в настройки своего мобильного устройства и, найдя ссылку на приложение ОК.ру, удалить уведомления. Конечно же, это действие в любой момент можно деактивировать, переместив ползунок в прежнее положение. Работает это и для iPhone, и для устройств на Андроид.
Что такое уведомления и как они выглядят
Сегодня многие из нас проявляют большую активность в почте, в соцсетях или в мессенджерах. При таком подходе на телефон постоянно будут приходить различные уведомления от всех приложений, которые на нем установлены. Это могут быть уведомления о том, что
- есть входящий звонок, либо он был пропущен,
- пришло новое письмо на почту,
- в Инстаграме кто-то поставил лайк,
- на Фейсбуке некто прокомментировал ваше сообщение,
- на Вотсап (WhatsApp) пришел ответ, например, о месте и времени встречи
- и так далее.
Уведомления на Главной странице телефона могут выглядеть таким образом:

Рис. 1. Уведомления на телефоне
Чтобы удалить одно уведомление, нужно провести пальчиком по нему влево или вправо. Тогда оно исчезнет с Главной страницы смартфона.
Хороша ли жизнь с уведомлениями
Конечно, каждый пользователь Андроида решает сам, что ему хорошо, а что плохо. Но дело в том, что все уведомления, приходящие на телефон, обычно сопровождаются звуковыми сигналами. Поначалу это может нравиться, но рано или поздно это начинает утомлять.
В общественном транспорте, в магазине или на пешеходном переходе можно часто услышать, как к окружающим людям с завидной регулярностью приходят на телефоны различные звуковые сигналы (и это не звонки), уведомляющие их о новом комментарии, лайке, сообщении, письме и тому подобной активности на просторах интернета.
На телефоне можно (и даже весьма желательно) установить режим «Не беспокоить», например, с 22:00 до 7:00. Однако в остальное время, днем неплохо бы поработать и успеть сделать много разных дел. Известно, что если постоянно отвлекаться на различные уведомления, то практически нереально что-либо сделать до конца, причем сделать хорошо.
В таком случае можно, конечно, кардинально решить вопрос и просто удалить те приложения с телефона, которые постоянно отвлекают. Но не всегда это помогает. Например, Фейсбук продолжит упорно слать уведомления из браузера на телефоне (хотя их можно отключить).
Предлагаю пойти другим путем – отключить уведомления, которые присылают не самые важные приложения. Ведь есть такие приложения, которые спокойно могут подождать до того момента, когда будет время в них зайти, посмотреть пришедшие новые сообщения и при необходимости ответить.
Отключение звука уведомлений в параметрах Windows 10
Первый способ позволяет использовать «Параметры» Windows 10 для отключения звука уведомлений, при этом, если есть такая необходимость, возможно убрать звуковые оповещения только для определенных приложений магазина и программ для рабочего стола.
- Зайдите в Пуск — Параметры (или нажмите клавиши Win+I) — Система — Уведомления и действия.
- В последних версиях Windows 10 на этой странице вы можете отключить звук сразу для всех уведомлений, для этого просто снимите о. В ранних версиях ОС такого пункта нет.
- Ниже в разделе «Получать уведомления от этих отправителей» вы увидите список приложений, для которых возможны настройки уведомлений Windows 10, вы можете отключить уведомления целиком. Если требуется отключить только звуки уведомлений, нажмите по имени приложения.
- В следующем окне отключите пункт «Звуковой сигнал при получении уведомления».
Для того, чтобы не воспроизводились звуки для большинства системных уведомлений (как приведенный в качестве примера отчет о проверке Защитником Windows), отключите звуки для приложения «Центр безопасности и обслуживания».
Примечание: некоторые приложения, например, мессенджеры, могут иметь собственные настройки звуков уведомлений (в этом случае проигрывается не стандартный звук Windows 10), для их отключения изучите параметры самого приложения.
«Центр уведомлений» и «Область уведомлений»: что это и для чего нужно
Принято различать два понятия: «Область уведомлений» и «Центр уведомлений». Первый сервис — поле с различными иконками (часов, даты, языка, громкости, сетей Wi-Fi и т. д.), которое располагается на правом конце известной всем «Панели задач». Эта область «в народе» называется ещё «системным треем» В ней также может находиться и сама иконка «Центра уведомлений», в которой пользователь видит общее количество оповещений, полученных от разных приложений.
Важно знать, что термина «Панель уведомлений» как такого не существует. Он может использоваться в качестве синонима к двум вышеописанным понятиям центра и области
В Windows 10 при соответствующей включённой опции в правой нижней области экрана возникают различные сообщения о каких-либо действиях на ПК. Эти оповещения появляются лишь на несколько секунд, чтобы клиент Windows смог их прочитать, а затем они сразу исчезают. Какого типа уведомления могут всплывать? Например, в окошке могут сообщить о появлении нового сообщения в социальной сети или о том, что вы успешно сделали скриншот экрана с помощью утилиты Lightshot.
Twitter уведомляет в сообщении о новых взаимодействиях с пользователем
Оповещения могут отправлять многие программы, которые устанавливаются на ПК, в том числе и встроенные сервисы Windows, например, если система завершила импорт фотографий.
Система уведомляет, что успешно завершила импорт фотографий
Если вы не успели прочитать какое-либо из сообщений, вы можете его сразу же или спустя некоторое время посмотреть уже в «Центре уведомлений», где собраны все самые последние оповещения. Чтобы вызвать центр, достаточно зажать на клавиатуре своего устройства сочетание кнопок Win + A (латинская). Вызывается область также и щелчком по специальной иконке на «Панели задач», которая имеет форму заметки.
После одного из этих действий в правой части вашего экрана раскроется своеобразная панель, которую можно условно разделить на две области: список уведомлений вверху и чуть ниже — панель из плиток для активации определённых опций, например, режима «В самолёте».
«Центр уведомлений» содержит не только сми сообшения, но и плитки, с помощью которых можно бытсро отключать и включать некоторые функции ОС
Убрать центр с экрана очень просто: нужно кликнуть по любой свободной области вне поля с уведомлениями и она закроется.
Инструкция
В зависимости от браузера способ отключение надоедливых уведомлений меняется. Начнём, пожалуй, с самого популярного приложения.
Как отключить уведомления сайтов в Chrome
- В правом верхнем углу окошка есть три точки — нажимаем их и выбираем пункт «Настройки».
- Откроется новая вкладка с опциями, её нужно прокрутить в самый низ и нажать на «Дополнительные».
- Далее раскроется список тех самых дополнительных настроек. Прокручиваем вниз до блока «Настройки контента».
- Здесь ищем раздел «Уведомления» (пятый сверху) и кликаем на него.
- Тут собрана история всех сайтов, которые пытались подсадить нас на свои уведомление. Напротив каждого сайта есть три точки. Нажимаем их и выбираем «Блокировать».
- Больше вредные сайты не будут беспокоить нас своими уведомлениями. А в случае чего, решение всегда можно изменить из этого же самого меню.
Как отключить уведомления сайтов от в Яндекс.Браузере
Инструкция очень похожая, но есть некоторые различия.
-
- Находим в правом верхнем углу три черточки, нажимаем и выбираем пункт «Настройки».
- В оглавлении слева сразу кликаем на раздел «Сайты». Следом справа находим пункт «Настройки сайтов».
- Наводим курсор мыши на нужный нам сайт и нажимаем на «Запретить».
Теперь все заблокированные сайт будут висеть в соседней вкладке «Запрещена».Почему используется женский род — не спрашивайте, не знаю.
Как отключить уведомления сайтов от в Microsoft EDGE
Тут уже немного другая логика — по версии Microsoft. Однако мы справимся и с этим.
В правом верхнем углу кликаем по трём точкам и выбираем пункт «Параметры».
Открывается подменю, в левой части которого находим раздел «Дополнительно».
Теперь смещаем внимание в правую область и находим кнопку «Управление разрешениями». Подразумевается, что для веб-сайтов.
После этого мы попадаем к списку ресурсов, которым ранее выдали разрешение посылать уведомления
Наводим курсор на нужный сайт и кликаем на появившийся крестик. Готово!
Как отключить уведомления сайтов в Opera
Это удивительно, но Opera решили скопировать свои настройки у браузера Chrome.Подчистую. Отличия лишь в самом начале.
- В левом верхнем углу кликаем по красному значку Opera, а в выпадающем меню нажимаем «Настройки».
- Открывается полотно с параметрами. Пролистываем до конца и нажимаем на «Дополнительно».
- В выпадающем списке первым разделом будет «Конфиденциальность и безопасность». В нём находим пункт «Настройки контента» и заходим в него — всё, как и в Chrome.
- В открывшемся меню ищем раздел «Уведомления» и проваливаемся в него.
- Открывается список сайтов, которым мы дали соответствующие полномочия ранее. Кликаем на три точки напротив нужного веб-ресурса и выбираем пункт «Блокировать». Всё просто!
Как отключить уведомления сайтов в Mozilla Firefox
Самый навороченный браузер оказался весьма прост в плане отключения нотификаций.
- Стандартная ситуация — находим в правом верхнем углу три полоски, кликаем и выбираем «Настройки».
- В левом меню-оглавлении переходим сразу к «Приватности и защите». Далее аккуратно пролистываем до раздела «Разрешения».
- Рядом с «Уведомлениями» есть кнопка «Параметры» — она нам и нужна.
- Напротив каждого сайта находим подменю и выбираем «Блокировать». А после нажимаем на кнопку внизу «Сохранить изменения».
Таким образом мы избавились от уведомлений сайтов, которые злоупотребляют доверием своих посетителей.
Создание и удаление пользовательской звуковой схемы
Обратите внимание, что в установленной «по умолчанию» схеме далеко не все события сопровождаются звуковыми сигналами. Как пример: пользователю необходимо, чтобы компьютер сообщил о завершении печати
По умолчанию сигнал не предусмотрен.

При этом (как один из возможных примеров): звуковые уведомления о поступлении текстовых сообщений предусмотрены и станут воспроизводиться даже если полезной информации не несут.

Используйте настройки системных звуков не только для отключения сигналов, но и для включения тех, которые необходимы. Перед принятием решения рекомендую внимательно ознакомиться со списком.
После включения или отключения одного или нескольких сигналов в скобках возле текущей схемы появится слово «изменена». Предусмотрено сохранения созданной пользователем схемы («Сохранить как»). В строке открывшегося окна нужно ввести произвольное название схемы и подтвердить сохранение (OK).

Схема потеряла актуальность? Удалите ее, использовав соответствующую экранную кнопку в окне вкладки.

Для полного отключения звукового сопровождения событий ОС выберите из списка в верхней части окна вкладки схему «Без звука». Подтвердите выбор соответствующей экранной кнопкой в нижней части окна. Щелкните по кнопке «OK». Используйте эту последовательность нажатия кнопок и для применения других изменений настроек.

Ранее рассмотрел мощную и недорогую беспроводную колонку SVEN PS-650 с качественным звуком. Написал понятную даже начинающим пользователям пошаговую инструкцию по установке Windows 10.
Как выключить звук в чате WhatsApp на iPhone
На Айфоне звук чата отключается немного иначе, чем на Андроиде. Сначала находим интересующий чат, чтобы просто видеть его глазами на экране (рис. 4).
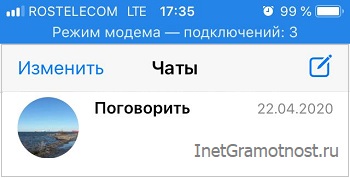 Рис. 4. Нахождение чата, который нужно обеззвучить.
Рис. 4. Нахождение чата, который нужно обеззвучить.
Затем мы не нажимаем на этот чат, потому что его не надо открывать. Вместо этого проводим пальцем по строке чата справа налево, как бы смахивая его в левую часть экрана. При этом в правой стороне чата появятся дополнительные иконки (рис. 5).
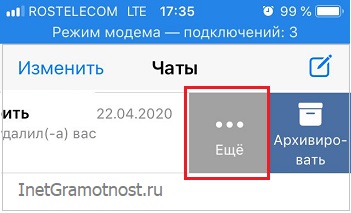 Рис. 5. Дополнительные иконки для настройки чата в Айфоне.
Рис. 5. Дополнительные иконки для настройки чата в Айфоне.
Выбираем иконку «Ещё». Тапаем по ней. Появляется меню настроек чата (рис. 6).
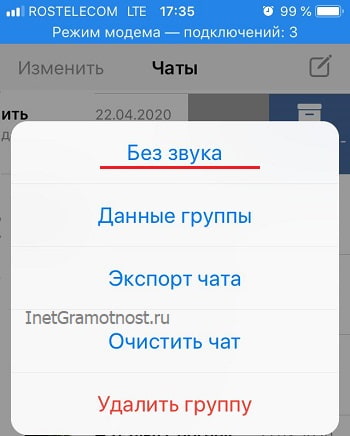 Рис. 6. Меню настроек чата в Ватсапе на iPhone.
Рис. 6. Меню настроек чата в Ватсапе на iPhone.
В открывшемся меню выбираем опцию «Без звука». Появится предложение отключить звук на 8 часов, на 1 неделю или на 1 год (рис. 7). Надо выбрать и кликнуть по одному из предложенных вариантов.
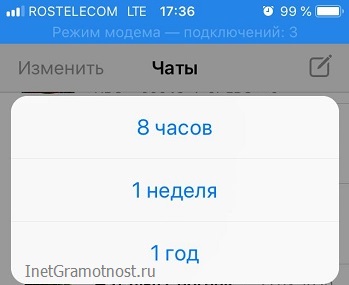 Рис. 7. Варианты продолжительности отключения звука в чате на Ватсапе в Айфоне.
Рис. 7. Варианты продолжительности отключения звука в чате на Ватсапе в Айфоне.
Самое сложное – это принять самостоятельное решение, насколько отключать звук. На 8 часов – мало, но позволит не получать сообщения в рабочее время в течение одного рабочего дня. На неделю – это с одной стороны долго, с другой стороны неделя пролетит, что даже не заметишь. На год – слишком уж долго, зато точно никто не будет сигналить в этом чате. Сами сообщения, разумеется, будут приходить, как ни в чем не бывало. Но не будет сигналов об их приходе.
Чат с отключенным звуком будет выглядеть так, как показано на рис. 8. В правой стороне наименования чата будет значок: перечеркнутый динамик, что означает – «звук выключен».
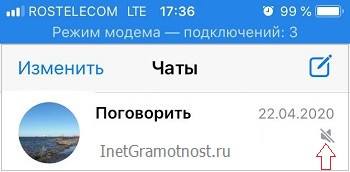 Рис. 8. Вид чата в Ватсапе на Айфоне с отключенным звуковым оповещением.
Рис. 8. Вид чата в Ватсапе на Айфоне с отключенным звуковым оповещением.
Звука не будет только в этом чате, где стоит значок отключения звука. Остальные чаты в Вотсапе и в других приложениях будут звучать, как обычно.
Как работают уведомления
Использование уведомлений позволяет владельцу телефона более качественно контролировать его работу. Однако иногда количество сообщений вырастает настолько, что выглядит утомительным. Каждый разработчик приложений по своему усмотрению выбирает ситуации, в которых создание сообщений является необходимым.
Большое количество информации, которая постоянно дополняется, не даёт сосредоточиться на выполнении более важных вещей. Было бы разумным шагом настроить поступление сообщений таким образом, чтобы они уведомляли о действительно важных вещах.
В некоторых программах отсылку сообщений можно регулировать в настройках. В большинстве случаев речь идёт о том, чтобы разрешать или полностью запрещать их. При отсутствии такой возможности могла применяться специальная «заморозка программы». Но при применении этого приёма не было смысла использовать приложение вообще.
Начиная с появления версии Android 5.0 пользователь получил дополнительные возможности регулировать доставку сообщений. Теперь, чтобы провести отключение уведомлений пользователю необходимо выполнить такие действия:
- Чтобы осуществить регулировку, нужно дождаться того момента, когда появится уведомление от этой программы.
- Нужно сделать длинное нажатие на это сообщение. Его не прекращают до тех пор, пока оно не станет более тёмным.
- Нужно тапнуть по значку, на котором изображён символ «i».
- После этого будет открыто меню для управления уведомлениями от этой программы. В одной из строк будет представлена опция блокировки сообщений на экране телефона. Справа от неё находится переключатель. Чтобы её активировать, нужно его сдвинуть вправо.
После этого сообщения от этого приложения перестанут поступать. Этот способ работает только на смартфонах с Андроидом 5.0 или более поздней версией. Обладатели Андроида 10.0 для регулировки поступления сообщений на экран телефона могут применить следующую процедуру:
- Нужно перейти в настройки смартфона. Затем открыть раздел «Приложения».
- Далее кликают по строке «Все предложения».
- Здесь можно просмотреть список всех установленных на телефоне программ.
- Нужно разыскать приложение, сообщения от которого планируется отключить. Требуется тапнуть по соответствующей строке. В результате откроется страница с его параметрами.
- Один из пунктов настроек будет относиться к отсылке уведомлений для пользователя.
- Кликнув по строке «Уведомления», переходят к параметрам. Один из них называется «Показывать уведомления».
- Рядом с ним находится переключатель, который нужно отключить.
Затем необходимо выйти из настроек. После этого сообщения от выбранной программы появляться перестанут.
На Андроид 9.0 процедура корректировки параметров выглядит по другому. Здесь необходимо выполнить такие действия:
- Нужно открыть настройки. Для этого нужно кликнуть по значку с изображением шестерёнки, который расположен в нижнем правом углу экрана.
- В открывшемся меню открывают раздел «Приложения и уведомления».
- Здесь будет список открытых программ, а ниже его будет строка «Настройка уведомлений».
- Теперь необходимо в списке найти то приложение, сообщения от которого необходимо запретить.
- Переключатель, расположенный справа от выбранной программы, должен быть сдвинут влево. В результате этого появление сообщений от этой программы будет запрещено.
На предыдущих версиях процедура запрещения будет выглядеть немного иначе:
- Нужно перейти в настройки.
- Выбирают раздел «Звуки и уведомления».
- В открывшемся выбирают подраздел «Уведомления приложений».
- После тапа по этой строке откроется список приложений, которые могут присылать сообщения пользователю. Из них нужно выбрать то, чьи сообщения необходимо заблокировать на экране телефона.
- После тапа по нему откроется окно настроек. Напротив надписи «Заблокировать» нужно активировать переключатель.
Виды сообщений на Андроиде
Уведомления на Android работают только в фоновом режиме и предназначены для того, чтобы пользователь обратил внимание на важное сообщение. Обеспечивает данный процесс служба Android Notifications. Баннер будет виден в строке состояния до тех пор, пока сообщение не будет прочитано или удалено
Чтобы посмотреть всплывающее окно, необходимо с помощью свайпа открыть панель и нажать на кнопку «Прочитано» или удалить его с помощью жеста смахивания
Баннер будет виден в строке состояния до тех пор, пока сообщение не будет прочитано или удалено. Чтобы посмотреть всплывающее окно, необходимо с помощью свайпа открыть панель и нажать на кнопку «Прочитано» или удалить его с помощью жеста смахивания.

Отключение уведомлений на Android
Виды и краткая характеристика уведомлений:
- Push. Пуш-объявления это короткие оповещения, которые видны на заблокированном экране.
- Heads-up. Это короткие объявления, которые будут показаны на разблокированном экране телефона.
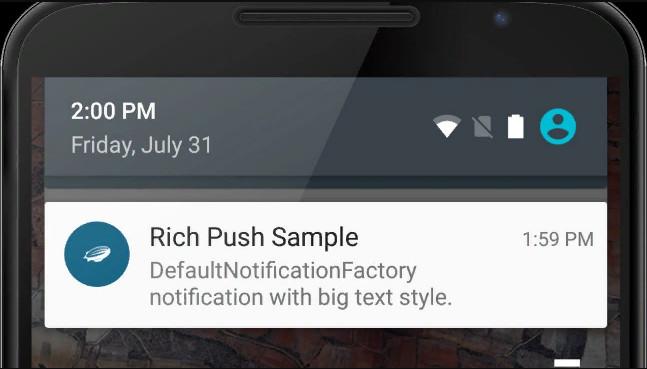
Push и Heads-up
Важно! Операционная система Android позволяет пользователям управлять всплывающими окнами. С помощью штатных утилит мобильного телефона допускается сортировка сообщений
Отключаем уведомления в Google Chrome
Веб браузер Гугл Хром идет в комплекте на смартфонах и планшетах, работающих под управлением операционной системы Android. Именно поэтому им пользуется огромное количество людей, а это значит, что первым делом разберемся с принципом отключения уведомлений в данном веб-обозревателе. Чтобы не допустить ошибок, воспользуемся следующей инструкцией:
- Кликаем на три точки расположенные в верхнем правом углу экрана
-
В появившемся окошке выбираем «Настройки».
-
Открываем вкладку «Уведомления».
-
Открываем пункт меню «От сайтов».
- Переводим ползунок влево возле строки «Уведомления». Этим действием мы отключаем появление всплывающих окон с предложением оформить подписку.
-
Далее открываем меню «Разрешено» и выбираем сайт, которому необходимо ограничить отправку уведомлений. Затем на странице нажимаем по кнопке «Очистить и сбросить» и подтверждаем процедуру.
Действия, описанные в последнем пункте, необходимо повторить для каждого из сайтов. После этого никакие уведомления поступать на смартфон не будут. Также можно пойти другим путем, нажав по строке «Уведомления» и выбрав «Блокировать».
Как вручную установить драйверы?
Диспетчер Realtek HD для Windows 10 – это продвинутое ПО, которое предлагает пакет драйверов, отвечающих за стабильность и корректность работы звука. При этом не нужно скачивать дополнительный софт для настройки звуковых форматов – улучшение звучания с помощью эквалайзера, микшера и других предустановленных звуковых профилей, включение функций эхо- и шумоподавления происходит непосредственно в данной программе.
Проверка ОС на наличие Realtek HD
Поскольку Реалтек является управляющим системным обеспечением, найти его можно следующим образом:
- Клацнуть по значку «Пуск», в списке установленных приложений найти «Системные» и открыть «Панель управления».

Перейти на вкладку «Оборудование и звук».

Посмотреть, есть ли в самом конце списка название рассматриваемого диспетчера.

Если Realtek HD Audio для Windows 10 не установлен по умолчанию, придется скачивать программу самостоятельно.
Где и как скачать?
Скачивать диспетчер рекомендуется только с официального сайта www.realtek.com:

Согласиться с лицензионным соглашением, поставив галочку в поле «I accept to the above» и вписать свой е-мейл. Нажать на синюю кнопку загрузки.

Ввести капчу (в нашем случае – это 7) и нажать «Go». Начнется процесс загрузки.

После того как программа загрузится, клацнуть по установочному файлу.

Высветится приветственное окно. Нажать «Далее». Установка занимает до 3 минут.

Чтобы завершить установку программы, нужно перезагрузить компьютер.

После перезагрузки ПК повторно зайти в «Панель управления» и проверить, отобразился ли в разделе «Оборудование и звук» новый элемент Realtek HD.





