Как посмотреть уведомления на айфоне
Содержание:
- Как включить уведомления о новых сообщениях в почтовых ветках Apple Mail
- Отключить уведомления
- Как посмотреть центр уведомлений на Айфоне
- Выбор рингтона
- Как на айфон скинуть музыку через айтюнс
- Как настраивать уведомления в iOS?
- Как включить или отключить Push-уведомления на айфоне
- Перенос музыки с компьютера на iPhone
- Как добавить приложение в Центр уведомлений
- Как посмотреть старые уведомления на айфоне в истории
- Сделайте рассылку личных сообщений многим пользователям в WhatsApp
- Как временно отключить все уведомления?
- Как включить push-уведомления на iPhone
- Экранное время
- Открытие на экране блокировки
- Установить приложение для контроля продуктивности
- Перезагрузка устройства
- Что такое пуш-уведомления и зачем они нужны
- Как в приложении Почта (Mail) отключить уведомления о новых сообщениях в почтовых ветках
- Как скрыть текст сообщения на Айфоне на экране блокировки?
- Как скрыть текст уведомлений на iPhone для всех приложений
Как включить уведомления о новых сообщениях в почтовых ветках Apple Mail
Чтобы активировать уведомления в любой приглушенной ранее ветке почты в Mail проделайте следующее:
1. Запустите стандартное почтовое приложение на вашем iPhone или iPad с iOS 13 или более поздних версий.
3. Проведите пальцем влево по верхнему сообщению ветки, чтобы отобразить скрытые действия, и нажмите «Еще».
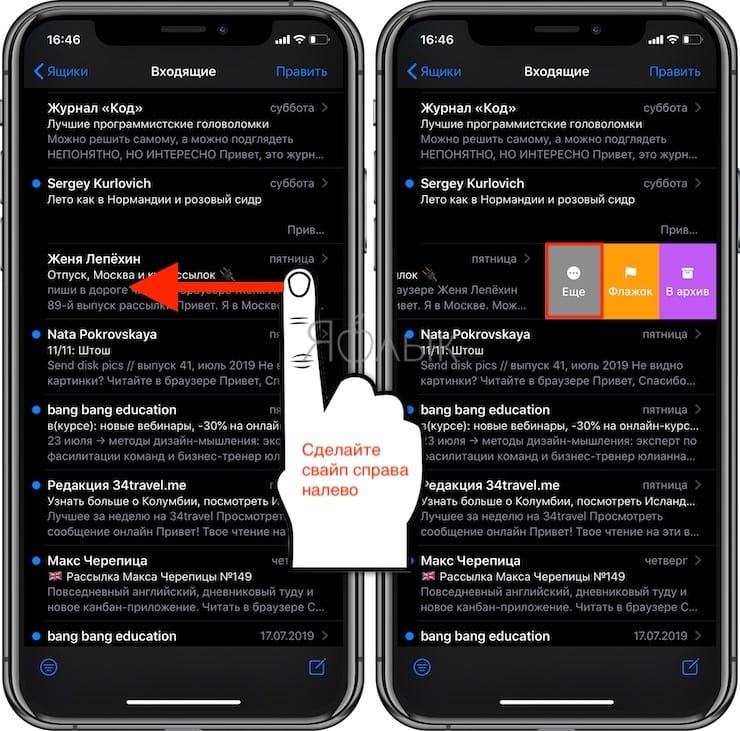
4. Во всплывающем меню нажмите на «Уведомлять».

Эти действия позволят восстановить звуковые уведомления о новых сообщениях для требуемой цепочки писем. В дальнейшем приложение Почта будет создавать звуковое оповещение при поступлении в ветку нового письма. И это действие для выбранной цепочки будет продублировано для всех ваших устройств Apple, работающих с одинаковой учетной записью iCloud (Apple ID).
Отключить уведомления
В меню “настройки” (значок в виде светло-серой шестеренки) выберите “уведомления” – “показ миниатюр” – “никогда”. Пока экран устройства заблокирован, уведомления не будут отображаться на экране.
Если есть критически важные приложения, можно отключить уведомления только от тех приложений, которые могут помешать во время работы. В меню “настройки” – “стиль уведомлений” под иконкой каждого приложения есть список разрешений для уведомлений:
- баннеры;
- звуки;
- наклейки.
Баннеры – это сообщения на экране блокировки. Звуки – звуковые сигналы или вибрация. Наклейки – счетчик уведомлений в левом верхнем углу иконки приложения.
Можно убрать как все разрешения, так и отдельные, наиболее отвлекающие виды.
Как посмотреть центр уведомлений на Айфоне
Также охарактеризовать центр уведомлений можно как и место и для сбора всех напоминаний, предупреждений или же просто оповещений. Стоит отметить и тот факт, что просматривать можно их централизованно, то есть выбрать определенное время для их просмотра.
Многие пользователи даже и не знают, что такой центр можно настраивать, чтобы в нем отображались только те напоминания, которые необходимы в данный момент. Об это более подробно стоит поговорить далее.

Расположение центра оповещений зависит от того, какая версия iOS стоит на телефоне, а также от того, какая версия у самого телефона. Стоит отметить тот факт, что отличие системы провоцирует и изменение расположения объектов в ней самой
Необходимо регулировать этот факт и обращать на него внимание при поиске инструкций
Чтобы пользователь смог скрыть центр уведомлений, нужно просто поместить палец в нижнюю часть экрана и перевести вверх, таким образом пользователь скрывает все те новости, которые он получил ранее.

Выбор рингтона
Что касается выбора рингтона, как на Айфоне, то в этом случае вам также потребуется заранее скачать нужную музыку. Благо найти её несложно – достаточно ввести соответствующий запрос в поисковой строке браузера. А после, когда трек уже находится в памяти телефона, выполняем следующие действия:
- Открываем настройки смартфона.
- Переходим в раздел «Звук и вибрация».
-
Нажимаем по пункту «Рингтон», затем – «Все мелодии».
- Заходим во вкладку «Выбор мелодии на устройстве», после чего находим нужную композицию в проводнике телефона. Как правило, если вы скачивали трек со стороннего сайта, то он будет находиться в папке «Downloads».
- Применяем изменения и закрываем настройки.
Но с помощью этой инструкции нам удалось выбрать один рингтон для всех звонящих. А что делать, если хочется различать каждого контакта по звуку? Правильно – установить конкретную мелодию для человека. И делается это следующим образом:
Открываем телефонную книгу.
Переходим в настройки нужного контакта.
Обращаем внимание на пункт «Мелодия по умолчанию», нажимаем по нему.
И теперь, как и во всех предыдущих случаях, просто отмечаем вариант «Выбор мелодии на устройстве». Остается найти нужный трек и выбрать его в качестве рингтона.. Ничего сохранять не требуется, достаточно просто выйти из меню редактирования контакта
А на некоторых смартфонах используется немного другой алгоритм действий. Там сначала нужно перейти к нужному абоненту, нажать по трем точкам в углу экрана, а затем выбрать «Задать рингтон». Это актуально для «звонилки» от Google
Ничего сохранять не требуется, достаточно просто выйти из меню редактирования контакта. А на некоторых смартфонах используется немного другой алгоритм действий. Там сначала нужно перейти к нужному абоненту, нажать по трем точкам в углу экрана, а затем выбрать «Задать рингтон». Это актуально для «звонилки» от Google.
Как на айфон скинуть музыку через айтюнс
Хотите скинуть музыку на свой смартфон, но не знаете, как на айфон скинуть музыку через айтюнс? Лучший способ и, пожалуй, самый простой в использовании это при помощи программы iTunes. Нужно её обязательно скачать на персональный компьютер или ноутбук (в зависимости от того, что именно используете).
Скачать программу можно по этой ссылке https://www.apple.com/ru/itunes/download/
Процесс установки не займёт много времени и ничего сложного не подразумевает, стандартная схема. После установки программы, нужно запустить её и после чего осуществить переход в так называемую вкладку «Моя музыка».
Вероятнее всего в разделе «Моя музыка» Вы ничего не увидите из музыкальных файлов, как это зачастую бывает. Что это означает? Плохо ли это? Совсем нет, просто вы пока ещё не добавили ни одного трека, поэтому и пусто тут. Вот и всё. Не нужно переживать, поэтому поводу, как делают это многие владельцы смартфонов.
Исправляем ситуацию. Открываем действующую вкладку «Файл», выбираем пункт «Добавить файл в медиатеку».
Если выбираете команду «Добавить папку в медиатеку», нужно открыть папку с наибольшим количеством музыкальных композиций.
После чего на экране компьютера отобразиться диалоговое окно «Добавление файлов», где будет виден этап добавления музыки в медиатеку iTunes. Теперь остаётся лишь дождаться окончания загрузки.
Музыку в iTunes можно будет в дальнейшем просматривать в любое удобное для Вас время. Её можно будет сортировать по времени добавления, исполнителям, продолжительности трека, новизны его. Теперь нужно перейти во вкладку «Медиатреки» или же называться также может «Песни».
Так очень удобно создавать различные плейлисты, а также проводить редактирование описаний к песням.
После добавления музыки в iTunes, её уже можно скопировать с ПК на Айфон. Для этих целей нам понадобиться осуществить подключение Айфона к самому компьютеру или же ноутбуку. Используем в данном случае USB кабель, жмём на соответствующую иконку самого устройства, которая, как правило, находится в левом верхнем углу iTunes.
- Далее в левой стороне диалогового окна будет отображаться изображение самого телефона, а внизу него будет меню под названием «Настройки».
- В меню выбираем теперь «Музыка», далее включаем в обязательном порядке (главное не забыть), функцию «Синхронизация музыки».
- Жмём «Готово», располагающаяся внизу диалогового окна.
Не хотите сбрасывать все медиалисты на телефон? Тогда выбираем вариант «Избранные листы, жанры и альбомы». После такого выбора, Вы можете нажать на нужные треки и скинуть их на устройство, в данном случае это Айфон.
После того, как нажмёте на подтверждающую кнопку в виде «Готово», потребуется подтверждение синхронизации. Для этого понадобиться нажать на «Применить».
Вот теперь давайте зайдём в само приложение «Музыка» уже на телефоне, где в свою очередь должна быть музыка, которая в свою очередь уже была переброшена с компьютера на Айфон.
Как настраивать уведомления в iOS?
Для того чтобы управлять (включать или отключать) всеми уведомлениями необходимо пройти по пути Настройки → Уведомления.
Перед вами откроется весь список установленных на iPhone, iPod touch или iPad приложений, которые имеют доступ к системным уведомлениям. Под названием приложения указывается тип уведомления или надпись «Выключено», свидетельствующая о том, что приложение не отправляет ни один из типов уведомлений пользователю.

Открыв настройки любого приложения из списка, вы получите доступ ко всему спектру визуализации и аудиосоставляющей уведомлений.
Пункт «Допуск уведомлений» является главным. Он либо разрешает любой из видов предупреждений, либо полностью запрещает приложениям подавать хоть какие-то сигналы во время своей неактивности.

Далее вы решаете — хотите слышать какие-либо звуки или нет, а также видеть красный бейджик с числовой информацией в правом верхнем углу иконки (на папках отображается суммарное количество уведомлений от всех приложений в ней).


В секции «Предупреждения» можно отключить показ уведомлений на заблокированном экране, Центре уведомлений или отображение баннеров.

Сами баннеры бывают временными (сами исчезают через несколько секунд) или постоянными (требуют действия от пользователя перед тем как скроются).

В разделе «Параметры» размещена опция «Показ миниатюр». Она определяет, будет ли приложение показывать текст уведомления на заблокированном экране или будет просто отображаться информация о том, что получено уведомление в такую-то программу, но суть сообщения сохранит статус конфиденциальности (подробно).

Аналогичная функция есть и в главном окне раздела «Уведомления». Она распространяется абсолютно на все приложения.

Как включить или отключить Push-уведомления на айфоне
Все прелести Push-рассылки меркнут, когда ее становится очень много. Постоянные сообщения, то и дело вылезающие на экран блокировки, могут раздражать владельца смартфона. Конечно, всех их не отключишь, но можно оставить активными только самые нужные оповещения от программ. Как включить пуш-уведомления на айфоне или отключить их?
Для этого в меню «Настройки» нужно выбрать пункт «Уведомления». В этом разделе будет представлен список программ, для которых возможно включить либо отключить функцию Push-напоминаний. Чтобы это сделать, нужно выбрать приложение и нажать «Выключить» либо «Допуск уведомлений».
Как сделать уведомления скрытыми на айфоне для определенного приложения прямо с экрана блокировки? Для этого на пришедшем оповещении необходимо сделать свайп влево и нажать на меню «Управление». Здесь можно поставить беззвучный режим оповещений, а можно их просто выключать (но не включить). Так получится спрятать различные мессенджи от приложений.
Перенос музыки с компьютера на iPhone
Как оказалось, вариантов импорта музыки с компьютера на iPhone гораздо больше, чем вы, возможно, думали. Обо всех них и пойдет речь далее в статье.
Способ 1: iTunes
Айтюнс – главная программа любого Apple-пользователя, поскольку это многофункциональный комбайн, который служит, в первую очередь, средством для переноса файлов на смартфон. Ранее на нашем сайте подробно уже рассказывалось о том, каким образом выполняется перенос музыки из iTunes на i-девайс, поэтому на данном вопросе останавливаться не будем.
Подробнее: Как добавить музыку на iPhone через iTunes
Способ 2: AcePlayer
На месте AcePlayer может быть практически любой проигрыватель музыки или файловый менеджер, поскольку данные приложения поддерживают куда больше форматов музыки, нежели стандартный проигрыватель Айфон. Так, используя AcePlayer, вы сможете воспроизводить формат FLAC, который отличается высоким качеством звука. Но все последующие действия будут выполняться через iTunes.
Подробнее: Файловые менеджеры для iPhone
- Скачайте AcePlayer на смартфон.
Скачать AcePlayer
Подключите Apple-девайс к компьютеру и выполните запуск Айтюнс. Пройдите в меню управления устройством.
В левой части окна откройте раздел «Общие файлы».
В списке приложений найдите AcePlayer, выделите его одним кликом мыши. Правее появится окно, в которое вам понадобится перетащить музыкальные файлы.
Айтюнс автоматически запустит синхронизацию файлов. Как только она будет завершена, запустите на телефоне AcePlayer и выберите раздел «Документы» — музыка появится в приложении.
Способ 3: VLC
Многие пользователи ПК знакомы с таким популярным проигрывателем, как VLC, который доступен не только для компьютеров, но и для iOS-устройств. В том случае, если и ваш компьютер, и iPhone подключены к одной сети, перенос музыки может быть выполнен именно с помощью данного приложения.
Скачать VLC for Mobile
Способ 4: Dropbox
По сути здесь может быть использовано абсолютно любое облачное хранилище, но мы покажем дальнейший процесс переноса музыки на Айфон на примере сервиса Dropbox.
- Для работы потребуется, чтобы на устройстве было установлено приложение Dropbox. Если оно у вас еще не загружено, скачайте его из App Store.
Скачать Dropbox
Перенесите на компьютере музыку в папку Dropbox и дождитесь окончания синхронизации.
Теперь можно запускать Dropbox на Айфон. Как только синхронизация будет завершена, файлы появятся на устройстве и будут доступны к прослушиванию прямо из приложения, но с небольшим уточнением – для их воспроизведения потребуется подключение к сети.
В том же случае, если вы хотите слушать музыку без интернета, песни потребуется экспортировать в другое приложение – это может быть любой сторонний проигрыватель музыки.
Подробнее: Лучшие проигрыватели для iPhone
Для этого тапните в верхнем правом углу по кнопке меню, а затем выберите пункт «Экспортировать».
Выберите кнопку «Открыть в…», а затем приложение, в которое музыкальный файл будет экспортирован, например, в тот же VLC, о котором шла речь выше.
Способ 5: iTools
В качестве альтернативы iTunes разработана масса удачных программ-аналогов, среди которых особенно хочется отметить iTools благодаря простому интерфейсу с поддержкой русского языка, высокой функциональности и удобно реализованной возможности переноса файлов на Apple-устройства. Именно на примере данного инструмента и рассмотрим дальнейший процесс копирования музыки.
Подробнее: Аналоги iTunes
- Подключите iPhone к компьютеру с помощью USB-кабеля, а затем выполните запуск iTools. В левой части окна откройте вкладку «Музыка», а в верхней выберите пункт «Импорт».
- На экране отобразится окно Проводника, в котором вам понадобится выбрать те треки, которые будут перенесены на устройство. Выбрав, подтвердите копирование музыки.
- Начнется процесс переноса композиций. Как только он будет завершен, можно проверять результат – все загруженные песни появились на Айфон в приложении Музыка.
Каждый из представленных способов прост в исполнении и позволяет перенести все любимые треки на смартфон. Надеемся, данная статья была для вас полезна. Мы рады, что смогли помочь Вам в решении проблемы. Опишите, что у вас не получилось. Наши специалисты постараются ответить максимально быстро.
Как добавить приложение в Центр уведомлений
Добавление виджетов нужно для того, чтобы пользователь получал оповещения от настроенными им программ. Такой новшество стало доступно только с появлением iOS 8, поэтому те пользователь, кто имеет версию системы ниже, просто не могут воспользоваться этой функцией.
Добавление приложений происходит достаточно просто, но стоит отметить и то, что не все программы можно добавить в центр. Центр уведомлений поддерживает лишь некоторые программы, именно поэтому стоит сначала убедиться в том, что программку можно добавить в систему оповещений. Делается это метод проб, именно поэтому пользователю стоит в любом из случаев попробовать, прежде чем совершать дальнейшие действия.
На примере системы iOS 8, а также того приложения, которое можно добавить со 100% вероятностью – Yahoo Погода разберем процесс добавления:
- Для начала пользователю необходимо открыть сам центр уведомлений простым взмахом вниз;
- Далее кликаем на кнопку «Изменить», которая располагается в самом конце панели;
- Теперь пользователь может включить те виджеты, которые он хотел бы видеть в центре уведомлений.
Таким образом можно легко добавить определённые программки или же утилиты, а после получать от них оповещения о разных события, начиная с обновления, заканчивая простой информацией.
Как посмотреть старые уведомления на айфоне в истории
Ключевое достоинство Push-рассылки в том, что для ее функционирования не обязательно, чтобы работало само приложение. Владелец смартфона может открывать приложение буквально раз в месяц, однако сообщения от него будут появляться на экране айфона с постоянной регулярностью.
Все полученные уведомления не удаляются, они сохраняются в «Центре уведомлений» iPhone, где их при желании можно просмотреть. Чтобы зайти в архив оповещений, нужно сделать свайп от верхней центральной части экрана. Появится список Push-сообщений. Чтобы просмотреть более старые или пропущенные, необходимо прокрутить сообщения вверх.
Обратите внимание! После того как удалось посмотреть старые уведомления на iPhone, их можно удалить. Для этого нужно нажать на символ крестика в кружочке и удерживать его
Появится контекстное меню, где необходимо выбрать пункт «Удалить все уведомления».
Сделайте рассылку личных сообщений многим пользователям в WhatsApp
Если вы хотите отправить одно сообщение целому ряду людей, вам не обязательно создавать групповой чат, где все смогут общаться друг с другом. В этом случае лучше выбрать рассылку.
Нажмите на кнопку меню в верхнем правом углу и выберите Новая рассылка. Это позволит оправить одно сообщение многим людям, создав индивидуальный чат с каждым.
12. Перенесите свои сообщения WhatsApp на другой телефон
Если вы не хотите терять сообщения в случае, например, приобретения нового телефона, вы можете создать резервную копию сообщений.
Зайдите в Настройки – Чаты – Резервная копия чатов и сохранять копию сообщений ежедневно, еженедельно или ежемесячно. Когда вы зайдете в WhatsApp с нового телефона, сообщения переместятся на новое устройство.
Как временно отключить все уведомления?
В iOS есть очень полезная функция «Не беспокоить».
Она позволяет на постоянной или временной основе блокировать все или часть уведомлений. Приятно то, что она может работать по расписанию, автоматически активируя ограничения. К примеру, вас не потревожит какая-нибудь незначительная напоминалка в игре после 23:00, босс или родные всегда дозвонятся, а вот прочие абоненты смогут достучаться только если настойчиво позвонят второй раз в течение трёх минут. Функция «Не беспокоить» очень простая, понятная, гибкая и важная.

С выпуском iOS 11 здесь же обосновалась опция «Не беспокоить водителя», не позволяющая отвлекаться за рулём.
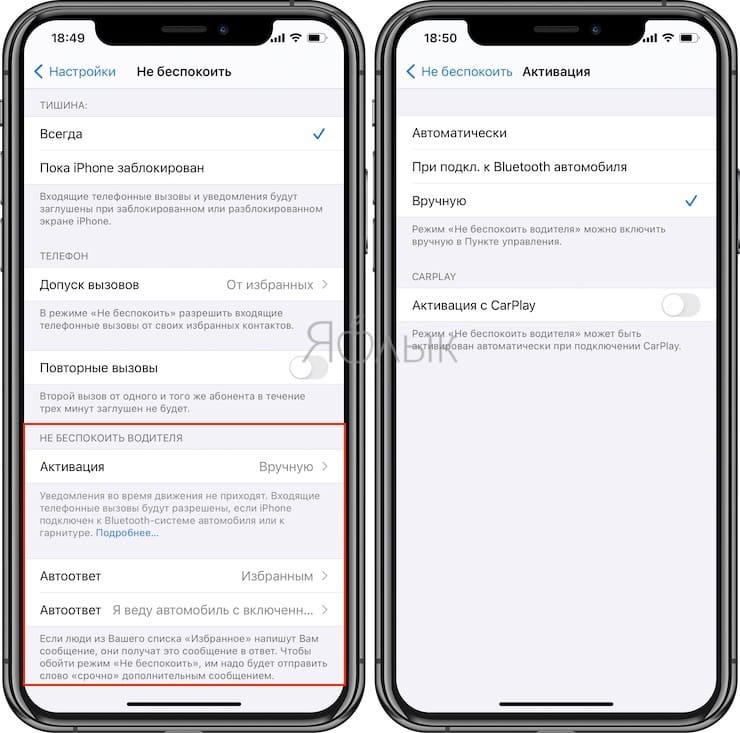
Как включить push-уведомления на iPhone
Функция всплывающих сообщений полностью настраивается пользователем смартфона. Это значит, что владелец iPhone может изменять состояние данной возможности.
Если пользователю необходимо вернуть push-уведомления для всего смартфона, то нужно выполнить следующие действия:
- Открыть настройки мобильного аппарата.
- Перейти в раздел «Уведомления».
- Открыть вкладку «Показ миниатюр».
- Переместить ползунок во вкладку «Всегда».
Чтобы включить push-уведомления для конкретного приложения, необходимо выполнить следующую пошаговую инструкцию:
- Перейти в меню «Настройки» смартфона.
- Зайти в подраздел «Уведомления».
- Выбрать интересующие приложение, от которого должны приходить сообщения.
- Нажать на тумблере «Допуск уведомлений».
- Также подключить два оставшихся параметра «Звук» и «Наклейки».
Помимо включения функции, пользователь также может настроить внешний вид получаемых сообщений. Для этого необходимо использовать следующие настройки:
- «Стиль баннеров»;
- «Показ миниатюр»;
- «Группировка»;
- «Повтор уведомления»;
- «Звуки».
Также для этих целей в разделе «Уведомления» пользователю доступно меню «Стиль уведомлений».
Видео-инструкция по настройке push-уведомлений на «яблочном» смартфоне
Экранное время
Начиная с iOS 12 в iPhone появилась функция, которая следит за деятельностью приложений и тем, как часто они используются. Она называется «Экранное время». Предназначение этой функции понятно – она позволяет пользователям узнать, какими приложениями те пользуются чаще всего или злоупотребляют ими.
Такая опция на первый взгляд кажется полезной, но это лишь в теории. Опросы пользователей iOS постоянно показывают, что они очень редко используют эту функцию. А ведь она остается включенной на многих iPhone, сильно нагружая аккумулятор. Во многих случаях именно «Экранное время» стоит винить в быстрой разрядке смартфона. Для отключения этой функции перейдите в Настройки → Экранное время.
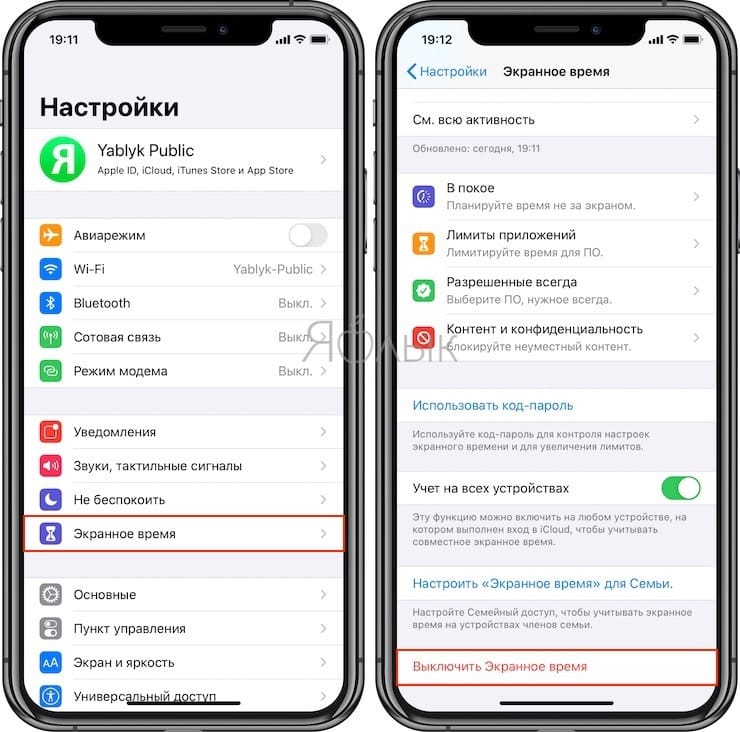
Открытие на экране блокировки
Чтобы просмотреть недавние уведомления на экране блокировки, поднимите iPhone или выведите iPad из режима сна. На экране блокировки можно также выполнять следующие действия.
- Выбрать отдельное уведомление, чтобы открыть приложение, из которого оно отправлено.
- Выбрать несколько уведомлений, чтобы просмотреть все недавние уведомления, отправленные из определенного приложения.
- Смахнуть уведомление влево, чтобы управлять предупреждениями для определенного приложения, просмотреть уведомление или удалить его.
- Нажать и удерживать уведомление*, чтобы просмотреть его и выполнить быстрые действия при их наличии.
Чтобы предварительно просматривать уведомления на экране блокировки, перейдите в меню «Настройки» > «Уведомления» > «Показать миниатюры» и выберите вариант «Всегда».
* На iPhone SE (2-го поколения) смахните уведомление влево, нажмите «Просмотреть», чтобы просмотреть уведомление и поддерживаемые быстрые действия.
Установить приложение для контроля продуктивности
В App Store есть огромное количество приложений, которые помогают не отвлекаться от работы. Все они, имея общую цель, различаются лишь способами ее достижения. Какому-то пользователю больше подойдет установка дневных лимитов на пользование приложениями. С этим отлично справляется RescueTime и аналоги.
Тем, кто предпочитает игровые приемы сохранения концентрации, больше подходят такие приложения как Forest. Если работать без перерыва нужно, например, два часа, то на это время в приложении устанавливается таймер. Если за это время смартфон остался без внимания, на цифровой лужайке в Forest вырастает дерево. Если пользователь все-таки отвлекся и взял телефон в руки, саженец виртуально погибает.
Чтобы подобрать приложение по душе нужно набрать в поиске AppStore ключевое слово “концентрация”.
Рано или поздно концентрация на основных задачах станет привычкой, и большинство ухищрений станет не нужно, но на начальном этапе нужно себе помочь, выбрав любой из перечисленных выше способов.
Перезагрузка устройства
Если вы не понимаете, почему не приходят уведомления на Айфон, попробуйте перезагрузить устройство. Если причиной того, что уведомление ВК или другого приложения на Айфоне не отображается, является незначительный системный сбой, то перезагрузка поможет его исправить.
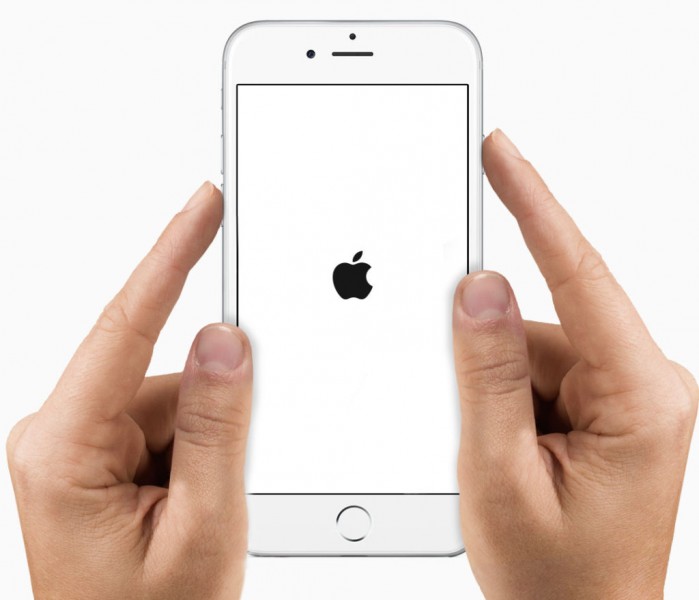
Вместо простой перезагрузки можно сразу использовать жесткий перезапуск. Однако не увлекайтесь выполнением этой операции. Если ошибка повторяется, нужно искать ее причину, а не постоянно принудительно перезагружать устройство. Чтобы выполнить жесткую перезагрузку, зажмите клавиши Домой и Питание. Держите пальцы до появления логотипа Apple. Если на iPhone нет кнопки Домой, зажмите сочетание клавиши уменьшения громкости и Питания.
Что такое пуш-уведомления и зачем они нужны
Виды пуш-уведомлений:
- содержащие информацию, связанную с операционной системой смартфона;
- показывающие пропущенные звонки или новые текстовые сообщения;
- работающие на основе установленных на смартфон приложений.
На последней версии операционной системы iPhone, iOS 12, систему push-уведомлений значительно изменили. Так смартфоны теперь во время использования некоторых приложений можно подключить функцию «Экранное время», которая ограничит пользователя от всплывающих сообщений.

Также стоит сказать про специализированную «Групповую рассылку». Это возможность, которая собирает все всплывающие сообщения по определённым признакам. Например, уведомления, приходящие от одного приложения группируются в отдельную вкладку, а уже там пользователь может найти интересующие его сообщения.

Видео, показывающие, что такое push-уведомления на iPhone и зачем они нужны пользователю
Несмотря на кажущуюся полезность функции всплывающих сообщений, огромное количество пользователь отключают эту возможность на своих мобильных телефонах. Поэтому не будет лишним рассмотреть все преимущества и недостатки пуш-уведомлений, чтобы понять: так ли полезна функция на самом деле.
Плюсы и минусы
Оперативная передача важной информации без запуска самого приложения
Возможность использования базовых функций программного обеспечения
Сбор определённых уведомлений в соответствующие группы
Функция «Экранное время» блокирующие push-уведомления
Надоедливость некоторых пуш-уведомлений.
Если на смартфоне появились вирусы, то они могут отправлять всплывающие сообщения с опасными ссылками.
Бесполезность уведомлений для пользователя
Отсутствие русской локализации в сообщениях некоторых приложений
Как в приложении Почта (Mail) отключить уведомления о новых сообщениях в почтовых ветках
Для отключения сообщений в любой ветке электронной почты в приложении Почта выполните следующие действия:
1. Запустите стандартное почтовое приложение на iPhone или iPad с iOS 13 или более поздних версий.
2. Найдите ветку сообщений электронной почты, уведомления для которой вы хотите отключить.
3. Проведите пальцем влево по верхнему сообщению ветки, чтобы отобразить скрытые действия, и нажмите «Еще».
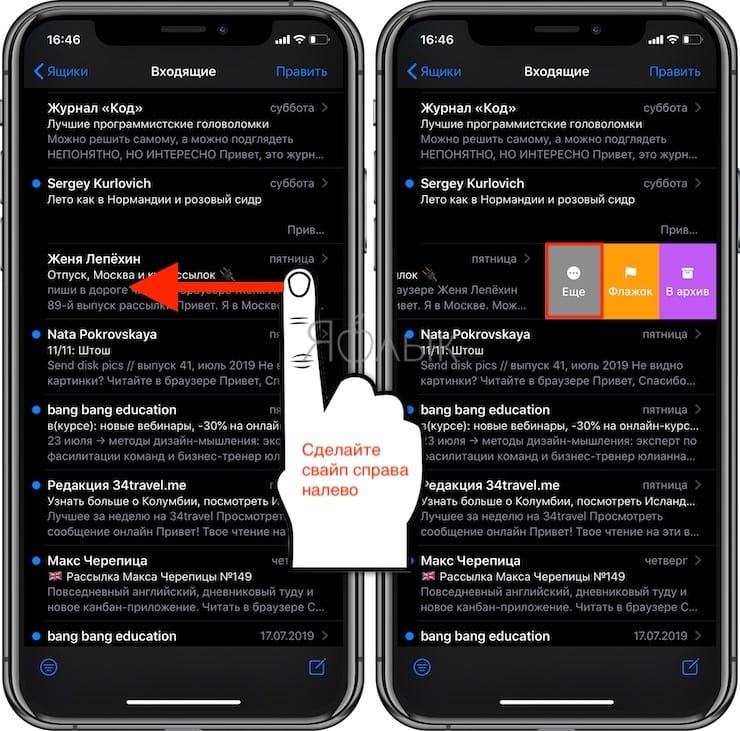
4. Во всплывающем меню нажмите на «Не уведомлять».

Это отключит оповещения для всей выбранной ветки на всех ваших устройствах Apple, работающих с одинаковой учетной записью iCloud. В дальнейшем вы уже не будете получать уведомления каждый раз при появлении в этой цепочке нового сообщения. Программа Mail пометит приглушенные ветки маленьким значком колокольчика с диагональной линией. Это даст возможность быстро отделить приглушенные цепочки от обычных.
Как скрыть текст сообщения на Айфоне на экране блокировки?
Не знаю как Apple до этого дошли, ведь я сам только недавно узнал, что имеется такая возможность. Причем есть возможность настраивать как для всего сразу, так и для определенной программы отдельно.
Для всех приложений
Вполне возможно, что вы хотели бы скрыть текст оповещений абсолютно всех программ. Это вполне нормально и чтобы такое осуществить, следуем таким шагам:
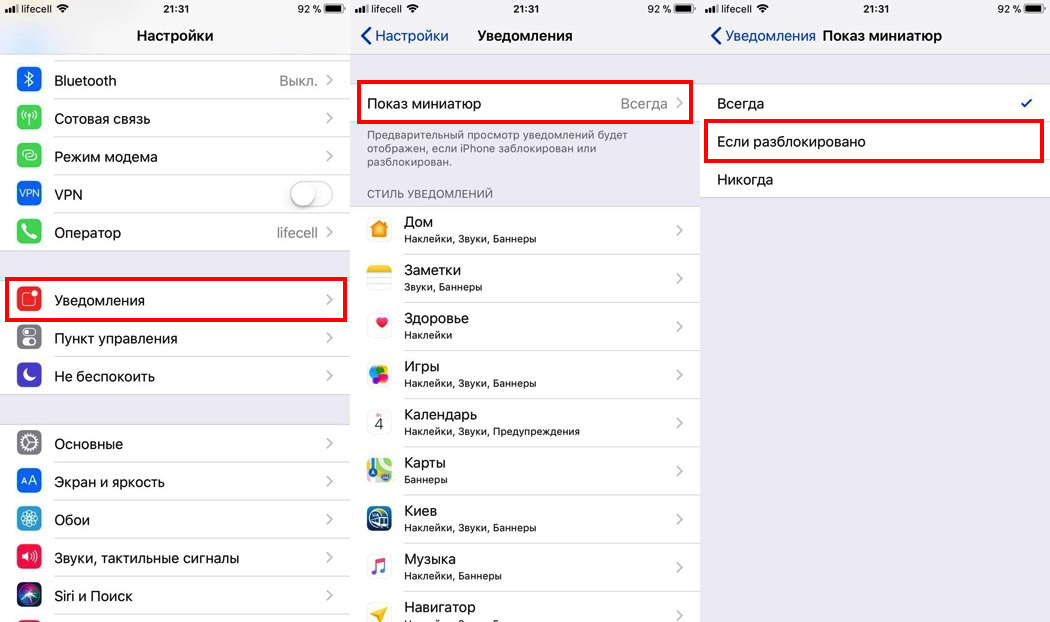
Уведомления — Показ миниатюр — Если разблокировано
Теперь, абсолютно все уведомления будут скрыты от посторонних глаз и вы будете видеть только название приложение, в котором имеется оповещение. После разблокирования Айфона, будет доступна нужная информация.
Для отдельного приложения
Теперь поговорим про тот случай, когда вы хотите спрятать содержимое сообщения например какого-то определенного мессенджера. Может быть абсолютно любая программа.
Следуем по такой схеме:
Уведомления — Viber (например) — Показ миниатюр — Если разблокировано
Теперь ваша жизнь станет чуточку проще и больше не нужно волноваться, что кто-то сможет прочесть содержимое уведомления на экране блокировки вашего iPhone.
Если хотите как это будет, то вот вам пример на 10-ом Айфоне. Будет абсолютно аналогично:

Как скрыть текст уведомлений на iPhone для всех приложений
По умолчанию текст оповещения виден на экране блокировки. В связи с этим посторонний человек, не имеющий доступ к Айфону, все равно получает возможность ознакомиться с деталями переписки. Чтобы этого не произошло, рекомендуется скрыть текст от всех приложений:
- Откройте настройки Айфона.
- Перейдите в раздел «Уведомления».
- В пункте «Показ миниатюр» выберете значение «Если разблокировано».

В случае, когда пользователь выполняет требования представленной инструкции, текст оповещения виден только после разблокировки смартфона. Таким образом, посторонний человек не может посмотреть подробности переписки из мессенджера или информацию о списании денежных средств с карты.
Многие пользователи переживают, что после запрета на показ миниатюр они будут пропускать важные уведомления. Эта обеспокоенность не имеет под собой обоснований, поскольку оповещение все равно появится на экране блокировки. Вот только указано в нем будет лишь название приложения и количество уведомлений.






