Как включить пуш-уведомления на андроид или заблокировать их
Содержание:
- Как отключить уведомления на Windows 10
- Как отключить веб-уведомления в Google Chrome
- Как включить или отключить уведомления Вконтакте?
- На компьютере
- Как включить/выключить звук в Инстаграм?
- Что такое пуш-уведомления на Андроид
- Нет звука при видео и голосовых звонках
- Включение звука для чата в WhatsApp на Айфоне
- Как снова включить звук для чата в WhatsApp на Андроиде
- На телефоне
- Инструкция как отключить уведомления на экране блокировки Самсунг
- Как отключить уведомления на Андроиде?
- Настройки уведомлений
- Блокировка всплывающих окон от приложений
- Как включить или выключить уведомления
- Как включить уведомления о новых сообщениях в почтовых ветках Apple Mail
- Отключение уведомлений приносит мгновенное облегчение
- Как убрать звук в чате WhatsApp на Андроиде
- Что такое уведомления и как они выглядят
Как отключить уведомления на Windows 10
Больше всего пользователей раздражает именно «Область». В ней выскакивают оповещения, которые приходится постоянно закрывать, в то время как «Центр» не дает о себе знать до запуска со стороны владельца компьютера. Поэтому отключение всплывающих окон подразумевает деактивацию «Области», которую можно осуществить несколькими способами.
С помощью «Параметров»
Самый легкий способ убрать постоянные оповещения – отключить их показ в настройках компьютера. Для этого потребуется:
Зайти в «Параметры» (через меню «Пуск» или поисковую строку).
Перейти в раздел «Система», а затем – «Уведомления и действия».
Опустившись вниз, вы увидите блок «Уведомления». Здесь находятся переключатели, отвечающие за показ оповещений. Чтобы избавиться от них, необходимо деактивировать ползунок «Получать уведомления от приложений и других отправителей».
Останется лишь сохранить изменения.
На заметку. Настройки компьютера позволяют отключить оповещения только от некоторых приложений, оставив при этом активными всплывающие окна нужных программ.
Чтобы ощутить изменения, достаточно несколько часов попользоваться компьютером. Вы заметите, что над Панелью задач перестали всплывать сообщения, и больше ничего не отвлекает от работы или просмотра контента.
Опция «Не беспокоить»
Этот метод стоит порекомендовать тем, кого, в целом, не раздражают оповещения, но в некоторых случаях хочется отключить всплывающие окна. Например, когда вы смотрите кино или работаете, не желая отвлекаться на посторонние сообщения. Активация режима «Не беспокоить» происходит следующим образом:
- Щелкните ПКМ по значку «Области уведомлений», который располагается в правом нижнем углу экрана (здесь собираются все последние оповещения).
- Нажмите кнопку «Включить режим Не беспокоить».
- Закройте диалоговое окно.
Также активировать режим «Не беспокоить» можно в «Центре уведомлений», вызвав его комбинацией клавиш «Win» + «A». Вне зависимости от выбранного способа, всплывающие окна исчезают ровно до того момента, пока пользователь не захочет отключить опцию.
Редактор реестра
Альтернативный вариант, позволяющий удалить оповещения. Действовать нужно по следующему алгоритму:
- Откройте окно «Выполнить» комбинацией клавиш «Win» + «R».
- Введите запрос «regedit».
В Редакторе реестра перейдите по пути «HKEY_CURRENT_USER/Software/Microsoft/Windows/CurrentVersion/PushNotifications».
- Щелкните ПКМ по параметру «ToastEnabled» и нажмите кнопку «Изменить».
- Установите значение «0».
Сохраните настройки.
Чтобы изменения вступили в силу, потребуется перезагрузить компьютер. Для возврата к исходным настройкам вы можете активировать оповещения стандартным способом или изменив в Редакторе реестра значение параметра «ToastEnabled» на «1».
Как отключить веб-уведомления в Google Chrome
В случае Google Chrome процесс отключения веб-уведомлений одинаков для пользователей ПК с Windows, Apple Mac и телефонов Android, но он может немного отличаться от скриншотов, которые мы здесь приводим, в зависимости от используемой платформы.
- Первый шаг для каждой платформы – открыть Google Chrome на любом устройстве, на которое вы получаете уведомления.
- В верхнем правом углу есть три вертикальные точки, это откроет главное меню в Chrome, – выберите «Настройки». Затем прокрутить вниз до нижней части, где написано «Дополнительно».
- Ниже находится раздел, который называется «Конфиденциальность», и вы найдете ещё один подраздел, который называется «Настройки контента», – здесь вы сможете отключить уведомления.
- В следующем окне есть раздел под названием «Уведомления», и вы сможете либо отключить все уведомления, либо выбрать, с каких веб-сайтов вы хотите получать уведомления.
- Прокрутите страницу до конца, и вы найдете раздел «Разрешить». Это список всех веб-сайтов, которым вы разрешали отправлять вам уведомления. Нажмите на три вертикальные точки справа от названия веб-сайта, и у вас будет возможность блокировать уведомления, редактировать их или удалять их.
- Если вы решите заблокировать их, этот веб-сайт не будет запрашивать у вас активацию уведомлений при каждом следующем посещении. «Редактировать» позволяет изменить имя веб-сайта (мы не рекомендуем этого делать), а «Удалить» прекратит показ уведомлений, но вас могут спросить снова при следующем посещении этого веб-сайта.
Если вы сомневаетесь, хотите ли вы получать уведомления или нет, мы рекомендуем выбрать вариант Удалить. Это связано с вашей учетной записью Google, поэтому это должно означать, что вы больше не будете получать уведомления ни на одном из ваших устройств. Вы можете получить одно или два сообщения, пока настройки будут применены.
Как восстановить получение уведомлений
Это легко и очень похоже на шаги, описанные выше. Если вы заблокировали уведомления с веб-сайта, вы найдете их в разделе «блокировать» в верхней части этой страницы уведомлений.
Если вы удалили уведомления, вы можете просто зайти на сайт снова, и, скорее всего, вас спросят, хотите ли вы снова подписаться на уведомления.
Вы можете перейти на любой известный вам веб-сайт, который хочет отправлять вам уведомления в настольной версии Chrome, и нажать на логотип замка, который находится рядом с адресной строкой в левом верхнем углу.
Здесь вы увидите раздел «Уведомления», рядом с которым находится раскрывающееся меню, в котором доступны варианты «спрашивать», «разрешать» или «блокировать».
Как включить или отключить уведомления Вконтакте?
Среди списка доступных вариантов, нам нужно найти необходимый тип уведомления. И для него поставить переключатель в положение «Выключено». Ниже будет показан весь процесс, на примере самых популярных вариантов оповещений.
Оповещение на самом сайте ВКонтакте
Здесь работаем с блоком «Уведомления на сайте». Нас интересуют 4 пункта:
- Показывать мгновенные уведомления;
- Получать уведомления со звуком;
- Показывать текст сообщений;
- Получать браузерные уведомления.
Отключаем их, переводом переключателя в нужный режим.
Изменения применяются автоматически.
Как вы понимаете, включение происходит по тому же принципу — просто устанавливаем переключатель в положение «Включено».
На компьютере
1. В списке разделов, размещённом под аватаркой, щёлкните «Мои настройки».
2. Перейдите в подраздел «Уведомления».
3. Уберите «галочки» напротив категорий сообщений, которые хотите убрать из рассылки.
Совет! Если же вас по каким-либо причинам не устраивает текущий вариант отстройки системы оповещений, нажмите «Сбросить настройки». Конфигурация будет восстановлена до состояния по умолчанию (в предустановленной версии отключены только уведомления о пропущенных звонках).

Тем пользователям, которые не хотят получать приглашения в игры, группы, или же хотят получать их меньше (только от друзей), потребуется выполнить следующие действия:
1. Перейти в меню: Мои настройки → Публичность.
2. В блоке «Разрешить», в строках «Приглашать меня… », задать необходимый параметр: «Только друзьям» или «Никому».
Как включить/выключить звук в Инстаграм?
Для начала стоит сказать пару слов о глобальных методах работы со звуком. Речь идет о Push-уведомлениях, которые можно попросту отключить. Помните, что поступив таким образом, вы полностью лишите Инстаграм возможности “общаться” с вами.
Варианты действий:
- Через “Уведомления”

- Через настройки Инстаграм.

По сути, это одна и та же операция, но с разными действиями. В первом случае нужно пройти по пути: “Настройки-Уведомления-Instagram-Допуск уведомлений” и на последнем этапе выбрать состояние. А во втором – по пути: “Настройки Instagram-Уведомления-Допуск уведомлений”.
Каким бы ни был девайс, вы сможете без труда выполнить эти элементарные действия.
Важно! Если гаджет находится в беззвучном режиме, то Инстаграм будет выдавать только вибрацию в качестве уведомлений
Что такое пуш-уведомления на Андроид
Оповещения появляются на экране телефона в любое время, в результате чего окно с информацией мешает пользоваться некоторыми инструментами. Сообщение пропадает в течение нескольких минут, однако ярлык продолжает оставаться в экспресс-панели. В редких случаях пуш-уведомления предоставляют действительно важную информацию, но в остальное время это раздражающая реклама. Push-оповещения появляются после:
Такой подход повышает конверсию и трафик. Также можно отследить активность аудитории. Описываемые оповещения позволяют сообщать пользователям о различных новостях, предстоящих событиях или праздниках, он специальных предложениях, акциях и новой продукции.
Существует два вида push-уведомлений, которые присылают на мобильное устройство:
- Сайт. В этом случае оповещения приходят на телефон с определенного сайта. Как правило, осуществляется процедура с мобильного браузера. Для этого владелец смартфона должен дать свое согласие через специальное меню.
- Приложение. Когда пользователь установит какое-либо приложение, на телефон будут приходить определенные уведомления. В любой момент можно отключить надоедливую рекламу и прочие рассылки. Пуш-сообщения настраиваются только на определенных программах.
Нет звука при видео и голосовых звонках
С проблемой отсутствия звука можно столкнуться и при видеозвонке другу. Проверьте настройки, в окне видеозвонка есть значок в виде микрофона – попробуйте включить и выключить его.

Обязательно проверьте, в каком положении находится ползунок громкости в текущем окне. Если выключен (вы видите крестик рядом со значком динамика) – включите, подвинув ползунок громкости вправо.
Если все описанные манипуляции по включению звука не помогли, скорее всего, дело в звуковой карте. Обратитесь к специалистам. Не занимайтесь лечением персонального друга самостоятельно!

Следующая страница
Включение звука для чата в WhatsApp на Айфоне
Находим интересующий нас чат с отключенным звуком. Вновь как бы смахиваем этот чат справа налево, пытаясь его подвинуть влево. Появляются дополнительные иконки настроек чата (рис. 11).
Рис. 11. Дополнительные иконки настроек чата в Ватсапе на Айфоне с выключенным звуковым сигналом.
Тапаем по иконке «Ещё». Появляется меню настроек чата (рис. 12).
Рис. 12. Меню настроек беззвучного чата в Ватсапе на Айфоне.
В меню выбираем опцию «Включить звук». И тапаем по этой строке меню. С этого мгновения чат перестает быть обеззвученным (рис. 13), снова появится звук при поступлении новых сообщений.
Рис. 13. Чат в Ватсапе на Айфоне, в котором приходят звуковые оповещения о новых сообщениях.
Все сообщения, попадающие в чат с включенной функцией звукового оповещения, будут сопровождаться звуковым сигналом. Правда, звуков не будет, если в Настройках Айфона включена и настроена функция «Не беспокоить». Это уже, что называется, совсем другая история.
Также по теме:
1. Форматирование сообщения в WhatsApp: как сделать текст жирным, курсивом или зачеркнутым
2. Блокировка контакта в WhatsApp или в Телефоне на iPhone и их разблокировка
3. Как заблокировать контакт в WhatsApp на Андроиде или в Телефоне и как разблокировать
4. Как создать новую группу в WhatsApp на Андроиде и пригласить участников
5. Как закрепить чат в Ватсапе на Андроиде и Айфоне и как открепить чат
Как снова включить звук для чата в WhatsApp на Андроиде
Если нужно возобновить разговор до истечения установленного периода времени отключения звуковых оповещений, надо проделать те же самые действия, но с обратным смыслом: теперь нужно включение вместо выключения.
У беззвучного контакта чата есть значок отключения звука в панели чата, под датой (рис. 9).
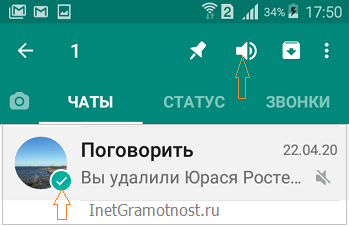 Рис. 9. Находим чат с отключенным звуком WhatsApp на Андроиде, чтобы включить его.
Рис. 9. Находим чат с отключенным звуком WhatsApp на Андроиде, чтобы включить его.
Нажимаем на беззвучный чат и удерживаем, чтобы открыть меню. Чтобы включить звук чата, тапаем по значку динамика – на этот раз динамик уже без перечеркнутой линии (показан на рис. 9).
В итоге на строке чата исчезнет перечеркнутый значок динамика (рис. 10).
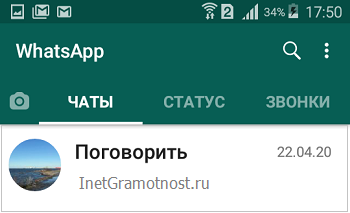 Рис. 10. Звук в чате включен – перечеркнутого значка динамика в строке чата нет.
Рис. 10. Звук в чате включен – перечеркнутого значка динамика в строке чата нет.
Теперь все сообщения в чате Ватсапа на Андроиде будут сопровождаться звуковым сигналом.
На телефоне
В мобильном приложении ok.ru отключение оповещений выполняется немного по-другому:
1. Откройте панель настроек и тапните блок «Нотификация».

2. Активируйте режим «Не беспокоить».

3. В дополнительном окне укажите, на сколько нужно отключить систему оповещений: тапните необходимое значение — 1 час…. 24 часа.

По истечении заданного временного промежутка функция оповещений автоматически включится.
Если вы выполнили все действия правильно, теперь «ничего лишнего» с ok.ru не будет – ни в папке СМС на телефоне, ни в профиле почтового ящика.
Иногда возникает необходимость отказаться от использования электронной почты. Например, это может быть связано с переходом на другой почтовый сервис. В таких случаях можно отключить свой электронный почтовый ящик.
Инструкция
Для отключения вашей электронной в системе Google воспользуйтесь опцией «Параметр отключения службы». Откройте вкладку «Настройка службы». Далее выберите пункт «Электронная ». В открывшемся окне откройте вкладку «Общие». Откройте пункт «Параметр отключения службы», который будет стоять в списке последним. Кликните по вкладке «Отключить электронную ».
Затем откроется новая страница с описанием последствий отключения вашей . После прочтения, подтвердите свое решение об отключении электронной почты. Отключение произойдет в течение 30 минут. Нажмите «Сохранить изменения».
Для отключения электронного ящика в почтовой системе Yandex в правом верхнем углу вашей странички с письмами откройте «Настройки». Внизу страницы слева откройте меню «Настройки Яндекс.Паспорта». Нажмите «Удалить почтовый ящик». После этого вы окажетесь на странице «Яндекс.Паспорта», где будет представлена форма удаления почтового ящика. Введите свой пароль и нажмите «Удалить».
Теперь ваш почтовый ящик на Яндексе удален, но остался Яндекс- . Для его удаления, откройте «Персональные данные». В нижней части открывшейся страницы нажмите «Удалить аккаунт». Вы перейдете на страницу с формой «Удаление на Яндексе». Введите пароль и нажмите «Удалить». После удаления аккаунта вы окажетесь на странице поисковой системы.
Для отключения почтового ящика в системе Mail.ru воспользуйтесь специальным интерфейсом. Для этого войдите в ваш почтовый ящик и введите имя почтового ящика в поле «Имя пользователя».
Выберите нужный домен из предложенного списка. Введите пароль к почтовому ящику в поле «Пароль» и нажмите «Удалить». После этого доступ к этому почтовому ящику будет
Эта сеть имеет массу встроенных функций, и если о каждой новой оценке к фотографии или мероприятию получать письма, то они очень быстро начинают переполнять даже самый вместительный электронный почтовый ящик.
Примечание: автор также столкнулся с подобной проблемой, в связи с чем, и была создана данная тема. Отключить оповещения и уведомления в «Одноклассниках» не мечтает разве что самый активный и рьяный их фанат, просиживающий в социальной сети сутки напролёт. Всем прочим адекватным участникам хочется провести эту процедуру в первые дни после регистрации.
На всё про всё потребуется не более 5-и минут вашего драгоценного времени..
Инструкция как отключить уведомления на экране блокировки Самсунг
В зависимости от операционной системы, механизм настройки сигналов и их отключения может отличаться. Рассмотрим инструкции для различных версий Андроида.
Андроид 9
В последнем поколении ОС Android система настройки оповещений стала более гибкой. Вы можете отключать сигналы как полностью, так и отдельно для каждой программы, в том числе и системной.
Для отключения повторите следующие шаги:
- При появлении очередного сообщения, свайпните по рабочему столу сверху вниз. Зажмите окно с сообщением на несколько секунд.
- В поле сообщения появится рычажок с разрешением об уведомлении. Переведите его в неактивное состояние.
- Сохраните изменения.
Готово! Теперь уведомления из этого сервиса будут отключены.
Если вам необходимо убрать уведомления до их появления, зайдите в настройки смартфона, выберите пункт “Приложения”. В списке программ отыщите необходимую, пролистайте карточку вниз до параметров. В разделе “Уведомления” нажмите “Запретить” и сохраните настройки.
Андроид 8
Механизм деактивации сообщений на 8 версии не многим отличается от 9ой.
- Зажмите всплывающее окно на некоторое время.
- Отмените разрешение на уведомления.
- Нажмите кнопку «Сохранить».
Также вы можете открыть параметры устройства, найти необходимое приложение в списке установленных на смартфоне, и запретить показ сообщений, передвинув рычажок в неактивное состояние.
Андроид 7/6
На двух предыдущих версиях сообщения также можно отключить точечно и массово. Для первого варианта:
- Зажмите появившееся сообщения пальцем на несколько секунд
- Деактивируйте пункт «Разрешение уведомлений».
Сохраните изменения. Если отключение не происходит, это означает, что для этого приложения данная операция невозможна.
Чтобы сразу выбрать все приложения, сигналы от которых вы не хотите получать, воспользуйтесь другим способом.
Откройте настройки смартфона и перейдите в раздел “Уведомления”.
Вы увидите список программ, напротив которых имеются чекпойнты или переключатели.
Уберите отметки или сдвиньте переключатели в неактивное состояние напротив тех программ, которые нужно отключить. Если вы хотите отключить все – выберите соответствующий вариант в самом верху.
Здесь же можно подключить опцию “Индикаторы на значках”, позволяющую показывать количество сообщений или действий в значках определенных программ, например, мессенджеров.
Андроид 5
Если ваш телефон поддерживает старую платформу Андроид, механизм отключения будет несколько отличаться от предыдущих вариантов.
- Зажмите палец на появившемся уведомлении несколько секунд.
- В появившемся контекстном меню тапните на значок «i».
- Снимите чекпойнт с пункта «Выводить уведомления».
- Если галочка неактивна, снять её не получится, и отключить сигналы от этой утилиты не получится.
- Если отключить удалось, нажмите кнопку «Да».
- Сохраните изменения.
Андроид 4
Самая ранняя доступная версия Андроида встречается сегодня крайне редко. Тем не менее, рассмотрим варианты отключения и на ней.
- Выделите уведомление длительным нажатием на него.
- На экране появится надпись «Сведения о приложении».
- В открывшемся списке опций выберите пункт«Выводить уведомления».
- Сохраните изменения.
Как и в предыдущем варианте, если чекпоинт неактивен, вы не сможете отключать уведомления в этой программе.
Как отключить уведомления на Андроиде?
Уведомления можно отключить, а при необходимости потом снова включить. Если кратко, то для этого надо:
- Открыть «Приложения» на Андроиде.
- Найти там «Диспетчер приложений».
- Далее предстоит отыскать и открыть приложение, для которого надо отключить (либо включить) уведомления.
- Чтобы отключить уведомления для того приложения, которое открыто в «Диспетчере приложений», надо кликнуть на клеточку с зеленой галочкой напротив «Выводить уведомления». После этого клеточка станет пустой, а уведомления больше не будут приходить.
- Чтобы включить уведомления, надо щелкнуть по пустой клеточке напротив «Выводить уведомления» таким образом, чтобы появилась зеленая галочка. Тогда уведомления для открытого приложения будут выводиться на телефон.
При отключении или включении уведомлений надо также смотреть настройки доступа смартфона к интернету, о которых речь пойдет .
Рассмотрим перечисленные выше пять пунктов детально. Приведенные скриншоты сделаны на Андроиде версии 5.0.2.
- Открываем «Приложения» на Андроиде (рис. 2):

Рис. 2. Приложения
- В «Приложениях» находим «Настройки» (рис. 3):

Рис. 3. Настройки
В «Настройках» имеется вкладка «Устройство», в которой находится «Диспетчер приложений» (рис. 4):

Рис. 4. Диспетчер приложений
- В «Диспетчере приложений» надо найти и открыть то приложение, для которого требуется отключить уведомления. Для примера на рис. 5 открыто приложение для почты «Gmail»:

Рис. 5. Зеленая галочка дает добро, чтобы выводить уведомления на Андроиде
Зеленая галочка рядом со строкой «Выводить уведомления» (рис. 5) означает, что на телефон в режиме онлайн, «здесь и сейчас» будут приходить оповещения о каждом новом письме, которое пришло на почту. Причем, если письмо явно является спамом, но оно по каким-то причинам не попало в папку «Спам», то уведомление о таком спамном письме тоже будет выслано и получено на телефон.
- Чтобы отключить уведомления, прикасаемся пальчиком к зеленой галочке напротив «Выводить уведомления» (рис. 5). Сразу выскакивает окно «Отключить уведомления?» (рис. 6):

Рис. 6. Отключить уведомления
Есть поговорка: «Главное – прокукарекать, а дальше хоть не рассветай». Так принято говорить в подтверждение своей непричастности к чему-либо и нежелания брать насебя ответственность за дальнейший ход событий.
Похоже, как раз в соответствии с этой народной мудростью поступает и операционная система Андроид на телефоне, которая честно пытается прокукарекать, то есть предупредить пользователя: «Если отключить уведомления для этого приложения, можно пропустить важные оповещения или обновления» (рис. 6).
Находясь в твердом уме и здравой памяти, нажимаем «Да» (рис. 6). После этого клеточка напротив «Выводить уведомления» станет пустой (рис. 7):

Рис. 7. Уведомления не будут выводиться
С этого момента проверка новых писем, которые буду поступать на почтовый ящик Gmail, становится задачей пользователя, так как уведомления на смартфон больше не будут приходить. Если к приложению Gmail подключено несколько почтовых ящиков, то уведомления не будут приходить для всех ящиков одновременно.
- Чтобы включить уведомления для какого-то приложения, надо поставить галочку, чтобы она стала зеленой в поле «Выводить уведомления» (рис. 8).
Например, для приложения можно оставить оповещения о том, что там появилось новенькое сообщение:

Рис. 8. Для WhatsApp уведомления выводятся
Таким образом, для каждого приложения по отдельности можно настроить уведомления: выводить их или же не выводить.
Настройки уведомлений
Как изменить настройки уведомлений для телефона
Важно! Настройки могут различаться в зависимости от модели телефона. За подробной информацией обратитесь к производителю устройства
- Откройте настройки телефона.
- Нажмите Приложения и уведомления Уведомления.
- Выберите настройки, которые хотите установить по умолчанию. Прокрутите до пункта «Уведомления на заблокированном экране» и выберите:
- Уведомления на заблокированном экране
- Уведомления, содержащие конфиденциальные данные
- Уведомления с конфиденциальными данными из рабочего профиля (этот параметр доступен, только если вы пользуетесь рабочим профилем)
- Нажмите Расширенные настройки и выберите:
- Скрыть беззвучные уведомления в строке состояния
- Разрешить откладывать уведомления
- Рекомендуемые действия и ответы
- Значок уведомления на значке приложения
- Звук уведомления по умолчанию
- Использовать сканер отпечатков для просмотра уведомлений
- Не беспокоить
- Выберите настройки, которые хотите установить по умолчанию. Прокрутите до пункта «Уведомления на заблокированном экране» и выберите:
Как изменить настройки уведомлений для отдельных приложений
Важно! Настройки могут различаться в зависимости от модели телефона. За подробной информацией обратитесь к производителю устройства
Вариант 1. В настройках устройства
- Откройте приложение «Настройки» на телефоне.
- Выберите Приложения и уведомления Уведомления.
- В разделе «Недавно отправленные» появится список приложений, которые недавно отправляли уведомления.
- Выберите Расширенные настройки.
- Вы можете полностью отключить уведомления для определенного приложения.
- Чтобы выбрать отдельные категории уведомлений, нажмите на название приложения.
Совет. Если на вашем устройстве нет раздела «Недавно отправленные», скорее всего, вы пользуетесь более ранней версией Android. В этом случае выберите Уведомления приложений и нажмите на название приложения. Вы можете включать и отключать уведомления, а также их значки и категории. Если у приложения есть категории, нажмите на одну из них, чтобы увидеть дополнительные настройки.
Вариант 2. В уведомлении
- Чтобы найти уведомления, проведите по экрану телефона сверху вниз.
- Нажмите на уведомление и удерживайте, а затем коснитесь значка «Настройки» .
- Задайте нужные настройки.
- Чтобы отключить все уведомления, нажмите Notifications off (Выключить уведомления).
- Выберите, какие уведомления вы хотите получать.
- Чтобы разрешить значки уведомлений, нажмите Расширенные настройки и включите их.
Вариант 3. В приложении
Параметры уведомлений доступны в настройках большинства приложений. Например, вы можете открыть меню настроек определенного приложения и выбрать звуковой сигнал для его уведомлений.
Как включить или отключить значки уведомлений
Важно! Настройки могут различаться в зависимости от модели телефона. За подробной информацией обратитесь к производителю устройства
- Откройте настройки телефона.
- Нажмите Приложения и уведомления Уведомления.
- Включите или отключите параметр Показывать значки уведомлений.
Как настроить сигналы уведомлений
Важно! Настройки могут различаться в зависимости от модели телефона. За подробной информацией обратитесь к производителю устройства
На некоторых устройствах Android можно выбрать, каким образом приложение должно вас уведомлять.
- Присылать оповещения. Вы услышите звуковой сигнал, на заблокированном экране появится сообщение, а в строке состояния будет показан значок приложения.
- Без звука. Уведомления будут приходить без звука и вибрации, но вы сможете открыть их список, проведя по экрану сверху вниз.
Вариант 1. В настройках устройства
- Откройте настройки телефона.
- Нажмите Приложения и уведомления Уведомления.
- В разделе «Недавно отправленные» нажмите на приложение.
- Выберите тип уведомления.
- Настройте нужные параметры.
- Выберите Оповещения или Без звука.
- Если вы хотите, чтобы уведомления появлялись в виде баннера, когда телефон разблокирован, включите параметр Всплывающее окно.
- Если выбран режим «Без звука», вы можете включить или отключить возможность сворачивать уведомления.
Вариант 2. В уведомлении
- Проведите по экрану сверху вниз, перетащите уведомление немного влево или вправо и нажмите на значок настроек .
- Выберите Оповещения или Без звука Применить.
Блокировка всплывающих окон от приложений
Как отключить оповещения на телефоне на базе Андроид? Такой вопрос возникает, если пользователю необходимо заблокировать всплывающие сообщения от приложений. Сделать это можно при помощи следующего алгоритма:
- Открыть раздел «Приложения и уведомления».
- Найти вкладку «Приложения» и открыть нужную программу.
- Произвести деактивацию ползунка «Баннеры». После данного действия баннеры с информацией от приложений исчезнут из строки состояния. Для полной блокировки необходимо во всплывающем окне выбрать способ отображения «Никогда».
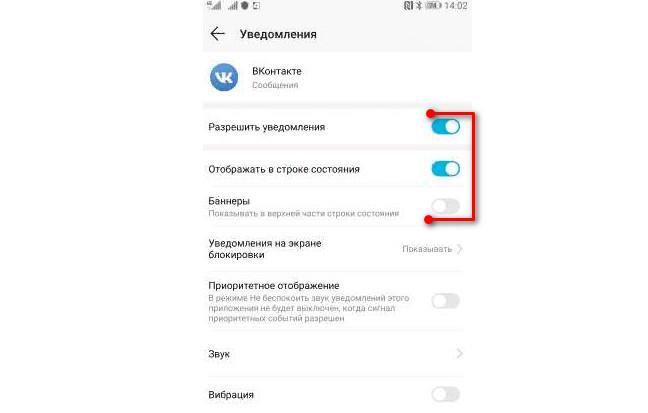
Блокировка всплывающих окон от приложений
Как включить или выключить уведомления
Если у вас несколько аккаунтов в приложении Gmail, эти параметры следует задать для каждого из них.
Как включить уведомления
По умолчанию уведомления включены для всех новых писем в категории «Несортированные».
Сначала включите и настройте уведомления
- Откройте приложение Gmail на устройстве Android.
- В левом верхнем углу нажмите на значок «Меню» .
- Выберите Настройки.
- Выберите аккаунт.
- Нажмите Уведомления и выберите уровень уведомлений.
- Нажмите Уведомления о входящих письмах. Примечание. Если вы используете Android 8.0 (Oreo) или более поздних версий, нажмите Настройка уведомлений. Включите уведомления для своего аккаунта.
- Выберите нужные параметры.
Примечание. Помните, что параметры уведомлений вашего устройства Android настраиваются отдельно и не зависят от настроек в Gmail.
Как настроить уведомления для отдельных ярлыков
- Откройте приложение Gmail на устройстве Android.
- В левом верхнем углу нажмите на значок «Меню» .
- Выберите Настройки.
- Выберите аккаунт.
- Нажмите Управление ярлыками.
- Выберите ярлык, например Важные.
- Нажмите Синхронизация сообщений За последние 30 дней или Все. Это обязательное условие, чтобы включить уведомления для ярлыка.
- Выберите параметры уведомлений для ярлыка. Повторите эти действия для других ярлыков.
Как включить уведомления только о важных письмах
Вы можете включить уведомления только для важных писем.
- Откройте приложение Gmail на устройстве Android.
- В левом верхнем углу нажмите на значок «Меню» Настройки .
- Выберите нужный аккаунт.
- Нажмите Уведомления выберите Только важные.
Примечание. Если включить этот параметр, уведомления, настроенные для писем с другими ярлыками, появляться не будут.
Как включить или отключить звуковые уведомления
- Откройте приложение Gmail .
- В левом верхнем углу экрана нажмите на значок меню Настройки .
- Выберите нужный аккаунт.
- В разделе «Уведомления» нажмите Звуки уведомлений.
- Выберите Электронная почта или Чаты и комнаты.
- В открывшемся окне нажмите Перейти в настройки.
- Нажмите Звук или «Расширенные» Звук.
- Выберите мелодию в разделе Мои сигналы.
- Чтобы отключить звуковые уведомления, выберите Нет.
Как включить уведомления только для Meet
Настроив уведомления Meet, вы сможете с легкостью возвращаться к текущей встрече (например, из других приложений).
- Откройте приложение Gmail на устройстве Android.
- В левом верхнем углу нажмите на значок «Меню» .
- Выберите .
- Выберите аккаунт.
- Нажмите Настройка уведомлений.
- Откроется раздел системных настроек Gmail, где вы сможете включить нужные уведомления.
Как выключить уведомления
- Откройте приложение Gmail на устройстве Android.
- В левом верхнем углу нажмите на значок «Меню» .
- Выберите Настройки.
- Выберите аккаунт.
- Нажмите Уведомления выберите Отключить.
Как включить уведомления о новых сообщениях в почтовых ветках Apple Mail
Чтобы активировать уведомления в любой приглушенной ранее ветке почты в Mail проделайте следующее:
1. Запустите стандартное почтовое приложение на вашем iPhone или iPad с iOS 13 или более поздних версий.
3. Проведите пальцем влево по верхнему сообщению ветки, чтобы отобразить скрытые действия, и нажмите «Еще».

4. Во всплывающем меню нажмите на «Уведомлять».

Эти действия позволят восстановить звуковые уведомления о новых сообщениях для требуемой цепочки писем. В дальнейшем приложение Почта будет создавать звуковое оповещение при поступлении в ветку нового письма. И это действие для выбранной цепочки будет продублировано для всех ваших устройств Apple, работающих с одинаковой учетной записью iCloud (Apple ID).
ПО ТЕМЕ: iOS 13 продлит жизнь батарее iPhone, который постоянно оставляют на зарядке на всю ночь.
Отключение уведомлений приносит мгновенное облегчение
Именно невозможность сосредоточиться подталкивает всё больше людей отключать все (или почти все) уведомления. Когда Икбал заметила, что уведомления негативно влияют на ее душевный покой и производительность, она решила действовать. «Я отключила их все, и сразу почувствовала себя лучше», — говорит девушка.
28-летняя Икбал сейчас работает педиатром в Лестере. Она также профессиональный персональный тренер и использует соцсети для продвижения своего бизнеса. Но из уведомлений на ее телефоне включены только красные значки для WhatsApp и одного из почтовых ящиков. По ее словам, она стала тратить меньше времени, бесцельно листая фейсбук- или инстаграм-ленту, и больше не чувствует необходимости мгновенно отвечать на сообщения.
Возможность отключать уведомления появилась относительно недавно: в 2013 году Apple с гордостью объявила о том, что за год через ее серверы прошло 7,4 трлн уведомлений. И лишь пять лет спустя компания представила функцию «не беспокоить», позволяющую пользователям контролировать, как и когда телефон может нарушать их спокойствие. Вскоре после этого Google представила аналогичные функции «цифрового благополучия» для Android. Даже генеральный директор компании Apple Тим Кук однажды признался, что «отрубил» уведомления в собственном айфоне и призвал остальных пользователей сделать то же самое.
Как убрать звук в чате WhatsApp на Андроиде
К счастью, есть решение, где не нужно прибегать к отключению всех настроек уведомлений на своем устройстве.
Если есть один конкретный чат, который беспокоит, откройте WhatsApp и найдите этот чат. Нажмите на строку с наименованием чата, и продолжайте нажимать до тех пор, пока наверху не появятся значки меню, а рядом с иконкой чата не появится зеленая галочка (рис. 1). Меню и галочка появятся практически одновременно.
Рис. 1. Нажимаем на чат и не отпускаем его, пока сверху не появится меню, и зеленая галочка около иконки чата.
Среди значков меню находится динамик с линией, перечеркивающей его наискосок (рис. 1). Коснитесь перечеркнутого динамика. Тогда появится меню параметров (рис. 2). Параметры позволяют отключить любые уведомления из этого чата в течение установленного периода: на 8 часов, либо на 1 неделю, либо на 1 год.
Вариант выключения сигналов на один год – это максимум, что возможно. На 8 часов – это отключение чата, хотя бы на время работы, то есть, в рабочее время. Ну, а 1 неделя – это, что называется, посмотреть, что будет, если отключить уведомления чата, не появятся ли проблемы из-за задержки ответов на сообщения.
Рис. 2. Выбираем продолжительность, на какой период будут отключены звуковые сигналы в чате.
После отключения звука уведомлений в строке чата появится значок с перечеркнутым динамиком (рис. 3). Это значит, что теперь чат стал беззвучным.
Рис. 3. Перечеркнутый динамик на строке чата означает, что чат стал беззвучным.
Что такое уведомления и как они выглядят
Сегодня многие из нас проявляют большую активность в почте, в соцсетях или в мессенджерах. При таком подходе на телефон постоянно будут приходить различные уведомления от всех приложений, которые на нем установлены. Это могут быть уведомления о том, что
- есть входящий звонок, либо он был пропущен,
- пришло новое письмо на почту,
- в Инстаграме кто-то поставил лайк,
- на Фейсбуке некто прокомментировал ваше сообщение,
- на Вотсап (WhatsApp) пришел ответ, например, о месте и времени встречи
- и так далее.
Уведомления на Главной странице телефона могут выглядеть таким образом:

Рис. 1. Уведомления на телефоне
Чтобы удалить одно уведомление, нужно провести пальчиком по нему влево или вправо. Тогда оно исчезнет с Главной страницы смартфона.
Хороша ли жизнь с уведомлениями
Конечно, каждый пользователь Андроида решает сам, что ему хорошо, а что плохо. Но дело в том, что все уведомления, приходящие на телефон, обычно сопровождаются звуковыми сигналами. Поначалу это может нравиться, но рано или поздно это начинает утомлять.
В общественном транспорте, в магазине или на пешеходном переходе можно часто услышать, как к окружающим людям с завидной регулярностью приходят на телефоны различные звуковые сигналы (и это не звонки), уведомляющие их о новом комментарии, лайке, сообщении, письме и тому подобной активности на просторах интернета.
На телефоне можно (и даже весьма желательно) установить режим «Не беспокоить», например, с 22:00 до 7:00. Однако в остальное время, днем неплохо бы поработать и успеть сделать много разных дел. Известно, что если постоянно отвлекаться на различные уведомления, то практически нереально что-либо сделать до конца, причем сделать хорошо.
В таком случае можно, конечно, кардинально решить вопрос и просто удалить те приложения с телефона, которые постоянно отвлекают. Но не всегда это помогает. Например, Фейсбук продолжит упорно слать уведомления из браузера на телефоне (хотя их можно отключить).
Предлагаю пойти другим путем – отключить уведомления, которые присылают не самые важные приложения. Ведь есть такие приложения, которые спокойно могут подождать до того момента, когда будет время в них зайти, посмотреть пришедшие новые сообщения и при необходимости ответить.





