Как включить наложение поверх других окон андроид
Содержание:
- DeskPins — канцелярская кнопка
- Как исправить «Обнаружены наложения» на Android
- Закрепить программу поверх всех окон
- Настраиваем электропитание и выключение компьютера по расписанию
- Программы закрепления поверх всех окон в Windows
- Создание новой учётной записи
- Pin me!
- Как настроить автоматическое скрытие
- Что такое аппаратное наложение на Android?
- Скрываем «Панель задач» поверх всех окон
- Браузеры
- как разместить окно поверх остальных в Windows
- PinWin
- Все способы и программы, чтобы закрепить окно поверх всех окон в Windows
- Перенос данных
- Скрываем панель задач
- СКАЧАТЬ гаджет часы для windows 7, windows 8.1 и Windows 10
- Настраиваем «Панель задач» в Windows 10
DeskPins — канцелярская кнопка
Если кому-то предыдущая программа покажется сильно навороченной, то вопрос о том, как окно сделать поверх всех окон, решить можно и другим путем. Например, с помощью DeskPins. Программка бесплатная, мало весит, может работать даже в портативном режиме.

Для закрепления окна перетаскиваем значок из трея на заголовок нужного окна и нажимаем левую кнопку мыши. Все! Выбранное окно будет располагаться всегда выше всех. А в заголовке появится значок в виде канцелярской кнопки (на рисунке в заголовке окна калькулятора). Того же эффекта можно добиться, нажав на клавиатуре Ctrl+F12 — окно, раскрытое поверх других, останется наверху даже при открытии других окон. После установки эту комбинацию рекомендуется заменить, чтобы не было конфликтов с другими программами.
Как исправить «Обнаружены наложения» на Android
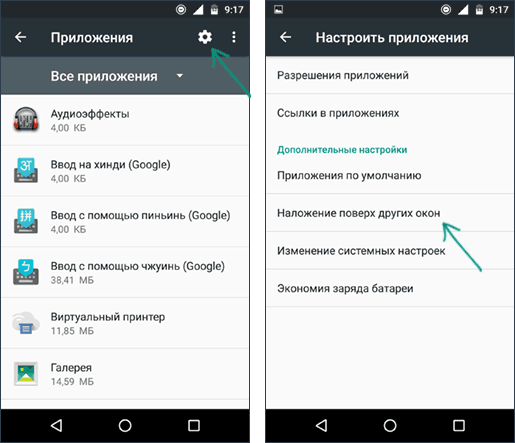
Примечание: на разных устройствах (особенно с модифицированными версиями Android) необходимый пункт меню может называться слегка по-разному, но всегда находится где-то в «Дополнительных» настройках приложений и называется примерно одинаково, ниже будет приведены примеры для нескольких распространенных версий и марок смартфонов.
В процессе происходит следующее:
В этой инструкции — подробно о том, чем вызвана ошибка Обнаружены наложения, как исправить ситуацию на вашем Android устройстве, а также о популярных приложениях, включенные наложения которых могут вызывать появление ошибки.
В сообщении о проблеме вам сразу предложат перейти в настройки наложений. Также это можно сделать вручную:
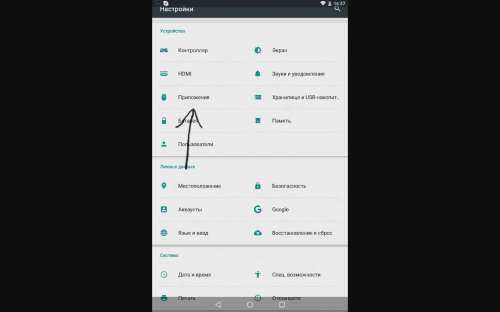
UPdпоправка, ошибка опять началась )пошел искать зловреда
«Обнаружены наложения»
у меня даже галерея стандартная перестала работать.как вариант попробовать все приложения поудалять и проверитьвобщем не удалось найти зловреда, проблема ушла после сброса к заводским с сохранением данных
Советую отключить все приложения и попробовать дать разрешение, если сообщение не пропадет, тогда лучше обратиться в поддержку. Если после отключения всех приложений сообщение не появится, тогда проблема в одном из них и методом тыка нужно будет включать по несколько за раз, до появления сообщения о «наложении» снова.
Отключал и системные приложения, не помогло
Перестал работать Waze навигатор, просит дать разрешение на доступ к контактам, а дать не получается, ну это не важно, на машине он есть. В WhatsApp не могу открыть контакты, та же проблема, вот это уже хуже
Ошибка «Обнаружены наложения» появляется во время первого запуска нового приложения. В этот момент Android обычно запрашивает различные права для приложения, которые включают в себя доступ к файловой системе устройства, камере, геопозиции и возможности работы поверх других окон.
В ОС Android 6 и Android 7 есть функция наложения окон, позволяющая одним приложениям работать поверх других. Например, пользователь может обмениваться сообщениями в соцсети и одновременно просматривать страницы в браузере.
Как отключить наложения на Samsung Galaxy
Закрепить программу поверх всех окон
DeskPins
Всё просто. В трее запущенных приложений откройте контекстное меню программы DeskPins. Теперь выберите Enter pin mode, и кликните по нужной для закрепления программе.

Выделенная программа будет отображаться поверх всех активных окон приложений. Отменить действие можно, выбрав в контекстном меню Remove all pin (или кликнуть по булавке).
PinMe!
Для закрепления достаточно в списке выбрать активное окно, например, браузер Opera. Закреплённое окно сразу же можно определить по иконке замок слева от названия.

Чтобы убрать окно нужно повторно нажать на закреплённое приложение. Утилита распространяется как портативное приложение и не нуждается в установке. Запускаем её прямо с архива.
PinWin
В контекстном меню отображаются все приложения, которые можно закрепить. Вы выбираете одно из приложений, например, Кино и ТВ и оно будет отображаться поверх всех окон.

Для отключения выбираем Unpin All Windows (Открепить все окна). Можно просто закрыть программку, и окна будут откреплены. Как и во всех приложениях настройте горячие клавиши.
TurboTop
Ничего лишнего в интерфейсе утилиты нет. Только список окон доступных к закреплению. В трее открываем контекстное меню и выбираем программу, которую нужно закрепить.

Заключение
- Закрепить окно программы поверх остальных окон можно буквально в несколько нажатий. Всё зависит от используемого приложения. Вам достаточно воспользоваться любой с ниже предложенных утилит.
- Некоторые приложения, например, Диспетчер задач или Проигрыватель Windows Media можно легко закрепить поверх других окон. Достаточно в дополнительных возможностях установить одну отметку.
Настраиваем электропитание и выключение компьютера по расписанию
Если вы работаете на ноутбуке, то наверняка не везде можно найти электрическую розетку, что бы зарядить батарею вашего ноутбука. Для того, что бы экономно и разумно расходовать заряд вашей батареи, можно настроить режим электропитания компьютера.
Заходим в меню Пуск >>> Панель управления >>> Оборудование и звук >>> Электропитание.
Далее заходим в Изменение параметров энергосбережения.
Перед нами появляется окно с выбором плана электропитания. Я чаше работаю за персональным компьютером, поэтому использую Сбалансированный план. Если вы тоже работаете за обычными компьютерами, то можете оставить сбалансированный или переключиться на Экономия энергии и Высокая производительность.
Если же у вас портативный компьютер (ноутбук), то можете посмотреть какой план электропитания установлен у вас на данный момент и поменять его на нужный, в зависимости от места и выполняемых задач.
Для того, что бы настроить компьютер, а именно свой план электропитания, достаточно зайти в Настройка плана электропитания, Настройка отключения дисплея или Настройка перехода в спящий режим.
Указываем нужное количество минут для Отключения дисплея и Переводить компьютер в спящий режим, сохраняем изменения и наслаждаемся работой за вашим настроенным компьютером.
Если вы любознательный человек, то можете зайти и настроить Запрос пароля при пробуждении, Действия кнопок питания, а так же Создать свой план электропитания. Все вкладки расположены в левом верхнем углу страницы Электропитания.
Не забывайте нажимать на кнопку Сохранить изменение, после выполнения каких либо действий.
А теперь предлагаю закрепить весь материал и посмотреть видео урок по настройке компьютера.
Как быстро настроить свой компьютер
https://youtube.com/watch?v=XAXF0jc4jCA
Программы закрепления поверх всех окон в Windows
Забегая наперед скажу, что встречал подходящие плагины отдельно для Chrome/Firefox, но рассматривать их не буду. Во-первых, работали они нестабильно, во-вторых, системные приложения под любые случаи более универсальны.
OnTopReplica
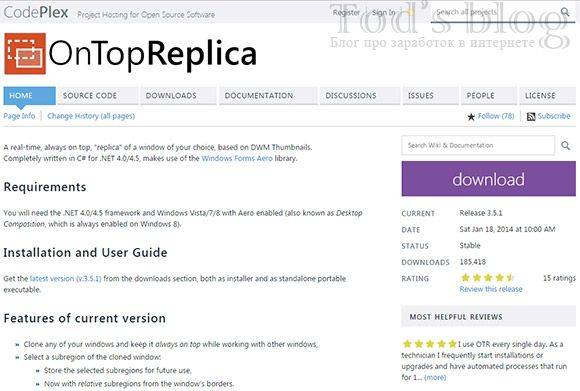
Програмный продукт OnTopReplica создает некую копию выбранного вами окна, которая располагается над всеми остальными. Из пятерки решение это, пожалуй, наиболее оригинальное и функциональное. Последний раз софт обновлялся в 2014 году, поэтому в описании заявлена поддержка только Windows Vista / 7 / 8 с Aero эффектом. Отзывы исключительно положительные.
Основные фишки:
- разумеется, возможность сделать окно поверх всех окон в Windows;
- отображение лишь части клонированного объекта (например, вам не нужно видеть весь экран браузера с видеороликом, а только само видео, и здесь это работает!);
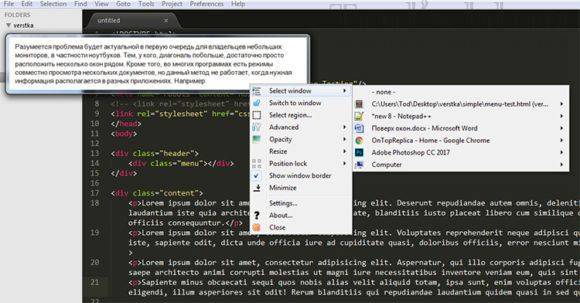
- задание прозрачности и др;
- активация возможности кликов сквозь выбранное окно (как будто его и нет) — вообще классная штука!;
- авторесайзинг, закрепление объекта в углах монитора и др.;
TurboTop
Сайт разработчика TurboTop выглядит ну очень стремно, хотя программа при этом весьма актуальна и обновлялась в средине 2016 года. Работает приложение из системного трея — вы просто указываете какое из всех окон будет закреплено.
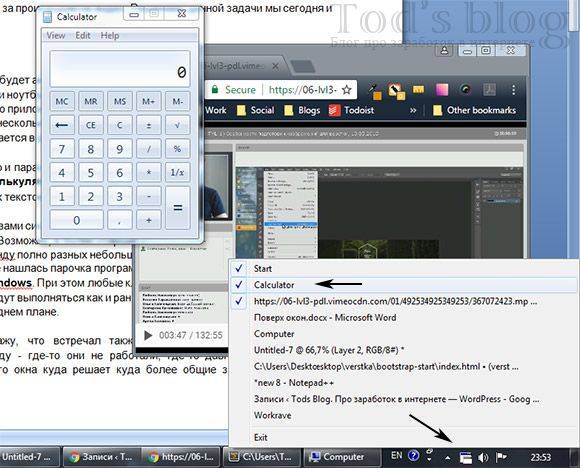
Можно использовать решение для нескольких вкладок, отметив их во всплывающем меню. Все здесь максимально просто без каких-либо доп.настроек.
Always on Top
Приложение Always on Top — это еще один скриптик, позволяющий закрепить окно поверх всех окон в Windows 7, 10 и других. Вам даже не требуется его устанавливать, запускаете сразу после скачивания.
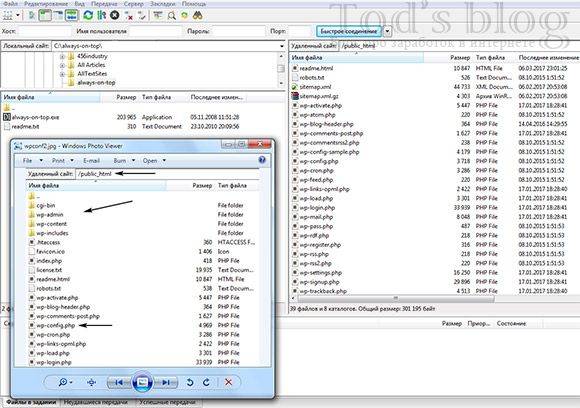
Дабы расположить какое-то окно на переднем плане используете комбинацию горячих клавиш «Ctrl + Пробел». Отключение опции производится аналогичным образом. Выход осуществляется через контекстное меню после клика на иконке в трее.
Window On Top
У Window On Top самый красивый сайт о программе, возможно потому что она платная:) Функции, в принципе, похожие на предыдущие решения. Фиксируйте элемент с помощью сочетания клавиш Ctrl + F8 или вручную, перетащив символ руки на нужный объект.
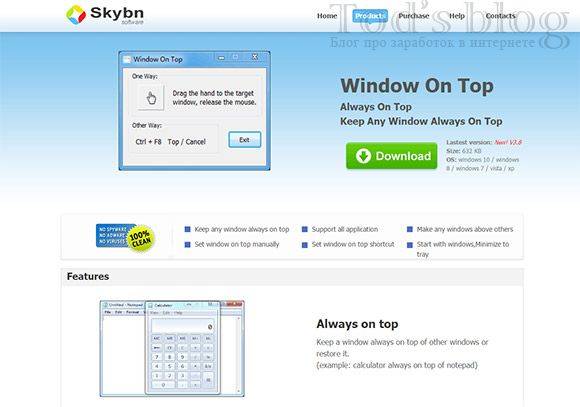
Из пюсов я бы выделил работу программы поверх всех окон в Windows 10, 7, 8, Vista и даже XP. Если никакой из предыдущих вариантов не подошел, придется покупать этот. Есть дополнительные опции: автоматическое сворачивание в трей, запуск при старте.
DeskPins
DeskPins — неплохое бесплатное Open Source решение по теме, поддерживающее все версии Винды (судя по заявлениям разработчиков). Из функций они также выделяют: малое потребление ресурсов, работу с несколькими окнами и всеми типами приложений, горячие клавиши. Последняя версия вышла в 2016 году.
Чтобы сделать окно поверх всех окон в Windows через DeskPins кликаете по иконке программы в трее, после чего внешний вид курсора изменится на булавку. Теперь можете «прицепить» ее к любому окну, тем самым зафиксировав его.
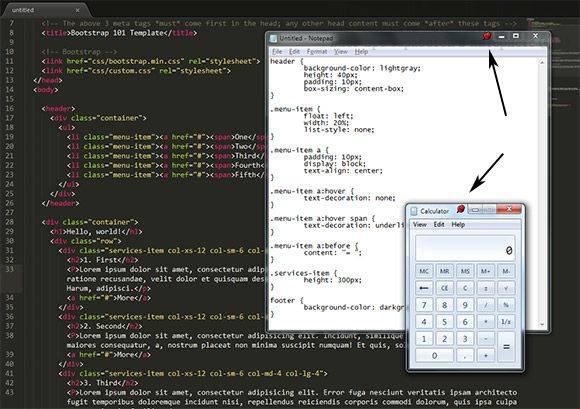
Допускается создание несколько подобных объектов. Вызвав контекстное меню по иконке в трее, сможете поменять некоторые настройки: цвет, сочетание используемых HotKeys и даже добавить правила для автоматического срабатывания. В целом, смотрится достаточно неплохо. Если функциональность с помощью булавки не срабатывает, пробуйте горячие клавиши (иногда это выручает).
В случае, когда вам не требуются дополнительные настройки и фишки по типу прозрачности, вполне хватит обычного Always on Top. Мне нравится, что скрипт не нужно устанавливать, т.к. я не любитель добавлять на компьютер стороннее неизвестное ПО. Предварительно, конечно, проверил все антивирусом, но в наше время ни в чем нельзя быть уверенным на 100%. Повторюсь тестировал программы поверх всех окон в Windows 7, под остальные версии Win 10, 8 можете попробовать их самостоятельно.
Разработчики большинства программ не предусматривают функцию закрепления окна приложения поверх остальных. В самой операционной системе Windows 10 такой опции до сих пор нет, в отличие от Linux. Пользователям ПК с большим монитором, работающим сразу с несколькими приложениями, которые должны быть на виду, расскажем, как сделать окно поверх всех окон Windows 10 сторонними средствами.
Создание новой учётной записи
Если вы не нашли действенный способ как спрятать панель задач, то остаётся попробовать радикальные меры – создать нового пользователя. Для этого выполните следующие действия.
- Кликните на меню «Пуск».
- Далее нажмите на «Параметры».
- Затем перейдите в раздел «Учётные записи».
- Перейдите в «Семья и другие люди».
- В этой категории настроек вы можете «Добавить члена семьи» или «Добавить пользователя для этого компьютера».
- Выберите второй вариант. После этого у вас откроется окно входа в учётную запись Microsoft.
- Кликните на указанную ссылку.
- Вам предложат создать учётную запись Microsoft. Лучше выберите другой вариант.
- Придумайте любое имя пользователя.
- После ввода данных нажмите на кнопку «Далее».
- Как только учётная запись будет создана, она отобразится в общем списке.
Pin me!
Скачать PinMe! x32
Скачать PinMe! x64
Это более функциональная программа, которая, однако даже не требует установки на компьютер и работает прямо из файла. Скачайте по кнопкам выше версию для свое разрядности Windows и запустите.
Кликнув на иконку можно настроить множество опций для каждого открытого окна по отдельности.
- Windows position. Позиция окна, в том числе и поверх всего.
- Windows transperency. Прозрачность — это очень удобно, если сделать какое-либо приложение поверх всех, а потом добавить ему немного прозрачности.
- Windows capture. Создание скриншота.
- Windows information. Подробнейшая информация о том или ином развёрнутом приложении.
Кроме этого есть большое количество опций в пункте «Tools menu».
 Возможности программы PinMe!
Возможности программы PinMe!
Как настроить автоматическое скрытие
Этот способ приемлем, если панель задач располагается поверх всех окон, как убрать ее в Windows 10, описано ниже. Благодаря функции основное меню появляется только в момент, когда пользователь открывает файлы, папки, видео. Оно перестанет мешаться, станет удобнее пользоваться ОС Windows 10.
ПКМ — параметры панели задач
Пропала языковая панель в Windows 10 — способы восстановления
Первое действие, которое должен выполнить пользователь — открыть меню настроек. Далее, чтобы скрыть ненужную панель:
- По любому свободному полю на экране кликают правой кнопкой.
- Откроется контекстное меню, в котором кликают на «Параметры», а потом на «Панель задач».
- Появится окошко, где настраивают функции основной строки.
Важно! После настройки всех функций для автоматического устранения меню не требуется перезагрузка. Настройки вступают в силу сразу
Активировать «Автоматически скрывать панель задач в режиме рабочего стола»
Выполняют следующие действия в появившемся меню:
- В настройках выходят на строку под названием «Автоматически скрывать панель задач в режиме рабочего стола». По умолчанию эта функция подключена, поэтому горит зеленым цветом с надписью «Вкл.».
- Меняют переключатель на режим «Откл.».
Обратите внимание! Когда пользователь выбрал автоматический режим, это означает, что строка будет скрыта в покое. Но если использовать мышь, наводить ее в нижнюю часть экрана, она появиться повторно
Функция удобна для людей, которые используют нетбуки или небольшие ноутбуки.
Отключение автоматического режима
Что такое аппаратное наложение на Android?
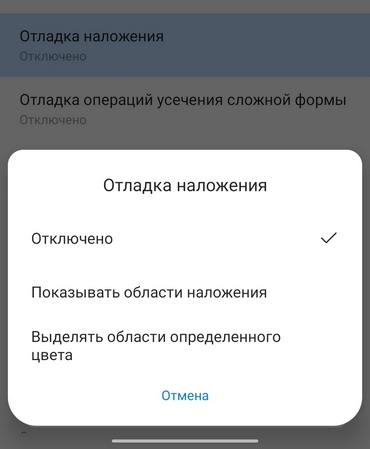
В каких случаях и как использовать опцию аппаратного наложения на смартфоне?
Аппаратное наложение — возможность накладывать интерфейс одной программы на интерфейс другой. Таким образом можно открыть и просматривать несколько различных файлов или использовать несколько приложений одновременно. Аппаратное наложение позволяет каждой программе иметь и использовать собственную выделенную часть видеопамяти.
Отключенное наложение позволяет приложениям использовать видеопамять напрямую. Из-за этого сильнее нагружается процессор, а заряд батареи расходуется быстрее, чем обычно. Но есть и преимущества:
Отключить аппаратное наложение можно и в том случае, если на телефоне возникает ошибка «Обнаружены наложения». Проблему может вызывать конкретное приложение, и если его удалось найти, в его настройках необходимо отключить «Наложение поверх других окон».
Для того чтобы отключить наложение на Android:
как отключить наложения на андроиде
Скрываем «Панель задач» поверх всех окон
Чтобы это сделать, необходимо в «Параметрах» компьютера с установленной ОС Windows 10 произвести некоторые настройки. Итак, скрываем «Панель задач»:
- Откройте «Панель управления».
- Далее кликните на пункт «Параметры».
- Выберите далее «Персонализация».
- Далее вы увидите окно, в котором слева в меню нужно выбрать «Панель задач». Если нужно чтобы панель отображалась во всех окнах Windows – перетащите ползунок в положение «Включено» для активации этого пункта. Иначе выбираем – «Автоматически скрывать Панель задач на рабочем столе».
- Теперь выходим из настроек и проверяем настроенную функцию.
Если ранее вы не вносили настроек таким образом, а панель не скрывается вышеуказанным способом, значит это происки вирусов. Запустите проверку на своем компьютере антивирусным ПО.
Браузеры
Для начала мы посмотрим, как данная функция реализована в различных обозревателях. Ведь к каждому обозревателю нужен свой подход.
Гугл Хром
Начнем, пожалуй с самого часто используемого мной обозревателя, а именно Google Chrome. Чтобы смотреть видео в ютубе поверх всех окон, я предпочитаю использовать расширение Floating for youtube. Это самое лучшее из того, что я нашел в магазине гугл.

После установки в верхнем правом углу появится новая иконка с булавкой. Это и будет нужное нам расширение. На обычных сайтах оно будет неактивным. Но если вы зайдете на какой-либо ролик ютуба, то дополнение активируется. Нажмите на него, чтобы продублировать активное видео, открыв его в маленьком окошке поверх всех окон.

Конечно, отображение будет в центре экрана, что жутко неудобно. Поэтому наведите на ролик и вы увидите значок крестовины. Зажав на нем левой кнопкой мыши, вы сможете двигать ролик куда пожелаете. Я предпочитаю, например, смотреть их в правом верхнем углу или центре, так как данная область во время работы мной не используется.

Если же вы захотите открепить ролик, то есть не ставить его поверх всех окон, то нажмите на значок булавки, которой на нем находится. Как видите, очень удобно и просто.
Конечно, есть и другие расширения, например separate window, но там, к сожалению, нет возможности поставить ролик на первый план. То есть как только вы смените, свернете браузер или откроете новую вкладку, они закроют видюшку собой. Согласитесь, что в этом случае от него мало толку. Ведь по сути можно открыть ролик просто в новом окне обозревателя и уменьшить его размер. Впрочем так я и делал раньше, пока не узнал про нормальные способы.
Яндекс браузер
Вывести видео в отдельном окне в яндекс браузере проще всего, так как данная функция стоит там по умолчанию. Да вы и наверняка видели рекламу, когда смотрели какие-либо ролики на ютубе. Но если же вы не знаете, как можно отделить видео, то я вам покажу.
Зайдите в ютуб через yandex browser и включите какой-нибудь видеоролик. После этого наведите на него. Видите сверху в центре появился значок? На него вам и нужно будет нажать, чтобы отделить видос. Сервис как бы вытащит его для вас, после чего он у вас появится лишь небольшое окошко. Самое главное, что оно будет находиться поверх всех окон, даже, если вы будете пользоваться проводником или работать в какой-либо программе.

Ну а чтобы перетащить ролик, достаточно зажать в любом месте на нем левую кнопку мыши и двигать куда угодно. И конечно, не могу не уточнить про размеры. Если вам ролик кажется слишком большим или слишком маленьким, то наведите мышкой на любой угол экрана, пока курсор не сменится. После этого тяните в нужную для вас сторону, пока не получите желаемый размер. Нажав на крестик, вы сможете закрыть клип полностью. Но это я думаю и так понятно.

Опера
В Опере также есть возможность включить отдельно окно с видео, причем поверх всех окон. Но на самом деле здесь особо рассказывать нечего, так как всё работает по принципу яндекс браузера. Войдите в любое видео на ютубе и точно также наведите на экран. Вы увидите как выскочит специальный значок, нажав на который ролик сделает свою копию, отделив от себя. То есть вы сможете смотреть клип как в браузере, так и в отельном окошке, которое будет всегда на переднем плане.

Mozilla Firefox
К сожалению «малая панда» оказалась самым крепким орешком в нашем сегодняшнем списке. Встроенных функций там на сегодняшний момент нет, как и достойных расширений. Такое чувство, что разработчики готовы создавать аддоны только для скачивания с ютуба, но ни для чего более. Тем не менее я покажу вам одно дополнение, которое я посчитал наиболее адекватным. Это расширение поможет нам смотреть видео на ютубе в отдельном окне, но без просмотра поверх всех окон.
- Итак, заходим в Mozilla Firefox и выбираем «Меню» (три полоски в правом верхнем углу) — «Дополнения».
- Введите в поисковой строчке «Iridium» и выберите одноименное дополнение. Либо можете пройти по этой ссылке, чтобы не геморроиться с поиском.
- После того как аддон будет установлен, перезагрузите или откройте новую вкладку с ютуб роликом. Теперь под самим видео вы должны увидеть несколько новых значков. Нажав на кнопку Pop-up video видео откроется в новом небольшом окошке, которое вы сможете перетаскивать куда угодно. Правда, как я уже сказал выше, закрепляться на реднем плане эта штука не будет.

Точно также умеет делать и дополнение Youtube Enhancer, но к сожалению оно также не способно закрепляться основным фоном. И единственным плюсом этого аддона является все тоже отображения видеоролика в отдельном окне при прокручивании вниз и просмотров комментариев.
как разместить окно поверх остальных в Windows
Работая за компьютером, пользователи, как правило, держат сразу открытыми несколько окон. И достаточно часто возникает необходимость, чтобы одно из них располагалось поверх остальных. С помощью системных средствWindows сделать это не получится, однако есть сторонние приложения, которые отлично справятся с этой задачей.
4t Tray Minimizer
Это приложение представляет собой диспетчер окон, который отлично подойдет пользователям, привыкшим работать с большим количеством окон. После его установки на верхней панели каждого окна появится дополнительный набор кнопок, с помощью которых вы сможете:
- Минимизировать любое приложение в системный трей;
- Свернуть любое окно в заголовок;
- Сделать окно полупрозрачным и разместить его поверх остальных;
- Спрятать системный трей.
Платная версия программы имеет несколько дополнительных функций.
AquaSnap
Приложение AquaSnap кроме закрепления окна поверх остальных, позволит выполнить следующее:
- Стыковка окон. Если вы перетащите окно к углу или к боку экрана, его размер будет автоматически изменен так, чтобы окно занимало половину или четверть рабочего стола.
- Одновременное изменение размера окон, открытых рядом.
- Привязка окон друг к другу («магнитные» окна).
- Растяжение окон в один клик.
- Одновременное перемещение по экрану группы открытых окон и др.
Для того чтобы закрепить окно поверх остальных, нужно взять его мышкой и «встряхнуть».
DeskPins
Приложение DeskPins имеет очень простой принцип работы. После его инсталляции и запуска в области уведомления появляется иконка с булавкой. Берем эту иконку мышкой и перетаскиваем на заголовок того окна, которое мы хотим видеть поверх остальных.
TurboTop
И в заключение рассмотрим самую маленькую утилиту TurboTop. После загрузки и установки щелкаем на ее иконку в панели уведомлений, и нам открывается список окон, в котором выбираем нужное, и оно будет расположено поверх остальных. Чтобы вернуть статус-кво, щелкаем по окну еще раз.
Возможности отдельных приложений
Возможность отображения окна программы поверх других реализована и в некоторых приложениях (в основном в проигрывателях). В Daum PotPlayer переключиться в данный режим вы можете с помощью кнопки на заголовке окна.
А в VLC Player опция «Поверх всех окон» находится в меню «Видео».
Вместо послесловия
Мы рассмотрели с вами несколько приложений, с помощью которых можно расположить окно с открытой программой поверх остальных в Windows. Может быть, с очередным обновлением «десятки» эта возможность станет функцией операционной системы.
ВКонтакте
OK
PinWin
PinWin — еще одна бесплатная программа для помещения выбранных окон поверх остальных, даже когда они неактивны. После установки и запуска программы ее значок отобразится в области уведомлений Windows, и там можно будет выбрать окно, которое нужно закрепить поверх других окон из списка, либо указав на него (пункт «Select Window From Screen»).

На самом деле, программ подобного рода множество, как правило они бесплатны и не занимают много места. Два похожих инструмента со слегка иной реализацией закрепления поверх всех окон — OnTopper и TurboTop.
Дополнительно, если вам требуется закрепить окно какой-то конкретной программы поверх других окон, не исключено, что такая настройка присутствует в параметрах самой этой программы: например, вы найдете такую настройку в диспетчере задач Windows, медиа плеере VLC, для видео в браузере Google Chrome можно использовать расширение Floating Video, для браузера Firefox есть дополнение «Always on Top», во многих других программах также можно отыскать соответствующие возможности.
А вдруг и это будет интересно:
Почему бы не подписаться?
06.03.2020 в 14:22
Программ много, но как-то ни одна из них не работает на W10 1909. Печально : ( А хуже всего то, что Microsoft все сама не догадается реализовать такую простую, но нужную фичу, которая в Linux в почти любом DE есть давно.
07.03.2020 в 09:23
Я все указанные программы именно на 1909 и запускал когда статью писал (W10 1909 Pro x64), все исправно работают. Быть может, окно у вас какое-то особенное?
06.03.2020 в 20:46
Inqsoft Window Scanner?
07.03.2020 в 09:03
Не сталкивался. Сейчас посмотрел, с 2004 не обновлялась, но если продолжает работать на 10-ке и т.п., то почему нет?
07.03.2020 в 22:36
Actual Title Buttons всем в помощь.
15.03.2020 в 12:20
Перепробовал кучу вариантов, в том числе, и те, что перечислены в статье, в итоге остановился на AlwaysOnTopMaker. Остальные не устроили либо неуместными кнопками, которые они добавляют в интерфейс и отсутствием шорткатов. Программа не обновлялась с 2002, занимает менее 1Мб памяти, не имеет интерфейса, но свою задачу выполняет на отлично: Ctrl+Alt+T — закрепить/открепить, Ctrl+Alt+Q — закрыть приложение. Добавил программу в атозагрузку и проблем не знаю.
Все способы и программы, чтобы закрепить окно поверх всех окон в Windows


Многие люди способны справиться с несколькими задачами сразу, поэтому они располагают окна на экране так, чтобы можно было одновременно управлять мультимедиа, работать или заниматься серфингом. Но не во всех случаях это удобно. Например, вести расчеты и одновременно заполнять таблицу в Excel невозможно из-за того, что при переходе к другому окну вы не видите полученную сумму. В этой ситуации выходом бы было закрепить калькулятор поверх всех окон, но стандартная программа не дает этого сделать.
Перенос данных
Для начала нужно будет войти в систему под новым именем. Только после этого создадутся:
- рабочий стол;
- папки «Документы» и «Загрузки»;
- различные системные файлы;
- и многое другое, необходимое для полноценной работы в операционной системе.
Для того чтобы убедиться, что новых данных еще нет, можете открыть папку «Пользователи» на диске C.
«Синий экран смерти» на Windows 10
Для входа в новый профиль сначала нажмите на меню «Пуск». Затем кликните на иконку с «человечком».
После этого выберете новый профиль.
В течение нескольких минут будут созданы все необходимые данные. Затем снова вернитесь в старый аккаунт
Обратите внимание, что содержимое открытой папки «Пользователи» изменилось
Теперь вы можете скопировать туда всю важную для вас информацию. А именно:
- рабочий стол;
- документы;
- загрузки;
- сохранения в играх;
- список закачек в uTorrent, BitTorrent, Download master и так далее (если вы ими пользовались);
- системные файлы браузера;
- любую подобную информацию в других приложениях.
Рассмотрим подробно, где можно найти все эти данные.
- Перейдите в папку своего основного профиля (имя у каждого пользователя индивидуальное).
- В открывшемся списке скопируйте содержимое нужных каталогов и вставьте в такое же место, только уже в вашем профиле.
- Для копирования скрытых и системных данных нужно будет включить отображение защищенных файлов. Для этого нажмите на пункт меню «Вид».
- Далее поставьте галочку около «Скрытые элементы».
- Сразу после этого появится папка «AppData». Перейдите в неё.
- Нас интересуют директории «Local» и «Roaming».
Нужно зайти в каждую из них и скопировать содержимое важной для вас программы.
Подождите несколько дней. Возможно, вы забыли что-то перенести. Тем более старый профиль вам ничем мешать не будет. Данный способ решения проблемы один из самых эффективных, поскольку всё создаётся с нуля.
Скрываем панель задач
Способ №1
Самый простой и действенный способ скрыть панель задач при просмотре полноэкранного видео — это просто перезапустить проводник. Делается это так:
- нажимаете сочетание кнопок Ctrl+Shift+Esc (это вызов диспетчера задач);
- далее во вкладке «Процессы» (она активна по умолчанию) найдите «Проводник», щелкните по нему правой кнопкой мышки и выберите в меню функцию «Перезапустить» (скриншот приведен ниже).
Перезапустить проводник!
- в общем-то, после такой простой процедуры все должно работать как положено. Правда, во многих случаях (как отмечают пользователи) до следующей перезагрузки компьютера. Поэтому, рекомендую ознакомиться и с другими способами.
Способ №2
В Windows 10 есть такая функция, как автоматическое скрытие панели задач. Т.е. вы ее не будете видеть, пока мышкой не подведете к нижнему краю экрана (кстати, во многих случаях очень удобно, позволяет расширить пространство рабочей части экрана).
Чтобы включить сию функцию, щелкните правой кнопкой мышки по свободному место в панели задач, в появившемся меню выберите «Параметры».
Правой кнопкой мышки по панели задач…
Далее включите парочку опций:
- автоматически скрывать панель задач в режиме рабочего стола;
- автоматически скрывать панель задач в режиме планшета.
Автоматическое скрытие панели задач
Собственно, таким простым способом можно убрать панель с глаз долой и сердца вон ☻.
Способ №3
Панель задач можно убрать с нижней части экрана и передвинуть влево/вправо или наверх. Если у вас экран для просмотра видео (широкоформатный монитор) — в некоторых случаях очень удобно разместить панель задач, например, слева. Кстати, в этом случае — многие отмечают, что панелька всегда сворачивается и не мешает просмотру видео или играм.
Как это сделать:
- сначала щелкните правой кнопкой мышки по свободному месту на панели, в появившемся меню снимите галочку с закрепления панели (скриншот ниже);
Закрепить панель задач — снимаем галочку
- далее зажмите левую кнопку мышки на панели и перетащите указатель в левую, правую или верхнюю часть экрана — панель окажется там!
Панель задач слева! // простой пример
Способ №4
Как вполне рабочий вариант — можно сменить тему, которая установлена по умолчанию в Windows 10. Для этого зайдите в панель управления Windows, затем откройте вкладку «Оформление и персонализация/Персонализация». Можно просто кликнуть правой кнопкой мышки по свободному место рабочего стола — и в появившемся меню выбрать «Персонализация».
Смена темы в Windows 10
Способ №5
И еще один рабочий и быстрый вариант. Попробуйте нажать следующие сочетания клавиш:
- Win+B — это заставляет показать панель задач в Windows (например, если она у вас скрыта). В нашем случае — всё наоборот, и тем не менее, нажав данное сочетание — мы помогаем приложениям и Windows вызвать процедуру перерисовки окна (к которому относится и панель задач), что решает проблему.
- Win+T — переключение между значками на панели задач.
На этом все, дополнения по теме приветствуются…
Удачи
RSS(как читать Rss)
Другие записи:
- Из-за чего низкая производительность процессора Intel на ноутбуке. Как его можно ускорить? (про …
- Что это за Тик-Ток? Чем примечательна эта соц. сеть и как в нее войти?
- Идеи для поздравления: как можно оригинально подготовить фото и видео в качестве дополнения к …
- Как запаролить файл Word или Excel: закрываем доступ к документам
- Как играть в старые DOS-игры прямо в браузере (без скачивания): Pac-Man, Prince of Persia, SimCity, …
- Как подключить Bluetooth-гарнитуру к телефону на Android
- установка …»>Настройка Bluetooth на компьютере (ПК): подключение адаптера -> установка драйвера -> сопряжение …
- Чем отличается оптическая мышь от лазерной? Какая лучше?
При использовании различных интернет-браузеров периодически возникают проблемы с рабочим окном программы и его отображением, которые, в свою очередь, влияют на работу не только во время интернет-серфинга, но и непосредственно, на работу в операционной системе «Виндовс».
Проблемы, при которых пропадает панель задач, возникают в редких случаях, и связаны они, как правило, с системным сбоем интернет-браузера. В свою очередь, самыми распространенными причинами системного сбоя являются обновления, которые по какой-то причине неправильно устанавливаются в браузер, а также дополнительное программное обеспечение, блокирующее панель задач.
В материале данной статьи будет рассмотрены проблемы, вследствие которых пропадает панель задач в Window. Также мы выясним, как исправить возникшую неполадку при помощи стандартных средств операционной системы, а также при помощи настроек самого браузера.
СКАЧАТЬ гаджет часы для windows 7, windows 8.1 и Windows 10
Этот гаджет выполнен в аналогово-цифровом стиле. Помимо времени отображается день недели и число. В настройках можно выбрать 1 из 8ми доступных циферблатов.

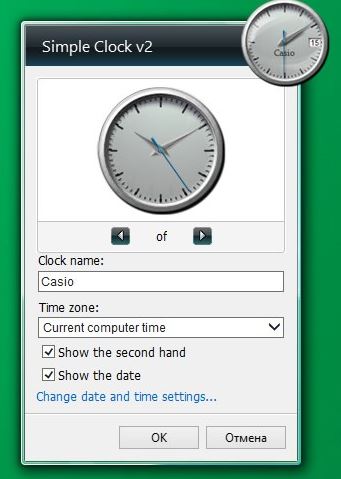
В запасе у этого часового гаджета имеется 6 альтернативных циферблатов. С цифрами и без. Также есть возможность отключения секундной стрелки и отображения названия в центре часов. Отличный гаджет часов для windows.

Этот гаджет часов для windows придется по душе тем, кто любит минимализм. Отсутствие всего лишнего, а также стильное цифровое исполнение с возможностью отображения даты это сильные стороны гаджета Yats!

Retro Clocks гаджет собрал в себе всю мощь искусства часовых мастеров. Он выглядит очень мощно и серьезно! В настройках можно применить 1 из 8ми доступных вариантов оформления, также присутствует эффект стекла и возможность отключения секундной стрелки.

Вполне симпатичный часовой гаджет в аналоговом исполнении. В настройках имеется выбор 10-ти сменных тем оформления, среди которых есть как цифровые варианты, так и черточные.
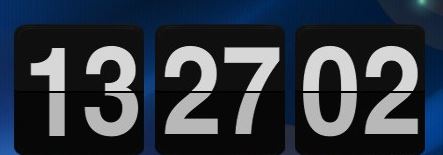
Электронные часы в виде переворачивающихся табличек с цифрами. Смотрится очень стильно и современно. В настройках есть изменение цветового исполнения, размера гаджета, а также формата времени. Отличное дополнение к вашему рабочему столу windows.
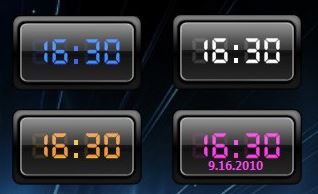
Данный гаджет также выполнен в минималистическом стиле. Простые электронные часы с возможностью смены цвета в настройках и отображением небольшой введенной вами надписи.
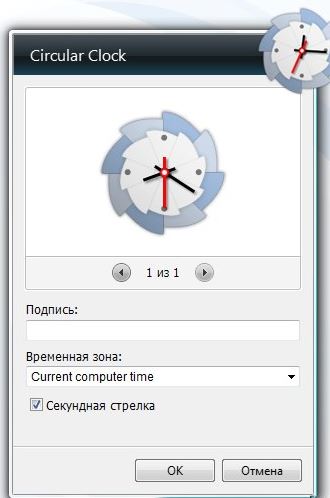
Гаджет часов в необычном исполнении. Смотрится очень стильно, особенно под светлые обои рабочего стола. Настройки видны на изображении. Секундная стрелка, часовой пояс и подпись под часами.
Еще один интересный гаджет часов для рабочего стола windows. Как видите, циферблат выполнен в виде тарелки, наполненной помидорами, а стрелки представляю собой вилку и ложку.
Настраиваем «Панель задач» в Windows 10
Чтобы закрепить файлы или папки в «Панели задач» на Виндовс 10 нажмите на него ПКМ, затем пункт «Дополнительно» и выпавшем меню «Закрепить на панели задач». Теперь эта программа или файл будет доступен вам из «Панели задач» внизу. Очень удобно пользоваться такими «закладками», ведь для их активирования или запуска нужно нажать не 2 раза ЛКМ, а один.

Иногда настройки Windows по разным причина сбиваются или меняются произвольно. Так вы можете заметить, что ваша «Панель задач» располагается не снизу, как по умолчанию, а сверху. Для того, чтобы это исправить:
- Нажмите «Пуск».
- Далее переходим в «Панель управления».
- Нажимаем на «Параметры», затем «Персонализация».
- И переходим по вкладке «Панель задач» и задайте в настройках необходимое расположение панели – вверху, внизу, слева, справа.





