Как войти в биос в виндовс 7
Содержание:
- Как зайти в БИОС на ноутбуке: таблица
- Опции быстрого входа
- Определяем версию BIOS и комбинацию клавиш для входа
- Как попасть в BIOS на ноутбуке, зная его марку
- Как зайти с Windows 8?
- Несколько вариантов входа в BIOS на HP
- Пошаговая инструкция по правильной настройке BIOS на компьютере
- Как войти в BIOS: способы для ПК и всех ноутбуков
- Как зайти в БИОС на Windows 7?
- Входим в BIOS на Windows 7
- Определяем версию BIOS и комбинацию клавиш для входа
- Как войти в BIOS на компьютере с Windows 7
- Как войти в BIOS в ОС Windows 7
- Сброс настроек. И что делать, если система не стартует?
- Способ № 2: Решаем проблему при запуске системы
Как зайти в БИОС на ноутбуке: таблица
Пользователь может узнать способы для входа в BIOS в документации к ноутбуку, в том случае, если она имеется. Самые распространенные клавиши, используемые на ноутбуках: «F2», «F8», «Del». На некоторых моделях Lenovo имеется специальная кнопка для входа в BIOS, а на ноутбуках Sony VAIO для входа в БИОС используется кнопка «ASSIST».
На некоторых ноутбуках потребуется использовать дополнительно клавишу «Fn», которая применяется наряду с основной клавишей. Для запуска BIOS нужно нажать сразу на две клавиши, например, «Fn» + «F2». Подобные сочетания клавиш применяются, обычно, когда на устройстве функциональные клавиши «F1 — F12» и клавиша «Fn» выделены одним цветом.
Таблица клавиш, применяемых для входа в BIOS на ноутбуках.
| Производитель ноутбука | Версия BIOS | Клавиши |
|---|---|---|
| Acer | InsydeH2O | F2 |
| Acer | Phoenix | F2 |
| Acer | F1, Del, Esc, Ctrl + F2, Ctrl + Alt + Esc | |
| ASUS | AMI | F2 |
| ASUS | F8, Ctrl + F2, Del, Ctrl + Del | |
| Dell | F2 | |
| Dell (старые модели) | Fn + Del, Fn + F1, Fn + Esc, F1, F3, Ctrl + Alt, Alt + Enter | |
| HP | InsydeH2O | Esc → F10 |
| HP (старые модели) | F10, Del, F2 | |
| Lenovo | AMI | F2 |
| Lenovo | InsydeH2O | Fn + F2 |
| Lenovo | Phoenix Secure Core | Fn + F2, F8, Del |
| MSI | AMI | Del |
| MSI | F2 | |
| Packard Bell (Acer) | Phoenix Secure Core | F2 |
| Samsung | Phoenix Secure Core | Esc (нажать один раз) |
| Samsung | F2, F10, Del, F8, Fn + F12 | |
| Sony VAIO | InsydeH2O | F2 |
| Sony | F8, F12 | |
| Toshiba | Phoenix | F2 |
| Toshiba | InsydeH2O | F2 |
| Toshiba | F1, Esc | |
| eMachines (Acer) | Phoenix | Del |
| Fujitsu-Siemens | AMI | F2 |
Опции быстрого входа
Если параметры встроенного программного обеспечения в меню дополнительных настроек отсутствуют (такое встречается, например, в некоторых ноутбуках), следует попробовать другие способы.
Например, вернуться к опциям быстрого входа, попробовав понажимать наугад функциональные клавиши верхнего ряда клавиатуры. Этот способ действует для всех версий Windows.
Но для новых компьютеров он связан с необходимостью быстро нажимать, а, скорее, просто удерживать зажатыми клавиши, выбирая их по очереди или воспользовавшись для этого известным списком для популярных марок устройств.
Для быстрого входа в Биос ноутбуков HP следует нажимать либо Esc , либо F10 .
После нажатия этих клавиш при загрузке системы пользователь попадает в меню, позволяющее изменять аппаратные настройки. Вариант подходит для большинства моделей марки.
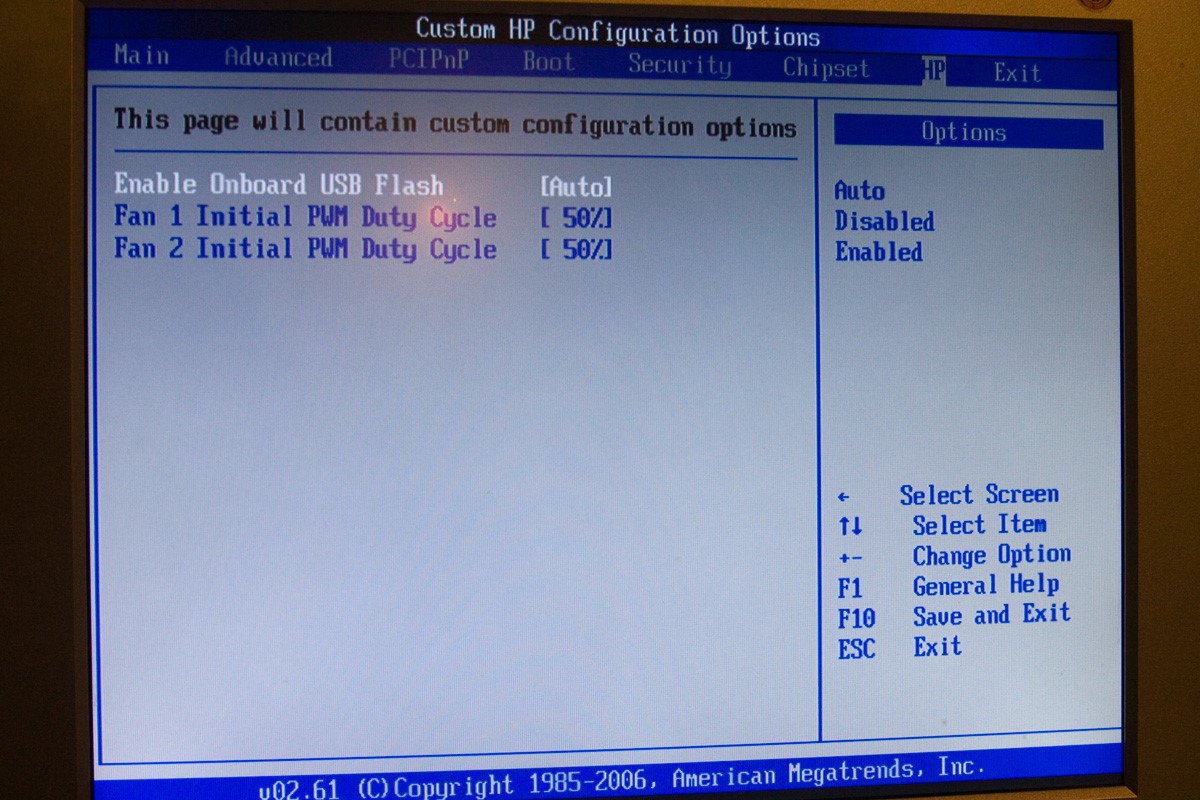
BIOS ноутбука марки HP
На ноутбуках других производителей необходимо нажимать другие клавиши – например, для Asus это может быть F12 . Для Toshiba следует нажать сначала Esc , а затем F1 или F10 .
Для Lenovo чаще всего подходят F1 и F12 .
Продукция Sony и Dell требует для попадания в Биос нажатия F3 , иногда – F8 .
Тематическое видео:
Как в Windows 8 зайти в BIOS
BIOS – это микропрограмма, которая вшита в процессор. Он нужен для работы основных компонентов компьютера. Здесь же вы можете вносить некоторые коррективы в работу компьютера.
Определяем версию BIOS и комбинацию клавиш для входа

Простой метод
Самый простой способ заключается в том, чтобы посмотреть вашу версию BIOS и подходящую для неё комбинацию клавиш на экране загрузки.
Шаг 1. Включаем или перезагружаем компьютер и смотрим на вашу версию системы ввода-вывода. Как правило, на этом же экране (в его нижней части) указывается комбинация клавиш для входа.

Шаг 2. Если вы не смогли обнаружить требуемое сочетание клавиш на загрузочном экране, то предлагаем вам воспользоваться данной таблицей и использовать подходящую для вашей версии BIOS, которую вы определили в предыдущем шаге. С более полной версией таблицы вы можете ознакомиться в конце статьи.

Обратите внимание, знак «+» между клавишами означает, что их необходимо нажать одновременно. Шаг 3
Сразу же после включения или перезагрузки компьютера начинаем нажимать подходящее сочетание клавиш
Шаг 3. Сразу же после включения или перезагрузки компьютера начинаем нажимать подходящее сочетание клавиш.
Примечание! Обращаем внимание, что клавиши требуется нажимать часто и с короткими интервалами, а не просто зажимать их!
Если вы все сделали правильно, то перед вами появится экран BIOS, который выглядит следующим образом (однако может несколько отличаться, все зависит от вашей версии).

Продвинутый метод
Для этого способа нам не потребуется перезагрузка компьютера, ведь мы будем узнавать свою версию BIOS через окно «Сведения о системе», а затем нажимать необходимую комбинацию клавиш во время загрузки системы.
Открываем «Сведения о системе» и выясняем необходимые сведения, используя один из трёх способов.
Способ 1. Используем «Диспетчер задач»
Шаг 1. Открываем «Диспетчер задач» сочетанием клавиш «Ctrl+Shift+Esc».

Шаг 2. В появившемся окне выбираем «Файл» и нажимаем «Новая задача» или «Newtask», если у вас английский язык.

Шаг 3. В появившемся окне вводим в пустое поле «msinfo32» и нажимаем «Ok».

Шаг 1. Нажимаем комбинацию клавиш «Win+R».
Шаг 2. В появившемся окне вводим в пустое поле «msinfo32» и нажимаем «Ok».

Способ 3. Поисковая строка в меню «Пуск»
Шаг 1. Нажимаем клавишу «Win» на клавиатуре или соответствующую иконку в левом нижнем углу экрана.
Шаг 2. В поисковой строке вводим «msinfo32» и нажимаем клавишу «Enter».

При правильном выполнении одного из вышеописанных способов у вас откроется окно со сведениями о вашей системе, в котором вы сможете узнать свою версию BIOS.

Теперь, зная свою версию BIOS, воспользуйтесь таблицей ниже и выясните необходимую вам комбинацию клавиш.

Сразу же после включения/перезагрузки вашего компьютера начинайте нажимать подходящую комбинацию клавиш.
Важно! Клавиши требуется нажимать часто и с короткими интервалами, а не просто зажимать их!
Теперь вы знаете как можно войти в BIOS, будучи пользователем операционной системы WINDOWS 7.
Как попасть в BIOS на ноутбуке, зная его марку
Конечно, производители причинили всем нам уйму неудобств, задав разные кнопки для входа. Если вдруг отыскать «правильную» комбинацию при загрузке не удалось, мы составили для вас подробную табличку-подсказку. С ней вы сможете быстро войти в BIOS практически на любом ноутбуке с Windows 7.
Просто найдите в ней марку своего лэптопа и посмотрите, какие клавиши подходят в вашем случае. Если компьютер старый или редкий, и вашей модели в списке нет — попробуйте соседние сочетания.
Acer — (Aspire, Power, Vertion, Extensa, Ferrari, TraverMate, Altos) — Нажимать или
Acer — (Старые ПК): нажимать или ++
AMI — (American Megatrends AMIBIOS, Ami Bios): Нажать
AMI — (American Megatrends AMIBIOS, Ami Bios) — Старые версии: Нажать или
Award Bios — (Award Bios): нажать кнопку
ALR — Нажать + + или + + При загрузке.
ARI — Нажать + + или + + При загрузке.
AST — Advantage: Нажимать + + во время загрузки.
Compaq — (Presario, Prolinea, Deskpro, Systempro, Portable): Нажать при отображении логотипа.
Compaq — (Старые компьютеры): Нажимать кнопку , , или Del]
Cybermax — Нажимать кнопку
Dell — (XPS, Dimension, Inspiron, Latitude, Optiplex, Precision, Vostro) Нажать при появлении логотипа Dell.
Dell — (старые модели 486): Нажимать + +
Dell — (Некоторые модели): Нажимать кнопку Reset дважды.
Dell — (Старые модели ноутбуков): Нажать + или +
DTK — (Datatech Enterprises): Нажимать кнопку сразу после включения.
EISA Computer: Нажать комбинацию клавиш + + или + + сразу как начнется тест ОЗУ.
eMachines — (eMonster, eTower, eOne, S-Series, T-Series): Нажать или
eMachines — (Некоторые старые модели): Нажать
Fujitsu — (LifeBook, Esprimo, Amilo, Tablet, DeskPower): Нажать при появлении логотипа Fujitsu.
Hewlett Parkard — (HP Pavilion, TouchSmart, Vectra, OmniBook, Tablet): Нажать при появлении логотипа HP.
Hewlett Parkard — (HP Alternative): Нажать или
Hewlett Parkard — (HP) Tablet PC: Нажать или
IBM Thinkpad на IBM BIOS — (Старые модели): Нажать + + когда курсор в правом верхнем углу.
IBM Thinkpad на Phoenix BIOS — Нажать + + из командной строки DOS.
IBM — (PC,XT,AT): Нажать сразу после включения.
IBM> — (Старые компьютеры и ноутбуки): Нажать
Lenovo — (ThinkPad, IdeaPad, 3000 Series, ThinkCentre, ThinkStation): Нажать или
Lenovo — (Старые модели): Нажать ++, ++ или +
Microid Research MR BIOS : Нажать
Micron — (MPC Computers Client Pro, TransPort): Нажать , или
NEC — (PowerMate, Versa, W-Series): Нажать кнопку
NEC — (Versa Notebook): Зажать и держать кнопку во время включения ПК.
Olivetti PC Pro — нажать ++ + на цифровой клавиатуре.
Packard Bell — (8900 Series, 9000 Series, Pulsar, Platinum, EasyNote, imedia, iextreme): Нажать , или
Packard Bell — (Старые модели 386 и 486): Нажать комбинацию + +
Phoenix BIOS — (Phoenix-Award BIOS): Нажать во время самотестирования модели.
Phoenix BIOS — (Phoenix-Award BIOS Старые версии): Нажать + + , + + , + + или + сразу после включения.
Sharp — (Notebook Laptops, Actius UltraLite): Нажать
Shuttle — (Glamoure G-Series, D’Vo, Prima P-2 Series, Workstation, X-Mini XPS, Sourvillance): Нажать или
Sony — (VAIO, PCG-Series, VGN-Series): Нажать , или
Sony — (VAIO 320 Series): Нажать во время загрузки.
Tandon и Tandon 386 — Нажать + +
Toshiba — (Portege, Satelite, Tecra): Кнопка при загрузке.
Toshiba — (Portege, Satelite, Tecra на Phoenix BIOS): Кнопка при загрузке.
Как зайти с Windows 8?
На Windows 8 принцип такой же, как, но есть небольшое но. Если на ПК будет установлен в качестве рабочего диска SSD или же включенная функция «ускоренной загрузки». В этом случаи скорость загрузки компьютера до такой степени быстрая, что пользователь просто не успевает словить тот момент, когда нужно нажать на заветную клавиш. Скорость загрузки составляет 220 миллисекунд.
Но не все так страшно. Для этого случая, в Windows 8 предусмотрен программный вход. Для этого жмем «Win+C», потом «Параметры», далее «Изменение параметров компьютера», после «Общие», потом «Особые варианты загрузки» и в самом конце «Перезагрузить сейчас».
Потом нажимаем на «Диагностика».
Далее жмем на «Дополнительные параметры»

После этого жмем на «Параметры встроенного по UEFI» и на этом все.

После этого вы попадете в БИОС.
Несколько вариантов входа в BIOS на HP
1) Если дело имеете с относительно новым устройством (~выпуск после 2013г.)
Если ваш ноутбук новый — то при включении никакого экрана загрузки он не покажет (прим.
: на старых устройствах после включения показывался экран загрузки с клавишами для входа в BIOS) . Нравится это или нет, но сейчас такая тенденция производителей (в т.ч. и HP): как можно быстрее загрузить Windows и представить возможность пользователю перейти к работе с ОС (и как правило, из-за этого и не получается зайти в BIOS/UEFI).
Поэтому, сразу же после нажатия на кнопку включения — нажимайте последовательно на клавишу ESC
(несколько раз!) . Должно появиться системное меню (как на фото ниже) с несколькими вариантами (прим. : для входа в BIOS — нужно нажатьF10 ) :
- F1 — просмотр системной информации;
- F2 — диагностика;
- F9 — просмотр загрузочного меню;
- F10 — вход в настройки BIOS/UEFI (то, что нам нужно!) ;
- Enter — продолжить загрузку (Windows).
Дополнение! Если вы не успеваете нажать кнопку ESC до загрузки Windows — то можно зажать кнопку ESC перед включением ноутбука (и держать ее до того, пока не появиться системное меню).
Кстати, также на некоторых моделях ноутбуков можно сразу же после включения нажимать клавишу F10 (т.е. войти в BIOS без посредника в виде системного меню).
2) Если ваш ноутбук уже достаточно старый…
В этом случае сразу после включения у вас должен отображаться экран загрузки (на нем, чаще всего, указана кнопка для входа в меню настроек BIOS). Ниже на фото представлено пару вариантов (в одном случае для входа используется клавиша F10
, в другомESC ).
3) Если у вас установлена ОС Windows 10…
В этом случае можно войти в BIOS, не нажимая вообще никаких системных кнопок (правда, способ годится в том случае, если система у вас загружается, и вы можете открыть ее параметры).
И так, сначала открываем меню ПУСК и переходим в параметры системы (см. скрин ниже).
Затем открываем раздел «Обновление и безопасность»
, вкладку«Восстановление» . В ней должна быть кнопка«Перезагрузить сейчас» (см. особые варианты загрузки).
Далее ваш ноутбук будет перезагружен, в появившемся меню выберите вариант «Диагностика»
, после«Параметры встроенного ПО» . Собственно, вот вы и вошли в настройки BIOS/UEFI (см. скрины ниже).
4) На заметку!
F1, Delete, F11
Обратите внимание также и на эти кнопки
Некоторые устройства (в основном старые) поддерживают только эти клавиши для входа в BIOS (при нажатии на ESC — на этих ноутбуках ничего не произойдет).
Спецификация
Обратите внимание на документы (если, конечно, они сохранились) , которые шли вместе с покупкой ноутбука
Почти всегда в них указана подобная информация.
Подключите устройство к сети
. Дело в том, что некоторые ноутбуки не позволяют войти в BIOS при работе от аккумуляторной батареи (не знаю, специально ли это сделано, или «глюк»…).
Дополнения приветствуются…
Для установки Windows 10 или другой операционной системы на новый (чистый без ОС) ноутбук нужно сменить приоритет загрузки в BIOS на внешнее устройство, например, на загрузочный диск или флешку. Чтобы это сделать нужно зайти в БИОС. Но для начала разберемся, что такое БИОС.
Пошаговая инструкция по правильной настройке BIOS на компьютере
BIOS является системной программой, вшитой в специальный чип, расположенный на материнской плате любого компьютера. Настройка bios позволяет немного подкорректировать некоторые параметры вашего ПК и увеличить его работоспособность.
Бытует неправильное мнение, что настройка bios собьется при отсутствии напряжения. Чтобы этого не случилось, на «материнку» ставят литиевый аккумулятор или специальную батарейку, поддерживающую настройки биоса на компьютере по умолчанию. Эта программа является посредником и обеспечивает взаимодействие устройств с ОС. А как же включить bios?
Как войти в BIOS: способы для ПК и всех ноутбуков
Вам нужно установить windows, но Вы не знаете, как войти в BIOS? Все просто – надо нажать одну кнопку. Какую? А вот здесь немного сложнее.
Если раньше войти в БИОС на любом компьютере можно было нажатием кнопки Del, то сегодня вариантов гораздо больше. И зависит это от производителей BIOS, а также от материнской платы на компьютере и марки ноутбука. От версии windows это не зависит (хотя тут есть некоторые нюансы, но об этом чуть ниже).
Как войти в BIOS на ПК?
Итак, для начала пару слов о том, как включить BIOS. При включении ПК или ноутбука необходимо сразу же нажимать (постоянно) определенную кнопку. Зачем постоянно? Чтобы успеть наверняка. Времени дается секунд 5, и если Вы этот момент пропустите, придется перезагружаться и пробовать снова.
Теперь вопрос – какую именно кнопку нужно нажимать? Эта информация отображается сразу же при включении компьютера (первое, что вы увидите при его запуске).

Здесь же можно увидеть производителя BIOS. Например, на скриншоте выше – это AMI (об этом свидетельствует логотип в верхнем левом углу + первая строчка). А кнопка для входа – F2.
Итак, как включить BIOS на компьютере? Ниже приведены основные клавиши для входа:
Как войти в BIOS на ноутбуке?
Вариантов, как войти в BIOS на ноутбуке, гораздо больше. Объясняется это огромным количеством производителей. Ведь различают ноутбуки Samsung, Lenovo, HP Pavilion, Asus, Acer, Dell, Sony, Toshiba и др. И у каждой модели имеется своя кнопка для включения режима BIOS.
Список клавиш для входа в БИОС на основных моделях ноутбуков:
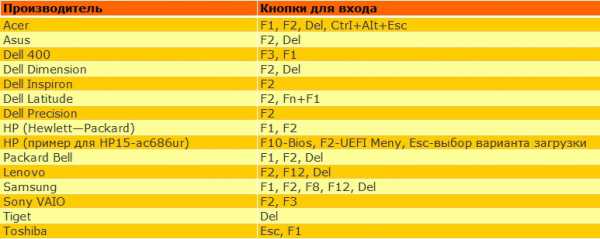
Как включить BIOS на Виндовс 8?
Помните, вначале статьи упоминалось, что вход в BIOS не зависит от версии ОС? Так вот: здесь есть небольшое исключение, которое касается Виндовс 8.
Для этого нужно нажать комбинацию кнопок Win + C (win – это кнопка между Ctrl и Alt) и выбрать следующие пункты:
- Параметры.
- Изменение параметров ПК
- Обновление и восстановление – Восстановление (или вместо этого пункт «Общие»).
- Затем переходите в «Особые варианты загрузки» и нажимаете «Перезагрузить».

После включения откроется новое окно, где нужно выбрать следующие пункты:
- Диагностика.
- Доп. параметры.
- Параметры встроенного по UEFI.
- Перезагрузить.
Готово. После этого загрузится БИОС UEFI.
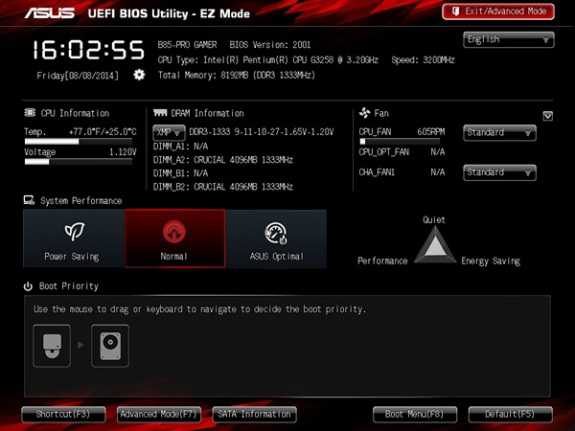
Что такое UEFI? Это замена старому BIOS. Проще говоря, его новая версия. Такой БИОС установлен на всех современных ноутбуках и ПК.
Это надо знать: Как отменить пароль входа в windows 8?
Как зайти в БИОС в Виндовс 10?
И еще один способ – на примере Виндовс 10. Тут надо выполнить примерно те же действия, что и в случае с Виндовс 8. В частности, Вам необходимо кликнуть на иконку уведомлений и выбрать пункты:
- Параметры.
- Обновление и безопасность.
- Восстановление.
- Особые варианты загрузки – Перезагрузка.
А затем выбираете: Диагностика – Доп. параметры – Параметры встроенного ПО UEFI – и снова перезагружаете.
Что делать, если не получилось войти в BIOS?
Не смогли войти в BIOS на ноутбуке Lenovo, ASUS, HP или Acer? Приведу несколько советов, которые могут Вам помочь:
- Некоторые производители ноутбуков преподнесли пользователям «приятный» сюрприз – запретили вход в БИОС с устройств, работающих от батареи. Поэтому, на всякий случай подключите ноутбук к розетке, а потом уже пробуйте войти в BIOS.
- Иногда на ноутбуках кнопки от F1 до F12 не работают без клавиши Fn. Поэтому в данном случае надо нажимать Fn + F2 (вторая клавиша может быть другой в зависимости от модели устройства).
- Если у Вас компьютер, тогда проверьте, работает ли клавиатура. Иногда бывает так, что она включается только после загрузки windows. Особенно, если клавиатура USB-шная и подключена к переходнику или раздвоителю. В данном случае рекомендуется подсоединить ее напрямую к USB-порту безо всяких переходников (лучше всего к задней панели системного блока). Если компьютер совсем старый и сзади нет USB-портов, можно использовать переходник USB – PS/2.
- Если у Вас ноутбук Lenovo, то на нем должна быть кнопка с изогнутой стрелочкой (обычно находится либо возле кнопки включения, либо сбоку). При включении ноутбука нажмите на нее, выберите пункт «BIOS Setup» и щелкните Enter.
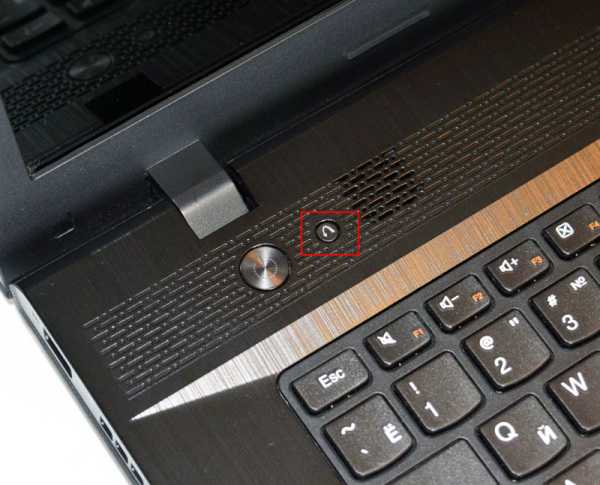
Что ж, теперь вы знаете, как войти в BIOS на ноутбуке и ПК с любой ОС – windows 7, 8, 10. И при необходимости можете сбросить настройки на стандартные, проверить, включена ли звуковая карта или включить загрузку с флешки.
P.S. Если планируете устанавливать windows, рекомендую ознакомиться со следующей статьей: БИОС не видит загрузочную флешку. Это поможет Вам правильно записать USB-флешку и настроить сам BIOS, избежав типичных ошибок для новичков.
Как зайти в БИОС на Windows 7?
Обычно у неискушенного пользователя при слове БИОС (англ. BIOS) округляются глаза и возникает легкая внутренняя дрожь. Это неудивительно. Слишком много страшилок и ужасов рассказывают про эту базовую программу, без которой не будет работать ни один персональный компьютер. Но чем опытней становится пользователь, тем больше ему хочется заглянуть, хотя бы одним глазком, в эту запретную зону. Однако прежде чем открыть дверь туда, нужно узнать код от замка. Вот об этом мы и поговорим. Только сразу предупредим читателя, что тема, как зайти в БИОС на Windows 7, 8, XP и так далее, – на повестку не выносится.
Дело в том, что БИОС совершенно без разницы, какая операционная система стоит на вашем винчестере. Он грузится самым первым, и его главная задача – работа с «умным железом», которым набит системный блок.
Входим в BIOS на Windows 7
Данный процесс состоит из двух этапов. Первый – узнать производителя своего БИОСа и найти клавишу, для его активации. Второй – перезагрузить компьютер и, собственно, войти в BIOS. Теперь давайте подробно.
Узнаем производителя
Перед тем, как задаваться вопросом, как вызвать БИОС на компьютере Виндовс 7 нужно определиться с производителем, чтобы подобрать кнопку для входа в меню. Для этого:
- Нажмите сочетание клавиш Win+R.
- В появившейся строке пропишите команду msinfo32 .
Теперь предоставляем вам таблицу, чтобы вы смогли найти нужную кнопку:
По ней вы можете посмотреть, какую кнопку нужно жать, чтобы открыть BIOS на вашем компьютере под управлением Windows 7. Если у вас ноутбук, то вы можете поискать нужную кнопку в прилагаемой к нему инструкции.
Заходим в BIOS
Теперь давайте разберемся, как входить в БИОС компьютера. Допустим вы узнали нужную кнопку, у кого-то это F2, а у кого-то Del и так далее. Теперь:
- Перезагружаем компьютер.
- Как только начнется включение, сразу же быстро несколько раз нажимайте нужную клавишу.
Вот, как вызвать БИОС на Виндовс 7 профессиональная, ничего сложного. Некоторые люди задаются вопросом, как зайти в БИОС через командную строку, но увы, для Windows 7 такой способ недоступен. Он работает на более новых версия ОС, таких как Виндовс 8 или 10.
Определяем версию BIOS и комбинацию клавиш для входа

Простой метод
Самый простой способ заключается в том, чтобы посмотреть вашу версию BIOS и подходящую для неё комбинацию клавиш на экране загрузки.
Шаг 1. Включаем или перезагружаем компьютер и смотрим на вашу версию системы ввода-вывода. Как правило, на этом же экране (в его нижней части) указывается комбинация клавиш для входа.

Шаг 2. Если вы не смогли обнаружить требуемое сочетание клавиш на загрузочном экране, то предлагаем вам воспользоваться данной таблицей и использовать подходящую для вашей версии BIOS, которую вы определили в предыдущем шаге. С более полной версией таблицы вы можете ознакомиться в конце статьи.

Обратите внимание, знак «+» между клавишами означает, что их необходимо нажать одновременно. Шаг 3
Сразу же после включения или перезагрузки компьютера начинаем нажимать подходящее сочетание клавиш
Шаг 3. Сразу же после включения или перезагрузки компьютера начинаем нажимать подходящее сочетание клавиш.
Примечание! Обращаем внимание, что клавиши требуется нажимать часто и с короткими интервалами, а не просто зажимать их!
Если вы все сделали правильно, то перед вами появится экран BIOS, который выглядит следующим образом (однако может несколько отличаться, все зависит от вашей версии).

Продвинутый метод
Для этого способа нам не потребуется перезагрузка компьютера, ведь мы будем узнавать свою версию BIOS через окно «Сведения о системе», а затем нажимать необходимую комбинацию клавиш во время загрузки системы.
Открываем «Сведения о системе» и выясняем необходимые сведения, используя один из трёх способов.
Способ 1. Используем «Диспетчер задач»
Шаг 1. Открываем «Диспетчер задач» сочетанием клавиш «Ctrl+Shift+Esc».

Шаг 2. В появившемся окне выбираем «Файл» и нажимаем «Новая задача» или «Newtask», если у вас английский язык.

Шаг 3. В появившемся окне вводим в пустое поле «msinfo32» и нажимаем «Ok».

Шаг 1. Нажимаем комбинацию клавиш «Win+R».
Шаг 2. В появившемся окне вводим в пустое поле «msinfo32» и нажимаем «Ok».

Способ 3. Поисковая строка в меню «Пуск»
Шаг 1. Нажимаем клавишу «Win» на клавиатуре или соответствующую иконку в левом нижнем углу экрана.
Шаг 2. В поисковой строке вводим «msinfo32» и нажимаем клавишу «Enter».

При правильном выполнении одного из вышеописанных способов у вас откроется окно со сведениями о вашей системе, в котором вы сможете узнать свою версию BIOS.

Теперь, зная свою версию BIOS, воспользуйтесь таблицей ниже и выясните необходимую вам комбинацию клавиш.

Сразу же после включения/перезагрузки вашего компьютера начинайте нажимать подходящую комбинацию клавиш.
Важно! Клавиши требуется нажимать часто и с короткими интервалами, а не просто зажимать их!
Теперь вы знаете как можно войти в BIOS, будучи пользователем операционной системы WINDOWS 7.
Как войти в BIOS на компьютере с Windows 7
Наверное, существует не так много пользователей компьютера, которым бы не доводилось слышать об аббревиатуре BIOS. Для тех, кто не в курсе, биос является набором так называемых микропрограмм, которые обеспечивают функции непосредственного доступа к аппаратным возможностям ПК и организуют налаженную работу всех компонентов, включая подключённые к нему устройства. Bios начинает свою работу одновременно с включением вашего компьютера или ноутбука, и каждый раз во время загрузки проверяет исправность «железа», а также хранит данные о базовых характеристиках и внесённых пользователем изменениях.
Так выглядит интерфейс BIOS
Сам термин относится к продуктам компании IBM и тесно связан с операционной системой Windows, а информация, необходимая для успешного функционирования биос, ранее хранилась на жёстком диске, что создавало ряд неудобств при замене винчестера, теперь же она «вшита» в материнскую плату, что позволяет производить обновление биоса до более современной версии.
После того, как у вас получится зайти в этот режим, вы сможете, к примеру, изменить тактовую частоту работы ЦП, внести поправки в работу оперативной памяти, скорректировать настройки шин PCI, а также узнать температуру материнской платы, процессора и многие другие важные подробности.
Как войти в BIOS в ОС Windows 7
Способ первый: стандартный
- Итак, для начала необходимо определиться с тем, биос какого производителя установлен на вашем компьютере. На данный момент существует три основных компании, которые занимаются разработкой данных систем, соответственно сочетание клавиш для того, чтобы войти в режим отладки, будет варьироваться в зависимости от разработчика. Сразу после перезагрузки виндовс информация о производителе высветится вверху экрана.
- Зачастую на этом же экране (внизу) прописывается и искомое сочетание клавиш. Можно сразу же приступать к нажатию, как только компьютер был перезагружен, причём клавишу нужно не удерживать, а многократно нажимать с короткими интервалами.
- Самыми распространёнными клавишами для того чтобы войти в bios на стационарных компьютерах на базе ОС Windows 7 являются: «Delete», «Esc», «F1» и «F2», на некоторых моделях ноутбуков часто в роли таковых выступают «F10» либо сочетание «Ctrl» + «Alt».
- Важным моментом является также тот факт, что в ранних версиях bios после того как вам удастся зайти в режим отладки, мышь функционировать не будет и всю навигацию придётся осуществлять при помощи стрелок клавиатуры и клавиши «Ввода». В некоторых наиболее «допотопных» версиях для этих целей используются клавиши «PageUp» и «PageDown».
- Теперь, когда у вас получилось войти в биос после перезагрузки операционной системы Windows 7, вы можете выбирать необходимый раздел для ознакомления с определённой информацией либо для внесения изменений в настройки ПК. Каждый из пунктов в свою очередь отвечает за следующие характеристики:
Main – главный раздел, позволяющий настроить время и дату, а также управлять жёстким диском и всеми подключёнными к компьютеру накопителями.
Advanced – «продвинутый» раздел, в который можно зайти и, к примеру, разогнать частоту процессора (здесь крайне важно быть предельно внимательным, ведь переусердствовав с разгоном вы рискуете перегреть «железо» и вывести процессор из строя). Здесь же осуществляется настройка оперативной памяти, а также всех портов компьютера
Power – этот раздел отвечает за питание компьютера и за все изменения в конфигурации, касающиеся процессов «включить – выключить».
Boot – сюда следует зайти в том случае, если вы собираетесь вносить какие-либо поправки и коррективы в загрузочные параметры операционной системы Windows. Boot setting configuration, в свою очередь, отвечают за параметры, которые непосредственно влияют на скорость загрузки Windows
Tools – узкоспециализированные настройки, такие как возможность обновления со съёмного носителя (флешки).
Exit – после того, как вы внесли изменения в BIOS, можно выйти из режима отладки, сохранив поправки или оставив всё как было.
Также после того как у вас получилось войти в биос, вы можете установить, при возникновении ошибок какого рода загрузка Windows должна быть прервана, можно вручную расширить размер оперативной памяти, принимающей участие в процессе загрузки или установить пароль, без введения которого компьютер попросту не будет включаться.
Способ второй: получение данных без перезагрузки компьютера
- Если у вас по какой-то причине не получилось получить информацию о том, биос какого производителя установлен на вашем компьютере и поэтому войти в режим отладки не представляется возможным, существует способ узнать, какая версия базовой системы на данный момент установлена на вашем устройстве без перезагрузки ПК. Зачастую эти сведения содержатся в инструкции, которая идёт в комплекте поставки, но что делать, если компьютер приобретался давно и руководство пользователя не сохранилось?
- Необходимо зайти в «Диспетчер задач» и открыть «Новую задачу» через раскладку «Файл».
- В поле, которое называется «Открыть», необходимо внести «msinfo32» и подтвердить свой выбор нажатием клавиши «Ok».
- Также можно просто ввести «msinfo32» в поисковую строку, расположенную в меню быстрого доступа «Пуск» и нажать «Enter».
- В появившемся на экране окне будет представлена исчерпывающая информация о состоянии операционной системы, включающая в том числе и сведения об установленной на текущий момент времени версии BIOS.
- Теперь, располагая этой информацией, можно с лёгкостью подобрать требуемое сочетание клавиш для перехода в режим отладки.
Сброс настроек. И что делать, если система не стартует?
Наконец, давайте рассмотрим вопрос, как запустить БИОС, если компьютер или операционная система не стартует. За настройки первичной системы отвечает не только микросхема, установленная на материнской плате. Поддерживает постоянное сохранение параметров и батарейка CMOS. Если запуск компьютера оказывается невозможным, просто ее замените. Извлекая рабочую «таблетку» минут на пять, можно добиться полного сброса параметров BIOS до заводских. Достаточно часто такая методика позволяет избавиться от многих проблем, связанных даже с операционной системой.
После этого первым делом придется устанавливать время и дату, поскольку аналогичные настройки в самих Windows-системах, например, при запуске автоматических обновлений, если системное время в BIOS будет отличаться от установленного Windows, выдаст ошибку, поскольку именно параметры первичной системы имеют приоритет перед вторичной (операционной).
Способ № 2: Решаем проблему при запуске системы
Получить всю необходимую информацию о биос, в том числе и данные о «горячих клавишах», с помощью которых можно зайти в его настройки, также вполне реально и во время загрузки компьютера. Для этого при запуске Windows от нас потребуется лишь клацнуть кнопку Pause/Break на клавиатуре при появлении черного экрана, а затем отыскать необходимые сведения в открывшемся окошке:
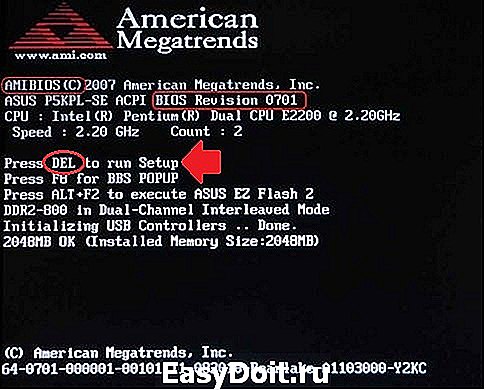
Как видно из скриншота, на нашем компьютере оказался установлен BIOS в версии AMI, войти в который поможет обычное нажатие Del. Вместе с тем определить, какую кнопку нужно нажать, чтобы зайти в его настройки, можно и другим, более простым способом
Так, достаточно лишь внимательно приглядеться к процессу загрузки Windows, неважно, XP это или 7-ка, чтобы в одном из окошек обнаружить всю необходимую нам информацию:
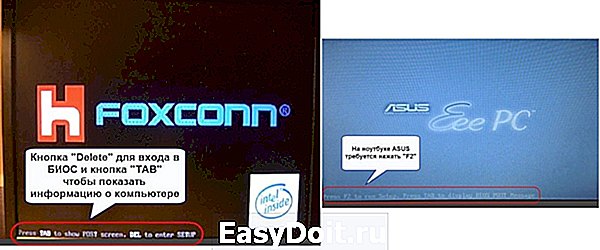
При этом в качестве подсказки можно использовать и вот такую табличку, в которой указаны наиболее распространенные сочетания клавиш для входа в настройки биос:

Так или иначе, дабы успешно выйти на компьютере в Windows 7 или XP на BIOS, указанные кнопки следует нажимать на клавиатуре непрерывно до тех самых пор, пока на экране не отобразится нужное для работы меню.
windowstune.ru





