5 способов восстановления смартфона после hard reset
Содержание:
- Что делать, если после hard reset не работает телефон
- Способы реанимирования Андроида при «окирпичивании»
- Как восстановить приложения
- Программы для «реанимации» данных
- ПРОБЛЕМА #1. ТЕЛЕФОН НЕ ЗАГРУЖАЕТСЯ
- Как скопировать файлы на или из устройства, которое застряло на постоянной загрузке
- Входим в меню Recovery
- Восстановление стандартным способом (через Google Contacts)
- Простой способ: поищите файлы в облаке Google
- Заполнена память телефона
- Понятие о прошивке и причинах ее установки
- С помощью программ
- Возможности режима Recovery
Что делать, если после hard reset не работает телефон
- У меня телефон HTC One V, и после сброса телефон перестал работать. Экран включается, появляется логотип HTC и все больше ничего не происходит. Что делать?
- Нажал на сброс до заводских настроек. Теперь на телефоне надпись Secure Fail: Recovery и желтый треугольник. внутри черный восклицательный знак и опять ни туда и не сюда. Телефон не включается уже довольно долго, что делать?
Ответ.
Способ 1. Выполните сброс настроек еще раз — с удалением всех данных из внутренней памяти телефона.
Поскольку доступа к ОС Андроид у вас нет, сделать hard reset можно через hardware-кнопки. Для этого:
- Извлеките аккумулятор и вставьте обратно в телефон
- Нажмите и удерживайте кнопку увеличения громкости
- В дополнение к этому, нажмите и удерживайте кнопку питания
После чего вы перейдете в режим восстановления к заводским настройкам.
Примечание. Метод выполнения hard reset отличается на многих android-устройствах. Подробности ищите в руководстве к смартфону.
Способ 2. Если повторный hard reset не поможет, установите альтернативную — неофициальную — прошивку. Инструкции советуем поискать на форуме 4pda.ru.
Способы реанимирования Андроида при «окирпичивании»
Существует три эффективных метода восстановления Android при потере им работоспособности:
- с помощью стандартной среды реанимирования Recovery;
- посредством кастомного Рекавери;
- через компьютер и специальное ПО.
Какой способ использовать, напрямую зависит от состояния системы на девайсе.
Восстановление «кирпича» через стандартное Recovery
Если при попытках войти в рабочую область устройства наблюдаются постоянные перезагрузки или телефон зависает на логотипе системы, но среда Рекавери работает, значит, вам повезло, так как восстановить прошивку Андроида можно через нее. Для этого необходимо:
После перезагрузки на смартфоне должны появиться заводские настройки. Если Hard Reset не помог исправить неполадку, пробуем реанимировать Андроид после неудачной прошивки с помощью ранее созданного бэкапа системы или скачанного с интернета файла с прошивкой.
Чтобы восстановить Андроид из ранее созданного бэкапа, нужно делать следующее:
- Войти в режим реанимирования Recovery.
- В начальном окне выбрать Backup and Restore.
- Указать требуемый бэкап.
- Дождаться отката системы и перезагрузки девайса.
Если вы заранее не позаботились о создании точки возврата, то возвратить работу Андроид на планшете или смартфоне можно с помощью скачанной прошивки. В данном случае оживляем гаджет следующим образом:
- Скачиваем на ПК прошивочный файл именно для вашей модели Android устройства. Делать это нужно только с проверенных источников.
- Вынимаем с девайса карту памяти и подсоединяем ее к компьютеру через картридер.
- Копируем туда загруженный файл.
- Возвращаем micro sd в телефон.
- Входим в Recovery и выбираем пункт, отмеченный на рисунке.
- Указываем путь к прошивке и запускаем реанимирование.
После того как восстановить «кирпич» Андроида удалось, скачанный файл можно удалить.
Использование кастомного Рекавери
Если «окирпичивание» привело к слету не только операционки, но и стандартного Recovery, то восстановить систему можно с помощью кастомной среды реанимирования – программы CWM Recovery.
Перед тем как восстановить «кирпич» на Android, нужно установить мод рекавери на проблемный девайс:
- LineageOS – по нашему мнению – лучший выбор. Слева в выпадающем меню вы можете выбрать свою модель телефона и скачать правильный файл.
- Dirty Unicorns
- Paranoid Android
- Resurrection Remix
- Загружаем с сети исполняемый файл с кастомным Рекавери той версии, которая подойдет под ваш гаджет (воспользуйтесь ссылками выше).
- Инсталлируем на компьютер утилиту SP Flash Tool для установки на Андроид мода рекавери.
- Запускаем программу и в строке Scatter Loading прописываем путь к скачанному и разархивированному файлу рекавери. Также нужно убрать выделения напротив всех пунктов, кроме Recovery.
- Кликаем Download и подсоединяем гаджет к ПК. До этого времени он должен быть отключен.
Начнется установка CWM Recovery, по окончанию которой смартфон можно отключать от компьютера и приступать непосредственно к реанимированию:
После выполнения указанных действий и перезагрузки – телефон (планшет) должен заработать.
Реанимирование «кирпича» через ПК и специальный софт
Рассматривая, как восстановить Андроид после «окирпичивания», стоит отметить специализированное ПО, разработанное индивидуально для каждого производителя мобильных девайсов. Так, программа для восстановления FlashTool используется для гаджетов Sony и некоторых других брендов, а Odin – для Samsung.
Вернем работоспособность «кирпичу» с помощью Odin:
- Установите на ПК данную утилиту и скачайте файл с прошивкой Андроида (выберите свою модель и скачайте файл).
- Запустите Odin, подключите телефон к компьютеру и войдите в режим Recovery.
- В строке PDA укажите путь к прошивке и нажмите Start.
Начнется процесс автоматического восстановления системы, по завершению которого вы снова сможете наслаждаться своим работающим девайсом.
Как восстановить приложения
После сброса настроек не устанавливается Инстаграм и еще одна программа. Что сделать, чтобы получилось установить приложения?
Ответ. Восстановление приложений после hard reset, как правило, не вызывает трудностей.
Некоторые Андроид-приложения требуют более поздней версии ОС на вашем телефоне. После hard reset вы делаете откат версии Андроид на ту, которая была установлена поставщиком. Поэтому, по хорошему, вам нужно скачать последние обновления прошивки на телефон. Сделать это можно через настройки.
Для переустановки всех приложений достаточно подключить Google аккаунт пользователя. Приложения будут загружены и установлены на телефон автоматически – в их последней версии.
Программы для «реанимации» данных
Аккаунт Гугл не создан или выключено резервное копирование? В таком случае сохранить утерянные данные можно с помощью сторонних утилит. Для этого потребуется наличие интернет-соединения и достаточное количество свободного времени.
GT Recovery for Android

Мобильная версия GT Recovery поддерживает системы хранения FAT, EXT3 и EXT4, содержит предварительный просмотр аудио и видео – дорожек перед сохранением и отличается отсутствием рекламы. Утилита полностью бесплатна, но русская локализация отсутствует.
Для начала поиска удаленных элементов, скачайте программу с официального сайта и установите на смартфон. Далее, следуйте инструкциям.
- В главном меню укажите типы файлов, которые нужны для сохранения, и нажмите «Start Scan». Процесс сканирования может занять до получаса, в зависимости от объема внутренней памяти гаджета.
- Откроется список стертых данных, найденных приложением. Выберите необходимые и нажмите кнопку «Next», чтобы перейти к выбору места сохранения.
- Укажите папку, в которую будут сохранены восстановленные элементы и нажмите «Ok».
- Все выбранные фото, видео и документы восстановлены и сохранены. Контакты обычно восстанавливаются в виде элементов с расширением vcf, для их активации перейдите в настройки телефонной книги и выберите «Импортировать из внутренней памяти».
Этот способ работает только для телефонов с полученным ROOT доступом, зато позволяет «реанимировать» практически всё.
EaseUS MobiSaver for Android Free 5.0

Пятая версия самого популярного Андроид приложения для «спасения» утерянной информации. Поддерживает восстановление всех типов файлов, работу с поврежденной картой памяти и сохранение результатов в разных форматах. Полностью совместима с последней на сегодняшний день версией Android 8.0 Oreo.
- Скачайте программу с официального сайта, затем установите на ваш компьютер.
- Закройте все открытые приложения на телефоне, после чего подключите его через USB кабель к ПК. EaseUS MobiSaver автоматически определит устройство и приступит к анализу, который обычно длится в течение 15–20 минут. Время зависит от общего объема потерянной информации.
- После завершения сканирования откроется список найденных элементов. Контакты и сообщения выделены красным цветом. Выберите нужные элементы и нажмите «Восстановить». Начнется процесс загрузки информации на смартфон, не отсоединяйте кабель.
Разработчики также советуют не сохранять данные на устройство, пока не найдете всю утерянную информацию. В противном случае не получится «оживить» уже ничего. Главные плюсы EaseUS MobiSaver – наличие русского языка, быстрая работа и поддержка всех версий операционной системы.
7 Data Android Recovery

Эта утилита схожа с предыдущей, основные отличия в интерфейсе и алгоритмах работы с файловой системой. Загрузить бесплатную утилиту можно с официального сайта. После завершения установки, откройте 7 Data Android Recovery и следуйте дальнейшим инструкциям.
- Перейдите в настройки смартфона, затем – «Настройки для разработчиков». Если этого пункта меню нет, зайдите во вкладку «Данные об устройстве». Теперь непрерывно нажимайте на надпись «Версия ядра». Через несколько секунд на экране появится сообщение об успешном включении режима разработчика. Остается включить опцию «Отладка по USB» в активированной только что вкладке.
- Подключите гаджет к ПК, используя кабель Micro-USB или аналогичный. Нажмите кнопку «Далее» в главном меню утилиты.
- Выберите необходимую карту памяти для сканирования и нажмите «Приступить к сканированию». Через 20-30 минут процедура завершится.
- Укажите необходимые файлы и место для их сохранения.
MiniTool Mobile Recovery

Следующая утилита поддерживает большинство форматов файлов, а её особенность – возможность поиска удаленных вложений из клиента WhatsApp. Правда, для этого придется войти в свою учетную запись.
- После загрузки и установки программы, откройте MiniTool Mobile Recovery, после чего подсоедините телефон к ПК, используя USB кабель. Не забудьте включить режим отладки по USB. О том, как это сделать, написано в предыдущем способе.
- Если устройство никогда ранее не было подключено к настольному компьютеру, некоторое время займет установка необходимых драйверов. После завершения, выберите место поиска – внутреннюю память или SD карту.
- Убедившись, что в момент поиска ПК будет подключен к интернету, нажмите «Start Scan» и ожидайте окончания сканирования. Кстати, поддерживается как стандартное, так и глубокое сканирование, позволяющее вернуть к жизни практически «безнадежные» файлы.
- Выберите необходимые элементы и папку сохранения. Как и в случае с предыдущими утилитами, сохранять сначала желательно на компьютер.
ПРОБЛЕМА #1. ТЕЛЕФОН НЕ ЗАГРУЖАЕТСЯ
Начнем с наиболее частых проблем. Телефон перестал загружаться. Постоянно висит логотип Google, и дальше дело не идет. Имеем классический бутлуп (bootloop — загрузка по кругу). Может наступить после ежемесячного обновления безопасности устройства даже у пользователей со стоковой прошивкой, которые никогда не лезли в систему. Решений три:
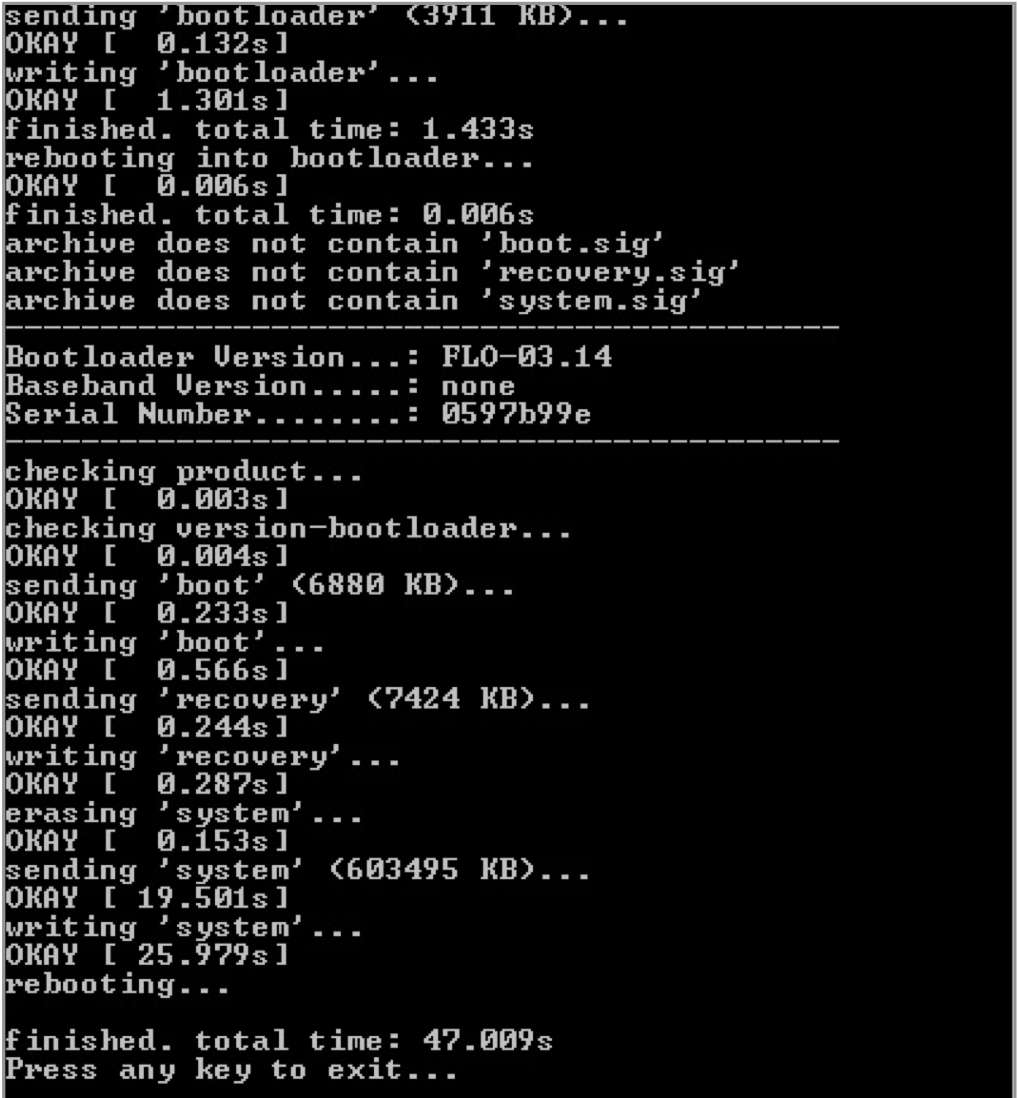 Прошивка полного образа на Nexus 7 через flash-all.bat без параметра -w
Прошивка полного образа на Nexus 7 через flash-all.bat без параметра -w
- сделать сброс из стокового рекавери (приведет к потере всех данных) или из TWRP (данные не пропадут);
- прошить из стокового рекавери через sideload полный ОТА-образ в формате ZIP, который с мая Google начала выкладыватьдля общего пользования, чем очень упростила жизнь многим пользователям (данные не пропадут);
- прошить полный образ прошивки, предварительно убрав -w из скрипта flash-all.bat, чтобы не потерять данные.
Как скопировать файлы на или из устройства, которое застряло на постоянной загрузке
Если ваше Android устройство постоянно загружается, но не включается до конца, существует один способ скопировать файлы на или из него. К счастью, TWRP и CWMR включают ADB драйвера.
Откройте командную строку в Windows или терминал на Mac, после чего перейдите в директорию, в которой расположены драйвера ADB/Fastboot.
- Используйте следующую команду, чтобы скопировать файлы с компьютера на устройство:
ADB push filename(or folder) directory on your device
Пример: ADB push /backup/ /sdcard/ — эта команда позволяет передать папку с резервной копией с компьютера на SD-карту, которая встроена в устройство.
- Используйте следующую команду, чтобы скопировать файлы с устройства на компьютер:
ADB get filename(or folder) directory on your computer
Пример: ADB get /downloads/ /backup – это команда позволяет передать папку «downloads» с Android устройства в папку «backup» на компьютере.
Теперь вы знаете, как скопировать файлы из смартфона на компьютер, и наоборот.
Входим в меню Recovery

Инженерное меню – единственный инструмент, который поможет в перепрошивке смартфона, если устройство вышло из строя. Recovery – это особый терминал, обладающий минималистичным дизайном. Главным образом он используется именно для восстановления операционной системы. Также здесь выполняется сброс до заводских настроек.
Чтобы попасть в меню, нужно:
- Зажать верхнюю качельку громкости и кнопку питания.
- Удерживать нижнюю качельку громкости и кнопку включения.
- Одновременно нажать на кнопку питания и «Home».
Нет необходимости применять все приведенные комбинации. Для входа в меню потребуется только одна. Но загвоздка заключается в том, что комбинация отличается в зависимости от производителя смартфона. Иногда пользователям приходится перепробовать несколько вариантов перед тем, как откроется Рекавери.
Делаем бэкап из консоли восстановления

Создание резервной копии (backup) – обязательный пункт для тех, кто хочет переустановить систему по всем правилам, но при этом не потерять сохраненные файлы. На исправном телефоне операция выполняется в несколько шагов:
- Открыть настройки.
- Перейти в раздел «Восстановление и сброс».
- Нажать на «Создать резервную копию».
- Выбрать тип копирования данных.
- На время перепрошивки скопировать полученный файл на другое устройство (например, компьютер).
Если бэкап удается выполнить стандартными средствами, нужно воспользоваться алгоритмом, приведенным выше. В противном случае резервную копию можно создать через консоль восстановления ADB, которую необходимо загрузить на компьютер. Далее следует:
- Подключить смартфон к ПК.
- Распаковать архив с программой ADB.
- В появившейся папке создать файл devices.cmd.
- Внутри файла прописать команды «echo», «off adb devices» и «pause».
- Запустить получившийся файл.
- После открытия командной строки нажать «Enter».
- Прописать команду «adb reboot recovery».
Если все действия выполнены верно, через некоторое время будет получен файл с резервной копией. Его необходимо держать на компьютере вплоть до того момента, как операционная система на телефоне не будет корректно переустановлена. Далее потребуется восстановить данные через меню работающего мобильного гаджета.
Восстановление стандартным способом (через Google Contacts)
Полная версия инструкции для Google Contacts доступна здесь.
Google Contacts — удобная адресная книга, в ней хранятся контакты из Gmail, Google Plus, Calendar, Disk, Android и других сервисов. С помощью сервиса удобно управлять всеми контактами: добавлять, удалять, искать дубликаты, объединять их.

Наиболее ценная функция Google Contacts — синхронизация с мобильными устройствами. Как только вы указываете свою учетную запись в Google, контакты импортируются на android-телефон.
Если учетная запись Android закреплена за аккаунтом Google (в большинстве случаев так и есть), вы с легкостью восстановите потерянные записи. Даже если удалите все данные на телефоне, контакты будут доступны через сервис Google Contacts.
Примечание. Не затягивайте: удаленные данные можно вернуть только в течение одного месяца!
Как восстановить контакты на Андроиде, используя сервис
- Зайдите на сайт Google Contacts под своей учетной записью.
- В боковой панели слева выберите Меню настроек > Отменить изменения.
- В окне отметьте пункт Свой вариант.
- Задайте интервал восстановления (можно выбрать любую дату до момента исчезновения элементов адресной книги с телефона).
- Для применения изменений нажмите на кнопку Подтвердить.
В результате все удаленные контакты будут доступны на сервисе и, при синхронизации учетной записи Google, будут снова добавлены в телефон.
Простой способ: поищите файлы в облаке Google
Первый способ восстановления удаленных данных подходит для всех, но работает наудачу. Попробуйте проверить облачные хранилища Google — ваши данные могли с ними автоматически синхронизироваться, и в облаке могла остаться их резервная копия. В зависимости от того, что вы ищете, войдите с логином и паролем от вашего аккаунта Google на один из следующих сервисов:
- mail.google.com — хранит копии ваших электронных писем (удаленные могут лежать в Корзине);
- contacts.google.com — хранит копии ваших контактов из памяти смартфона (не с SIM);
- photos.google.com — хранит копии ваших фотографий, если вы открывали их через приложение Google Photos;
- play.google.com — хранит информацию об установленных вами приложениях, а также музыке, книгах, играх, фильмах, которые вы загружали через Google Play;
- drive.google.com — хранит документы и таблицы, если вы открывали их офисными приложениями Google, а также все, что вы сохраняли через приложение Google Диск.
На будущее: чтобы не терять свои данные, заведите привычку архивировать их время от времени. Для этого прямо сейчас зайдите на сайт takeout.google.com, нажмите Создать архив и выберите, какие данные вы хотите архивировать. После завершения процедуры вы сможете скачать их копию с этого сайта и затем восстанавливать данные из нее.
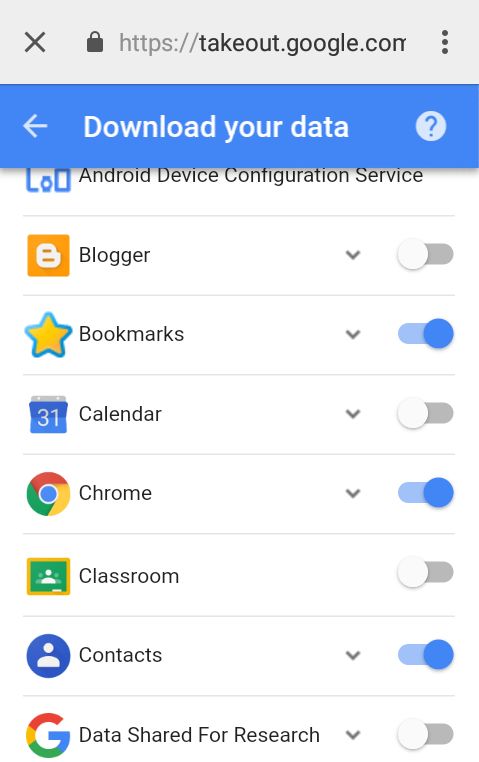 На сайте takeout.google.com можно создать резервную копию своих данных.
На сайте takeout.google.com можно создать резервную копию своих данных.
Заполнена память телефона
У меня на планшете с Android v4.0.3 произошел автоматический сброс до заводских настроек. После этого немогу загрузить приложение, пишет: внутренняя память заполнена, освободите место. Но ведь память чиста. Что мне делать?
Ответ. Хотя при Hard Reset удаляются пользовательские данные, память телефона не очищается полностью – если только вы не указали в меню соответствующий пункт.
Попробуйте вручную удалить файлы. Сделать это удобней всего через файловый менеджер Root Explorer или утилиту Storage Analyzer для Андроид.
Не работает Интернет при настройке телефона
- Забыл пароль разблокировки телефона Samsung Galaxy A3 2016. После сброса до заводских настроек и после приветствия включается только поиск вайфай соединения, кнопка «Далее» не функционирует. Что делать?
- Недавно я сбросила настройки к заводским. Все было хорошо, я включила телефон, выбрала язык, подключилась к интернету, далее пошла загрузка «проверка подключения». Эта загрузка уже стоит второй день, я не знаю, что делать.
Ответ.
1. Попробуйте настроить телефон через другую wifi-сеть (возможно, проблема в wifi-роутере).
2. Включите на телефоне отладку по usb 3. Скачайте и установите custom-прошивку Android для вашего устройства (довольно-таки небезопасный метод, подходит только для опытных пользователей!)
Понятие о прошивке и причинах ее установки
Процесс, при котором происходит замена существующей операционной системы на новую, называется перепрошивкой. Данный процесс прежде всего предназначен для устранения наработанных ошибок в процессе эксплуатации или обновления ПО, получения расширенного функционала. Есть пользователи, которые используют прошивку просто с целью попробовать что-то новое.
Прошивкой во многих случаях можно решить даже критические ошибки, например, когда телефон не включается или работает некорректно. Будьте избирательны к источникам загрузки прошивочных файлов и тщательно ознакомьтесь со спецификой своего устройства, чтобы не навредить аппарату.
С помощью программ
Кроме облачных сервисов и мессенджеров есть специальные приложения. Они помогают восстановить телефонную книгу, если вы купили новый смартфон или потеряли старый. Предполагается, что пользователь уже установил себе данное ПО и/или сделал резервные копии информации.

EaseUS MobiSaver
Китайская программа для сбора данных телефонной книги и ее последующего сохранения в файле формата: VCF, CSV или HTML. Кроме этого, приложение сохраняет все записи, заметки и видео файлы, находящиеся на внутренней памяти или SD-карте.
Утилита условно бесплатная. Для сохранения контактов в автоматическом режиме, потребуется купить лицензию. Или забивать по одному номеру вручную. Чтобы в дальнейшем экспортировать на смартфон единым файлом в формате CSV.
Платное приложение, которое позволяет сохранить потерянные или удаленные файлы со смартфона. Стоимость лицензии составляет $ 40. Программа будет полезна для тех, кто по ошибке стер данные с Андроид.
Для восстановления номеров, сделайте следующее:
- Запустите режим отладки по USB на телефоне.
- Включите Tenorshare Data Recovery на ПК. Подсоедините аппарат к компьютеру.
- Когда закончится процесс синхронизации с компьютером, выберите глубокий режим сканирования.
- Приложение начнет поиск, и спустя некоторое время отобразит найденные данные.
Таким образом можно найти не только удаленные телефоны, но и SMS, заметки и прочую информацию, которые были случайно стерты из памяти.
Android Data Recovery
Это частично бесплатная программа для ПК, которая позволяет найти удаленные файлы на смартфоне. Для восстановления номеров, хватит и бесплатной версии. Для полноценной работы потребуется включить режим разработчика.
Процесс восстановления:
- Включаем процесс отладки по USB на мобильнике.
- Запускаем Android Data Recovery на компьютере и подключаем телефон к ПК через USB-кабель. В этом моменте гаджет может попросить разрешение на отладку. Подтверждаем это действие.
- После определения аппарата, необходимо выбрать только те файлы или данные, которые необходимо восстановить. В нашем случае – это телефонные номера (contacts). Ставим галочку напротив пункта. Нажимаем зеленую кнопку «next».
- В следующем окне выбираем «scan for delete files». Еще раз нажимаем кнопку «next». Программа начинает поиск удаленной информации в памяти.
- Спустя небольшой промежуток времени приложение покажет найденных людей.
Все удаленные данные можно восстановить в один клик через кнопку «recover».
Dr.fone toolkit
Очень полезная программа, которая помогает восстановить данные как с Android, так и с iOs. Единственный и главный минус – она платная. Чтобы восстанавливать информацию, придется раскошелиться на $50. В базовой версии доступен только просмотр файлов. Для Андроид придется рутировать систему.
Инструкция:
- Установите USB отладку и получите root-права. При подключении программа подскажет, как это сделать быстрее на скриншотах.
- Подключите смартфон к компьютеру. Подтвердите разрешение на отладку, если потребуется.
- Установите галочку напротив «contacts». Нажмите «next». Приложение покажет процесс поиска удаленных данных.
- По окончанию процесса, пользователь увидит таблицу с найденными абонентами.
- Чтобы восстановить список, нажмите кнопку «Restore To Device».
Программа позволяет восстанавливать информацию не только с внутренней памяти гаджета, но и с SD-карты неисправного смартфона.
Super Backup Pro
Очень удобное приложение. Позволяет сделать резервную копию в пару нажатий. Super Backup Pro распространяется бесплатно. Для создания бэкапа потребуется:
- Нажать на кнопку «контактов» на рабочем столе приложения.
- Выбрать «резервная копия».
- Подтвердить действия.
Телефонная книга сохранится в памяти устройства. Чтобы загрузить номера, потребуется зайти в одноименное меню и нажать кнопку «восстановить». В приложении доступно сохранение списка как на диске, так и в подключенном облаке.
Возможности режима Recovery
Он предоставляет пользователю сразу несколько возможностей, даже если планшет не включается. Самое доступное для любого пользователя – полный сброс настроек и удаление всех пользовательских файлов. Таким образом можно решить проблемы с нестабильной работой гаджета, например, в результате действия вируса:

Аппарат перезагрузится, при этом он полностью восстановит функциональность. Правда, пользовательские приложения, файлы и настройки будут удалены. Поэтому если устройство включается, сделайте его бэкап.
Делаем бэкап из консоли восстановления
Чтобы после сброса устройства иметь возможность восстановить его функциональность, будет нелишним сделать полный бэкап устройства. Он включается в консоли Recovery:





