Как выйти из аккаунта google на смартфоне?
Содержание:
- Сброс телефона до заводских настроек для выхода из Google-профиля
- Удаление данных в определённых играх
- Решите проблему самостоятельно
- Проверка подключения
- Принудительный перезапуск приложения
- Корректность оплаты
- Перезапуск устройства
- Обновление приложения Play Маркет
- Настройка даты и времени
- Обратитесь к разработчику приложения
- Как выбрать устройства для получения уведомлений
- Как можно выйти из аккаунта в Гугл Плей Маркете
- Использование Factory Reset
- Изменение пароля на компьютере
- На телефоне
- Сброс настроек (оптимальный вариант при продаже старого телефона)
- Использование Второго пространства
- Удаление учетной записи Гугл и всех пользовательских данных возврат устройства к первоначальному состоянию
- Дополнительные способы устранения неполадок в Google Play
- На смартфоне
- Другие способы
- Выходим с телефона на Android
- Как удалить аккаунт в Гугл Плей, выйти из аккаунта Плей Маркет
Сброс телефона до заводских настроек для выхода из Google-профиля
Сброс аппарата до заводских настроек является кардинальным инструментом выхода из учётной записи Гугл на вашем девайсе. Если первые три метода не сработали, вы можете использовать метод сброса. Но учтите, что после сброса телефона до заводских настроек вы потеряете не только ваш Google-аккаунт, но и все ваши данные, находящиеся в памяти телефона. Это может быть удобно в случае продажи телефона или перехода на новое устройство, из-за чего вам необходимо выйти из вашей учётки.
Если вы взвесили «за» и «против», и твёрдо решились на сброс аппарата до заводских настроек, выполните следующее:
- Перейдите в настройки вашего девайса;
-
Промотайте страницу настроек вниз и выберите опцию «Общее управление» (General Management). В других телефонах это может быть опция «Восстановление и сброс»;
Перейдите в указанный нами раздел
- Найдите там раздел «Сброс» (Reset) и выберите опцию «Сброс до заводских настроек» (Factory data reset);
-
Если будет необходимо, подтвердите сброс и подождите минуту-две, пока система будет выполнять данную операцию;
При необходимости подтвердите сброс настроек
- После выполнения сброса вы получите практически чистый девайс без вашего Google-аккаунта на нём.
Удаление данных в определённых играх
Для уничтожения данных в конкретных играх будет необходимо выполнить те же действия, что и в предыдущем пункте: войти в приложение Гугл Плей, зайти в боковое меню в пункты «Настройки» и «Удаление аккаунта Play игр и данных». Можно также удалить неиспользуемые приложения из библиотеки.
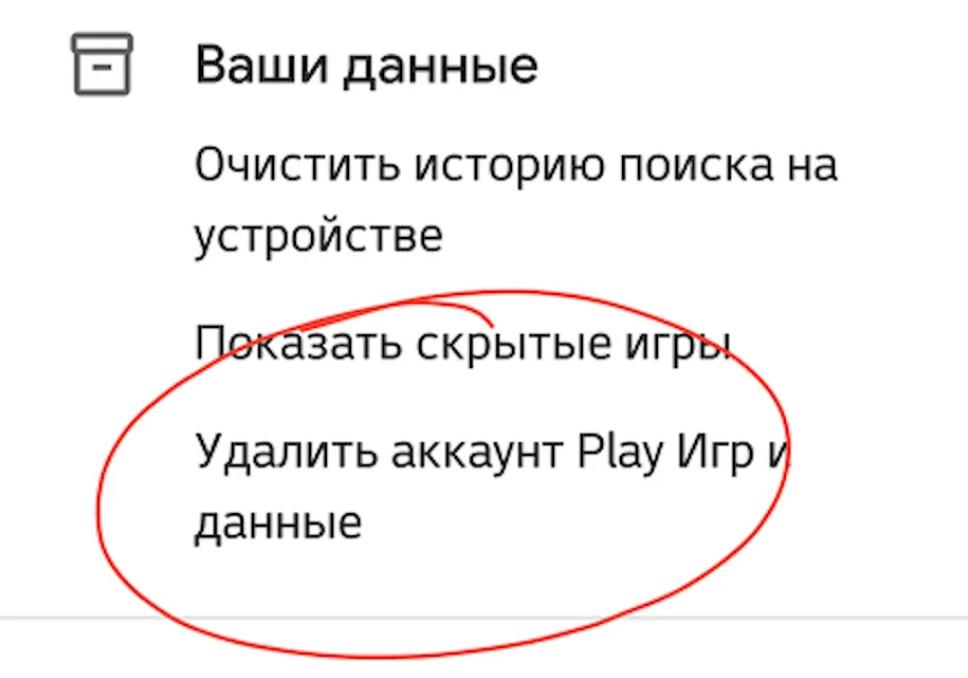
Удалить данные конкретных игр можно в том же разделе, что и аккаунт
У ряда устройств требуется иной путь:
- Зайти в настройки смартфона.
- Выбрать меню «Google».
- Не заходя в управление своими данными, найти строку «Сервисы в аккаунте» и нажать на неё.
- Выбрать «Play Игры».
- В поле «Ваши данные» выбрать желаемое действие («Удалить данные»).
- На открывшейся странице можно удалить данные определённых игр.
Обратите внимание! Удалить данные можно только у тех игр, которые были синхронизированы с учётной записью при первом открытии. Если в выбранном меню нет игры, данные которой необходимо удалить, значит она не синхронизирована с учётной записью и результаты нигде, кроме как в приложении, не зафиксированы
В таком случае можно просто удалить приложение обычным способом и установить заново
Если в выбранном меню нет игры, данные которой необходимо удалить, значит она не синхронизирована с учётной записью и результаты нигде, кроме как в приложении, не зафиксированы. В таком случае можно просто удалить приложение обычным способом и установить заново.
Удаление всех данных — весьма радикальный способ убрать сохранённые результаты, особенно когда дело касается игр. Чтобы не потерять абсолютно все данные, необходимо убедиться в том, что их актуальные копии уже сохранены, и только после этого приступать к ликвидации. Другим хорошим методом по праву считается смена пароля. Это поможет и при утере устройства, и при его продаже, и при сомнениях в надёжности защиты учётной записи.
Решите проблему самостоятельно
Если предложенные действия не помогли устранить проблему, обратитесь к разработчику. Именно они отвечают за исправность приложений и поддержку пользователей.
Проверка подключения
Убедитесь, что устройство подключено к Wi-Fi или мобильной сети. Самый простой способ это сделать – поискать что-нибудь в Интернете. Например, щенят. Если вы увидите результаты поиска, то с вашим подключением к Интернету все в порядке.
В ином случае неполадки могут быть связаны с доступом в Сеть. Подробнее о том, как устранить проблемы с подключением к Интернету на устройствах Android…
Принудительный перезапуск приложения
Перезапустите приложение, если вы не получили приобретенный через него контент.
- Откройте на устройстве приложение «Настройки» .
- Нажмите Приложения или Управление приложениями (название зависит от вашего устройства).
- Выберите приложение, в котором вы сделали покупку.
- Нажмите Остановить.
- Снова откройте приложение.
- Проверьте, доставлена ли покупка.
Корректность оплаты
Если ваш платеж не прошел, покупка не будет доставлена в приложение. Проверьте корректность оплаты в Play Маркете или на сайте Google Play.
Play Маркет
- Откройте Play Маркет на телефоне или планшете Android.
- Нажмите на значок меню Аккаунт.
- Выберите раздел История покупок и просмотрите все заказы.
Google Play
- Откройте страницу вашего аккаунта Google Play на компьютере.
- Найдите раздел «История покупок».
- Просмотрите список покупок в приложениях.
Перезапуск устройства
Иногда перезапуск устройства помогает устранить проблемы с покупками в приложениях. Выполните следующие шаги:
- На мобильном устройстве удерживайте кнопки питания.
- Выберите Отключить питание или Перезапустить (зависит от устройства).
- Включите устройство, если это потребуется.
- Дождитесь загрузки системы.
- Снова откройте приложение и посмотрите, доставлена ли покупка.
Обновление приложения Play Маркет
Для покупок в приложениях мы рекомендуем использовать последнюю версию Google Play Маркета. Чтобы обновить его:
- Откройте Play Маркет на телефоне или планшете Android.
- Нажмите на значок меню Настройки Версия сборки или Версия Play Маркета
Как правило, версия указывается внизу списка настроек.
.
- Система обновит приложение или сообщит о том, что обновление не требуется.
Настройка даты и времени
Для корректной работы устройства на нем должны быть правильно заданы дата и время:
- Откройте приложение «Настройки» на устройстве Android.
- Нажмите Дата и время.
- Найдите функции Дата и время сети и Часовой пояс сети. Проверьте, включены ли они, и следуйте инструкциям ниже.
Функции отключены
- Включите обе настройки.
- Подождите несколько минут и проверьте, решена ли проблема.
- Если это не помогло, перезагрузите устройство и проверьте снова.
Функции включены
В этом случае попробуйте другие способы устранения неполадки. Например, проверьте подключение к Интернету или перезапустите устройство.
Обратитесь к разработчику приложения
Если проблема с покупкой контента через приложение по-прежнему не решена, свяжитесь с разработчиком приложения.
Он поможет вам:
- устранить неполадки в приложении;
- узнать больше о том, как пользоваться приложением;
- получить купленный контент;
- выяснить, почему вы не получили покупку в приложении;
- решить проблему со входом в приложение.
Подробнее о том, как найти контактные данные разработчика…
Как выбрать устройства для получения уведомлений
После настройки уведомлений от Google вы будете автоматически получать их на всех совместимых устройствах, на которых вы вошли в аккаунт. Чтобы выбрать, на какие устройства будут приходить уведомления, выполните следующие действия:
- Перейдите на страницу Двухэтапная аутентификация в настройках аккаунта Google.
- В разделе «Уведомление от Google» отключите параметр «Вы будете получать уведомления о входе в аккаунт на всех ваших телефонах с блокировкой экрана».
Как получать уведомления на нескольких телефонах
Вы можете включить уведомления на нескольких устройствах. При попытке войти в аккаунт они будут появляться на всех телефонах. Нажмите на любое уведомление – остальные исчезнут сами.
Примечание. Включайте уведомления только на .
Чтобы получать уведомления ещё на один телефон, выполните следующие действия:
-
На телефоне или планшете Android откройте приложение «Настройки» выберите Аккаунт Google.
- В верхней части экрана нажмите Безопасность.
- В разделе «Вход в аккаунт Google» выберите Двухэтапная аутентификация. При необходимости войдите в аккаунт.
- В разделе «Уведомление от Google» нажмите Добавить телефон
Если вы не видите функцию Добавить телефон, выполните инструкции из раздела Как выбрать устройства для получения уведомлений, затем попробуйте снова.
.
- Следуйте инструкциям на экране.
Как отключить уведомления на телефоне
-
На телефоне или планшете Android откройте приложение «Настройки» выберите Аккаунт Google.
- В верхней части экрана нажмите Безопасность.
- В разделе «Вход в аккаунт Google» выберите Двухэтапная аутентификация. При необходимости войдите в аккаунт.
- В разделе «Уведомление от Google» найдите нужный телефон.
- Нажмите на значок корзины рядом с ним.
Совет. Чтобы уведомления приходили на другое устройство, добавьте новый телефон, а затем удалите старый.
Как отключить уведомления двухэтапной аутентификации
Удалите все телефоны в разделе «Уведомление от Google».
Если вы не видите значок , выполните инструкции из раздела Как выбрать устройства для получения уведомлений, затем нажмите на значок корзины .
Вы сможете снова включить эту функцию в любой момент.
Как можно выйти из аккаунта в Гугл Плей Маркете
Первый способ – удаление учетной записи на Андроиде
Чтобы быстро разлогиниться нужно просто со смартфона или планшета Андроид. Этот метод требует всего пару минут свободного времени.
Перейдите в настройки устройства и найдите раздел «Аккаунты» или «Учетные записи и синхронизация». Нажмите на название аккаунта и удалите его с помощью кнопки внизу экрана «Удалить учет. запись».

Если на вашем устройстве, как правило, в правом верхнем углу экрана находится маленькая кнопочка в виде трех точек, то нажмите на нее, а затем в появившемся окошке выберите «Удалить аккаунт».
Перед удалением система Андроид напомнит вам, что в результате этого процесса с памяти устройства исчезнут все сохраненные контакты, сообщения и другие пользовательские данные и попросит согласие на удаление.
После этого откройте приложение Гугл Плей Маркет и вы увидите, что система попросит ввести данные от действующей учетной записи или же создать новую.

Второй способ – изменение пароля своего аккаунта
Также чтобы выйти из аккаунта Плей Маркета (Google Play) можете прибегнуть к такому нехитрому решению. Необходимо всего лишь поменять пароль входа в свой профиль Гугл.
Прежде всего, запустите на своем компьютере любой браузер и введите в адресную строку сайт google.com. После открытия страницы в правом верхнем углу экрана увидите кнопку под названием «Войти». Нажмите на нее, и вы окажитесь на страничке авторизации, где нужно ввести свой логин и пароль единого аккаунта:

После успешного входа перейдите по адресу myaccount.google.com и найдите раздел «Вход в учетную запись»
В новом появившемся окне обратите внимание на поле «Пароль», чтобы изменить его

На этом все, снова открываете магазин приложений Google Play и видите, что система Андроид просит авторизацию под существующим или новым логином и паролем.
Третий способ – сброс настроек в заводское состояние
Этот способ можно назвать радикальным, поскольку после его применения полностью удаляются все пользовательские данные, и на выходе вы получаете устройство в состоянии, как будто только что купленное.
Делается следующим образом. Заходите в «Настройки», далее выбираете «Восстановление и сброс», затем «Сброс настроек» и нажимаете «Сбросить настройки».

Если у вас старая версия Андроид, то нужно зайти в настройки и выбрать пункт «Конфиденциальность» и нажать внизу «Сброс данных».

С помощью сброса настроек вы 100% сможете не только выйти из своего аккаунта Гугл Плей Маркет, но и удалить все данные с памяти устройства. Поэтому применяйте данный метод только в том случае, если имеете резервную копию данных или их потеря вам не страшна.
Владельцы смартфонов, работающих на базе операционной системы “Андроид”, на собственном опыте знают, насколько важно вовремя привязать к аппарату активный “Гугл”-аккаунт. Но с этим аккаунтом часто возникают трудности: не обновляются данные, не синхронизируются контакты и так далее. А для чего вообще необходим “Гугл”-аккаунт?
А для чего вообще необходим “Гугл”-аккаунт?
Использование Factory Reset
Самый радикальный метод — удалить все данные через меню Recovery:
- Для начала необходимо полностью отключить устройство.
- После этого нажать и удерживать определенную комбинацию клавиш, пока на дисплее не появится надпись. Сочетание кнопок зависит от производителя смартфона или планшета. Рекомендуется найти информацию о конкретной модели или попробовать вместе разные клавиши на телефоне: увеличение и уменьшение громкости, питание, «Домой».
- После того как правильная комбинация будет нажата, на дисплее появится надпись. Как правило, это логотип производителя. Затем открывается меню Recovery. Перемещаться можно при помощи качели переключения громкости. Выбрать пункт кнопкой питания. В более новых моделях меню управляется касанием.
- Нужно выбрать пункт «Wipe Data/Factory Reset».
- После этого нажать на «Yes — Delete All User Data».
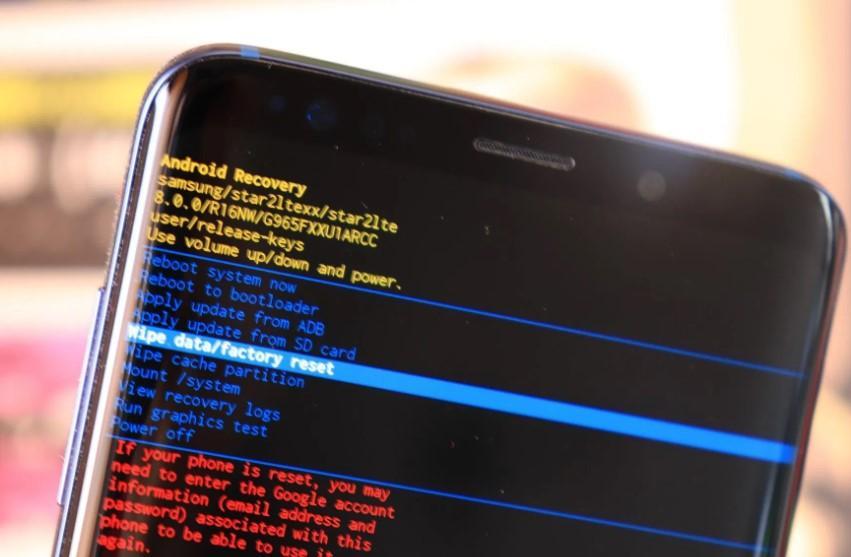
Сброс настроек через Recovery
Важно! После этого с устройства удалится вся информация, поэтому рекомендуется сделать резервные копии файлов
Изменение пароля на компьютере
Сначала заходят в любой поисковой браузер, запускают главную страницу . Дальнейшая последовательность действий по смене пароля в Гугл аккаунте:
- С правой стороны вверху располагается аватарка, кликают на значок.
- Откроется окошко, в котором нажимают на «мой аккаунт». Иногда вместо фотографии или картинки находится кнопка «вход».
- Открывают раздел «безопасность и вход». Нажимают на «вход в аккаунт Гугл».
- В поле «пароль» вводят действующее сочетание.
- Вводят новое сочетание, состоящее из 8 и более символов. Повторяют в следующей строке для подтверждения и сохраняют изменения.
Для смены знаков подойдет не только стационарный компьютер, но и ноутбук или планшет.
Другой доступный способ сменить пароль через компьютер – зайти в почту gmail.com. По сути, данные для входа от учетной записи и электронного ящика одинаковые, поэтому придумать другое сочетание можно в почте. Последовательность действий:
- Заходят на почту Gmail.
- В правом верхнем углу нажимают на шестеренку и переходят во вкладку «настройки».
- В категории «аккаунт и импорт» нажимают на первый пункт, касающийся изменения учетных данных.
- Кликнув на него откроется окошко, в котором потребуется ввести нужную комбинацию, и нажать на «войти».
- Снова появится окошко, в котором дважды вводят секретную комбинацию. Кликают на «изменить пароль».
Включение двухэтапной аутентификации
Для более надежной и качественной защиты рекомендуется применить двухэтапную аутентификацию. После ввода комбинации необходимо подтвердить ее с помощью телефона. Дальнейшая инструкция:
- Сначала нажимают на «мой аккаунт».
- В разделе «безопасность и вход» выбирают «пароль и способ входа в аккаунт». Кликают на «приступить», набирают комбинацию.
- Затем вводят номер мобильного и выбирают способ подтверждения по СМС. Кликают на «пробовать сейчас».
Останется ввести комбинацию, которую отправили на телефон по СМС. Последовательно кликают на «далее» и «включить». С помощью простых манипуляций пользователь повысит уровень безопасности своего аккаунта.
На телефоне
Функционал приложений этой почты, которыми мы пользуемся на мобильных устройствах, не позволяет выйти из аккаунта Gmail на телефоне так, как это делается на компьютере. Это касается и смартфонов на Андроид, и Айфонов. Но вам доступно два других варианта. Первый — добавление второго адреса Gmail (или другой почтовой службы) в это же приложение. После этого можно будет переключаться между ними — делая активным один профиль, а второй автоматически будет переходить в режим ожидания.
| Как добавить второй адрес | Как переключаться между адресами | |
| Android | Открыть приложение → иконка профиля (правый верхний угол) → Добавить аккаунт → выбрать тип почтового сервиса, к которому принадлежит добавляемый эл. адрес → авторизироваться → войти во вторую почту → следовать указаниям системы. | Открыть приложение → Меню → Все ящики → прикосновением переключайтесь между аккаунтами. |
| iPhone | Открыть приложение → иконка профиля (правый верхний угол) → Другой аккаунт → выбрать тип почтового сервиса выбрать тип почтового сервиса, к которому принадлежит добавляемый эл. адрес → авторизироваться через iCloud, mac.com или me.com → выполнить инструкции, которые появятся на экране. | Открыть приложение → иконка профиля (правый верхний угол) → переключайтесь между аккаунтами прикосновением. |
Второй вариант, как выйти из почты Gmail на Андроиде и iOS — это полное удаление аккаунта Гугл. Функционал в этой части приложения на обоих платформах одинаковый, поэтому инструкция одна:
- Открываем клиент Gmail;
- Жмем на иконку профиля (право-верх), а затем на “Управление аккаунтами”;

Открываем раздел «Данные и персонализация» в верхнем меню и кликаем на «Удаление сервиса или аккаунта»;

Затем “Удалить аккаунт”;

Следуем указаниям системы.
Сброс настроек (оптимальный вариант при продаже старого телефона)
Если вы хотите удалить аккаунт Google, потому что продаете телефон, то гораздо безопаснее очистить устройства от информации через сброс настроек или Hard Reset. Выполнить его можно стандартными средствами Android:
Откройте Настройки Android.
Перейдите в раздел «Восстановление и сброс».
Выполните резервное копирование данных, если не хотите их потерять
Обратите внимание, что вы можете сохранить резервную копию на тот аккаунт, который используется в данный момент, или создать другую учетную запись.
После создания резервной копии перейдите к сбросу настроек.. Это интересно: Компьютер не видит Android через USB
Это интересно: Компьютер не видит Android через USB

Помните, что при сбросе настроек будут удалены все данные из внутренней памяти, в том числе аккаунт Google, учетные записи других сервисов и мессенджеров, приложения, фотографии, музыка, контакты и другие данные. Если вы создали резервную копию, то опасности нет: при добавлении аккаунта на другой телефон сохраненная информация станет доступной после синхронизации.
Выполнить Hard Reset можно и без входа в систему: например, через Recovery Menu, режим восстановления Meiz или инженерное меню Xiaomi. Но эти способы оправданно применять только в том случае, если у вас нет доступа к системе.
По умолчанию за сброс настроек в Recovery отвечает пункт Wipe Data. В меню восстановления Meizu он называется Clear data. После перезагрузки вы получите чистый смартфон, как будто только что купили его. Главное не забыть, что информация удаляется только из внутренней памяти. Данные, которые хранились на карте памяти, останутся нетронутыми, так что обязательно заберите ее себе, прежде чем отдавать телефон другому человеку.
Использование Второго пространства
Для использования двух учеток Гугл на одном смартфоне в Сяоми разработали режим Второе пространство. Он аналогичен описанному выше режиму использования одного гаджета несколькими пользователями и в описании не нуждается. Пользователям телефонов других марок, работающих под управлением Android 6 и выше функция использования альтернативных учеток тоже доступна, но названия пунктов в Настройках могут различаться. Изучите форумы пользователей модели или прочитайте советы на официальном сайте.
- Issue: *
- Your Name: *
- Your Email: *
Details: *
- http://bezkompa.ru/kak-vyjti-iz-akkaunta-v-plej-markete.html
- http://fulltienich.com/kak-vyiyti-iz-akkaunta-google-play/
- https://androidnik.ru/kak-vyjti-iz-play-market-na-telefone-androide/
- https://siteproandroid.ru/kak-vyjti-iz-akkaunta-play-market-na-androide/
- http://poandroidam.ru/google-play/kak-vyjti-iz-akkaunta-play-market.html
Удаление учетной записи Гугл и всех пользовательских данных возврат устройства к первоначальному состоянию
Этот вариант применим в следующих случаях:
- Если владелец не помнит пароль своей учетной записи и не может его восстановить.
- Если вышеописанные способы удаления аккаунта работают некорректно или функция заблокирована вредоносной программой.
- Перед продажей гаджета и в других подобных случаях.
Удалить с телефона все аккаунты и всю пользовательскую информацию можно по-разному. Проще всего это сделать через меню того же приложения «Параметры». В моем примере кнопка сброса находится в разделе «Личные данные» — «Резервное копирование».

На других прошивках и подраздел, и кнопка могут называться иначе и располагаться в ином месте. В частности, на Samsung она находится в меню «Общие» и называется «Архивация и сброс», на некоторых Lenovo — в разделе «Восстановление и сброс» (кнопка «Сброс настроек»). На прочих аппаратах — где-либо еще. Уточните это в руководстве пользователя.
После нажатия кнопки сброса Android предупредит вас, что все приложения, настройки и аккаунты будут полностью удалены с планшета или телефона. Если вы согласны, нажмите еще раз «Сбросить настройки» и подождите около 5 минут. После перезапуска вы получите девственно чистое устройство.

Если девайс защищен паролем, который вы не помните, выполнить сброс можно еще парой способов:
- Через меню Recovery (опция Wipe Data/Factory Reset). Как попасть в это меню, читайте в инструкции к устройству.
- Долгим нажатием утопленной кнопки Reset, находящейся на корпусе телефона или планшета. На некоторых моделях она скрыта под задней крышкой.
Еще более жесткий метод удаления аккаунта, когда не помогает абсолютно ничего, это перепрошивка девайса через компьютер, что аналогично переустановке Windows на ПК. Пользовательских данных и приложений после этого, разумеется, тоже не останется.
Дополнительные способы устранения неполадок в Google Play
Если у вас есть проблемы с использованием Google Play, выполните указанные ниже действия.
Проверьте количество свободного места
Если на Вашем устройстве не хватает места, оно может перестать загружать и устанавливать приложения. Если отображается уведомление о количестве свободного места или после проверки окажется, что его меньше, чем 1 ГБ, то это означает, что на устройстве не хватает места.
Проверьте соединение с интернетом
Убедитесь, что у вас стабильное подключение для передачи данных. Лучше всего, если вы можете подключиться к сети Wi-Fi. Если вы не имеете к ней доступа, убедитесь, что у вас есть стабильное подключение к мобильной передачи данных. Затем попробуйте повторно загрузить контент.
Проверьте карту SD
Карты памяти SD могут вызвать проблемы, если не настроены правильно. Если ваше устройство имеет SD-карту, извлеките её и вставьте снова.
Очистите кэш и удалите данные Диспетчера загрузки
- На телефоне или планшете Android откройте приложение Настройки.
- Нажмите Приложения и уведомления → Просмотр всех приложений или О приложении.
- Прокрутите страницу вниз и нажмите Google Play Маркет.
- Нажмите Карта SD и память телефона → Очистка кэш-памяти.
- Затем нажмите Очистить данные.
- Откройте Магазин Google Play и загрузите содержимое.
Удалите и повторно установите обновления Google Play Маркет
- Убедитесь, что у вас есть стабильное подключение к сети Wi-Fi.
- На телефоне или планшете Android откройте приложение Настройки.
- Нажмите Приложения и уведомления → Просмотр всех приложений или О приложении.
- Прокрутите страницу вниз и нажмите Google Play Маркет.
- В верхней части экрана нажмите Ещё → Удалить обновления.
- Если появится вопрос, хотите ли вы восстановить приложение Магазин Play до версии производителя, нажмите ОК.
- Откройте Магазин Google Play и снова попытайтесь загрузить контент.
Проверьте наличие обновлений системы Android
Актуальная версия Android обеспечивает правильную работу таких приложений, как Google Play. Способ проверки наличия обновления зависит от устройства.
Выполните эти действия:
- На телефоне или планшете Android откройте приложение Настройки.
- На вкладке Общие в разделе «Система» нажмите Центр обновлений → Обновление ПО.
- Проверьте, доступно ли обновление.
Удалите аккаунт Google с устройства и добавьте его заново
Выполнение этих действий приведет к удалению вашей учетной записи Google с устройства и повторному добавлению.
Примечание: если вы удалите свой аккаунт, некоторые данные будут удалены с устройства. Информация, связанная с вашей учетной записью Google, которая хранится в облаке, будет по-прежнему доступна. При повторном добавлении учетной записи большинство данных будет снова доступно на вашем устройстве. Прежде чем выполнять этот шаг, не забудьте создать резервные копии всех важных данных.
Сначала удалите свою учетную запись:
- На телефоне или планшете Android откройте приложение Настройки.
- Нажмите Аккаунт.
- Нажмите учетную запись, которую хотите удалить → Удалить учетную запись.
- При необходимости, введите графический ключ, PIN или пароль, чтобы завершить процесс удаления вашей учетной записи.
Затем добавьте учетную запись ещё раз:
- На телефоне или планшете Android откройте приложение Настройки.
- Нажмите Аккаунт → Добавить учетную запись → Google.
- Следуйте инструкциям на экране, чтобы добавить свою учетную запись.
- Откройте приложение Магазин Google Play.
- Нажмите Меню.
- В верхней части экрана найдите имя и адрес электронной почты учетной записи, которую вы используете.
- Нажмите стрелку вниз, затем выберите учетную запись, которую вы хотите использовать.
- Попробуйте снова загрузить файл.
На смартфоне
Электронная почта Gmail удобна в использовании на телефоне благодаря своему приложению. Оно позволяет выйти из аккаунта Google на Android так же легко, как и на iOS: способы для различных мобильных операционных систем ничем не отличаются друг от друга. Таким образом, этот алгоритм актуален, например, на Xiaomi, Samsung и iPhone.
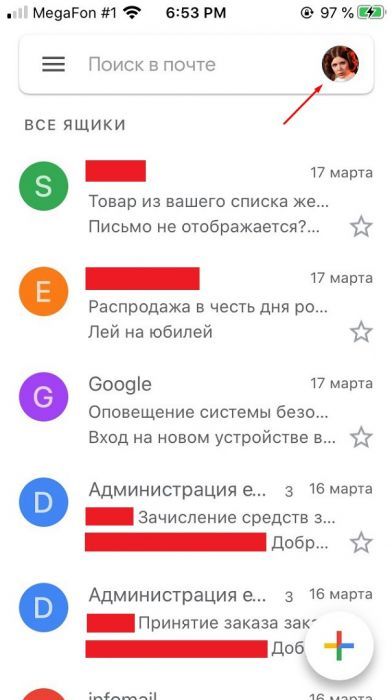
Откройте приложение Gmail на устройстве Android или iOS и найдите в верхнем углу экрана аватар. Нажмите на него и в открывшемся боковом меню выберите пункт “Управление аккаунтами”.
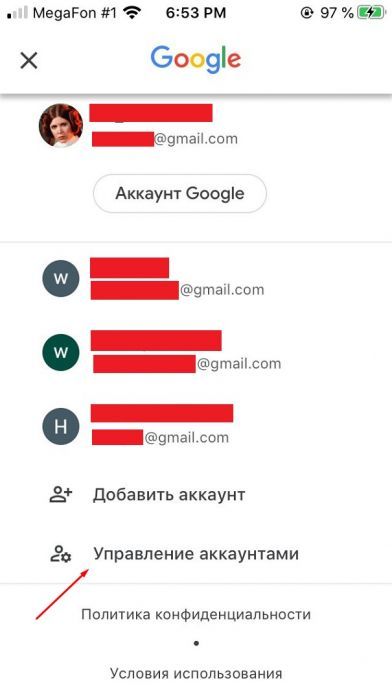
Рядом с нужным профилем нажмите на кнопку “Удалить с устройства”.
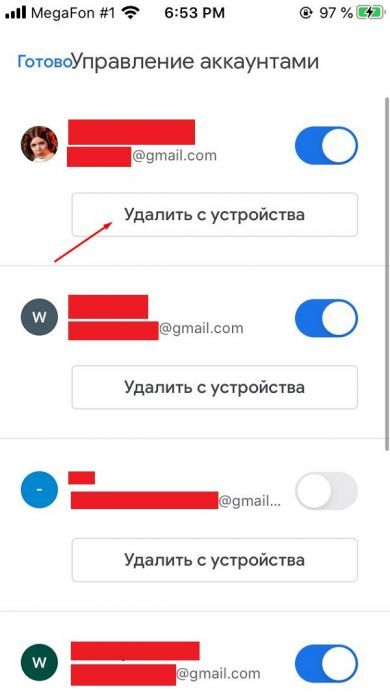
Удаление учетной записи Google этим способом означает, что на данном устройстве без повторного входа нельзя будет просматривать и редактировать информацию, доступную этому аккаунту. Получается, что это просто очистка профиля из памяти — в дальнейшем им можно будет пользоваться после повторного входа на данном смартфоне или на другом устройстве.
Другие способы
Не обязательно удалять профиль со смартфона. В дальнейшем пользователю будет неудобно переключаться между учетными записями. Эта проблема стоит особенно остро перед теми, кто пользуется сразу несколькими аккаунтами.
Помимо стирания данных, можно использовать еще три пути решения проблемы: изменение пароля профиля, простая смена пользователя или выход из аккаунта на всех устройствах. Последняя функция пригодится тем, кто потерял свой смартфон.
Изменение пароля
Если сменить пароль, то учетная запись автоматически сбросится. Чтобы зайти в нее через Google Play, нужно будет ввести новый код. Единственный нюанс – менять пароль нужно через браузер смартфона, а не внутренние настройки.
Порядок действий:
- Запустить браузер Chrome. Он предустановлен на всех телефонах на платформе Андроид.
- Перейти в раздел «Аккаунты» или по адресу accounts.google. Полный веб-адрес представлен на скрине.
- Ввести данные авторизации для профиля, который используется на телефоне. Нажать «Далее».
- После успешной авторизации откроется главное меню аккаунта. Необходимо тапнуть по второму разделу – «Личные данные».
- В пункте «Личные данные» можно увидеть ряд сведений об аккаунте, в том числе пароль. Чтобы перейти к его смене, нужно нажать на строчку с ним.
- Сервис попросит повторно ввести уже существующий пароль. Это необходимо для защиты от злоумышленников.
- После этого откроется окно, где нужно будет ввести новый код дважды, в двух разных строках. Когда все будет готово, следует нажать «Изменить пароль».
Проверить, успешно ли прошла процедура, можно через приложение Google Play.
Смена пользователя
Можно оставить на смартфоне данные сразу нескольких аккаунтов и просто переключаться между ними. Чтобы сделать это, необходимо для начала добавить дополнительные аккаунты на телефон. После этого можно переходить к смене пользователя:
- Запустить приложение Google.
- Нажать на настройки – значок с тремя точками в нижнем правом углу.
- Перейти в раздел «Еще». Тапнуть по кнопке в виде направленного вниз треугольника.
- Откроется список привязанных к телефону аккаунтов. Если владелец уже добавил дополнительные профили ранее, можно переходить к следующему пункту. Если нет, нужно нажать «Добавить аккаунт», ввести логин и пароль. Здесь же можно зарегистрировать новый профиль.
- Выбрать из списка профилей другой и нажать на него. Система уточнит, хочет ли владелец сменить пользователя. При утвердительном ответе смартфон переключится на другую учетную запись.
Не обязательно менять профиль через программу Google. Если нужно сменить пользователя не на всем устройстве, а только в отдельном приложении (Google Play или Youtube), это можно сделать в настройках конкретной программы. Достаточно перейти в раздел «Аккаунты».
Выход на всех устройствах
Телефон был утерян или попал в руки злоумышленников? Устройство не включается и требует ремонта, но перед отправкой в сервисный центр нужно выйти из профиля? Выйти из аккаунта можно удаленно, используя функцию «Выход на всех устройствах».
Порядок действий:
- Зайти в браузер ПК или чужого телефона и войти в аккаунт Gmail.
- Перейти в раздел «Дополнительная информация». Соответствующая кнопка находится в нижней части страницы.
- Нажать на кнопку «Завершить все сеансы».
Профиль закроется на всех устройствах, кроме того, с которого пользователь выбрал данную функцию. Если есть риск, что злоумышленники получили пароль от аккаунта, сразу после этого его следует сменить.
Выходим с телефона на Android
Сделать это со своего мобильного устройства довольно просто. Зачастую именно это интересует многих пользователей, так как возникает необходимость зайти в Гугл Плей Маркет с другого адреса. Здесь что на планшете, что на телефоне действия будут одинаковые.
Через настройки
Первый способ заключается в следующем. Зайдите на своем устройстве в «Настройки».
Затем нажмите по строке с адресом электронной почты.
Теперь нужно открыть небольшое контекстное меню. Например, на Леново необходимо нажать кнопку на самом телефоне, которая его открывает – у меня она расположена внизу слева. Для примера нарисовала соответствующие квадратики на скриншоте ниже.
В появившемся меню выберите «Удалить аккаунт».
На многих устройствах, планшетах, на телефонах Самсунг, для вызова нужного меню есть три точечки вверху справа. Жмите по ним.
В следующем окне подтвердите свои действия.
Не бойтесь, что нажимаете кнопку «Удалить» – это и есть нужный нам выход. Если после этого попробуете зайти на один из сервисов Google, например, на Почту или в Гугл Плей Маркет, то появится вот такое окошко. Здесь можете ввести данные другой учетной записи, а если снова введете ту, из которой только что вышли, то все вернется.
Сменив пароль
Второй вариант выхода из Гугл аккаунта подойдет тем, кому быстрее это сделать с компьютера или ноутбука. Скажем, читаете сейчас эту статью в Хроме
Но обратите внимание, нужно будет поменять пароль. Так что запишите новую комбинацию символов, чтобы потом ее не забыть
Открываем браузер Google Chrome и нажимаем справа вверху на аватарку своего профиля. Если не выбирали изображение, то там будет заглавная буква вашей фамилии.
Потом нажимайте на кнопку «Мой аккаунт».
На следующей странице жмите по разделу «Безопасность и вход».
Пролистайте до подпункта «Пароль и способ входа» и нажимайте на строчку со словом «Пароль».
Вводите новую комбинацию символов, повторяйте ее и нажимайте на кнопку «Изменить».
Теперь, зайдя с телефона в любой из сервисов Гугла, нужно будет снова логиниться, так как используемые ранее данные для входа были изменены.
Используя поиск телефона
Третий способ позволит удаленно выйти из аккаунта Гугл на телефоне. Использовать для этого снова будем браузер. Повторите первый шаг предыдущего пункта и зайдите в свой аккаунт. Дальше нужно выбрать раздел «Поиск телефона».
Выберите нужное вам устройство.
Теперь подтвердите, что это вы, введя текущий пароль от указанного профиля.
В открывшемся окошке нажмите на пункт «Выйдите из аккаунта на телефоне».
Затем снова нажмите подходящую кнопку.
Даже если устройство сейчас не с вами, то воспользоваться на нем любым сервисом Гугл из данного аккаунта уже не получится.
Подтверждайте действие, и он будет удален.
С помощью описанных в статье способов, вы сможете не только выполнить выход со своего профиля Google используя устройства с Андроид, но и сделать это удаленно через ПК. Также мы разобрались, как можно выйти из аккаунта в самом браузере. Будьте уверенны, если не вы одни пользуетесь компьютером или ваш смартфон потерялся, то никто чужой больше не войдет в ваш профиль Google. Или можете вводить другие данные в качестве электронного адреса и пароля для входа.
Владельцы смартфонов, работающих на базе операционной системы «Андроид», на собственном опыте знают, насколько важно вовремя привязать к аппарату активный «Гугл»-аккаунт. Но с этим аккаунтом часто возникают трудности: не обновляются данные, не синхронизируются контакты и так далее
А для чего вообще необходим «Гугл»-аккаунт?
Как удалить аккаунт в Гугл Плей, выйти из аккаунта Плей Маркет
Как удалить аккаунт в Гугл Плей на устройстве Android? Первым делом нужно войти в меню смартфона или планшета (нажав на изображение шестерёнки), где найти строку «Аккаунты Гугл».
Важно! В разных устройствах название может отличаться, поэтому можно найти необходимый раздел в строке «Пользователи и аккаунты», в котором и будет находиться подраздел Google. В подменю будут представлены различные сервисы Гугл, используемые на устройстве
Далее существует два варианта развития событий
В подменю будут представлены различные сервисы Гугл, используемые на устройстве. Далее существует два варианта развития событий.
- в ряде устройств контекстное меню, отображённое троеточием, располагается в правом верхнем углу экрана. При нажатии на него всплывает две строки: «Синхронизировать» и «Удалить аккаунт»;
- в более новых моделях отсутствует скрытое меню, но в нижней части экрана присутствуют два значка с соответствующими значениями: «Синхронизировать» и «Удалить».
При нажатии на соответствующую строку на экране планшета или смартфона возникнет дополнительное предупреждение, где можно подтвердить или отменить действие. Если решение об удалении будет подтверждено, программа не будет запрашивать пароль, пин-код или графический ключ, и отменить действие будет невозможно.
Важно! Если устройством пользуется ребенок, то необходимо соблюдать бдительность во избежание потери данных. Для многих уничтожение личной информации в Плей Маркете представляется сложным мероприятием, так как в самом приложении сделать это невозможно
Однако зная указанные хитрости, задача не доставит проблем
Для многих уничтожение личной информации в Плей Маркете представляется сложным мероприятием, так как в самом приложении сделать это невозможно. Однако зная указанные хитрости, задача не доставит проблем.
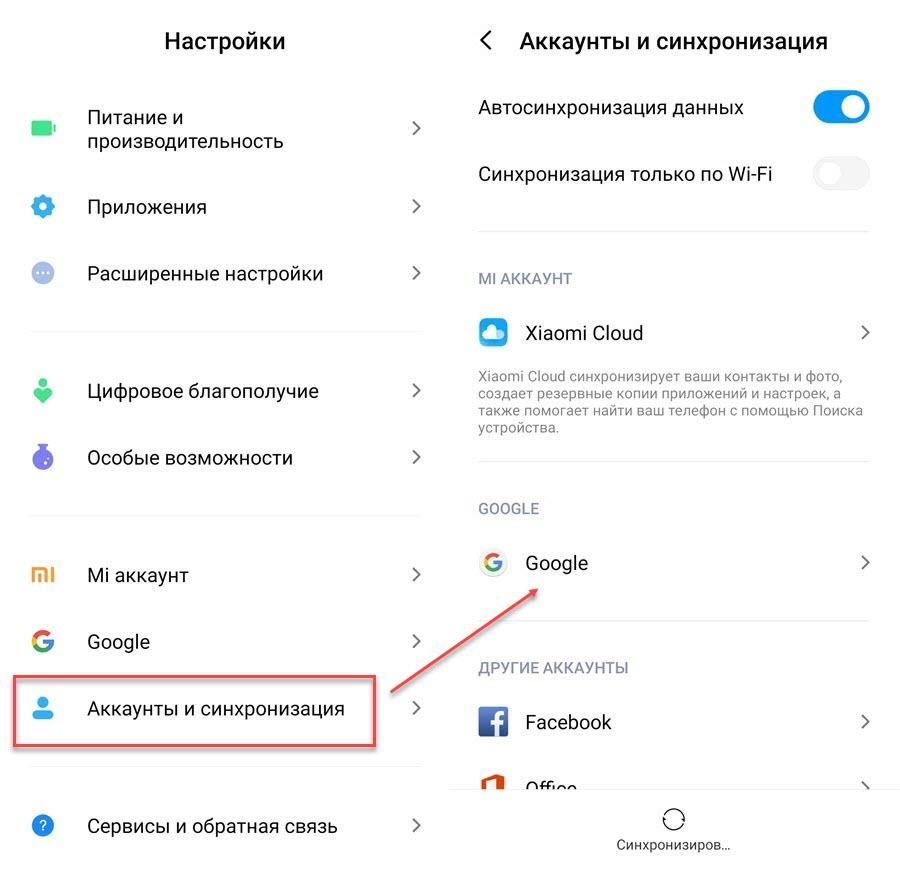
Найти в настройках, как удалить данные, легко и просто
Если пользователь не планирует удаление своих данных из всех приложений от компании Гугл, можно избрать другой путь, чтобы выйти из Плей Маркета. Это может потребоваться при утере устройства, его передаче на ремонт, продаже и во многих других случаях.
Чтобы обезопасить себя, необходимо изменить пароль учётной записи Google. Это делается, войдя в настройки устройства, выбрав строку «Google», а затем нажав на кнопку «Управление аккаунтом Google». В открывшемся меню нужно войти во вкладку «Безопасность» — «Пароль». После этого останется подтвердить свою личность, введя текущий код от учётной записи, а после этого создать и дважды ввести новую защитную комбинацию в соответствующих полях.






